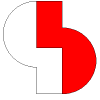
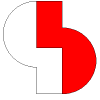
| Datei | Dateiverwaltung, Bibliotheksutilities, Modulwechsel. |
| Bearbeiten | Undo/Redo, Gruppenfunktionen. |
| Ansicht | Bildausschnitt, Bilddarstellungsparameter, Suchen, Abfragen. |
| Bauteile | Bauteilbearbeitung, Autoplacement. |
| Leiterbahnen | Leiterbahnen/Durchkontaktierungen erzeugen und verändern. Autorouter. Netzlistenspezifische Funktionen. |
| Flaechen | Flächen unterschiedlichster Typen erzeugen und verändern. Flächenfüllautomatik. |
| Texte, Bohrungen | Texte und Bohrungen erzeugen und verändern. |
| Einstellungen | Allgemeine Parameter. |
| Utilities | Report, Design Rule Check, Rück-Netzliste, Airlines-Dichte. |
| Hilfe | Online-Hilfe, Tastaturbelegung. |
| Titelleiste | |
| Menüleiste | |
| Arbeitsbereich | |
| Scrollbars | |
| Toolbar (Werkzeugleiste) | |
| Informations- und Eingabezeilen | |
| Hotkeys/Funktionstasten | |
| Linke Maustaste | |
| Mittlere Maustaste | |
| Rechte Maustaste | |
| Mausrad |
Nähere Erläuterungen zu den im Handbuch verwendeten Formulierungen und Strukturen siehe Konventionen .
Das Menü enthält Funktionen zur Dateiverwaltung, Bibliotheksutilities und die Funktionen zum Wechsel in andere BAE-Module.
| Neu | Neues Element in DDB-Datei erzeugen. |
| Laden | Element aus DDB-Datei zur Bearbeitung in den Speicher laden. |
| Laden mit Pruefung | Element aus DDB-Datei mit automatischer Fehlersuche laden. |
| Laden naechstes | Nächstes Element aus aktueller Datei laden. |
| Laden vorheriges | Vorhergehendes Element aus aktueller Datei laden. |
| Speichern | Aktuelles Element speichern. |
| Speichern unter | Aktuelles Element unter anderem Namen/in anderer Datei speichern. |
| Schliessen | Aktuelles Element schliessen, Speicher freigeben. |
| Laden Parameter | Parameterdatensatz laden. |
| Speichern Parameter | Aktuell eingestellte Parameter in Projektdatei sichern. |
| Elementkommentar | Kommentar zu DDB-Element erstellen/editieren. |
| Element umbenennen | DDB-Dateielement neuen Namen geben. |
| Element ersetzen | Element aus einer DDB-Datei in eine andere DDB-Datei kopieren. |
| Element loeschen | Element aus DDB-Datei entfernen. |
| Update Bibliothek | DDB-Datei Übernahme Elemente aus Bibliothek. |
| Dateiinhalt | DDB-Datei Elemente auflisten. |
| File Utilities | Datei/Inhaltsverzeichnis Utilities. |
| Library Utilities | Bibliotheksbearbeitung. |
| Import/Export | Datenein-/ausgabe in Fremdformaten. |
| Anwenderfunktion | User Language-Programm aufrufen. |
| Betriebssystem | Eingabeaufforderung zum Absetzen von Betriebssystemkommandos öffnen. |
| Hauptmenue | Wechsel ins BAE-Hauptmenü. |
| Schaltplaneditor | Wechsel in den Schaltplaneditor. |
| Autorouter | Wechsel in das Autoroutermodul. |
| CAM-Prozessor | Wechsel in den CAM-Prozessor. |
| Programmende | BAE beenden. |
Das Menü enthält die Undo/Redo-Funktionen, Zwischenablagefunktionen, sowie eine ganze Reihe von Funktionen zur Gruppenbearbeitung.
| Undo | Letzte Aktion rückgängig machen. |
| Redo | Letztes Undo rückgängig machen. |
| Undo/Redo-Liste | Auswahlliste der verfügbaren Undo-/Redo-Schritte anzeigen. |
| Ausschneiden | Aktuell in der Gruppe selektierte Elemente in die Zwischenablage übertragen und vom Plan löschen. |
| Kopieren | Aktuell in der Gruppe selektierte Elemente in die Zwischenablage kopieren. |
| Koordinaten kopieren | Die Koordinatenlisten der aktuell in der Gruppe selektierte Leiterbahnen und Flächen in die Zwischenablage kopieren. |
| Einfuegen | Inhalt der Zwischenablage an eine mausselektierbare Position platzieren. |
| Gruppe ruecksetzen | Alle Gruppenelemente deselektieren. |
| Gruppe Polygon | Elemente innerhalb eines Polygon selektieren/deselektieren. |
| Gruppe Einzelelement | Einzelelemente selektieren/deselektieren. |
| Gruppe bewegen | Position der Gruppenelemente ändern. |
| Gruppe kopieren | Gruppenelemente kopieren. |
| Gruppe loeschen | Gruppenelemente löschen. |
| Gruppe laden | In DDB-Datei gespeicherte Gruppe laden. |
| Gruppe speichern | Gruppenelemente in DDB-Datei speichern. |
| Gruppe Makroname | Makro für Gruppenelemente ändern. |
| Gruppe fixieren | Fixiert-Status der Gruppenelemente setzen. |
| Gruppe freigeben | Fixiert-Status der Gruppenelemente zurücksetzen. |
| Gruppeneinstellungen | Parameter für die Gruppenselektion und Gruppenbewegung setzen. |
| Weitere Funktionen | Weitergehende Gruppenfunktionen. |
Das Menü enthält Funktionen zur Wahl des angezeigten Bildausschnittes, zum Einstellen der Bilddarstellungsparameter, zum Suchen von Bauteilen und zum Abfragen von Elementen.
| Bildneuaufbau | Fensterinhalt neu zeichnen. |
| Zoom Uebersicht | Aktuelles Element in Übersicht darstellen. |
| Zoom alt | Zu letztem Bildausschnitt wechseln. |
| Zoom kleiner | Bilddarstellung verkleinern. |
| Zoom Fenster | Bilddarstellungsausschnitt selektieren. |
| Fenster Mitte | Neue Bildausschnittmitte für die Bilddarstellung selektieren. |
| Zoom auf Umrandung | Bildausschnitt so wählen, dass die Platinenumrandung gerade sichtbar ist. |
| Einstellungen | Raster- und Bilddarstellungsparameter setzen. |
| Benutzerraster | Eigene Rastereinstellungen erstellen und abrufen. |
| Vorzugslage | Lage setzen, die bei Elementpicks bevorzugt wird. |
| Farbpalette | Farben ändern. |
| Farben laden | Farbpalette laden. |
| Farben speichern | Aktuelle Farbpalette speichern. |
| Farben loeschen | Selektierbare Farbpalette löschen. |
| Suchen Bauteil | Bauteil anhand des Namens lokalisieren. |
| Element abfragen | Daten mausselektierbarer Elemente anzeigen. |
| Distanzabfrage | Abstand zwischen zwei mausselektierbaren Punkten anzeigen. |
| Werkzeugleiste | Position der Toolbar setzen. |
| Weitere Funktionen | Weitergehende Bilddarstellungsfunktionen. |
Das Menü enthält Funktionen zum Platzieren und Manipulieren von Bauteilen.
Mit Bauteilen sind dabei jeweils Elemente der nächstniedrigeren Hierachiestufe gemeint. D.h. bei Bearbeitung eines Layoutbauteiles sind die Padstacks die platzierten Bauteile und können mit den Funktionen des Bauteilemenüs bearbeitet werden.
| Neues Bauteil | Neues Bauteil/neuen Padstack/neues Pad platzieren. |
| Bewegen Bauteil | Position eines platzierten Bauteils/Padstacks/Pads ändern. |
| Loeschen Bauteil | Bauteil/Padstack/Pad entfernen. |
| Naechstes Bauteil | Nächstes unplatziertes Netzlistenbauteil der Selektionsmenge platzieren. |
| Namen aendern | Bauteilnamen verändern. |
| Name in Netzliste | Bauteilnamen mit Rückmeldung in die Netzliste ändern. |
| Namen bewegen | Bauteilnamensposition verschieben. |
| Attribut bewegen | Bauteilattributposition verschieben. |
| Pin bewegen | Bauteilpinposition verschieben. |
| Pin/Gate Swap | Mausselektierbare Pins/Gatter zur Optimierung der Airlines tauschen. |
| Update Loeschen | Bauteile mit nicht zur Netzliste passendem Bauteilmakro entfernen. |
| Bauteilmenge | Selektionsmenge für die Bauteilbearbeitung verändern/anzeigen. |
| Autoplacement | Funktionen zur automatischen Platzierung von Bauteilen. |
| Matrixplacement | Funktionen zur Platzierung von Bauteilen in einer zweidimensionalen Matrix. |
| Platzierungsvorgabe | Defaultplatzierungswinkel/-spiegelung für Bauteil vorgeben. |
| Bauteilbearbeitung | Funktionen zur Bearbeitung des aktuellen Bauteiles. |
| Weitere Funktionen | Weitergehende Bauteilfunktionen. |
Das Menü enthält Funktionen zum Erstellen und Bearbeiten von Leiterbahnen und Vias (Durchkontaktierungen), sowie Netzlistenfunktionen.
| Neue Leiterbahn | Neuen Leiterbahnzug zeichnen. |
| Neue fix. Leiterbahn | Neuen fixierten Leiterbahnzug zeichnen. |
| Paar/Bus platzieren | Ein zusammenhängendes Paar/Bündel von Leiterbahnen platzieren. |
| Punkt zu Punkt Leiterbahn | Einlagige Leiterbahn zwischen zwei Punkten routen. |
| Ecke einfuegen | Neuen Eckpunkt in Leiterbahnzug einfügen |
| Ecke(n) bewegen | Einzelnen Eckpunkt eines Leiterbahnzuges verschieben/entfernen. |
| Eckenbewegung wiederholen | Ecke Bewegen mit den relativen Koordinaten der letzten Bewegung wiederholen. |
| Ecke loeschen | Einzelnen Eckpunkt eines Leiterbahnzuges entfernen. |
| Segment einfuegen | Neues Segment in Leiterbahnzug einfügen. |
| Segment bewegen | Segmentposition in Leiterbahnzug verändern. |
| Segmentbewegung wiederholen | In einer Schleife Leiterbahnsegmentbewegungen mit der Richtung der letzten Segmentbewegung durchführen. |
| Segmentbuendel bewegen | Mehrere gleichartige parallele Leiterbahnsegmente gleichzeitig bewegen. |
| Segment teilen | Leiterbahnsegment aufteilen. |
| Segment loeschen | Segment aus Leiterbahnzug entfernen. |
| Bahn loeschen | Mausselektierbaren Leiterbahnzug entfernen. |
| Bahn bewegen | Leiterbahnzug in seiner Gesamtheit bewegen. |
| Bahn kopieren | Leiterbahnzug duplizieren. |
| Netz loeschen | Alle Leiterbahnen/Vias eines mausselektierbaren Netzes entfernen. |
| Autorouter | Autorouterfunktionen und Einstellungen. |
| Bahnen fixieren | Mausselektierbare Leiterbahnen/Vias für den Autorouter fixieren. |
| Bahnen freigeben | Mausselektierbare Leiterbahnen/Vias für den Autorouter freigeben. |
| Breite aendern | Leiterbahnbreite mausselektierbarer Bahnen/Netze ändern. |
| Definieren Via(s) | Standarddurchkontaktierungen für manuelles und automatisches Routing vorgeben. |
| Via-Funktionen | Viaplatzierung, Viamanipulation, Viaabfrage. |
| Highlight Netz | Mausselektierbare Netz(e) hervorgehoben/farbig darstellen. |
| Netzliste Diverse | Netzliste: Highlight, Report, Prüfung, Ausgabe. |
| Weitere Funktionen | Weitergehende Leiterbahn- und Viafunktionen. |
Das Menü enthält Funktionen zum Erstellen und Verändern von Flächen und Linien unterschiedlichster Typen, sowie die Funktionen der Flächenfüllautomatik.
| Neue Kupferflaeche | Neue Kupferfläche ohne Netzvorgabe erstellen. |
| Potentialflaeche | Neue Kupferfläche mit Netzvorgabe erstellen. |
| Neue Sperrflaeche | Neue Sperrfläche für den Design Rule Check erstellen. |
| Neue Umrandung | Neue Leiterkartenumrandung erstellen. |
| Dokumentarlinie | Neue Dokumentarlinie erstellen. |
| Dokumentarflaeche | Neue Dokumentarfläche erstellen. |
| Flaechenautomatik | Funktionen zum automatischen Flächenfüllen. |
| Flaeche bewegen | Polygonposition verändern. |
| Flaeche kopieren | Polygon duplizieren. |
| Flaeche groesser | Polygon um vorgebbare Distanz expandieren/reduzieren. |
| Flaeche loeschen | Polygon entfernen. |
| Ecke einfuegen | Neuen Polygonpunkt in Polygonsegment einfügen. |
| Ecke(n) bewegen | Einzelnen Polygonpunkt eines Polygon verschieben/entfernen. |
| Ecke loeschen | Einzelnen Polygonpunkt eines Polygon entfernen. |
| Segment einfuegen | Neues Segment in Polygon einfügen. |
| Segment bewegen | Einzelsegment eines Polygons verschieben. |
| Spiegel-Sicht | Flächensichtbarkeit von Bauteilspiegelung abhängig machen. |
| Weitere Funktionen | Weitergehende Flächenfunktionen. |
Das Menü enthält Funktionen zum Erstellen und Bearbeiten von Texten und Bohrungen.
| Neuer Text | Text platzieren. |
| Text bewegen | Textposition verändern. |
| Text kopieren | Text duplizieren. |
| Text aendern | Textstring editieren. |
| Text loeschen | Text entfernen. |
| Font auswaehlen | Zeichensatz für die Textdarstellung setzen. |
| Bohrung setzen | Neue Bohrung platzieren. |
| Bohrung loeschen | Bohrung vom Plan entfernen. |
| Bohrung aendern | Bohrposition/Bohrduchmesser/Bohrklasse einer platzierten Bohrung verändern. |
| Weitere Funktionen | Weitergehende Textfunktionen. |
Das Menü enthält Funktionen zum Setzen der allgemeinen Parameter des aktuell bearbeiteten Elementes.
| Einstellungen | Bibliotheksname, Standardplatzierung, Airlines, DRC, Leiterbahnen, Autosave. |
| Einstellungen bae.ini | Ausgewählte Einträge in bae.ini interaktiv verändern. |
| Konfigurationsdateien kopieren | Konfigurationsdateien für Farbpaletten, Einstellungen usw. aus dem Verzeichnius für alle Anwender in das anwenderspezifische Datenverzeichnis kopieren. |
| CAM-Einstellungen | Ausgewählte für die Plotvorschau relevante Einstellungen des CAM-Prozessors. |
| Nullpunkt | Ursprung für Koordinatenanzeige setzen. |
| Obere Elementgrenze | Rechte obere Ecke des Arbeitsbereiches festlegen. |
| Untere Elementgrenze | Linke untere Ecke des Arbeitsbereiches festlegen. |
| Arbeitsbereich | Arbeitsbereich vergrößern/verkleinern. |
| Oberste Lage | Oberste Signallage (Bestückseite) der Leiterkarte setzen. |
| Versorgungslagen | Versorgungslagennetze setzen. |
| Erweiterter DRC | Erweiterte (lagenspezifische) Design Rule Check Parameter setzen/verwalten. |
| Regelzuweisungen | Regeln an Elemente hängen. Überprüfung der Zuweisung. |
| Varianten | Variante setzen, Variantendaten auflisten/vergleichen. |
Das Menü enthält allgemeine Funktionen, die keinem der anderen Menüs zuzuordnen waren.
| Report | Anzeige Elementreport. |
| Batch DRC | Kompletten Design Rule Check Durchlauf starten. |
| Doppelte Bahnsegmente Scan | Nach redundant übereinander platzierten Leiterbahnsegmenten suchen. |
| HF-DRC | Design Rule Check mit erweiterten Regeln (HF) durchführen. |
| DRC Fehlerliste | Funktionen zur Anzeige und zum Update der Design Rule Check Fehlerliste. |
| Lagenbrowser | Schnelldurchlauf einzelner Lagen in der Farbpalette. |
| Elementbrowser | Einzelne Elementtypen für die Bilddarstellung ausblenden. |
| Bauteil Browser | Grafische Vorschau von Layoutbauteilen in einer DDB-Datei. |
| Netzlistenassistent | Permanent sichtbare Dialogbox mit Netzfunktionen aktivieren. |
| Zeichenassistent | Permanent sichtbare Dialogbox mit Zeichenfunktionen aktivieren. |
| Favoritendialogboxen | Benutzerdefinierte Dialogboxen erstellen und aufrufen. |
| Rueck-Netzliste | Netzliste aus dem auf der Leiterkarte vorhandenem Kupfer erzeugen. |
| Airlines-Dichte | Verbindungsdichtediagramm der Leiterkarte anzeigen. |
| Neues SCM Fenster | Neues Fenster mit Schaltplaneditor starten. |
| Packager & zurueck | Wechsel in den Packager mit automatischer Rückkehr. |
| Tastaturprogrammierung | Tastenbelegung verändern. |
| Menuerweiterung | Menüs benutzerspezifisch erweitern. |
| Taschenrechner | Rechner mit elementaren Funktionen. |
Das Menü enthält Funktionen zum Online-Aufruf von Dokumentation, sowie Abfragefunktionen für die Tastaturbelegung und Produktversion.
| Handbuch | Anzeige des Benutzerhandbuches mit dem Standard-HTML-Browser. |
| Referenzhandbuch | Anzeige dieses Referenzhandbuches. |
| Hilfe zu | Hilfe zu selektierbaren Hauptmenüpunkt oder Bedienungselement anzeigen. |
| Tastaturbelegung | Anzeige der auf Tasten gelegten Funktionen. |
| Produktinformation | Anzeige der benutzten BAE-Version und Ausbaustufe. |
Das Submenü enthält Funktionen zum Erzeugen neuer Elemente in einer DDB-Datei. Es wird jeweils ein Leereintrag unter dem angegebenen Namen erzeugt und zur Bearbeitung in den Layouteditor geladen.
Das aktuell bearbeitete Element wird automatisch geschlossen. Ist dieses nach Änderungen noch nicht gesichert, so erfolgt eine Bestätigungsabfrage
| Layout | Neues Layout anlegen. |
| Bauteil | Neues Layoutbauteil anlegen. |
| Padstack | Neues Layoutpadstack anlegen. |
| Pad | Neuen Layoutpadstack anlegen. |
| Defaultlayout | Neues Layout mit Standardnamen anlegen. |
| Projekt Defaultlayout | Neues Layout mit Standardnamen in aktueller Datei anlegen. |
| Layout aus Projekt | Neues Layout in aktueller Datei anlegen. |
| Bauteil aus Projekt | Neues Layoutbauteil in aktueller Datei anlegen. |
| Padstack aus Projekt | Neues Layoutpadstack in aktueller Datei anlegen. |
| Pad aus Projekt | Neuen Layoutpadstack in aktueller Datei anlegen. |
Die Tastaturprogrammiersequenz für das Submenü lautet: #203 .
Das Submenü enthält Funktionen zum Laden von DDB-Dateielementen zur Bearbeitung in den Layouteditor.
Das aktuell bearbeitete Element wird automatisch geschlossen. Ist dieses nach Änderungen noch nicht gesichert, so erfolgt eine Bestätigungsabfrage
Die Fehlermeldung signalisiert fehlende Datenbankeinträge für auf dem geladenen Element platzierte Referenzen. Die fehlenden Einträge können mit Hilfe der Anwenderfunktion CHKLMAC oder durch Laden mit Hilfe einer der Funktionen des Submenüs Laden mit Pruefung lokalisiert werden.
Beim Einlesen werden die auf dem Element platzierten Polygone einer Überprüfung unterzogen. Polygone die diesen Test nicht erfolgreich bestehen können nicht übernommen werden. Am Ende des Ladevorgangs erscheint daher ggf. eine Warnungsdialogbox um auf diesen Umstand aufmerksam zu machen.
Durch Netzlistenänderungen ist es möglich, dass Potentialflächen und Füllbereiche ihr Netz verlieren und zu normalen Kupferflächen bzw. Füllbereichen ohne Netzvorgabe umgewandelt werden. Dies wird durch eine Warnungsdialogbox signalisiert.
| Layout | Layout aus Datei zur Bearbeitung laden. |
| Bauteil | Layoutbauteil aus Datei zur Bearbeitung laden. |
| Padstack | Layoutpadstack aus Datei zur Bearbeitung laden. |
| Pad | Layoutpad aus Datei zur Bearbeitung laden. |
| Defaultlayout | Layout mit Standardnamen aus Datei zur Bearbeitung laden. |
| Projekt Defaultlayout | Layout mit Standardnamen aus aktueller Datei zur Bearbeitung laden. |
| Layout aus Projekt | Layout aus aktueller Datei zur Bearbeitung laden. |
| Bauteil aus Projekt | Layoutbauteil aus aktueller Datei zur Bearbeitung laden. |
| Padstack aus Projekt | Layoutpadstack aus aktueller Datei zur Bearbeitung laden. |
| Pad aus Projekt | Layoutpad aus aktueller Datei zur Bearbeitung laden. |
| Neuestes Projektlayout | Layout mit neuestem Speicherdatum der aktuellen Datei zur Bearbeitung laden. |
| Neuestes Layout | Layout mit neuestem Speicherdatum in einer Datei zur Bearbeitung laden. |
| Neuestes Bauteil | Layoutbauteil mit neuestem Speicherdatum in einer Datei zur Bearbeitung laden. |
| Neuester Padstack | Layoutpadstack mit neuestem Speicherdatum in einer Datei zur Bearbeitung laden. |
| Neuestes Pad | Layoutpad mit neuestem Speicherdatum in einer Datei zur Bearbeitung laden. |
Die Tastaturprogrammiersequenz für das Submenü lautet: #200 .
Das Submenü entspricht dem Submenü Laden . Tritt beim Laden ein Fehler auf, so wird automatisch eine Überprüfung des geladenen Planes mit Anzeige der betroffenen Elemente initiiert.
Bei fehlenden Makros erscheinen in den Fehlermeldungen die Namen der fehlenden Makros. Bei Makros unterer Hierarchieebenen lässt sich mit Hilfe der Funktion Referenzen auf Element nachvollziehen, von welchem Makro(s) höherer Hierarchieebenen diese benutzt werden.
| Layout | Layout aus Datei zur Bearbeitung laden. |
| Bauteil | Layoutbauteil aus Datei zur Bearbeitung laden. |
| Padstack | Layoutpadstack aus Datei zur Bearbeitung laden. |
| Pad | Layoutpad aus Datei zur Bearbeitung laden. |
| Defaultlayout | Layout mit Standardnamen aus Datei zur Bearbeitung laden. |
| Projekt Defaultlayout | Layout mit Standardnamen aus aktueller Datei zur Bearbeitung laden. |
| Layout aus Projekt | Layout aus aktueller Datei zur Bearbeitung laden. |
| Bauteil aus Projekt | Layoutbauteil aus aktueller Datei zur Bearbeitung laden. |
| Padstack aus Projekt | Layoutpadstack aus aktueller Datei zur Bearbeitung laden. |
| Pad aus Projekt | Layoutpad aus aktueller Datei zur Bearbeitung laden. |
Die Funktionalität des Submenüs ist über das User Language-Programm LOADELEM implementiert.
Die Tastaturprogrammiersequenz für das Submenü lautet: loadelem .
Das Submenü enthält Funktionen zum Editieren eines Kommentares für DDB-Dateielemente. Der Kommentar wird bei der Auswahl von DDB-Dateieelementen in der Auswahlbox hinter dem Elementnamen angezeigt.
Dies ermöglicht es z.B. den mit Defaultnamen wie s1 , board oder layout benannten Layouts für die Layoutauswahl auch noch einen aussagekräftigeren Kommentar zuzuweisen. Über den Attributtext $pltecomment kann der Kommentar auch auf dem Layout sichtbar gemacht werden.
Für Elementkommentare ist eine maximale Länge von 200 Zeichen erlaubt.
Der Elementkommentar kann bei geladenem Element auch unter Einstellungen editiert werden.
| Layout | Kommentar zu Layout editieren. |
| Bauteil | Kommentar zu Layoutbauteil editieren. |
| Padstack | Kommentar zu Layoutpadstack editieren. |
| Pad | Kommentar zu Layoutpad editieren. |
| Defaultlayout | Kommentar zu Layout mit Standardnamen editieren. |
| Projekt Defaultlayout | Kommentar zu Layout mit Standardnamen aus aktueller Projektdatei editieren. |
| Layout aus Projekt | Kommentar zu Layout aus aktueller Projektdatei editieren. |
| Bauteil aus Projekt | Kommentar zu Layoutbauteil aus aktueller Projektdatei editieren. |
| Padstack aus Projekt | Kommentar zu Layoutpadstack aus aktueller Projektdatei editieren. |
| Pad aus Projekt | Kommentar zu Layoutpad aus aktueller Projektdatei editieren. |
Die Tastaturprogrammiersequenz für das Submenü lautet: #210 .
Das Submenü enthält Funktionen zum direkten Umbenennen von DDB-Elementen, ohne daß diese in den Speicher geladen und unter neuem Namen abgelegt werden müssen. Es wird überprüft, ob das angegebene Element von anderen Elementen referenziert wird. Ist dies der Fall, so wird das erste referenzierende Element in einer Dialogbox angezeigt und die Umbenennung nicht ausgeführt.
| Layout | Layout in DDB-Datei neuen Namen geben. |
| Bauteil | Layoutbauteilmakro in DDB-Datei neuen Namen geben. |
| Padstack | Layoutpadstack in DDB-Datei neuen Namen geben. |
| Pad | Layoutpad in DDB-Datei neuen Namen geben. |
Die Funktionalität des Submenüs ist über das User Language-Programm RENAMEEL implementiert.
Die Tastaturprogrammiersequenz für das Submenü lautet: renameel .
Das Submenü enthält Funktionen zum Kopieren von DDB-Elementen aus einer DDB-Datei in eine andere DDB-Datei. Die Elementnamen bleiben dabei unverändert. Es werden alle referenzierten Elemente mitkopiert. Evtl. in der Zieldatei unter gleichem Namen vorhandene Elemente werden überschrieben/ersetzt.
Zum vereinfachten Kopieren mehrerer Elemente durch Markierung in der Namensliste/Musterselektion siehe die Funktionen des Menüs Elemente kopieren .
| Layout | Layout mit Referenzen ersetzen/kopieren. |
| Bauteil | Layoutbauteil mit Referenzen ersetzen/kopieren. |
| Padstack | Layoutpadstack mit Referenzen ersetzen/kopieren. |
| Pad | Layoutpad ersetzen/kopieren. |
| Defaultlayout | Layout mit Standardnamen mit Referenzen ersetzen/kopieren. |
| Projekt Defaultlayout | Layout mit Standardnamen in aktuellem Projekt mit Referenzen ersetzen/kopieren. |
| Layout aus Projekt | Layout in aktuellem Projekt mit Referenzen ersetzen/kopieren. |
| Bauteil aus Projekt | Layoutbauteil in aktuellem Projekt mit Referenzen ersetzen/kopieren. |
| Padstack aus Projekt | Layoutpadstack in aktuellem Projekt mit Referenzen ersetzen/kopieren. |
| Pad aus Projekt | Layoutpad in aktuellem Projekt ersetzen/kopieren. |
| Neuestes Projektlayout | Layout mit neuestem Speicherdatum in aktuellem Projekt mit Referenzen ersetzen/kopieren. |
| Neuestes Layout | Layout mit neuestem Speicherdatum in Datei mit Referenzen ersetzen/kopieren. |
| Neuestes Bauteil | Layoutbauteil mit neuestem Speicherdatum in Datei mit Referenzen ersetzen/kopieren. |
| Neuester Padstack | Layoutpadstack mit neuestem Speicherdatum in Datei mit Referenzen ersetzen/kopieren. |
| Neuestes Pad | Layoutpad mit neuestem Speicherdatum in Datei mit Referenzen ersetzen/kopieren. |
Die Tastaturprogrammiersequenz für das Submenü lautet: #204 .
Das Submenü erlaubt das Entfernen von Elementen aus DDB-Dateien. Es wird überprüft, ob das angegebene Element von anderen Elementen referenziert wird. Ist dies der Fall, so wird das erste referenzierende Element in einer Dialogbox angezeigt und der Löschvorgang nicht ausgeführt.
Zum vereinfachten Löschen mehrerer Elemente durch Markierung in der Namensliste/Musterselektion siehe die Funktionen des Menüs Elemente loeschen .
| Layout | Layout aus Datei entfernen. |
| Bauteil | Layoutbauteil aus Datei entfernen. |
| Padstack | Layoutpadstack aus Datei entfernen. |
| Pad | Layoutpad aus Datei entfernen. |
| Layoutnetzliste | Layout-Netzliste aus Datei entfernen. |
| Farben | Farbpalette aus ged.dat entfernen. |
Die Tastaturprogrammiersequenz für das Submenü lautet: #205 .
Das Submenü enthält Funktionen zur automatischen Übernahme von geänderten Bauteilen, Padstacks und Pads aus einer Bibliothek in einen Job. Dazu wird jeweils ein Element der Zieldatei selektiert. Sämtliche von diesem Element referenzierten Unterelemente werden durch entsprechende Elemente aus der Quelldatei ersetzt.
Dieser Menüpunkt ist insbesondere dazu geeignet nach Änderungen in der Bibliothek alte Jobdateien auf den neuesten Stand zu bringen.
| Layout | Auf Layout referenzierte Elemente aus Bibliothek erneuern. |
| Bauteil | Auf Layoutbauteil referenzierte Elemente aus Bibliothek erneuern. |
| Padstack | Auf Layoutpadstack referenzierte Elemente aus Bibliothek erneuern. |
| Pad | Auf Layoutpad referenzierte Elemente aus Bibliothek erneuern. |
| Defaultlayout | Auf Layout mit Standardnamen referenzierte Elemente aus Bibliothek erneuern. |
| Projekt Defaultlayout | Auf Layout mit Standardnamen in der aktuellen Datei referenzierte Elemente aus Bibliothek erneuern. |
| Layout aus Projekt | Auf Layout der aktuellen Datei referenzierte Elemente aus Bibliothek erneuern. |
| Bauteil aus Projekt | Auf Layoutbauteil der aktuellen Datei referenzierte Elemente aus Bibliothek erneuern. |
| Padstack aus Projekt | Auf Layoutpadstack der aktuellen Datei referenzierte Elemente aus Bibliothek erneuern. |
| Pad aus Projekt | Auf Layoutpad der aktuellen Datei referenzierte Elemente aus Bibliothek erneuern. |
| Neuestes Projektlayout | Auf Layout mit neuestem Speicherdatum in aktueller Datei referenzierte Elemente aus Bibliothek erneuern. |
| Neuestes Layout | Auf Layout mit neuestem Speicherdatum in Datei referenzierte Elemente aus Bibliothek erneuern. |
| Neuestes Bauteil | Auf Layoutbauteil mit neuestem Speicherdatum in Datei referenzierte Elemente aus Bibliothek erneuern. |
| Neuester Padstack | Auf Layoutpadstack mit neuestem Speicherdatum in Datei referenzierte Elemente aus Bibliothek erneuern. |
| Neuestes Pad | Auf Layoutpad mit neuestem Speicherdatum in Datei referenzierte Elemente aus Bibliothek erneuern. |
Die Tastaturprogrammiersequenz für das Submenü lautet: #206 .
Das Submenü enthält Funktionen zur Auflistung der in einer DDB-Datei vorhandenen Elemente.
| Layout | Layouts in Datei auflisten. |
| Bauteil | Layoutbauteile in Datei auflisten. |
| Padstack | Layoutpadstacks in Datei auflisten. |
| Pad | Layoutpads in Datei auflisten. |
| Layoutnetzliste | Layout-Netzlisten in Datei auflisten. |
| Farben | Farbpaletten in ged.dat auflisten. |
Die Tastaturprogrammiersequenz für das Submenü lautet: #207 .
Das Submenü enthält Hilfsfunktionen zur Anzeige von Dateiverzeichnissen, Suche von Dateien und Dateielementen, sowie zum Löschen und Kopieren einzelner Dateien.
| Directory-Inhalt . | Dateien im aktuellen Arbeitsverzeichnis auflisten. |
| Directory-Inhalt | Dateien in Verzeichnis auflisten. |
| Datei(en) suchen | Datei(en) in Verzeichnisbaum suchen. |
| Datei kopieren | Datei duplizieren. |
| Datei umbenennen | Dateinamen ändern. |
| Datei loeschen | Datei entfernen. |
| Datei auflisten | Textdatei anzeigen. |
| DDB-Element-Suche | DDB-Dateielemente in Verzeichnisbaum suchen und ggf. anzeigen. |
| DDB-Datei-Listing | Elemente in DDB-Datei auflisten. |
| SQL/DB-Report | SQL-Tabellen in Datei anzeigen. |
| SQL Tabellenexport | SQL-Tabelle als feldorientierte ASCII-Datei ausgeben. |
| SQL Tabellenimport | Textdatei mit feldorientierter Datentabelle in SQL-Datenbank einlesen. |
Die Funktionalität des Submenüs ist über das User Language-Programm FILEUTIL implementiert.
Die Tastaturprogrammiersequenz für das Submenü lautet: fileutil .
Das Submenü enthält Hilfsfunktionen zur Verwaltung und Bearbeitung von Bibliotheksdateien.
| List DDB | Elemente in DDB-Datei auflisten. |
| Library-Inhalt | Übersicht über alle Schaltplansymbole mit Definitionen, sowie Layoutbauteile im aktuellen Arbeitsverzeichnis erstellen. |
| Library-Cross-Referenz | Übersicht über alle in DDB-Dateien des aktuellen Arbeitsverzeichnisses enthaltenen Schaltplan- und/oder Layoutelemente erstellen. |
| Library-Dokumentation | Dokumentationsblätter für Bibliothek erzeugen. |
| Library-News | Neue Bauteile, Padstacks und/oder Pads aus DDB-Datei extrahieren. |
| Library-Vergleich | Bauteilbibliotheksvergleich. |
| Elemente kopieren | Kopieren von selektierbaren DDB-Dateielementen. |
| Elemente loeschen | Elemente in selektierbarer DDB-Datei entfernen. |
| Makro-Cross-Referenz | Report über Layoutmakroreferenzen in einer selektierbaren DDB-Datei. |
| Layoutbibliothek Edit Batch | Layoutbibliothekselemente im Batchbetrieb ändern. |
| Layer Usage Report | Lagenbelegungsreport ausgeben. |
| Regeln Export | Regeldefinitionen aus DDB-Datei im ASCII-Format exportieren. |
| Makro-Generator | Automatisch Bauteil-, Padstack- und Padmakros mit Standardformen erzeugen. |
| Pruefen Bohrungspadstacks | Lagenbelegung der Padstacks einer Bibliothek auf Plausibilität prüfen. |
| Bohrungsuebersicht | Übersicht der auf Padstacks einer DDB-Datei platzierten Bohrungen erstellen. |
| Elementkommentare | Elementkommentare einer Bibliothek/eines Projektes editieren. |
| Bibliothekscheck | Datumsvergleich der Bibliotheksmakros des aktuell geladenen Elementes gegen die Bibliothek. |
Die Funktionalität des Submenüs ist über das User Language-Programm LLIBUTIL implementiert.
Die Tastaturprogrammiersequenz für das Submenü lautet: llibutil .
Das Submenü enthält Funktionen zum Einlesen von Zeichnungs- und Netzlistendaten aus verschiedenen ASCII-Fremdformaten, sowie zur Ausgabe von Zeichnungs- und Netzlistendaten in verschiedenen ASCII- und Plotformaten.
| BAE/ASCII | Elementdaten im BAE-ASCII-Format ausgeben und importieren. |
| Stueckliste Ausgabe | Formatierte Stückliste mit Bauteilattributen ausgeben. |
| Placedaten Ausgabe | Platzierungsdaten in ASCII-Datei exportieren. |
| Placedaten Import | Platzierungsdaten aus ASCII-Datei importieren/Bauteile platzieren. |
| Routdaten Ausgabe | Viakoordinaten und Leiterbahnkoordinaten und -längen mit Netzangaben ausgeben. |
| Bohrdaten Ausgabe | Bohrdaten im Excellon- oder Sieb & Meyer-Format ausgeben, bzw. Bohrdatenstatistik erzeugen. |
| Testdaten Ausgabe | Testdaten im BAE-ASCII-Testdatenformat ausgeben. |
| Gencad 1.4 Ausgabe | Layoutdaten im Gencad 1.4-Format ausgeben. |
| IPC-D-356 Ausgabe | Testdaten im IPC-D-356-Format ausgeben. |
| Netzliste Ausgabe | Netzliste im BAE-ASCII-Format ausgeben. |
| Netzliste Import | Physikalische (gepackte) Netzliste importieren. |
| ICAP Import | Mit ICAP/4 generierte Netzliste importieren. |
| AutoCAD/DXF Ausgabe | Zeichnungsdaten des aktuellen Elementes im DXF-Format ausgeben. |
| AutoCAD/DXF Import | DXF-Zeichnungsdaten in aktuelles Element einfügen. |
| EPS/PDF-Ausgabe | Zeichnungsdaten im EPS (Encapsulated Postscript) oder PDF-Format ausgeben. |
| Caltech CIF I/O | Import/Export von Kupferflächen im CIF-Format. |
| HyperLynx Ausgabe | Layoutdaten im HyperLynx-Format ausgeben. |
| TXF Import | Layoutbibliotheken/Layoutprojekte im TXF-Format einlesen. |
| OrCAD MIN-Import | Layoutbibliotheken/Layoutprojekte im Orcad MIN-Format einlesen. |
| Bitmap-Import | Daten aus einer Bitmapdatei als Dokumentarflächen importieren. |
| WRL/VRML-Ausgabe | Layout mit Höhen-DRC-Daten im WRL/VRML-Format ausgeben. |
| SVG Ausgabe | Zeichnungsdaten im SVG-Format (Scalable Vector Graphics) ausgeben. |
Zur Erweiterung des Submenüs um eigene Menüpunkte siehe die Dokumentation im Header der Datei bae.ini .
Die Funktionalität des Submenüs ist über das User Language-Programm GEDIO implementiert.
Die Tastaturprogrammiersequenz für das Submenü lautet: gedio .
Das Submenü enthält Funktionen zur Gruppenselektion/-deselektion von beliebigen Elementen die sich innerhalb eines frei definierbaren Linienzuges befinden. Bei Flächen, Linien und Leiterbahnzügen müssen sich alle Eckpunkte innerhalb des Selektionspolygones befinden. Bei Bauteilen, Vias, Pins und Texten muss sich der Nullpunkt des Makros bzw. Textes innerhalb des Selektionspolygones befinden.
| Bauteile | Bauteile selektieren/deselektieren. |
| Leiterbahnen | Leiterbahnen/Vias selektieren/deselektieren. |
| Flaechen | Flächen selektieren/deselektieren. |
| Texte | Texte selektieren/deselektieren. |
| Alles | Beliebige Elemente selektieren/deselektieren. |
| Alles sichtbar | Elemente die mindestens eine von den Farbeinstellungen her sichtbare Struktur enthalten selektieren/deselektieren. |
| Alles unsichtbar | Elemente die keine von den Farbeinstellungen her sichtbare Struktur enthalten selektieren/deselektieren. |
Da es beim Zeichnen des Gruppenpolygons meist nicht auf den einzelnen Rasterpunkt ankommt, kann die bei gleichzeitig gedrückt gehaltener Shift/Umstell - und Strg -Taste erfolgende automatische Platzierung von Eckpunkten bei jeder Mausbewegung die Eingabe des Gruppenpolygons stark vereinfachen.
Das Zeichnen des Gruppenpolygons erfolgt mit der unter Neue Kupferflaeche genauer beschriebenen Prozedur zur Polygoneingabe. Vor dem Absetzen des ersten Gruppenpolygonpunktes stehen im über die rechte Maustaste erreichbaren Hilfsmenü zusätzlich folgende Optionen zur Verfügung:
| Ein bereits platziertes Polygon als Gruppenpolygon verwenden. Dazu eignen sich insbesondere die Leiterkartenumrandung und Flächenfüllbereiche. | |
| Zur Selektion reicht es, wenn ein Eckpunkt einer Leiterbahn/Fläche innerhalb des Gruppenpolygons liegt oder ein Makro-/Textbereich das Gruppenpolygon überschneidet. |
Das Submenü ist bei beliebigem geladenen Element verfügbar.
Die Tastaturprogrammiersequenz für das Submenü lautet: #701 .
Das Submenü enthält Funktionen zur Selektion/Deselektion einzelner mausselektierbarer Elemente in die Gruppe.
| Bauteile | Bauteile selektieren/deselektieren. |
| Leiterbahnen | Leiterbahnen/Vias selektieren/deselektieren |
| Flaechen | Flächen selektieren/deselektieren. |
| Texte | Texte selektieren/deselektieren. |
| Leiterbahnzuege | Leiterbahnzüge selektieren/deselektieren. |
| Bohrungen | Bohrungen selektieren/deselektieren. |
Das Submenü ist bei beliebigem geladenen Element verfügbar.
Die Tastaturprogrammiersequenz für das Submenü lautet: #702 .
Das Submenü enthält weitergehende Gruppenselektions- und manipulationsfunktionen.
| Selektieren | Elemente anhand von Eigenschaften wie Elementtyp, Makro, Lage usw. in die Gruppe wählen. |
| Deselektieren | Elemente anhand von Eigenschaften wie Elementtyp, Makro, Lage usw. aus der Gruppe ausschliessen. |
| Rechteck selektieren | Elemente innerhalb aufzuziehendem Rechteck in die Gruppe wählen. |
| Rechteck deselektieren | Elemente innerhalb aufzuziehendem Rechteck aus der Gruppe ausschliessen. |
| Lage loeschen | Gruppenelemente auf selektierbarer Lage entfernen. |
| Lagen aendern | Selektierbaren Elementtypen in der Gruppe neue Lage zuweisen. |
| Flaechen groesser | Flächen in der Gruppe um vorgebbare Distanz expandieren/reduzieren. |
| Polygon-Typ aendern | Flächen in der Gruppe neuen Typ zuweisen. |
| Stiftbreite Polygone/Texte | Texten und/oder Linien in der Gruppe neue Stiftbreite zuweisen. |
| Textgroessen aendern | Texten in der Gruppe neue Größe zuweisen. |
| Bahnbreiten aendern | Leiterbahnen in der Gruppe neue Breite zuweisen. |
| Namens-/Attributpositionen uebernehmen | Namens- und Attributtextverschiebungen eines Beispielbauteils auf alle Gruppenbauteile übertragen. |
| Bauteiltexte Reset | Verschobene Bauteilnamens-/Bauteilattributtexte und Bauteilpins an die im Makro definierte Defaultposition zurücksetzen. |
| Bahnen-Kopie | n parallele Kopien der Leiterbahnen und Vias in der Gruppe erzeugen. |
| Matrix-Kopie | n * m Matrixkopien der in der Gruppe selektierten Elemente erzeugen. |
| Gruppennamen setzen | Den in der Gruppe selektierten Elementen einen dauerhaften Gruppennamen zuweisen. |
| Laden ohne Hierarchie | Gruppe laden unter Auflösung der Hierarchie. |
| Gruppe nach Schaltplan | Im parallel geöffnetem Schaltplan Selektion der zu den Gruppenbauteilen gehörenden Schaltplansymbole. |
| Gruppenreport | Report über die in der Gruppe selektieren Element ausgeben. |
Das Submenü ist bei beliebigem geladenen Element verfügbar.
Die Funktionalität des Submenüs ist über das User Language-Programm GEDGROUP implementiert.
Die Tastaturprogrammiersequenz für das Submenü lautet: gedgroup .
Das Submenü enthält weitergehende Funktionen zur Einstellung und Abfrage von Bilddarstellungsparametern.
| Platzierungsraster | Rasterparameter auf Winkel + Raster einhalten, 1/10" Platzierungsraster und Hintergrundraster setzen. |
| Routingraster | Rasterparameter auf Winkel + Raster einhalten, 1/40" Platzierungsraster und Hintergrundraster setzen. |
| Anzeige mm | mm-Koordinatenanzeige setzen. |
| Anzeige Inch | Inch-Koordinatenanzeige setzen. |
| Vorzugslage | Bevorzugte Lage für Elementpicks setzen. |
| Laden Zeichensatz | Vektorfont für die Textanzeige laden. |
| Parameter Report | Parameter für Bilddarstellung, DRC usw. anzeigen. |
| Tastaturbelegung | Tastaturbelegung anzeigen. |
| Meldungshistorie | Die letzten 50 in der Meldungszeile ausgegebenen Texte anzeigen. |
| Parallelfenster aktivieren | In der HighEnd-Version zu einem parallel geöffnetem BAE-Fenster springen. |
| Lagenbrowser | Schnelldurchlauf einzelner Lagen in der Farbpalette. |
| Ecken-Radar | Zusätzlich zum Eingaberaster Fangpunkte auf Ecken definieren. |
| Elementbrowser | Einzelne Elementtypen für die Bilddarstellung ausblenden. |
Die Funktionalität des Submenüs ist über das User Language-Programm GEDDISP implementiert.
Die Tastaturprogrammiersequenz für das Submenü lautet: geddisp .
Das Submenü enthält Funktionen zur Änderung und Abfrage des Selektionsstatus von Netzlistenbauteilen. Nach dem Laden eines Layouts sind zunächst alle Netzlistenbauteile selektiert. Mit den Funktionen dieses Menüs lässt sich diese Selektionsmenge beliebig verändern.
Die Bauteilselektionsmenge bestimmt, welche Bauteile von der Funktion Naechstes Bauteil und den Autoplacementfunktionen bearbeitet werden.
| Alles | Alle Bauteile in die Bearbeitungsbauteilmenge aufnehmen/aus dieser entfernen. |
| Bauteil(e) | Per Auswahlfenster bzw. Namenspatternangabe selektierbare Bauteile in die Bearbeitungsbauteilmenge aufnehmen/aus dieser entfernen. |
| Makro(s) | Bauteile per Auswahlfenster bzw. Namenspatternangabe selektierbarer Makros in die Bearbeitungsbauteilmenge aufnehmen/aus dieser entfernen. |
| Blocktyp | Bauteile eines Hierarchieblocktyps in die Bearbeitungsbauteilmenge aufnehmen/aus dieser entfernen. |
| Blockreferenz | Bauteile einer Hierarchieblockinstanz in die Bearbeitungsbauteilmenge aufnehmen/aus dieser entfernen. |
| Attribute | Bauteile anhand von Bauteil-/Pin-/Netzattributen in die Bearbeitungsbauteilmenge aufnehmen/aus dieser entfernen. |
| Bauteilliste | Netzlistenbauteile mit Selektions-/Platzierungsstatus anzeigen. |
| Blocktypliste | Netzlistenbauteile nach Hierarchieblöcktypen sortiert anzeigen. |
| Blockreferenzliste | Netzlistenbauteile nach Hierarchieblöckinstanzen sortiert anzeigen. |
Das Submenü ist nur bei geladenem Layout verfügbar.
Die Tastaturprogrammiersequenz für das Submenü lautet: #311 .
Das Submenü enthält Funktionen zur automatischen Platzierung der Netzlistenbauteile, sowie zur Optimierung der Airlineverteilung durch Pin-/Gattertausch.
| Voll-Autoplace | Vollautomatische Platzierung mit Pin-/Gattertauschoptimierung. |
| Clusterplacement | Automatische Platzierung mit Vorgabe einer Startposition. |
| Flaechenplacement | Automatische Platzierung ohne Berücksichtigung der Netzliste. |
| Einzeloptimierung | Einzeldurchlauf Pin-/Gatter- und Bauteiltauschoptimierung. |
| Multi-Optimierung | Mehrfachdurchlauf Pin-/Gatter- und Bauteiltauschoptimierung. |
| Einstellungen | Autoplacement Parameter setzen. |
Die Autoplacementfunktionen verwenden die Elementgrenzen der Bauteilmakros als Bauteilausdehnung. Sind diese zu groß gewählt, ist eventuell eine Bearbeitung der Bauteilmakros mit Hilfe des Bauteilkommandos der Funktion Layoutbibliothek Edit Batch nützlich.
Zusätzlich zu diesen Parametern wird ggf. noch ein unter den Einstellungen des Menüs Ansicht gesetztes für die Platzierung der Bauteile verwendet.
Wird eine Funktione des Submenüs aufgerufen, so verbleibt man nach Beendigung der Funktion in einer Eingabeschleife mit den Funktionen dieses Submenüs um so auf bequeme Weise mehrere Autoplacementfunktionen hintereinander aufrufen zu können. Wird ein eigenes Autoplacementmenü mit dem normalen Verhalten eines Menüs gewünscht, so kann dies z.B. durch folgende Einträge in bae.ini konfiguriert werden (sind bereits andere eigene Menüs konfiguriert, so ist die 10 für die Menünummer entsprechend anzupassen):
[ged] addmenu = "Autoplacement" addmenuitem (LAYOUT) = 10,"&Voll-Autoplace", "#5009:s0:m" addmenuitem (LAYOUT) = 10,"&Clusterplacement", "#5009:s1:m" addmenuitem (LAYOUT) = 10,"&Flaechenplacement","#5009:s2:m" addmenuitem (LAYOUT) = 10,"E&inzeloptimierung","#5009:s3:m" addmenuitem (LAYOUT) = 10,"&Multi-Optimierung","#5009:s4:m" addmenuitem = 10,"%!&Einstellungen", "#5009:s5:m"
Das Submenü ist nur bei geladenem Layout verfügbar.
Die Tastaturprogrammiersequenz für das Submenü lautet: #5009 .
Das Submenü enthält Funktionen zur automatischen Platzierung der in der Bauteilmenge selektierten Bauteile in einer frei definierbaren orthogonalen Rastermatrix.
| Matrix definieren | Matrix für die Platzierung vorgeben. |
| Matrix platzieren | Bauteile der Bauteilselektionsmenge in der definierten Matrix platzieren. |
| Matrix entfernen | Matrix vom Bildschirm löschen. |
Das Submenü ist nur bei geladenem Layout verfügbar.
Die Tastaturprogrammiersequenz für das Submenü lautet: #313 .
Das Submenü enthält für die Bearbeitung von Bauteilmakros nützliche Hilfsfunktionen.
| Sichern und Laden Naechstes | Sichern des aktuellen Elementes und Laden des nächsten Elementes aus der Projektdatei. |
| Workspace kleiner | Arbeitsbereichgröße minimieren. |
| Workspace groesser | Arbeitsbereich vergrößern. |
| Nullpunkt setzen | Automatisches Setzen des Referenzpunktes für die Bauteilbearbeitung. |
| Bestueckpick setzen | Namenstextposition für Bestückpick setzen. |
| Pin-/Textliste platzieren | Liste von nummerierten Pins oder Texten nacheinander manuell platzieren. |
| Pin-/Textreihe/-matrix platzieren | Reihe/Matrix von durchnummerierten Pins oder Texten nach Angabe des Abstandsvektors bzw. der Anstandsvektoren automatisch platzieren. |
| Pinmakros tauschen | Pins eines Padstacktyps durch Padstacks eines andern Typs ersetzen. |
| Edit Batch aufrufen | Eine mit Layoutbibliothek Edit Batch erstellte Batchschrittabfolge auf das aktuell geladene Element anwenden. |
Die Funktionalität des Submenüs ist über das User Language-Programm LSYMEDIT implementiert.
Das Submenü ist bei beliebigem geladenen Element verfügbar.
Die Tastaturprogrammiersequenz für das Submenü lautet: lsymedit .
Das Submenü enthält weitergehende Funktionen zur Bearbeitung, Anzeige und Prüfung von Bauteil- und Pinplatzierungen.
| Bauteile platzieren | Unplatzierte Netzlistenbauteile eines vorgebbaren Namensmusters platzieren. |
| Bauteile spiegeln | Bauteile/Pins Spiegelungsmodus setzen. |
| Bauteile rotieren | Bauteile/Pins Platzierungswinkel setzen. |
| Bauteile tauschen | Einbaupositionen von Bauteilen gleicher Makros tauschen. |
| Bauteile benennen | Automatische Durchnummerierung/Neubenennung von Bauteilen. |
| Bauteil finden | Bauteil anhand von Namensmuster oder Bauteilattributen finden. |
| Bauteil Browser | Grafische Vorschau von Layoutbauteilen in einer DDB-Datei. |
| Loeschen Konstruktive | Bauteile die nicht in der Netzliste vorhanden sind vom Plan entfernen. |
| Placedaten Abfrage | Platzierungsdaten und Attribute mausselektierbarer Bauteile abfragen. |
| Place-Histogramm | Platzierungsdichte-Histogramm erstellen. |
| Placedaten Ausgabe | Platzierungsdaten in ASCII-Datei exportieren. |
| Placedaten Import | Platzierungsdaten aus ASCII-Datei importieren/Bauteile platzieren. |
| L/R Drehwinkel | Winkel für Drehungen mit L(inks)/(R)echts-Tasten vorgeben. |
| Bauteil-/Hoehen-DRC | Parameter für den Bauteil-/Höhen-DRC setzen. |
| Autoselektiert platzieren | Funktionen zum Platzieren automatisch aus der Netzliste selektierter Bauteile. |
| Hierarchie-Kopie | In hierarchischem Design Platzierung eines Blockes aus der Platzierung des ersten Blockes ableiten. |
| Suchen SCM-Symbol | Im parallel geöffnetem Schaltplan das zu einem selektierbaren Bauteil gehörende Symbol lokalisieren. |
| Gehaeuseupdate | Auf dem Layout platzierte Gehäuseformen mit der Netzliste abgleichen. |
| Bauteildokumentation | Bei einem Bauteilmakro eines mausselektierbaren Bauteils hinterlegte Dokumentation aufrufen. |
Die Funktionalität des Submenüs ist über das User Language-Programm GEDPART implementiert.
Die Tastaturprogrammiersequenz für das Submenü lautet: gedpart .
Das Submenü enthält Funktionen zur automatischen Entflechtung der offenen Verbindungen der Leiterkarte.
| Voll-Autorouter | Standardabfolge von Routerpasses abarbeiten. |
| Kompletter Initiallauf | Kompletten Initalrouterlauf durchführen. |
| Optimierer | Einzelnen Optimiererdurchlauf des Autorouters starten. |
| Einlesen Bahnen | Unfixierte Leiterbahnen in den Autorouter einlesen. |
| Routermodus verlassen | Den Autoroutermodus beenden. |
| Optionen | Routingrastereinstellungen, Standardbreiten/-abstände, Lagenzuordungen usw.. |
| Steuerung | Steuerungsparameter für das Routing setzen. |
| Strategie | Strategieparameter (Kostenfaktoren) für das Routing setzen. |
| Laden Steuerung/Strategie | Autorouter Steuerungs- und Strategieparameter laden. |
| Speichern Steuerung/Strategie | Aktuelle Autorouter Steuerungs- und Strategieparameter speichern. |
| Programm-Setup | Abfolge von Routingpasses definieren. |
| Programm-Start | Vordefinierte Abfolge von Routingpasses starten. |
| Einzelnetz Vollrouter | Voll-Autorouterdurchlauf für ein einzelnes mausselektierbares Netz. |
| Einzelnetz Initialrouter | Einzelnetz Initialrouterlauf ohne Kanalbeschränkung mit max. Viaanzahl. |
| Einzelnetz Optimierer | Einzelnetz Optimiererlauf. |
| Bauteil Vollrouter | Voll-Autorouterdurchlauf für alle an ein mausselektierbares Bauteil angeschlossene Netze. |
| Platzieren/routen | Nacheinander Voll-Autoplace und Voll-Autorouter ausführen. |
Der Autorouter arbeitet mit einer Routingmatrix, in der die Elemente des Layouts eingetragen werden. Da die Daten in der Routingmatrix nicht ohne Weiteres inkremental an Layoutänderungen angepasst werden können und nicht dem Undo/Redo-Mechanismus unterliegen wechselt der Layouteditor beim Aufruf einer Autorouterfunktion in den Routermodus. In diesem Modus sind die Editierfunktionen des Layouteditors in den Menüs ausgegraut. Bei Anwendung von Undo / Redo oder Aufruf einer Editierfunktion über Hotkeys, Makros usw. wird der Autoroutermodus automatisch mit einer entsprechenden Hinweismeldung beendet. Mit Routermodus verlassen wird der Autoroutermodus explizit beendet.
Wird eine Funktione des Submenüs aufgerufen, so verbleibt man nach Beendigung der Funktion in einer Eingabeschleife mit den Funktionen dieses Submenüs um so auf bequeme Weise mehrere Autorouterfunktionen hintereinander aufrufen zu können. Wird ein eigenes Autoroutermenü mit dem normalen Verhalten eines Menüs gewünscht, so kann dies z.B. durch folgende Einträge in bae.ini konfiguriert werden (sind bereits andere eigene Menüs konfiguriert, so ist die 10 für die Menünummer entsprechend anzupassen):
[ged] addmenu = "Autorouter" addmenuitem (LAYOUT|ROUTING) = 10,"&Voll-Autorouter", "#417:s0:m" addmenuitem (LAYOUT|ROUTING) = 10,"&Kompletter Initiallauf", "#417:s1:m" addmenuitem (LAYOUT|ROUTING) = 10,"Opti&mierer", "#417:s2:m" addmenuitem (LAYOUT) = 10,"&Einlesen Bahnen", "#417:s3:m" addmenuitem (ROUTING) = 10,"Routermo&dus verlassen", "#417:s4:m" addmenuitem = 10,"%&Optionen", "#417:s5:m" addmenuitem = 10,"&Steuerung", "#417:s6:m" addmenuitem = 10,"S&trategie", "#417:s7:m" addmenuitem = 10,"L&aden Steuerung/Strategie", "#417:s8:m" addmenuitem = 10,"Spei&chern Steuerung/Strategie","#417:s9:m" addmenuitem = 10,"%Programm-Set&up", "#417:s10:m" addmenuitem (LAYOUT|ROUTING) = 10,"Programm-Sta&rt", "#417:s11:m" addmenuitem (LAYOUT|ROUTING) = 10,"%Ei&nzelnetz Vollrouter", "#417:s12:m" addmenuitem (LAYOUT|ROUTING) = 10,"E&inzelnetz Initialrouter", "#417:s13:m" addmenuitem (LAYOUT|ROUTING) = 10,"Ein&zelnetz Optimierer", "#417:s14:m" addmenuitem (LAYOUT|ROUTING) = 10,"&Bauteil Vollrouter", "#417:s15:m" addmenuitem (LAYOUT) = 10,"&Platzieren/routen", "#417:s16:m" addmenuitem (ROUTING) = 10,"%Unfi&xierte Netzbahnen loechen","#5023"
Es gibt noch weitere interne Autorouterfunktionen, die nicht in das normale Menü aufgenommen wurden. Diese können durch folgende zusätzlichen Definitionen verfügbar gemacht werden:
addmenuitem (LAYOUT|ROUTING) = 10,"Rip-Up-Router", "#5019" addmenuitem (LAYOUT|ROUTING) = 10,"Single Pass Rip-Up-Router", "#5020" addmenuitem (LAYOUT|ROUTING) = 10,"Routingoptimierer", "#5017" addmenuitem (LAYOUT|ROUTING) = 10,"Auflockerungsoptimierer", "#5018" addmenuitem (LAYOUT|ROUTING) = 10,"Programm-Setup Laden+Starten", "#5021" addmenuitem (LAYOUT|ROUTING) = 10,"Programm-Setup menuegesteuert", "#5022" addmenuitem (LAYOUT|ROUTING) = 10,"Einzelnetz kompletter Initialrouter","#5024" addmenuitem (LAYOUT|ROUTING) = 10,"Einzelnetz Routingoptimierer", "#5025" addmenuitem (LAYOUT|ROUTING) = 10,"Einzelnetz Auflockerungsoptimierer", "#5026" addmenuitem (LAYOUT|ROUTING) = 10,"Einzelnetz Single Pass Ripup", "#5032" addmenuitem (LAYOUT|ROUTING) = 10,"Einzelnetz Ripup ohne Reroute", "#5033" addmenuitem (LAYOUT|ROUTING) = 10,"Bauteil Initialrouter", "#5027" addmenuitem (LAYOUT|ROUTING) = 10,"Bauteil kompletter Initialrouter", "#5028" addmenuitem (LAYOUT|ROUTING) = 10,"Bauteil Fertigungsoptimierer", "#5029" addmenuitem (LAYOUT|ROUTING) = 10,"Bauteil Routingoptimierer", "#5030" addmenuitem (LAYOUT|ROUTING) = 10,"Bauteil Auflockerungsoptimierer", "#5031"
Die Tastaturprogrammiersequenz für das Submenü lautet: #417 .
Das Submenü enthält Funktionen zum Setzen des Fixiert-Status einzelner mausselektierbarer Leiterbahnzüge bzw. aller Leiterbahnen eines Netzes. Die in den Leiterbahnzügen/Netzen jeweils vorhandenen Vias werden ebenfalls bearbeitet.
Leiterbahnen und Vias mit gesetztem Fixiert-Status werden vom Autorouter unverändert übernommen. Gegebenenfalls durch fixierte Leiterbahnen hergestellte Verbindungen werden erkannt und nicht weiter bearbeitet. Orthogonale im Routingraster liegende Segmente fixierter Bahnen können vom Autorouter zur Bildung von Verbindungen angeroutet werden, wenn die Breite des fixierten Segmentes größer oder gleich der vom Autorouter verwendeten Bahnbreite für die Verbindung ist. Fixierte Vias können vom Autorouter an beliebiger Position angeroutet werden.
| Bahn | Mausselektierbare Leiterbahnzüge fixieren. |
| Netz | Alle Leiterbahnen/Vias eines mausselektierbaren Netzes fixieren. |
Das Submenü ist nur bei geladenem Layout oder Bauteil verfügbar.
Die Tastaturprogrammiersequenz für das Submenü lautet: #409 .
Das Submenü enthält Funktionen zum Rücksetzen des Fixiert-Status einzelner mausselektierbarer Leiterbahnzüge bzw. aller Leiterbahnen eines Netzes. Die in den Leiterbahnzügen/Netzen jeweils vorhandenen Vias werden ebenfalls bearbeitet.
Leiterbahnen und Vias ohne gesetzten Fixiert-Status werden vom Autorouter nur bei Selektion von als erste Routeraktion bearbeitet. Es werden nur Leiterbahnen übernommen, die den eingestellten Routingparametern entsprechen. Ausserhalb des Routingrasters verlaufenden Leiterbahnen werden auf die nächstgelegenen Rasterpunkte verschoben. Leiterbahnen die nicht an das Routingraster angepasst werden können, werden für die weitere Bearbeitung ignoriert. Eine eingelesene unfixierte Bahn kann im weiteren Routingverlauf durch den Optimierer oder Rip-Up-Router durchaus noch umverlegt werden.
| Bahn | Mausselektierbare Leiterbahnzüge freigeben. |
| Netz | Alle Leiterbahnen/Vias eines mausselektierbaren Netzes freigeben. |
Das Submenü ist nur bei geladenem Layout oder Bauteil verfügbar.
Die Tastaturprogrammiersequenz für das Submenü lautet: #410 .
Das Submenü enthält Funktionen zur Änderung der Leiterbahnbreite von mausselektierbaren Leiterbahnzügen und Netzen.
| Bahn | Mausselektierbaren Leiterbahnzügen eine neue Breite zuweisen. |
| Netz | Allen Leiterbahnen eines mausselektierbaren Netzes eine neue Breite zuweisen. |
Das Submenü ist nur bei geladenem Layout oder Bauteil verfügbar.
Die Tastaturprogrammiersequenz für das Submenü lautet: #411 .
Das Submenü enthält Funktionen zur Platzierung, Manipulation, Selektion und Abfrage von Vias (Durchkontaktierungen).
| Vias/Pins zaehlen | Report über die Anzahl der platzierten Vias/Pins erstellen. |
| Vias selektieren | Vias mit wählbaren Netznamen oder Füllnetzinkonsistenzen in die Gruppe wählen. |
| Gruppe Einzelvias | Mausselektierbare Vias in die Gruppe wählen/aus der Gruppe ausschliessen. |
| Vias platzieren | Neue Vias platzieren. |
| Vias bewegen | Vias mit Hilfe des Mausfadenkreuzes verschieben. |
| Vias aendern | Viapadstackmakros austauschen. |
| Vias loeschen | Mausselektierbare Vias vom Plan entfernen. |
| Loeschen doppelte Vias | Mehrfachplatzierungen von Vias an einer Position entfernen. |
| Vias fixieren | Mausselektierbare Vias für den Autorouter fixieren. |
| Vias freigeben | Mausselektierbare Vias für den Autorouter freigeben. |
| Via -> Bauteil | Viaplatzierung in Bauteilplatzierung umwandeln. |
| Fuellnetz setzen | Gruppenvias Defaultnetz für das Flächenfüllen zuweisen. |
| Fuellbereich pflastern | Füllbereich mit Viamuster auffüllen. |
| Bahnschirmung setzen | Viareihen parallel zu Leiterbahn setzen. |
| Laden Makro | Padstackmakro eines mausselektierbaren Vias laden. |
Das Submenü ist auch über die v -Taste erreichbar.
Das Submenü ist nur bei geladenem Layout oder Bauteil verfügbar.
Die Funktionalität des Submenüs ist über das User Language-Programm GEDVIA implementiert.
Die Tastaturprogrammiersequenz für das Submenü lautet: gedvia .
Das Submenü enthält Funktionen zur hervorgehobenen bzw. eingefärbten Darstellung mausselekierbarer Netze, sowie zum Rücksetzen der Darstellung in den Normalzustand.
| Highlight Netze | Mausselektierbare Netze hervorgehoben darstellen. |
| Colorieren/Schraffieren Netze | Mausselektierbare Netze einfärben bzw. mit Musterdarstellung versehen. |
| Alle ruecksetzen | Alle Netzhighlights zurücksetzen. |
| Highlight Fokus Ein/Aus | Exklusivdarstellung für gehighlightete Elemente aktivieren/deaktivieren. |
Das Submenü ist bei beliebigem geladenen Element verfügbar.
Die Tastaturprogrammiersequenz für das Submenü lautet: #412 .
Das Submenü enthält Funktionen zur Anzeige und Prüfung von netzlistenspezifischer Daten.
| Highlight Netze | Selektierbare Netze/Netzmengen hervorgehoben darstellen. |
| Report Netzdaten | Netzlistendaten namensselektierbarer Netzen anzeigen. |
| Report Pinstatus | Pinreport mit jeweiligem Pinstatus (geroutet, offen, Kurzschluss oder frei). |
| Pruefen Gehaeuse | Gehäusemakros der auf dem Layout platzierte Bauteile mit den Netzlistenvorgaben vergleichen. |
| Pruefen Netzliste | Auf dem Layout platzierte Bauteile und deren Pindefinitionen mit den Netzlistenvorgaben vergleichen. |
| Netzlisten-Ausgabe | Netzliste mit Bauteilen und Attributen im ASCII-Format ausgeben. |
| Netzlistenassistent | Permanent sichtbare Dialogbox mit Netzfunktionen aktivieren. |
Die Funktionalität des Submenüs ist über das User Language-Programm CONUTIL implementiert.
Das Submenü ist bei beliebigem geladenen Element verfügbar.
Die Tastaturprogrammiersequenz für das Submenü lautet: conutil .
Das Submenü enthält weitergehende Funktionen zur Bearbeitung und Abfrage von Leiterbahnen und Vias (Durchkontaktierungen).
| Bahnlaengen | Bahnlängen abfragen/setzen. |
| Bahnen Report | Report über Gesamtleiterbahnlängen und Vianzahl. |
| Unroutes Report | Anzahl und Gesamtairlinelängen offener Verbindungen anzeigen. |
| Segmente schieben | Parallele Leiterbahnbündel verschieben. |
| Bahnecken aendern | Leiterbahnknickpunkte abschrägen/abrunden. |
| Bahnenden kuerzen | In Bohrungen hineinragende Leiterbahnenden kürzen. |
| Bahnen auftrennen | Leiterbahn an selektierbarer Position auftrennen. |
| Parallel-Bahnen | Parallele Leiterbahnen zu vorgegebener Bahn verlegen. |
| Bahnen nach Flaechen | Auf Versorgungslage netzbezogene Aussparungsfläche um Leiterbahn erzeugen. |
| Segmentbreite | Bahnbreiten mausselektierbarer Leiterbahnsegmente setzen. |
| Teardrop-Utilities | Teardrops erzeugen/löschen/selektieren. |
| Via-Funktionen | Viaplatzierung, Viamanipulation, Viaabfrage. |
| Versorgungslagen | Versorgungslagen neu definieren oder löschen. |
| Editierdarstellung | Darstellungsmodus für die Leiterbahnbearbeitung setzen. |
| Via Checkbereich | Rasterbereich für den Viacheck während der Leiterbahnbearbeitung vorgeben. |
| Impedanz | Leiterbahnimpedanzen abfragen und setzen. |
| Kurzschlussbahnen loeschen | An Kurzschlüssen beteiligte Leiterbahnen entfernen. |
| Antennensuche | Im Nichts endende Leiterbahnenden/Vias in die Gruppe selektieren. |
| Rasterabfrage | Routingraster mausselektierbarer Leiterbahnen abfragen. |
| Bahnbegradigung | Leiterbahnen gerade ziehen/verschönern. |
Die Funktionalität des Submenüs ist über das User Language-Programm GEDTRACE implementiert.
Das Submenü ist nur bei geladenem Layout oder Bauteil verfügbar.
Die Tastaturprogrammiersequenz für das Submenü lautet: gedtrace .
Das Submenü enthält Funktionen zum automatischen Füllen und Schraffieren von Flächen.
| Neuer Fuellbereich | Neue Flächenfüllbereich mit Netzvorgabe erstellen. |
| Auffuellen einzeln | Mausselektierbaren Flächenfüllbereich mit Flächen auffüllen.. |
| Auffuellen alle | Alle Flächenfüllbereiche mit Flächen auffüllen.. |
| Auffuellen um Punkt | Alle sichtbaren Flächenfüllbereiche die einen mausselektierbaren Punkt umschliessen mit Flächen auffüllen. |
| Auffuellen Lage | Alle auf einer mausselektierbaren Lage liegenden Flächenfüllbereiche mit Flächen auffüllen. |
| Entfernen einzeln | Flächen aus mausselektierbaren Flächenfüllbereich entfernen. |
| Entfernen alle | Flächen aus allen Flächenfüllbereichen entfernen. |
| Entfernen um Punkt | Aus allen sichtbaren Flächenfüllbereichen die einen mausselektierbaren Punkt umschliessen die Flächen entfernen. |
| Entfernen Lage | Aus allen auf einer mausselektierbaren Lage liegenden Flächenfüllbereichen die Flächen entfernen. |
| Schraffur einzeln | Mausselektierbaren Fläche/Füllbereich mit Schraffurbahnen versehen. |
| Schraffur alle | Alle Flächenfüllbereiche mit Schraffurbahnen versehen. |
| Schraffur um Punkt | Alle sichtbaren Flächenfüllbereiche die einen mausselektierbaren Punkt umschliessen mit Schraffurbahnen versehen. |
| Schraffur Lage | Alle auf einer mausselektierbaren Lage liegenden Flächenfüllbereiche mit Schraffurbahnen versehen. |
| Einstellungen | Parameter für die Flächenfüllautomatik/Flächenschraffur. |
Wird eine Funktione des Submenüs aufgerufen, so verbleibt man nach Beendigung der Funktion in einer Eingabeschleife mit den Funktionen dieses Submenüs um so auf bequeme Weise mehrere Flächenfüllfunktionen hintereinander aufrufen zu können. Wird ein eigenes Flächenfüllmenü mit dem normalen Verhalten eines Menüs gewünscht, so kann dies z.B. durch folgende Einträge in bae.ini konfiguriert werden (sind bereits andere eigene Menüs konfiguriert, so ist die 10 für die Menünummer entsprechend anzupassen):
[ged] addmenu = "Flaechenautomatik" addmenuitem (LAYOUT|PART) = 10,"Neuer &Fuellbereich", "#5007:s0:m" addmenuitem (LAYOUT|PART) = 10,"%&Auffuellen einzeln","#5007:s1:m" addmenuitem (LAYOUT|PART) = 10,"Au&ffuellen alle", "#5007:s2:m" addmenuitem (LAYOUT|PART) = 10,"Auffuellen um Punkt", "#5007:s3:m" addmenuitem (LAYOUT|PART) = 10,"Auffue&llen La&ge", "#5007:s4:m" addmenuitem (LAYOUT|PART) = 10,"%&Entfernen einzeln", "#5007:s5:m" addmenuitem (LAYOUT|PART) = 10,"En&tfernen alle", "#5007:s6:m" addmenuitem (LAYOUT|PART) = 10,"Entfernen um Punkt", "#5007:s7:m" addmenuitem (LAYOUT|PART) = 10,"Entfernen Lage", "#5007:s8:m" addmenuitem (LAYOUT|PART) = 10,"%&Schraffur einzeln", "#5007:s9:m" addmenuitem (LAYOUT|PART) = 10,"S&chraffur alle", "#5007:s10:m" addmenuitem (LAYOUT|PART) = 10,"Schraffur um Punkt", "#5007:s11:m" addmenuitem (LAYOUT|PART) = 10,"Schraffur Lage", "#5007:s12:m" addmenuitem = 10,"%!&Einstellungen", "#5007:s13:m"
Die Tastaturprogrammiersequenz für das Submenü lautet: #5007 .
Das Submenü enthält weitergehende Funktionen zur Bearbeitung von Flächen.
| Polygonlage setzen | Flächenlage verändern. |
| Polygontyp/-netz setzen | Flächentyp/-netz verändern. |
| Polygonlinienbreite setzen | Dokumentarlinien und Versorgungslagenisolationen Stiftbreite für Bilddarstellung und Plotausgaben vorgeben. |
| Polygon Skalierung | In der Gruppe selektierte Flächen skalieren. |
| Polygon Spiegelung | Flächen/Linien an X- oder Y-Achse spiegeln. |
| Polygonecken aendern | Polygonabknickpunkte abschrägen/abrunden. |
| Polygone auftrennen | Dokumentarlinie(n) an einem Eckpunkt in zwei Teilpolygone aufteilen. |
| Dokumentarlinien verbinden | Benachbarte Dokumentarlinien zu einem Polygonzug vereinen. |
| Hatch -> Bahnen | An Fläche hängende Schraffurbahnen in editierbare Leiterbahnen umwandeln. |
| Polygone loeschen | Mausselektierbare Flächen/Linien löschen. |
| Zeichenfunktionen | Hilfsfunktionen für das Zeichnen von Flächen und Linien. |
| Strichelung | Strichelungsart für Dokumentarlinien setzen. |
| Hoehen-DRC | Sperrflächen auf Dokumentarlagen Parameter für den Höhen-DRC zuweisen. |
| Selektieren Regeln | Flächen anhand zugewiesener Regeln in die Gruppe selektieren. |
| Randsperrflaechen | An Polygonrand Sperrflächen vorgebbarer Breite erzeugen/entfernen. |
| Schraffur Fuellflaechen | Potentialflächen eines selektierbaren Netzes schraffieren. |
| Fuellbereichsprioritaet | Füllbereichen Priorität für die Reihenfolge beim Füllen geben. |
| Fuellbereichsliste | Liste der auf dem Layout definierten Flächenfüllbereiche anzeigen. Zoomen zu Füllbereichen und direktes Füllen, Löschen usw. möglich. |
| Fuellbereiche Luecken sperren | Innerhalb von Flächenfüllbereichen Engstellen, die beim Flächenfüllen mit sich nahezu berührenden Zungen gefüllt würden, mit Sperrflächen versehen,. |
| Polygonkombination | Funktionen zur geometrischen Kombination zweier Polygone. |
Das Submenü ist bei beliebigem geladenen Element verfügbar.
Die Funktionalität des Submenüs ist über das User Language-Programm GEDPOLY implementiert.
Die Tastaturprogrammiersequenz für das Submenü lautet: gedpoly .
Das Submenü enthält weitergehende Funktionen zur Bearbeitung von Texten und Bohrungen, sowie Funktionen zur Erstellung und Bearbeitung von Vektorfonts für die Textdarstellung.
| Textgroesse setzen | Mausselektierbaren Text(en) neue Texthöhe zuweisen. |
| Textlage setzen | Mausselektierbaren Text(en) neue Lage zuweisen. |
| Text Stiftbreite setzen | Texten Stiftbreite für Bilddarstellung und Plotausgaben vorgeben. |
| Text->Bahn/Flaeche | Text(e) in Leiterbahnen bzw. Flächensegmente vektorisieren. |
| Text->Doklinie | Text(e) in einzelne Dokumentarlinien vektorisieren. |
| Text auf Kreis | Kreisbogenförmigen Text platzieren. |
| Text Grossschreibung | Mausselektierbare Texte in Großschreibung umwandeln. |
| Text Kleinschreibung | Mausselektierbare Texte in Kleinschreibung umwandeln. |
| Text(e) loeschen | Mausselektierbare Texte vom Plan entfernen. |
| Font Editor | Hilfsfunktionen zum Erstellen eigener Vektorzeichensätze. |
| Bohrung Versorgungslagen | Versorgungslagen festlegen, die von einer Bohrung betroffen sind. |
| Bohrung Waermefallen | Art des Versorgungslagenanschlusses für eine Bohrung festlegen. |
| Mehrzeilentext | Überlange/mehrzeilige Texte erzeugen und bearbeiten. |
| Link zu externer Datei | Rechtsklick auf Text mit Aufruf einer externen Datei verknüpfen. |
| Text aus Zwischenablage | In der Zwischenablage befindlichen Text mit Mausfadenkreuz platzieren. |
Die Funktionalität des Submenüs ist über das User Language-Programm GEDTEXT implementiert.
Die Tastaturprogrammiersequenz für das Submenü lautet: gedtext .
Das Submenü enthält Funktionen zur Manipulation der Arbeitsbereichsgröße des aktuell bearbeiteten Elementes.
| Workspace kleiner | Arbeitsbereichgröße minimieren. |
| Workspace groesser | Arbeitsbereich vergrößern. |
| Workspace Rechteck setzen | Arbeitsbereich durch Aufziehen eines Rechteckes festlegen. |
| Nullpunkt ins Eingaberasten | Referenzpunkt von Hintergrund-/Eingaberaster und Referenzpunkt für die Koordinatenanzeige in Übereinstimmung zu bringen. |
| Arbeitsbereich links drehen | Arbeitsbereich mit allen Platzierungen 90 Grad gegen den Uhrzeigersinn um den Nullpunkt drehen. |
| Arbeitsbereich rechts drehen | Arbeitsbereich mit allen Platzierungen 90 Grad im Uhrzeigersinn um den Nullpunkt drehen. |
Die Funktionalität des Submenüs ist über das User Language-Programm GEDBOUND implementiert.
Das Submenü ist bei beliebigem geladenen Element verfügbar.
Die Tastaturprogrammiersequenz für das Submenü lautet: gedbound .
Das Submenü enthält Funktionen zum Setzen und Verwalten von erweiterten DRC-Parametern, die nur in der HighEnd-Version verfügbar sind.
| DRC Blockdefinitionen | Erweiterte (lagenspezifische) Design Rule Check Parameter setzen. |
| Element DRC-Block | Elementen eigenen von den globalen und netzspezifichen Einstellungen abweichenden DRC-Block zuweisen. |
| Netzgruppen-DRC | DRC-Blöcke für DRC-Check zwischen einzelnen Netzgruppen in einer Matrix definieren. |
| DRC Block Import | Import eines DRC-Blockdatensatzes aus der zentralen Parameterdatenbank. |
| DRC Block Export | Export eines Projekt-DRC-Blockdatensatzes in die zentrale Parameterdatenbank. |
| Loeschen DRC Block | Entfernen eines DRC Blockdatensatzes aus der zentralen Parameterdatenbank. |
Die Funktionalität des Submenüs ist über das User Language-Programm DRCBLOCK implementiert.
Die Tastaturprogrammiersequenz für das Submenü lautet: drcblock .
Das Submenü enthält Hilfsfunktionen zur Manipulation der Regelzuweisungen an Elementen unterschiedlichster Typen.
| Flaechen | An Flächen zugewiesene Regeln überprüfen/setzen/löschen. |
| Leiterbahnen | An Leiterbahnen zugewiesene Regeln überprüfen/setzen/löschen. |
| Bauteile/Pins | An Bauteile/Pins zugewiesene Regeln überprüfen/setzen/löschen. |
| Vias/Pads | An Vias/Pads zugewiesene Regeln überprüfen/setzen/löschen. |
| Texte | An Texte zugewiesene Regeln überprüfen/setzen/löschen. |
| Bohrungen | An Bohrungen zugewiesene Regeln überprüfen/setzen/löschen. |
| Plan | An den aktuellen Plan zugewiesene Regeln überprüfen/setzen/löschen. |
| Gruppe | Regeln an Gruppenelemente anhängen/von Gruppenelementen entfernen. Elemente nach Regeln selektieren. |
| Verankerung | Elemente durch Verankerung vor versehentlicher Bearbeitung schützen bzw. Verankerung wieder lösen. |
| Lagenaufbau | Parameter und Abfolge der Lagen für den Leiterkartenaufbau festlegen. |
| Bauteilattribute | Bauteilen Regelsystemattribute zuweisen. |
| Kontextfunktionen | Elementspezifische Kontextfunktionen für die rechte Maustaste definieren. |
| Regelupdate | Projektregeln durch aktuelle Regeln der zentralen Regeldatenbank ersetzen. |
Die mit dem BAE mit ausgelieferten Regeldefinitionen dienen in erster Linie dazu Parameter und Elementeigenschaften zu setzen. Einige dieser Regeln werden von entsprechenden Menüfunktionen automatisch gesetzt und gelöscht. Folgende Tabelle enthält eine Auflistung aller vordefinierten Regeln jeweils mit Angabe der Quelldatei im baeulc-Verzeichnis, in der die Regel definiert ist und ggf. Verweisen auf die zugehörigen Menüfunktionen.
| a | Beispiel-Netztypregel für den Netztyp a (wie analog) im Netzgruppen-DRC. Eine solche Netztypregel wird für alle verwendeten Netztypen benötigt. Bei Verwendung der Funktion im Layouteditor werden seit der V6.8 automatisch Netztypregeln für alle im Projekt vorkommenden Netztypen erzeugt und die Definition eigener Netztypregeln ist nur noch notwendig, wenn nicht mit der Funktion gearbeitet wird. Netztypregeln müssen nicht zugewiesen werden, sondern werden automatisch von der Netzliste referenziert. Quelldatei nettype.rul . |
| d | Beispiel-Netztypregel für den Netztyp d (wie digital) im Netzgruppen-DRC. Eine solche Netztypregel wird für alle verwendeten Netztypen benötigt. Bei Verwendung der Funktion im Layouteditor werden seit der V6.8 automatisch Netztypregeln für alle im Projekt vorkommenden Netztypen erzeugt und die Definition eigener Netztypregeln ist nur noch notwendig, wenn nicht mit der Funktion gearbeitet wird. Netztypregeln müssen nicht zugewiesen werden, sondern werden automatisch von der Netzliste referenziert. Quelldatei nettype.rul . |
| cammirroroff | Kann im Layouteditor an eine Bauteilplatzierung gehängt werden und bewirkt im CAM-Prozessor, dass dieses Bauteil bei gespiegelter Ausgabe nicht gespiegelt wird (bzw. nochmals um die durch die Mitte der Bauteilmakrogrenzen verlaufende horizontale Achse). Dies ist für die Definition von Rahmenbauteilen nützlich, da Texte und Grafiken für gespiegelt auszugebende Lagen nicht "auf dem Kopf stehend" gezeichnet werden müssen. Die exakte relative Lage der Ausgabegrafik des betreffenden Bauteils und des Restlayouts zueinander ist auf dem Bildschirm dann allerdings nicht unmittelbar erkennbar. Quelldatei partplc.rul . |
| hv | Beispiel-Netztypregel für den Netztyp hv (wie Hochvolt) im Netzgruppen-DRC. Eine solche Netztypregel wird für alle verwendeten Netztypen benötigt. Bei Verwendung der Funktion im Layouteditor werden seit der V6.8 automatisch Netztypregeln für alle im Projekt vorkommenden Netztypen erzeugt und die Definition eigener Netztypregeln ist nur noch notwendig, wenn nicht mit der Funktion gearbeitet wird. Netztypregeln müssen nicht zugewiesen werden, sondern werden automatisch von der Netzliste referenziert. Quelldatei nettype.rul . |
| isteardrop | Wird im Layout von den dazu verwendet Teardropgrafiken bzw. Teardropbahnen zu markieren, damit diese automatisch gelöscht werden können. Entfernt man diese Regel von automatisch erzeugten Teardropstrukturen, so bleiben diese von der Funktion unberührt. Quelldatei partplc.rul . |
| lay_edit_wide_filldist | Alte Layoutregel, mit der die Darstellung von Leiterbahnen beim Editieren von Eckpunkten und Segmenten auf gefüllt in tatsächlicher Leiterbahnbreite mit Anzeige des Mindestabstandes gesetzt wird. Dieser Modus lässt sich inzwischen komfortabler mit Hilfe der Funktion setzen, die ggf. auch alte Regelzuweisungen von lay_edit_wide_filldist automatisch entfernt. Quelldatei layout.rul . |
| lay_edit_wide_filled | Alte Layoutregel, mit der die Darstellung von Leiterbahnen beim Editieren von Eckpunkten und Segmenten auf gefüllt in tatsächlicher Leiterbahnbreite gesetzt wird. Dieser Modus lässt sich inzwischen komfortabler mit Hilfe der Funktion setzen, die ggf. auch alte Regelzuweisungen von lay_edit_wide_filled automatisch entfernt. Quelldatei layout.rul . |
| lay_edit_wide_outline | Alte Layoutregel, mit der die Darstellung von Leiterbahnen beim Editieren von Eckpunkten und Segmenten auf Randline der tatsächlichen Leiterbahnbreite gesetzt wird. Dieser Modus lässt sich inzwischen komfortabler mit Hilfe der Funktion setzen, die ggf. auch alte Regelzuweisungen von lay_edit_wide_outline automatisch entfernt. Quelldatei Quelldatei layout.rul . |
| lay_layerscan_ignore | Kann als Planregel auf Bauteilmakroebene und/oder als Bauteilregel auf Layoutebene gesetzt werden. Damit werden dann alle Bauteile eines Makrotyps bzw. einzelne Bauteilplatzierungen bei der CAM-Batchausgabe vom Scan der benutzten Lagen ausgenommen. Dies ist z.B. hilfreich, wenn man ein Legendenbauteil mit auf diversen Signallagen platzierten Texten auf einem Layout mit niedrigerer Lagenzahl verwendet. Die auf dem Legendenbauteil auf überzähligen Lagen platzierten Elemente führen dann nicht zu Warnungsmeldungen bzw. Ausgaben der betroffenen Signallagen. Quelldatei layout.rul . |
| lay_llname_74f04 | Beispielregel für symbolmakroabhängige Steuerung des Bestückungsdruckes. Kann im Layouteditor auf Bauteil-/Padstack- und Padebene an Texte und Grafiken auf Dokumentarlagen angehängt werden und steuert, dass diese im Layout nur auf dem Bildschirm und in Plotausgaben dargestellt werden, wenn das $llname -Attribut des betreffenden Bauteils in der Netzliste auf den Wert 74f04 gesetzt ist. Da das $llname -Attribut vom Packager automatisch auf den Symbolmakronamen des zugehörigen Schaltplansymbols setzt, kann somit eine funktionsabhängige Grafik/Beschriftung des Bauteils definiert werden. Quelldatei layout.rul . |
| lay_llname_c | Beispielregel für symbolmakroabhängige Steuerung des Bestückungsdruckes. Kann im Layouteditor auf Bauteil-/Padstack- und Padebene an Texte und Grafiken auf Dokumentarlagen angehängt werden und steuert, dass diese im Layout nur auf dem Bildschirm und in Plotausgaben dargestellt werden, wenn das $llname -Attribut des betreffenden Bauteils in der Netzliste auf den Wert c gesetzt ist. Da das $llname -Attribut vom Packager automatisch auf den Symbolmakronamen des zugehörigen Schaltplansymbols setzt, kann somit eine funktionsabhängige Grafik/Beschriftung des Bauteils definiert werden. Quelldatei layout.rul . |
| lay_llname_diode | Beispielregel für symbolmakroabhängige Steuerung des Bestückungsdruckes. Kann im Layouteditor auf Bauteil-/Padstack- und Padebene an Texte und Grafiken auf Dokumentarlagen angehängt werden und steuert, dass diese im Layout nur auf dem Bildschirm und in Plotausgaben dargestellt werden, wenn das $llname -Attribut des betreffenden Bauteils in der Netzliste auf den Wert diode gesetzt ist. Da das $llname -Attribut vom Packager automatisch auf den Symbolmakronamen des zugehörigen Schaltplansymbols setzt, kann somit eine funktionsabhängige Grafik/Beschriftung des Bauteils definiert werden. Quelldatei layout.rul . |
| lay_llname_r | Beispielregel für symbolmakroabhängige Steuerung des Bestückungsdruckes. Kann im Layouteditor auf Bauteil-/Padstack- und Padebene an Texte und Grafiken auf Dokumentarlagen angehängt werden und steuert, dass diese im Layout nur auf dem Bildschirm und in Plotausgaben dargestellt werden, wenn das $llname -Attribut des betreffenden Bauteils in der Netzliste auf den Wert r gesetzt ist. Da das $llname -Attribut vom Packager automatisch auf den Symbolmakronamen des zugehörigen Schaltplansymbols setzt, kann somit eine funktionsabhängige Grafik/Beschriftung des Bauteils definiert werden. Quelldatei layout.rul . |
| lay_pad_directconnect | Kann auf Padstackmakroebene einer Padplatzierung zugewiesen werden und bewirkt, dass dieses Pad beim Flächenfüllen unabhängig von den Flächenfülleinstellungen für die Wärmefallenerzeugung immer direkt, d.h. vollflächig, angeschlossen wird. Dieser Modus lässt sich inzwischen komfortabler mit Hilfe der über die p Taste erreichbaren Dialogbox mit Padeigenschaften ändern, die ggf. auch alte Regelzuweisungen von lay_pad_directconnect automatisch entfernt. Quelldatei layout.rul . |
| lay_pad_heattrap | Kann auf Padstackmakroebene einer Padplatzierung zugewiesen werden und bewirkt, dass dieses Pad beim Flächenfüllen unabhängig von den Flächenfülleinstellungen für die Wärmefallenerzeugung immer mit einer Wärmefalle und nicht vollflächig angeschlossen wird. Dieser Modus lässt sich inzwischen komfortabler mit Hilfe der über die p Taste erreichbaren Dialogbox mit Padeigenschaften ändern, die ggf. auch alte Regelzuweisungen von lay_pad_heattrap automatisch entfernt. Quelldatei layout.rul . |
| lay_part_attrheight | Kann auf Layoutebene an Bauteilplatzierungen gehängt werden und bewirkt eine Ableitung der Bauteilhöhe für den Bauteil-DRC aus dem Bauteilattribut $hoehe (durch Ändern dieser Regel können auch andere Attributnamen spezifiziert werden). Die so bestimmte Höhe wird für alle Dokumentarlagensperrflächen auf Bauteilebene verwendet, die keine eigene Höhendefinition besitzen. Somit ist es möglich von verschiedenen Bauteiltypen verwendete Bauteilmakros attributgesteuert im Bauteil-DRC mit verschiedenen Höhen zu berücksichtigen. Quelldatei layout.rul . |
| lay_part_autorule | Beispielregel zum automatischen Anhängen von Regeln an Bauteilplatzierungen auf Layoutebene. lay_part_autorule ist als Planregel auf Bauteilmakroebene zu setzen und bewirkt, dass alle Platzierungen des betreffenden Batueilmakros auf Layoutebene automatisch die Regel lay_part_attrheight angehängt bekommen. Diese Vorgehensweise wird für Bauteile benötigt, denen immer eine Regel zugeordnet werden soll, die Bauteilattribute referenziert. Die Bauteilattribute können nicht von Regeln auf Makroebene referenziert werden, da sie an den einzelnen Bauteilplatzierungen hängen. Mit lay_part_autorule ist das automatische Anhängen der gewünschten Regel mit dem Attributzugriff an die Bauteilplatzierung möglich. Quelldatei layout.rul . |
| lay_picksel_disable | Kann als Planregel auf Bauteilmakroebene und/oder als Elementregel für beliebige Elemente auf Layoutebene gesetzt werden. Damit werden bei eingestelltem die betroffenen Elemente von der Elementauswahl ausgenommen, wenn nur noch ein anderes Element an der Pickposition platziert ist. Dies ist insbesondere für Rahmenbauteile nützlich, die sonst im bei Elementen innerhalb des Rahmens verhindern, das diese beim Pick mit der rechten Maustaste für die Kontextfunktionen direkt ohne weitere Auswahl selektiert werden können. Quelldatei layout.rul . |
| lay_pin_move | Kann auf Bauteilmakroebene einer Pinplatzierung zugewiesen werden und bewirkt, dass der Pin auf Layoutebene mit der Funktion bewegt werden darf. Dieser Modus lässt sich inzwischen komfortabler mit Hilfe der über die p Taste erreichbaren Dialogbox mit Pineigenschaften ändern, die ggf. auch alte Regelzuweisungen von lay_pin_move automatisch entfernt. Quelldatei layout.rul . |
| lay_text_font_bae | Kann im Layouteditor Text- oder Bauteilplatzierungen zugewiesen werden und bewirkt, dass die Texte bzw. Bauteiltexte ohne eigene Fontzuweisungen bei der unabhängig von den Ausgabeeinstellungen immer mit dem BAE-Vektorfont ausgegeben werden. Quelldatei layout.rul . |
| lay_text_font_ps1 | Kann im Layouteditor Text- oder Bauteilplatzierungen zugewiesen werden und bewirkt, dass die Texte bzw. Bauteiltexte ohne eigene Fontzuweisungen bei der unabhängig von den Ausgabeeinstellungen immer mit dem ersten Postscriptfont (in der Voreinstellung ist dies Courier ) ausgegeben werden. Quelldatei layout.rul . |
| lay_text_font_ps2 | Kann im Layouteditor Text- oder Bauteilplatzierungen zugewiesen werden und bewirkt, dass die Texte bzw. Bauteiltexte ohne eigene Fontzuweisungen bei der unabhängig von den Ausgabeeinstellungen immer mit dem zweiten Postscriptfont (in der Voreinstellung ist dies Arial ) ausgegeben werden. Dies kann z.B. zur Rahmendefinition nach DIN mit Arial -Font verwendet werden, während das Restlayout mit einem optisch ansprechenderen Font ausgegeben wird. Quelldatei layout.rul . |
| lay_variant_00 - lay_variant_30 | Steuern als Layoutregel, ob die Basisvariante oder eine der Varianten 1 bis 30 aktiv ist. Diese Regeln werden automatisch vom Menüpunkt gesetzt, der auch noch andere für die Variantenverwaltung relevante Einstellungen vornimmt. Zur Umstellung der aktiven Variante sollten diese Regeln daher nicht von Hand gesetzt bzw. entfernt werden. Quelldatei layout.rul . |
| lay_via_trcdist | Bewirkt als Layoutplanprojektregel, dass die Kupferflächen von Vias im DRC mit den Abstandsparametern für Leiterbahnen geprüft werden und nicht wie in der Voreinstellung mit den Abstandsparametern für Flächen. Dies ist z.B. für Layouts nützlich, bei denen die Vias mit Lack abgedeckt werden und daher mit geringerem Abstand platziert werden können als die vom Lack freigestellten Pins. Quelldatei layout.rul . |
| mirroroff | Alte Regel, die als Planregel auf Layoutbauteilmakroebene gesetzt dafür sorgt, dass das Bauteil unabhängig von den Defaultspiegelungsvorgaben im Layouteditor bei der Neuplatzierung immer ungespiegelt am Fadenkreuz erscheint. Dieser Modus lässt sich inzwischen komfortabler mit Hilfe der Funktion setzen, die ggf. auch alte Regelzuweisungen von mirroroff automatisch entfernt. Quelldatei partplc.rul . |
| mirroron | Alte Regel, die als Planregel auf Layoutbauteilmakroebene gesetzt dafür sorgt, dass das Bauteil unabhängig von den Defaultspiegelungsvorgaben im Layouteditor bei der Neuplatzierung immer gespiegelt am Fadenkreuz erscheint. Dieser Modus lässt sich inzwischen komfortabler mit Hilfe der Funktion setzen, die ggf. auch alte Regelzuweisungen von mirroron automatisch entfernt. Quelldatei partplc.rul . |
| nettype_analog | Beispielregel für die Vorgabe von Netztypbereichen für den Autorouter. Kann in der HighEnd-Version im Layouteditor Dokumentarflächen auf Signallagen zugewiesen werden und bewirkt, dass der Autorouter auf den betreffenden Signallagen nur Leiterbahnen für Netze des Netztyps a (wie analog) verlegt. Pins anderer Netztypen innerhalb des Netzbereichs werden nach aussen verbunden, Querverbindungen von Bahnen anderer Netztypen über den Flächenbereich hinweg werden hingegen unterdrückt. Quelldatei nettype.rul . |
| nettype_digital | Beispielregel für die Vorgabe von Netztypbereichen für den Autorouter. Kann in der HighEnd-Version im Layouteditor Dokumentarflächen auf Signallagen zugewiesen werden und bewirkt, dass der Autorouter auf den betreffenden Signallagen nur Leiterbahnen für Netze des Netztyps d (wie digital) verlegt. Pins anderer Netztypen innerhalb des Netzbereichs werden nach aussen verbunden, Querverbindungen von Bahnen anderer Netztypen über den Flächenbereich hinweg werden hingegen unterdrückt. Quelldatei nettype.rul . |
| pcbnetdrc | Beispiellayoutplanregel für den Netzgruppen-DRC, die für den Vergleich des Netztyps hv zu den Netztypen a , d und std die Verwendung des DRC-Blockes 1 vorgibt. Dies ist nur ein Beispiel zur Anschaung, die Funktion erzeugt automatisch projektspezifisch eine Regel pcbnetdrc mit in einer Matrix von Netztypen vorgebbaren DRC-Blöcken und überschreibt somit ggf. eine von Hand zugewiesene Regel mit dem Namen pcbnetdrc . Quelldatei nettype.rul . |
| pldrl_htoff | Alte Beispielregel für die Definition eines Bohrungsdirektanschlusses an Versorgungslagen, die an eine Bohrung angehängt werden kann (htoff -> Heat Trap Off). Der Typ des Versorgungslagenanschlusses von Bohrungen lässt sich inzwischen komfortabler mit der Funktion bzw. mit Hilfe der über die p Taste erreichbaren Dialogbox mit Bohrungseigenschaften ändern, die ggf. auch alte Regelzuweisungen von pldrl_htoff automatisch entfernen. Quelldatei pldrill.rul . |
| pldrl_via1 | Alte Beispielregel für die Definition eines Bohrungsanschlusses an die erste Versorgungslage, die an eine Bohrung angehängt werden kann und bewirkt, dass die Bohrung an keine der anderen Versorgungslagen angeschlossen wird (für Blind/Buried Vias, die nicht alle Versorgungslagen tangieren). Der Versorgungslagenanschluss von Bohrungen lässt sich inzwischen komfortabler mit Hilfe der Funktion bzw. mit der über die p Taste erreichbaren Dialogbox mit Bohrungseigenschaften ändern, die ggf. auch alte Regelzuweisungen von pldrl_via1 automatisch entfernen. Quelldatei pldrill.rul . |
| pldrl_via1_2 | Alte Beispielregel für die Definition eines Bohrungsanschlusses an die erste und zweite Versorgungslage, die an eine Bohrung angehängt werden kann und bewirkt, dass die Bohrung an keine der anderen Versorgungslagen angeschlossen wird (für Blind/Buried Vias, die nicht alle Versorgungslagen tangieren). Der Versorgungslagenanschluss von Bohrungen lässt sich inzwischen komfortabler mit der Funktion bzw. mit der über die p Taste erreichbaren Dialogbox mit Bohrungseigenschaften ändern, die ggf. auch alte Regelzuweisungen von pldrl_via1_2 automatisch entfernen. Quelldatei pldrill.rul . |
| pldrl_via2 | Alte Beispielregel für die Definition eines Bohrungsanschlusses an die zweite Versorgungslage, die an eine Bohrung angehängt werden kann und bewirkt, dass die Bohrung an keine der anderen Versorgungslagen angeschlossen wird (für Blind/Buried Vias, die nicht alle Versorgungslagen tangieren). Der Versorgungslagenanschluss von Bohrungen lässt sich inzwischen komfortabler mit Hilfe der Funktion bzw. mit der über die p Taste erreichbaren Dialogbox mit Bohrungseigenschaften ändern, die ggf. auch alte Regelzuweisungen von pldrl_via2 automatisch entfernen. Quelldatei pldrill.rul . |
| pldrl_viaall | Alte Beispielregel für die Definition eines Bohrungsanschlusses an alle Versorgungslage, die an eine Bohrung angehängt werden kann und bewirkt, dass die Bohrung an alle Versorgungslagen angeschlossen wird (ohnehin die Voreinstellung). Der Versorgungslagenanschluss von Bohrungen lässt sich inzwischen komfortabler mit Hilfe der Funktion bzw. mit der über die p Taste erreichbaren Dialogbox mit Bohrungseigenschaften ändern, die ggf. auch alte Regelzuweisungen von pldrl_viaall automatisch entfernen. Quelldatei pldrill.rul . |
| poly_dash1 | Alte Layoutpolygonregel die an Dokumentarlinien angehängt werden kann und bewirkt, dass diese mit einer einfachen gleichmässigen Strichelung dargestellt und geplottet werden. Die Strichelung von Dokumentarlinien lässt sich inzwischen komfortabler und mit mehr Optionen mit Hilfe der Funktion bzw. mit der über die p Taste erreichbaren Dialogbox mit Polygoneigenschaften ändern, die ggf. auch alte Regelzuweisungen von poly_dash1 automatisch entfernen. Quelldatei polygon.rul . |
| poly_dash2 | Alte Layoutpolygonregel die an Dokumentarlinien angehängt werden kann und bewirkt, dass diese mit einer Strichelung mit kurzem Strich und langer Lücke dargestellt und geplottet werden. Die Strichelung von Dokumentarlinien lässt sich inzwischen komfortabler und mit mehr Optionen mit Hilfe der Funktion bzw. mit der über die p Taste erreichbaren Dialogbox mit Polygoneigenschaften ändern, die ggf. auch alte Regelzuweisungen von poly_dash2 automatisch entfernen. Quelldatei polygon.rul . |
| poly_dash3 | Alte Layoutpolygonregel die an Dokumentarlinien angehängt werden kann und bewirkt, dass diese mit einer Strichelung mit abwechselnd langem und kurzem Strich bei sehr kurzen Lücken dargestellt und geplottet werden. Die Strichelung von Dokumentarlinien lässt sich inzwischen komfortabler und mit mehr Optionen mit Hilfe der Funktion bzw. mit der über die p Taste erreichbaren Dialogbox mit Polygoneigenschaften ändern, die ggf. auch alte Regelzuweisungen von poly_dash3 automatisch entfernen. Quelldatei polygon.rul . |
| poly_gridlesscheck | Kann in der HighEnd-Version im Layouteditor Dokumentarflächen auf Signallage Alle Lagen zugewiesen werden und bewirkt, dass der Autorouter bei aktiviertem Gridlessmodus das rasterlose Arbeiten auf die betreffenden Flächenbereiche mit dieser Regel beschränkt. Dies kann die Performance beim Routen erheblich beschleunigen, wenn das rasterlose Arbeiten auf einem großen Layout tatsächlich nur im Anschlussbereich einiger weniger Bauteile benötigt wird. Ist keine Fläche mit der Regel poly_gridlesscheck versehen, arbeitet der Router ggf. im gesamten Leiterkartenbereich rasterlos. Quelldatei polygon.rul . |
| poly_pstk_dep_disable | Testweise eingeführte Layoutpolygonregel, die in der aktuellen Version ohne Bedeutung ist. Quelldatei polygon.rul . |
| poly_routernotraces | Kann in der HighEnd-Version im Layouteditor Dokumentarflächen auf Signallagen zugewiesen werden und bewirkt, dass der Autorouter auf den betreffenden Signallagen in dem Flächenbereich keine Leiterbahnen verlegt. Vias sind aber weiterhin erlaubt. Quelldatei polygon.rul . |
| poly_routernovias | Kann in der HighEnd-Version im Layouteditor Dokumentarflächen auf Signallagen zugewiesen werden und bewirkt, dass der Autorouter auf den betreffenden Signallagen in dem Flächenbereich keine Vias setzt. Leiterbahnen ohne Vias sind aber weiterhin erlaubt. Quelldatei polygon.rul . |
| rot0 | Alte Regel, die als Planregel auf Layoutbauteilmakroebene gesetzt dafür sorgt, dass das Bauteil unabhängig von den Defaultdrehwinkelvorgaben im Layouteditor bei der Neuplatzierung immer mit einem Drehwinkel von 0 Grad am Fadenkreuz erscheint. Dieser Modus lässt sich inzwischen komfortabler mit Hilfe der Funktion setzen, die ggf. auch alte Regelzuweisungen von rot0 automatisch entfernt. Quelldatei partplc.rul . |
| rot180 | Alte Regel, die als Planregel auf Layoutbauteilmakroebene gesetzt dafür sorgt, dass das Bauteil unabhängig von den Defaultdrehwinkelvorgaben im Layouteditor bei der Neuplatzierung immer mit einem Drehwinkel von 180 Grad am Fadenkreuz erscheint. Dieser Modus lässt sich inzwischen komfortabler mit Hilfe der Funktion setzen, die ggf. auch alte Regelzuweisungen von rot180 automatisch entfernt. Quelldatei partplc.rul . |
| rot270 | Alte Regel, die als Planregel auf Layoutbauteilmakroebene gesetzt dafür sorgt, dass das Bauteil unabhängig von den Defaultdrehwinkelvorgaben im Layouteditor bei der Neuplatzierung immer mit einem Drehwinkel von 270 Grad am Fadenkreuz erscheint. Dieser Modus lässt sich inzwischen komfortabler mit Hilfe der Funktion setzen, die ggf. auch alte Regelzuweisungen von rot270 automatisch entfernt. Quelldatei partplc.rul . |
| rot90 | Alte Regel, die als Planregel auf Layoutbauteilmakroebene gesetzt dafür sorgt, dass das Bauteil unabhängig von den Defaultdrehwinkelvorgaben im Layouteditor bei der Neuplatzierung immer mit einem Drehwinkel von 90 Grad am Fadenkreuz erscheint. Dieser Modus lässt sich inzwischen komfortabler mit Hilfe der Funktion setzen, die ggf. auch alte Regelzuweisungen von rot90 automatisch entfernt. Quelldatei partplc.rul . |
| scm_bus_fill | Setzt als Schaltplanprojektregel eine gefüllte Darstellung anstatt der Defaultrandliniendarstellung für die 2 mm breiten Busverbindungen. Diese Regel wird vom Menüpunkt Buseinstellungen automatisch als Schaltplanprojektregel gesetzt bzw. entfernt. Quelldatei scm.rul . |
| scm_name_label | Kann als Planregel auf Labelmakroebene und/oder als Labelregel auf Schaltplanebene gesetzt werden. Damit werden dann alle Labels eines Makrotyps bzw. einzelne Labelplatzierungen aus dem Einzellabelreport der Funktion Labels pruefen ausgenommen. Dies ist hilfreich, um Labels die der blattübergreifenden Verbindung von Schaltplanteilen dienen von reinen Benennungslabels zu unterscheiden, die kein gleichnamiges Gegenstück benötigen und somit auch nicht im Einzellabelreport erscheinen sollen. Quelldatei scm.rul . |
| scm_netarea_namesize | Beispielregel für die Definition einer projektspezifischen Texthöhe für die Anzeige von Bereichsnamen der mit Hilfe von Netzbereich definierten Netzbereiche. Die Regel definiert die ohnehin schon als Defaultwert verwendete Texthöhe von 4.0 mm und ist somit nur als Vorlage für eine abweichende Definition zu sehen. Die Regel ist als Schaltplanprojektregel zu setzen und gilt damit für alle Blätter eines Projektes. Quelldatei scm.rul . |
| scm_picksel_disable | Kann als Planregel auf Symbolmakroebene und/oder als Elementregel für beliebige Elemente auf Schaltplanebene gesetzt werden. Damit werden bei eingestelltem die betroffenen Elemente von der Elementauswahl ausgenommen, wenn nur noch ein anderes Element an der Pickposition platziert ist. Dies ist insbesondere für Rahmensymbole nützlich, die sonst im bei Elementen innerhalb des Rahmens verhindern, das diese beim Pick mit der rechten Maustaste für die Kontextfunktionen direkt ohne weitere Auswahl selektiert werden können. Quelldatei scm.rul . |
| scm_pin_drc | Schaltplanprojektregel die bei der Antennenerkennung für Verbindungen auch ein einzelnes an einen Pin gezeichnetes Verbindungssegment als Antenne betrachtet und den Pin highlightet. In der Defaulteinstellung ohne diese Regel muss eine Antenne über mindestens eine Verbindungsecke hinweg gehen und man kann mit einem einzelnen Verbindungssegment an einem Pin das Highlight quasi abschalten, wenn der Pin nicht angeschlossen werden soll. Bei Anwendung der Regel scm_pin_drc muss ein Einzelpin mindestens an ein Label angeschlossen werden, damit er nicht mehr gehighlightet wird. Quelldatei scm.rul . |
| scm_pin_marker_plot | Steuert als Schaltplanprojektregel, dass auf Markerebene platzierte Grafiken auch in der Plotausgabe erscheinen. Per Default erscheinen auf Markerebene platzierte Grafiken nur auf dem Bildschirm, nicht aber in der Plotausgabe. Quelldatei scm.rul . |
| scm_rot_vis_0 | Kann auf Symbolmakroebene Texten zugewiesen werden und bewirkt, dass diese Texe auf Schaltplanebene nur sichtbar sind, wenn das Symbol mit einem Winkel von 0 Grad platziert wird. Die rotationsabhängige Symboltextsichtbarkeit lässt sich inzwischen komfortabler mit Hilfe der Funktionen Rotation aufloesen und Rotation zusammenfassen setzen, die ggf. auch alte Regelzuweisungen von scm_rot_vis_0 automatisch entfernen. Quelldatei scm.rul . |
| scm_rot_vis_0_180 | Kann auf Symbolmakroebene Texten zugewiesen werden und bewirkt, dass diese Texe auf Schaltplanebene nur sichtbar sind, wenn das Symbol mit einem Winkel von 0 oder 180 Grad platziert wird. Die rotationsabhängige Symboltextsichtbarkeit lässt sich inzwischen komfortabler mit Hilfe der Funktionen Rotation aufloesen und Rotation zusammenfassen setzen, die ggf. auch alte Regelzuweisungen von scm_rot_vis_0_180 automatisch entfernen. Quelldatei Quelldatei scm.rul . |
| scm_rot_vis_180 | Kann auf Symbolmakroebene Texten zugewiesen werden und bewirkt, dass diese Texe auf Schaltplanebene nur sichtbar sind, wenn das Symbol mit einem Winkel von 180 Grad platziert wird. Die rotationsabhängige Symboltextsichtbarkeit lässt sich inzwischen komfortabler mit Hilfe der Funktionen Rotation aufloesen und Rotation zusammenfassen setzen, die ggf. auch alte Regelzuweisungen von scm_rot_vis_180 automatisch entfernen. Quelldatei Quelldatei scm.rul . |
| scm_rot_vis_270 | Kann auf Symbolmakroebene Texten zugewiesen werden und bewirkt, dass diese Texe auf Schaltplanebene nur sichtbar sind, wenn das Symbol mit einem Winkel von 270 Grad platziert wird. Die rotationsabhängige Symboltextsichtbarkeit lässt sich inzwischen komfortabler mit Hilfe der Funktionen Rotation aufloesen und Rotation zusammenfassen setzen, die ggf. auch alte Regelzuweisungen von scm_rot_vis_270 automatisch entfernen. Quelldatei Quelldatei scm.rul . |
| scm_rot_vis_90 | Kann auf Symbolmakroebene Texten zugewiesen werden und bewirkt, dass diese Texe auf Schaltplanebene nur sichtbar sind, wenn das Symbol mit einem Winkel von 90 Grad platziert wird. Die rotationsabhängige Symboltextsichtbarkeit lässt sich inzwischen komfortabler mit Hilfe der Funktionen Rotation aufloesen und Rotation zusammenfassen setzen, die ggf. auch alte Regelzuweisungen von scm_rot_vis_90 automatisch entfernen. Quelldatei Quelldatei scm.rul . |
| scm_rot_vis_90_270 | Kann auf Symbolmakroebene Texten zugewiesen werden und bewirkt, dass diese Texe auf Schaltplanebene nur sichtbar sind, wenn das Symbol mit einem Winkel von 90 oder 270 Grad platziert wird. Die rotationsabhängige Symboltextsichtbarkeit lässt sich inzwischen komfortabler mit Hilfe der Funktionen Rotation aufloesen und Rotation zusammenfassen setzen, die ggf. auch alte Regelzuweisungen von scm_rot_vis_90_270 automatisch entfernen. Quelldatei scm.rul . |
| scm_text_font_bae | Kann im Schaltplaneditor Text- oder Symbolplatzierungen zugewiesen werden und bewirkt, dass die Texte bzw. Symboltexte ohne eigene Fontzuweisungen bei der unabhängig von den Ausgabeeinstellungen immer mit dem BAE-Vektorfont ausgegeben werden. Quelldatei scm.rul . |
| scm_text_font_ps1 | Kann im Schaltplaneditor Text- oder Symbolplatzierungen zugewiesen werden und bewirkt, dass die Texte bzw. Symboltexte ohne eigene Fontzuweisungen bei der unabhängig von den Ausgabeeinstellungen immer mit dem ersten Postscriptfont (in der Voreinstellung ist dies Courier ) ausgegeben werden. Quelldatei scm.rul . |
| scm_text_font_ps2 | Kann im Schaltplaneditor Text- oder Symbolplatzierungen zugewiesen werden und bewirkt, dass die Texte bzw. Symboltexte ohne eigene Fontzuweisungen bei der unabhängig von den Ausgabeeinstellungen immer mit dem zweiten Postscriptfont (in der Voreinstellung ist dies Arial ) ausgegeben werden. Dies kann z.B. zur Rahmendefinition nach DIN mit Arial -Font verwendet werden, während der Restschaltplan mit einem optisch ansprechenderen Font ausgegeben wird. Quelldatei Quelldatei scm.rul . |
| scm_variant_00 - scm_variant_30 | Steuern als Schaltplanprojektregel, ob die Basisvariante oder eine der Varianten 1 bis 30 aktiv ist. Diese Regeln werden automatisch vom Menüpunkt Varianten gesetzt, der auch noch andere für die Variantenverwaltung relevante Einstellungen vornimmt. Zur Umstellung der aktiven Variante sollten diese Regeln daher nicht von Hand gesetzt bzw. entfernt werden. Quelldatei variant.rul . |
| std | Beispiel-Netztypregel für den Netztyp std (wie standard) im Netzgruppen-DRC. Eine solche Netztypregel wird für alle verwendeten Netztypen benötigt, wobei der Netztyp std automatisch allen Netzen ohne eigene Netztypvorgabe zugeordnet wird. Bei Verwendung der Funktion im Layouteditor werden seit der V6.8 automatisch Netztypregeln für alle im Projekt vorkommenden Netztypen erzeugt und die Definition eigener Netztypregeln ist nur noch notwendig, wenn nicht mit der Funktion gearbeitet wird. Netztypregeln müssen nicht zugewiesen werden, sondern werden automatisch von der Netzliste referenziert. Quelldatei nettype.rul . |
| tag_tag_sym_555_clock | Beispielregel für Schaltplantagsymbole, die aus am Tagsymbol eingegebenen Attributwerten automatisch neue Attributwerte berechnen und an andere Symbole des Schaltplans zuweisen. Die Definition gilt für das Tagsymbolmakro tag_sym_555_clock in der mit ausgelieferten Beispieljobdatei ruledemo.ddb (der Name der für ein Tagsymbol automatisch ausgewerteten Regel bildet sich aus tag_ plus den Tagsymbolmakronamen). In diesem Beispiel enthält das Tagsymbol tag_sym_555_clock ein Attribut $freq das von der Regel ausgewertet wird und als Resultat die zu der in Hertz eingegebenen Sollfrequenz für den Standardtimerbaustein 555 passenden Widerstands- und Kapazitätswerte der externen Beschaltung des Timerbausteins setzt. In der Regel sind eine Anzahl gängiger Widerstands- und Kapazitätswerte aufgelistet, aus denen das Regelsystem anhand der ebenfalls angegebenen Formel für die Frequenz automatisch die optimal zur Frequenz passenden Werte bestimmt. Die Verbindung von Tagsymbol zu den Symbolen der Timerbeschaltung wird über auf dem Tagsymbol platzierte Pins mit der hergestellt. Die Namen der Pins und der zu setzenden Zielsymbolattribute sind in der Regel ebenfalls mit aufgeführt. Quelldatei 555clock.rul . |
| trc_shield0_1mm | HighEnd-Beispielregel für den von Leiterbahnen. Kann Leiterbahnen zugewiesen werden und bewirkt beim Aufruf des eine Überprüfung der Leiterbahn auf Überdeckung durch Masseflächen auf anderen Lagen um mindestens 0.1mm. Zur Erkennung der Masseflächen ist den entsprechenden Massenetzen im Schaltplan das Attribut $nethfgnd zuzuweisen (z.B. durch Anhängung eines Tagsymbols tag_net_hfground aus der route.ddb -Bibliothek). Quelldatei hfdesign.rul . |
| trc_shield0_2mm | HighEnd-Beispielregel für den von Leiterbahnen. Kann Leiterbahnen zugewiesen werden und bewirkt beim Aufruf des eine Überprüfung der Leiterbahn auf Überdeckung durch Masseflächen auf anderen Lagen um mindestens 0.2mm. Zur Erkennung der Masseflächen ist den entsprechenden Massenetzen im Schaltplan das Attribut $nethfgnd zuzuweisen (z.B. durch Anhängung eines Tagsymbols tag_net_hfground aus der route.ddb -Bibliothek). Quelldatei hfdesign.rul . |
| trc_shield0_3mm | HighEnd-Beispielregel für den von Leiterbahnen. Kann Leiterbahnen zugewiesen werden und bewirkt beim Aufruf des eine Überprüfung der Leiterbahn auf Überdeckung durch Masseflächen auf anderen Lagen um mindestens 0.3mm. Zur Erkennung der Masseflächen ist den entsprechenden Massenetzen im Schaltplan das Attribut $nethfgnd zuzuweisen (z.B. durch Anhängung eines Tagsymbols tag_net_hfground aus der route.ddb -Bibliothek). Quelldatei hfdesign.rul . |
| trc_shield0_4mm | HighEnd-Beispielregel für den von Leiterbahnen. Kann Leiterbahnen zugewiesen werden und bewirkt beim Aufruf des eine Überprüfung der Leiterbahn auf Überdeckung durch Masseflächen auf anderen Lagen um mindestens 0.4mm. Zur Erkennung der Masseflächen ist den entsprechenden Massenetzen im Schaltplan das Attribut $nethfgnd zuzuweisen (z.B. durch Anhängung eines Tagsymbols tag_net_hfground aus der route.ddb -Bibliothek). Quelldatei hfdesign.rul . |
| trc_shield0_5mm | HighEnd-Beispielregel für den von Leiterbahnen. Kann Leiterbahnen zugewiesen werden und bewirkt beim Aufruf des eine Überprüfung der Leiterbahn auf Überdeckung durch Masseflächen auf anderen Lagen um mindestens 0.5mm. Zur Erkennung der Masseflächen ist den entsprechenden Massenetzen im Schaltplan das Attribut $nethfgnd zuzuweisen (z.B. durch Anhängung eines Tagsymbols tag_net_hfground aus der route.ddb -Bibliothek). Quelldatei hfdesign.rul . |
| trc_shield1_0mm | HighEnd-Beispielregel für den von Leiterbahnen. Kann Leiterbahnen zugewiesen werden und bewirkt beim Aufruf des eine Überprüfung der Leiterbahn auf Überdeckung durch Masseflächen auf anderen Lagen um mindestens 1.0mm. Zur Erkennung der Masseflächen ist den entsprechenden Massenetzen im Schaltplan das Attribut $nethfgnd zuzuweisen (z.B. durch Anhängung eines Tagsymbols tag_net_hfground aus der route.ddb -Bibliothek). Quelldatei hfdesign.rul . |
| trc_shield2_0mm | HighEnd-Beispielregel für den von Leiterbahnen. Kann Leiterbahnen zugewiesen werden und bewirkt beim Aufruf des eine Überprüfung der Leiterbahn auf Überdeckung durch Masseflächen auf anderen Lagen um mindestens 2.0mm. Zur Erkennung der Masseflächen ist den entsprechenden Massenetzen im Schaltplan das Attribut $nethfgnd zuzuweisen (z.B. durch Anhängung eines Tagsymbols tag_net_hfground aus der route.ddb -Bibliothek). Quelldatei hfdesign.rul . |
| var_docvis00only | Kann im Layouteditor an Texte und Grafiken auf Dokumentarlagen angehängt werden und steuert, dass diese im Layout nur auf dem Bildschirm und in Plotausgaben dargestellt werden, wenn die Basisvariante aktiv ist. Quelldatei variant.rul . |
| var_docvis01 - var_docvis20 | Können im Layouteditor an Texte und Grafiken auf Dokumentarlagen angehängt werden und steuern, dass diese im Layout nur auf dem Bildschirm und in Plotausgaben dargestellt werden, wenn die im Regelnamen enthaltene Variante aktiv ist. Damit lassen sich z.B. variantenabhängige Dokumentationstexte erzeugen. Quelldatei variant.rul . |
| var_docvisplc | Kann im Layouteditor auf Bauteil-/Padstack- und Padebene an Texte und Grafiken auf Dokumentarlagen angehängt werden und steuert, dass diese im Layout nur auf dem Bildschirm und in Plotausgaben dargestellt werden, wenn das betreffende Bauteil in der Netzliste für die aktive Variante als platziert markiert ist, d.h. wenn das $noplc -Attribut des Bauteils undefiniert oder auf einen Leerstring gesetzt ist. Damit lässt sich z.B. ein variantenabhängiger Bestückungsplan erzeugen. Quelldatei variant.rul . |
| var_docvisuplc | Kann im Layouteditor auf Bauteil-/Padstack- und Padebene an Texte und Grafiken auf Dokumentarlagen angehängt werden und steuert, dass diese im Layout nur auf dem Bildschirm und in Plotausgaben dargestellt werden, wenn das betreffende Bauteil in der Netzliste für die aktive Variante als unplatziert markiert ist, d.h. wenn das $noplc -Attribut des Bauteils auf einen beliebigen String ungleich den Leerstring gesetzt ist. Auf diese Weise lassen sich z.B. variantenabhängig Markierungen für unplatzierte Bauteile auf dem Bestückungsplan anzeigen. Quelldatei variant.rul . |
Das Submenü ist bei beliebigem geladenen Element verfügbar.
Die Funktionalität des Submenüs ist über das User Language-Programm GEDRULE implementiert.
Die Tastaturprogrammiersequenz für das Submenü lautet: gedrule .
Das Submenü enthält Funktionen zur Anzeige der DRC-Fehler und zur Steuerung/Durchführung des DRC.
| DRC Fehlerliste | Design Rule Check Fehlerliste mit Fehlertyp, Lage und Position anzeigen. Optional kann zu einzelnen Fehlern der Liste gezoomt werden. |
| DRC-Update Einzelelemente | Für einzelne mausselektierbare Elemente DRC durchführen. |
| DRC-Update Gruppenelemente | Für die in der Gruppe selektierten Elemente DRC durchführen. |
| DRC Deaktivierung | Online-DRC aktivieren/deaktivieren. |
| DRC Bibliothekselemente | DRC-Modus für den Check der Elemente auf Makroebene setzen. |
Die Funktionalität des Submenüs ist über das User Language-Programm LERRLIST implementiert.
Das Submenü ist nur bei geladenem Layout oder Bauteil verfügbar.
Die Tastaturprogrammiersequenz für das Submenü lautet: lerrlist .
Das Submenü enthält Funktionen, die es erlauben in einer DDB-Datei enthaltene Elemente aufzulisten. Dabei werden auch die Referenzbeziehungen zwischen den Elementen aufgelistet. Mit Standard erfolgt die Ausgabe der Referenzbeziehung von den in der Hierarchie oben liegenden Elementen zu den tiefer in der Hierarchie liegenden Elementen, die anderen Menüpunkte listen umgekehrt zu tiefer in der Hierarchie liegenden Elementen die Verwendung auf höher in der Hierarchie liegenden Elementen auf.
| Standard | Alle Elemente in DDB-Datei mit Speicherdatum und referenzierten Elementen auflisten. |
| Referenzen auf Element | Alle Elemente auflisten, die ein selektierbares Makroelement referenzieren. |
| Referenzenuebersicht | Für alle Makroelemente einer Projektdatei die übergeordneten Elemente auflisten, die das Makro referenzieren. |
Die Funktionalität des Submenüs ist über das User Language-Programm LISTDDB implementiert.
Die Tastaturprogrammiersequenz für das Submenü lautet: fileutil:s8 .
Das Submenü enthält Funktionen, die es erlauben in einer DDB-Datei enthaltene Elemente aufzulisten. Dabei werden auch die Referenzbeziehungen zwischen den Elementen aufgelistet. Mit Standard erfolgt die Ausgabe der Referenzbeziehung von den in der Hierarchie oben liegenden Elementen zu den tiefer in der Hierarchie liegenden Elementen, die anderen Menüpunkte listen umgekehrt zu tiefer in der Hierarchie liegenden Elementen die Verwendung auf höher in der Hierarchie liegenden Elementen auf.
| Standard | Alle Elemente in DDB-Datei mit Speicherdatum und referenzierten Elementen auflisten. |
| Referenzen auf Element | Alle Elemente auflisten, die ein selektierbares Makroelement referenzieren. |
| Referenzenuebersicht | Für alle Makroelemente einer Projektdatei die übergeordneten Elemente auflisten, die das Makro referenzieren. |
Die Funktionalität des Submenüs ist über das User Language-Programm LISTDDB implementiert.
Die Tastaturprogrammiersequenz für das Submenü lautet: llibutil:s0 .
Das Submenü enthält Funktionen zum Kopieren von Elementen einer DDB-Datei in eine andere DDB-Datei. Dabei können in einer Auswahlbox auch mehrere Einträge für den Kopiervorgang selektiert werden. Das Selektieren/Deselektieren erfolgt entweder durch Anklicken eines Elementnamens mit der linken Maustaste oder Eingabe eine Namenspatterns über Tastatur und Betätigung des Muster anwenden -Buttons. Für die Selektion mehrerer Elementnamen mit der linken Maustaste ist die Strg-Taste gedrückt zu halten. Mit Hilfe von Strg-A können alle Elemente auf einmal selektiert werden. Die Namen der selektierten Elemente werden durch invertierte Darstellung markiert. Die Auswahl wird durch Betätigung des OK -Buttons mit der linken Maustaste beendet. Danach erfolgt noch eine Abfrage, wie bereits in der Zieldatei vorhandene Elemente behandelt werden sollen. überschreibt bereits vorhandene Elemente, während bei nur noch nicht in der Zieldatei vorhandene Elemente kopiert werden.
Die Elemente werden mit Referenzen kopiert, d.h. z.B. bei Layouts werden auch die Bauteile, Padstacks und Pads mit in die Zieldatei übertragen.
| Layout | Selektierbare Layouts kopieren. |
| Bauteil | Selektierbare Bauteile kopieren. |
| Padstack | Selektierbare Padstacks kopieren. |
| Pad | Selektierbare Pads kopieren. |
| Projektkopie | Komplettes Projekt mit Schaltplänen, Layout(s) und Parametern in neue Datei kopieren. |
| Projektrettung | Projekt mit beschädigter Datenbankstruktur wiederherstellen. |
| SQL-Datenbank | Selektierbare SQL-Datenbanken kopieren |
Die Funktionalität des Submenüs ist über das User Language-Programm COPYELEM implementiert.
Die Tastaturprogrammiersequenz für das Submenü lautet: llibutil:s6 .
Das Submenü enthält Funktionen zum Entfernen von Elementen aus DDB-Dateien. Dabei können in einer Auswahlbox auch mehrere Einträge für das Löschen selektiert werden. Das Selektieren/Deselektieren erfolgt entweder durch Anklicken eines Elementnamens mit der linken Maustaste oder Eingabe eine Namenspatterns über Tastatur und Betätigung des Muster anwenden -Buttons. Für die Selektion mehrerer Elementnamen mit der linken Maustaste ist die Strg-Taste gedrückt zu halten. Mit Hilfe von Strg-A können alle Elemente auf einmal selektiert werden. Die Namen der selektierten Elemente werden durch invertierte Darstellung markiert. Die Auswahl wird durch Betätigung des OK -Buttons mit der linken Maustaste beendet.
| Layout | Selektierbare Layouts entfernen. |
| Bauteil | Selektierbare Bauteile entfernen. |
| Padstack | Selektierbare Padstacks entfernen. |
| Pad | Selektierbare Pads entfernen. |
| Netzliste | Selektierbare Layoutnetzliste(n) entfernen. |
| Farben | Selektierbare Farbpalette(n) entfernen. |
| Regeln | Selektierbare Regel(n) entfernen. |
| Fensterpositionen | Selektierbare Fenster-/Dialogboxpositionseinträge entfernen. |
Die Funktionalität des Submenüs ist über das User Language-Programm LLIBUTIL implementiert.
Die Tastaturprogrammiersequenz für das Submenü lautet: llibutil:s7 .
Das Submenü enthält Funktionen, mit denen in einer mehrzeilgen Dialogbox mit Blätterfunktionalität die Elementkommentare für alle in einer selektierbaren DDB-Datei befindlichen Elemente einer bestimmten Elementklasse gesetzt werden können.
Für Elementkommentare ist eine maximale Länge von 200 Zeichen erlaubt.
| Layout | Elementkommentare zu Layouts setzen. |
| Bauteil | Elementkommentare zu Layoutbauteilen setzen. |
| Padstack | Elementkommentare zu Layoutpadstacks setzen. |
| Pad | Elementkommentare zu Layoutpads setzen. |
| Farben | Elementkommentare zu Farbpaletten setzen. |
| Blendentabellen | Elementkommentare zu Blendentabellen setzen. |
Die Funktionalität des Submenüs ist über das User Language-Programm LLIBUTIL implementiert.
Die Tastaturprogrammiersequenz für das Submenü lautet: llibutil:s15 .
Das Submenü Das BAE/ASCII-Format spiegelt die objektorientierte Datenbank des BAE wieder und enthält ggf. auch die Daten von Bibliothekselementen.
| BAE/ASCII Ausgabe | Elementdaten im BAE-ASCII-Format ausgeben. |
| BAE/ASCII Import | Elementdaten im BAE-ASCII-Format importieren. |
Die Funktionalität des Submenüs ist über das User Language-Programm GEDDUMP implementiert.
Die Tastaturprogrammiersequenz für das Submenü lautet: gedio:s0 .
Das Submenü enthält Funktionen zur Ausgabe von Stücklisten in unterschiedlichen Formaten.
| BAE-Format | Stückliste mit nach Funktion und Attributwerten zusammengefassten Bauteilauflistungen erzeugen. |
| CSV-/DBF-ASCII-Format | Zeilenorientierte Stückliste mit kommagetrennten Feldeinträgen erzeugen. |
| CSV-/DBF-ASCII-Format Anzahl | Zeilenorientierte Stückliste mit Aufsummierung gleichartiger Bauteile erzeugen. |
Das Submenü ist nur bei geladenem Layout verfügbar.
Die Funktionalität des Submenüs ist über das User Language-Programm PARTLIST implementiert.
Die Tastaturprogrammiersequenz für das Submenü lautet: gedio:s1 .
Das Submenü enthält Funktionen zur Ausgabe von Platzierungsdaten in unterschiedlichen Formaten. Die Ausgabedaten lassen sich mit Hilfe der Funktion Placedaten Import wieder einlesen.
| Generisches Format Alles | Komplette Platzierungsdatenausgabe im generischen zeilenorientierten Format. |
| BAE Format Alles | Komplette Platzierungsdatenausgabe im strukturierten BAE Format. |
| Generisches Format Variante | Platzierungsdatenausgabe für aktuelle Variante im generischen zeilenorientierten Format. |
| BAE Format Variante | Platzierungsdatenausgabe für aktuelle Variante im strukturierten BAE Format. |
Das Submenü ist nur bei geladenem Layout oder Bauteil verfügbar.
Die Funktionalität des Submenüs ist über das User Language-Programm DUMPPLC implementiert.
Die Tastaturprogrammiersequenz für das Submenü lautet: gedio:s2 .
Das Submenü enthält Funktionen zur Ausgabe von Bohrdaten in verschiedenen Formaten, sowie zur Erstellung einer Bohrdatenstatistik.
| Sieb & Meyer | Bohrdaten im Sieb & Meyer Format mit 1/100 mm Auflösung ausgeben. |
| Sieb & Meyer 1000 | Bohrdaten im Sieb & Meyer 1000 Format mit 1/100 mm Auflösung ausgeben. |
| Sieb & Meyer 3000 | Bohrdaten im Sieb & Meyer 3000 Format mit 1/1000 mm Auflösung ausgeben. |
| Excellon | Bohrdaten im Excellon Format mit 1 mil (1/1000 Inch) Auflösung ausgeben. |
| Bohrdatenstatistik | Report mit verwendeten Bohrdurchmessern und Bohrungsaufsummierung erstellen. |
| Bohrplan/-legende | Bohrplangrafik mit Bohrdurchmesserlegende erzeugen. |
Das Submenü ist nur bei geladenem Layout verfügbar.
Die Funktionalität des Submenüs ist über das User Language-Programm DRILLOUT implementiert.
Die Tastaturprogrammiersequenz für das Submenü lautet: gedio:s5 .
Das Submenü enthält Funktionen zur Ein- und Ausgabe von Kupferstrukturen im Caltech CIF-Format, wie es von diversen Simulationstools verwendet wird.
| CIF Ausgabe | Kupferstrukturen im CIF-Format ausgeben. |
| CIF Import | Kupferstrukturen aus CIF-Datei einlesen. |
Das Submenü ist bei beliebigem geladenen Element verfügbar.
Die Funktionalität des Submenüs ist über das User Language-Programm GEDIO implementiert.
Die Tastaturprogrammiersequenz für das Submenü lautet: gedio:s15 .
Das Submenü enthält Funktionen zum Einlesen von Bitmap-Grafiken. Zur Konvertierung in vektorbasierte Polygone werden die Aussenkonturen von Hell- bzw. Dunkelgebieten in der Bitmap verfolgt. Bei Einschlüssen wird das umschliessende Polygon in mehrere aneinanderstossende Flächen aufgeteilt. Um beim Einscannen von Grafiken entstandene Pixelartefakte zu entfernen kann eine Mindestgrösse für die Übernahme von Flächen angegeben werden. Ein automatisches Glätten von Treppen durch Antialiasing ist ebenfalls aktivierbar. Durch das Einlesen "pixeliger" Grafiken können nicht unerhebliche Datenmengen entstehen. Es ist auch zu Bedenken, das insbesondere bei der blendenorientierten Gerberdatenausgabe Probleme mit sehr feinen Strukturen entstehen können für die keine passenden Blenden vorhanden sind.
Es werden folgende Bitmapformate unterstützt:
| PCX 24 Bit komprimiert | Daten aus einer Bitmapdatei im PCX-Format mit 24 Bit Farbtiefe als Dokumentarflächen importieren. |
| BMP monochrom unkomprimiert | Daten aus einer Bitmapdatei in unkomprimierten Windows-BMP-Format mit 1 Bit Farbtiefe als Dokumentarflächen importieren. |
| BMP 24 Bit unkomprimiert | Daten aus einer Bitmapdatei in unkomprimierten Windows-BMP-Format mit 24 Bit Farbtiefe als Dokumentarflächen importieren. |
Die Funktionalität des Submenüs ist über das User Language-Programm BITMAPIN implementiert.
Das Submenü ist bei beliebigem geladenen Element verfügbar.
Die Tastaturprogrammiersequenz für das Submenü lautet: gedio:s19 .
Das Submenü enthält Funktionen zur Änderung des Gruppenselektionsstatus von innerhalb eines angegebenen Polygonzuges befindlichen Bauteilen, Padstacks bzw. Pads. Zur Selektion muss sich der Nullpunkt des jeweiligen Makros innerhalb des Polygonzuges befinden.
| Selektieren | Bauteile, Padstacks bzw. Pads in Gruppe wählen. |
| Deselektieren | Bauteile, Padstacks bzw. Pads aus Gruppe ausschliessen. |
| Toggle | Gruppenselektionsstatus von Bauteilen, Padstacks bzw. Pads ändern. |
Da es beim Zeichnen des Gruppenpolygons meist nicht auf den einzelnen Rasterpunkt ankommt, kann die bei gleichzeitig gedrückt gehaltener Shift/Umstell - und Strg -Taste erfolgende automatische Platzierung von Eckpunkten bei jeder Mausbewegung die Eingabe des Gruppenpolygons stark vereinfachen.
Das Zeichnen des Gruppenpolygons erfolgt mit der unter Neue Kupferflaeche genauer beschriebenen Prozedur zur Polygoneingabe. Vor dem Absetzen des ersten Gruppenpolygonpunktes stehen im über die rechte Maustaste erreichbaren Hilfsmenü zusätzlich folgende Optionen zur Verfügung:
| Ein bereits platziertes Polygon als Gruppenpolygon verwenden. Dazu eignen sich insbesondere die Leiterkartenumrandung und Flächenfüllbereiche. | |
| Die Selektion nicht vom Nullpunkt des Makros, sondern von einem Überschneiden der Makrogrenzen mit dem Gruppenpolygon abhängig machen. |
Das Submenü ist nur bei geladenem Layout, Bauteil oder Padstack verfügbar.
Die Tastaturprogrammiersequenz für das Submenü lautet: #701:s0 .
Das Submenü enthält Funktionen zur Änderung des Gruppenselektionsstatus von innerhalb eines angegebenen Polygonzuges befindlichen Leiterbahnen und Vias. Zur Selektion müssen sich alle Eckpunkte einer Leiterbahn bzw. der Nullpunkt des Via-Padstackmakros innerhalb des Polygonzuges befinden.
| Selektieren | Leiterbahnen/Vias in die Gruppe wählen. |
| Deselektieren | Leiterbahnen/Vias aus der Gruppe ausschliessen. |
| Toggle | Gruppenselektionsstatus von Leiterbahnen/Vias ändern. |
Da es beim Zeichnen des Gruppenpolygons meist nicht auf den einzelnen Rasterpunkt ankommt, kann die bei gleichzeitig gedrückt gehaltener Shift/Umstell - und Strg -Taste erfolgende automatische Platzierung von Eckpunkten bei jeder Mausbewegung die Eingabe des Gruppenpolygons stark vereinfachen.
Das Zeichnen des Gruppenpolygons erfolgt mit der unter Neue Kupferflaeche genauer beschriebenen Prozedur zur Polygoneingabe. Vor dem Absetzen des ersten Gruppenpolygonpunktes stehen im über die rechte Maustaste erreichbaren Hilfsmenü zusätzlich folgende Optionen zur Verfügung:
| Ein bereits platziertes Polygon als Gruppenpolygon verwenden. Dazu eignen sich insbesondere die Leiterkartenumrandung und Flächenfüllbereiche. | |
| Zur Selektion reicht es, wenn ein Eckpunkt einer Leiterbahn innerhalb des Gruppenpolygons liegt oder die Makrogrenzen eines Viapadstacks das Gruppenpolygon überschneiden. |
Das Submenü ist nur bei geladenem Layout oder Bauteil verfügbar.
Die Tastaturprogrammiersequenz für das Submenü lautet: #701:s1 .
Das Submenü enthält Funktionen zur Änderung des Gruppenselektionsstatus von innerhalb eines angegebenen Polygonzuges befindlichen Flächen und Linien beliebigen Typs. Zur Selektion müssen sich alle Eckpunkte einer Fläche/Linie innerhalb des Polygonzuges befinden.
| Selektieren | Flächen/Linien in Gruppe wählen. |
| Deselektieren | Flächen/Linien aus Gruppe ausschliessen. |
| Toggle | Gruppenselektionsstatus von Flächen/Linien ändern. |
Da es beim Zeichnen des Gruppenpolygons meist nicht auf den einzelnen Rasterpunkt ankommt, kann die bei gleichzeitig gedrückt gehaltener Shift/Umstell - und Strg -Taste erfolgende automatische Platzierung von Eckpunkten bei jeder Mausbewegung die Eingabe des Gruppenpolygons stark vereinfachen.
Das Zeichnen des Gruppenpolygons erfolgt mit der unter Neue Kupferflaeche genauer beschriebenen Prozedur zur Polygoneingabe. Vor dem Absetzen des ersten Gruppenpolygonpunktes stehen im über die rechte Maustaste erreichbaren Hilfsmenü zusätzlich folgende Optionen zur Verfügung:
| Ein bereits platziertes Polygon als Gruppenpolygon verwenden. Dazu eignen sich insbesondere die Leiterkartenumrandung und Flächenfüllbereiche. | |
| Zur Deselektion reicht es, wenn ein Eckpunkt einer Fläche innerhalb des Gruppenpolygons liegt. |
Das Submenü ist bei beliebigem geladenen Element verfügbar.
Die Tastaturprogrammiersequenz für das Submenü lautet: #701:s2 .
Das Submenü enthält Funktionen zur Änderung des Gruppenselektionsstatus von innerhalb eines angegebenen Polygonzuges befindlichen Texten. Zur Selektion muss sich der Nullpunkt des Textes innerhalb des Polygonzuges befinden.
| Selektieren | Texte in Gruppe wählen. |
| Deselektieren | Texte aus Gruppe ausschliessen. |
| Toggle | Gruppenselektionsstatus von Texten ändern. |
Da es beim Zeichnen des Gruppenpolygons meist nicht auf den einzelnen Rasterpunkt ankommt, kann die bei gleichzeitig gedrückt gehaltener Shift/Umstell - und Strg -Taste erfolgende automatische Platzierung von Eckpunkten bei jeder Mausbewegung die Eingabe des Gruppenpolygons stark vereinfachen.
Das Zeichnen des Gruppenpolygons erfolgt mit der unter Neue Kupferflaeche genauer beschriebenen Prozedur zur Polygoneingabe. Vor dem Absetzen des ersten Gruppenpolygonpunktes stehen im über die rechte Maustaste erreichbaren Hilfsmenü zusätzlich folgende Optionen zur Verfügung:
| Ein bereits platziertes Polygon als Gruppenpolygon verwenden. Dazu eignen sich insbesondere die Leiterkartenumrandung und Flächenfüllbereiche. | |
| Die Selektion nicht vom Nullpunkt des Textes, sondern von einem Überschneiden der Textgrenzen mit dem Gruppenpolygon abhängig machen. |
Das Submenü ist bei beliebigem geladenen Element verfügbar.
Die Tastaturprogrammiersequenz für das Submenü lautet: #701:s3 .
Das Submenü enthält Funktionen zur Änderung des Gruppenselektionsstatus von innerhalb eines angegebenen Polygonzuges befindlichen Elementen beliebigen Typs. Bei Flächen, Linien und Leiterbahnen müssen sich alle Eckpunkte innerhalb des Selektionspolygones befinden. Bei Bauteilen, Padstacks, Pads und Texten muss sich der Nullpunkt des Makros bzw. Textes innerhalb des Selektionspolygones befinden.
| Selektieren | Alle Elemente in Gruppe wählen. |
| Deselektieren | Alle Elemente aus Gruppe ausschliessen. |
| Toggle | Gruppenselektionsstatus von Elementen ändern. |
Da es beim Zeichnen des Gruppenpolygons meist nicht auf den einzelnen Rasterpunkt ankommt, kann die bei gleichzeitig gedrückt gehaltener Shift/Umstell - und Strg -Taste erfolgende automatische Platzierung von Eckpunkten bei jeder Mausbewegung die Eingabe des Gruppenpolygons stark vereinfachen.
Das Zeichnen des Gruppenpolygons erfolgt mit der unter Neue Kupferflaeche genauer beschriebenen Prozedur zur Polygoneingabe. Vor dem Absetzen des ersten Gruppenpolygonpunktes stehen im über die rechte Maustaste erreichbaren Hilfsmenü zusätzlich folgende Optionen zur Verfügung:
| Ein bereits platziertes Polygon als Gruppenpolygon verwenden. Dazu eignen sich insbesondere die Leiterkartenumrandung und Flächenfüllbereiche. | |
| Zur Selektion reicht es, wenn ein Eckpunkt einer Leiterbahn/Fläche innerhalb des Gruppenpolygons liegt oder ein Makro-/Textbereich das Gruppenpolygon überschneidet. |
Das Submenü ist bei beliebigem geladenen Element verfügbar.
Die Tastaturprogrammiersequenz für das Submenü lautet: #701:s4 .
Das Submenü enthält Funktionen zur Änderung des Gruppenselektionsstatus von Elementen beliebigen Typs anhand der durch die Farbeinstellungen vorgegeben Sichtbarkeit der Elementstrukturen.
| Selektieren | Elemente die mindestens eine von den Farbeinstellungen her sichtbare Struktur enthalten in die Gruppe wählen. |
| Deselektieren | Elemente die mindestens eine von den Farbeinstellungen her sichtbare Struktur enthalten aus der Gruppe ausschliessen. |
| Toggle | Gruppenselektionsstatus von Elementen die mindestens eine von den Farbeinstellungen her sichtbare Struktur enthalten ändern. |
Da es beim Zeichnen des Gruppenpolygons meist nicht auf den einzelnen Rasterpunkt ankommt, kann die bei gleichzeitig gedrückt gehaltener Shift/Umstell - und Strg -Taste erfolgende automatische Platzierung von Eckpunkten bei jeder Mausbewegung die Eingabe des Gruppenpolygons stark vereinfachen.
Das Zeichnen des Gruppenpolygons erfolgt mit der unter Neue Kupferflaeche genauer beschriebenen Prozedur zur Polygoneingabe. Vor dem Absetzen des ersten Gruppenpolygonpunktes stehen im über die rechte Maustaste erreichbaren Hilfsmenü zusätzlich folgende Optionen zur Verfügung:
| Ein bereits platziertes Polygon als Gruppenpolygon verwenden. Dazu eignen sich insbesondere die Leiterkartenumrandung und Flächenfüllbereiche. | |
| Zur Selektion reicht es, wenn ein Eckpunkt einer Leiterbahn/Fläche innerhalb des Gruppenpolygons liegt oder ein Makro-/Textbereich das Gruppenpolygon überschneidet. |
Das Submenü ist bei beliebigem geladenen Element verfügbar.
Die Tastaturprogrammiersequenz für das Submenü lautet: #701:s5 .
Das Submenü enthält Funktionen zur Änderung des Gruppenselektionsstatus von Elementen beliebigen Typs deren Elementstrukturen aufgrund der Farbeinstellungen vollständig unsichtbar sind.
| Selektieren | Elemente die keine von den Farbeinstellungen her sichtbare Struktur enthalten in die Gruppe wählen. |
| Deselektieren | Elemente die keine von den Farbeinstellungen her sichtbare Struktur enthalten aus der Gruppe ausschliessen. |
| Toggle | Gruppenselektionsstatus von Elementen die keine von den Farbeinstellungen her sichtbare Struktur enthalten ändern. |
Da es beim Zeichnen des Gruppenpolygons meist nicht auf den einzelnen Rasterpunkt ankommt, kann die bei gleichzeitig gedrückt gehaltener Shift/Umstell - und Strg -Taste erfolgende automatische Platzierung von Eckpunkten bei jeder Mausbewegung die Eingabe des Gruppenpolygons stark vereinfachen.
Das Zeichnen des Gruppenpolygons erfolgt mit der unter Neue Kupferflaeche genauer beschriebenen Prozedur zur Polygoneingabe. Vor dem Absetzen des ersten Gruppenpolygonpunktes stehen im über die rechte Maustaste erreichbaren Hilfsmenü zusätzlich folgende Optionen zur Verfügung:
| Ein bereits platziertes Polygon als Gruppenpolygon verwenden. Dazu eignen sich insbesondere die Leiterkartenumrandung und Flächenfüllbereiche. | |
| Zur Selektion reicht es, wenn ein Eckpunkt einer Leiterbahn/Fläche innerhalb des Gruppenpolygons liegt oder ein Makro-/Textbereich das Gruppenpolygon überschneidet. |
Das Submenü ist bei beliebigem geladenen Element verfügbar.
Die Tastaturprogrammiersequenz für das Submenü lautet: #701:s6 .
Das Submenü enthält Funktionen zur Änderung des Gruppenselektionsstatus einzelner mausselektierbarer Bauteile (auf Layoutebene), Padstacks (auf Bauteilebene), bzw. Pads (auf Padstackebene).
| Selektieren | Einzelne Bauteile, Padstacks bzw. Pads in die Gruppe wählen. |
| Deselektieren | Einzelne Bauteile, Padstacks bzw. Pins aus der Gruppe ausschliessen. |
| Toggle | Gruppenzugehörigkeit einzelner Bauteile, Padstacks bzw. Pins umkehren. |
Das Submenü ist nur bei geladenem Layout, Bauteil oder Padstack verfügbar.
Die Tastaturprogrammiersequenz für das Submenü lautet: #702:s0 .
Das Submenü enthält Funktionen zur Änderung des Gruppenselektionsstatus einzelner mausselektierbarer Leiterbahnen und Vias. Leiterbahnen besitzen Pickpriorität vor den Vias. Zur Selektion eines an eine Leiterbahn angeschlossenen Vias ist daher die die Leiterbahn überlappende Viafläche zu selektieren bzw. das Menü Gruppe Einzelvias zur Selektion/Deselektion einzelner Vias zu verwenden.
Zur Änderung des Gruppenselektionsstatus ganzer zusammenhängender Leiterbahnzüge siehe Leiterbahnzuege .
| Selektieren | Einzelne Leiterbahnen bzw. Vias in die Gruppe wählen. |
| Deselektieren | Einzelne Leiterbahnen bzw. Vias aus der Gruppe ausschliessen. |
| Toggle | Gruppenzugehörigkeit einzelner Leiterbahnen bzw. Vias umkehren. |
Das Submenü ist nur bei geladenem Layout oder Bauteil verfügbar.
Die Tastaturprogrammiersequenz für das Submenü lautet: #702:s1 .
Das Submenü enthält Funktionen zur Änderung des Gruppenselektionsstatus einzelner mausselektierbarer Flächen und Linien beliebigen Typs.
| Selektieren | Einzelne Flächen/Linien in die Gruppe wählen. |
| Deselektieren | Einzelne Flächen/Linien aus Gruppe ausschliessen. |
| Toggle | Gruppenzugehörigkeit einzelner Flächen/Linien umkehren. |
Das Submenü ist bei beliebigem geladenen Element verfügbar.
Die Tastaturprogrammiersequenz für das Submenü lautet: #702:s2 .
Das Submenü enthält Funktionen zur Änderung des Gruppenselektionsstatus einzelner mausselektierbarer Texte.
| Selektieren | Einzelne Texte in die Gruppe wählen. |
| Deselektieren | Einzelne Texte aus der Gruppe ausschliessen. |
| Toggle | Gruppenzugehörigkeit einzelner Texte umkehren. |
Das Submenü ist bei beliebigem geladenen Element verfügbar.
Die Tastaturprogrammiersequenz für das Submenü lautet: #702:s3 .
Das Submenü enthält Funktionen zur Änderung des Gruppenselektionsstatus einzelner mausselektierbarer Leiterbahnzüge. Ausgehend vom angepickten Leiterbahnelement werden über Vias und andere Lagen hinweg alle Elemente bis zum nächsten Pin oder T-Stück bearbeitet.
| Selektieren | Leiterbahnzüge in die Gruppe wählen. |
| Deselektieren | Leiterbahnzüge aus der Gruppe ausschliessen. |
| Toggle | Gruppenzugehörigkeit von Leiterbahnzugelementen umkehren. |
Das Submenü ist nur bei geladenem Layout oder Bauteil verfügbar.
Die Tastaturprogrammiersequenz für das Submenü lautet: #702:s4 .
Das Submenü enthält Funktionen zur Änderung des Gruppenselektionsstatus einzelner mausselektierbarer Bohrungen.
| Selektieren | Bohrungen in die Gruppe wählen. |
| Deselektieren | Bohrungen aus der Gruppe ausschliessen. |
| Toggle | Gruppenzugehörigkeit von Bohrungen umkehren. |
Das Submenü ist nur bei geladenem Padstack verfügbar.
Die Tastaturprogrammiersequenz für das Submenü lautet: #702:s5 .
Das Submenü erlaubt das Hinzufügen von Elementen zu der Gruppe anhand unterschiedlichster Kriterien wie Elementtyp, Makrotyp, Lagenzugehörigkeit, Sichtbarkeitsstatus, Fixiertstatus und Netzlistenzugehörigkeit.
| Alles | Alle Elemente auf dem aktuellen Plan in die Gruppe wählen. |
| Alle Bauteile | Alle Bauteile, Padstacks bzw. Pads auf dem aktuellen Plan in die Gruppe wählen. |
| Alle Leiterbahnen | Alle Leiterbahnen und Vias auf dem aktuellen Plan in die Gruppe wählen. |
| Alle Flaechen | Alle Flächen/Linien auf dem aktuellen Plan in die Gruppe wählen. |
| Alle Texte | Alle Texte auf dem aktuellen Plan in die Gruppe wählen. |
| Alles sichtbar | Alle Elemente die mindestens eine von den Farbeinstellungen her sichtbare Struktur enthalten in die Gruppe wählen. |
| Alles unsichtbar | Alle Elemente die keine von den Farbeinstellungen her sichtbare Struktur enthalten in die Gruppe wählen. |
| Fixiert alles | Alle Elemente deren Fixiert-Status gesetzt ist in die Gruppe wählen. |
| Unfixiert alles | Alle Elemente deren Fixiert-Status nicht gesetzt ist in die Gruppe wählen. |
| Gespiegelt alles | Alle gespiegelt platzierten Elemente in die Gruppe wählen. |
| Ungespiegelt alles | Alle ungespiegelt platzierten Elemente in die Gruppe wählen. |
| Lage | Elemente die eindeutig einer selektierbaren Lage zugeordnet sind in die Gruppe wählen. |
| Polygontyp | Flächen eines selektierbaren Types in die Gruppe wählen. |
| Netz | Elemente die mit einem selektierbaren Netz verbunden sind in die Gruppe wählen. |
| Con-Elemente | Elemente mit Netzlistenzugehörigkeit in die Gruppe wählen. |
| Nicht-Con-Elemente | Elemente ohne Netzlistenzugehörigkeit in die Gruppe wählen. |
| Attribute | Bauteile anhand von Attributwerten in die Gruppe wählen. |
| Makros | Alle Elemente mit selektierbaren Makrotyp auf dem aktuellen Plan in die Gruppe wählen. |
| Name | Bauteile mit vorgegebenen Bauteilenamen(s)muster in die Gruppe selektieren. |
| Gruppenname | Elemente mit vorgegebenen Gruppennamen in die Gruppe selektieren. |
| Bahnbreite | Leiterbahnen mit vorgegebener Bahnbreite in die Gruppe selektieren. |
| Single Pin Netze | Elemente die mit Einzelpinnetzen verbunden sind in die Gruppe wählen. |
| Bauteilbahnzuege | An Bauteilpins angeschlossene Leiterbahnzüge in die Gruppe selektieren. |
| Letzte Aenderungen | Mit den letzten Funktionen erzeugte/geänderte Elemente in die Gruppe selektieren. |
Das Submenü ist bei beliebigem geladenen Element verfügbar.
Die Funktionalität des Submenüs ist über das User Language-Programm GEDGROUP implementiert.
Die Tastaturprogrammiersequenz für das Submenü lautet: gedgroup:s0 .
Das Submenü erlaubt das Entfernen von Elementen aus der Gruppe anhand unterschiedlichster Kriterien wie Elementtyp, Makrotyp, Lagenzugehörigkeit, Sichtbarkeitsstatus, Fixiertstatus und Netzlistenzugehörigkeit.
| Alles | Alle Elemente auf dem aktuellen Plan aus der Gruppe ausschliessen. |
| Alle Bauteile | Alle Bauteile, Padstacks bzw. Pads auf dem aktuellen Plan aus der Gruppe ausschliessen. |
| Alle Leiterbahnen | Alle Leiterbahnen und Vias auf dem aktuellen Plan aus der Gruppe ausschliessen. |
| Alle Flaechen | Alle Flächen/Linien auf dem aktuellen Plan aus der Gruppe ausschliessen. |
| Alle Texte | Alle Texte auf dem aktuellen Plan aus der Gruppe ausschliessen. |
| Alles sichtbar | Alle Elemente die mindestens eine von den Farbeinstellungen her sichtbare Struktur enthalten aus der Gruppe ausschliessen. |
| Alles unsichtbar | Alle Elemente die keine von den Farbeinstellungen her sichtbare Struktur enthalten aus der Gruppe ausschliessen. |
| Fixiert alles | Alle Elemente deren Fixiert-Status gesetzt ist aus der Gruppe ausschliessen. |
| Unfixiert alles | Alle Elemente deren Fixiert-Status nicht gesetzt ist aus der Gruppe ausschliessen. |
| Gespiegelt alles | Alle Elemente gespiegelt platziert sind aus der Gruppe ausschliessen. |
| Ungespiegelt alles | Alle Elemente ungespiegelt platziert sind aus der Gruppe ausschliessen. |
| Lage | Elemente die eindeutig einer selektierbaren Lage zugeordnet sind aus der Gruppe ausschliessen. |
| Polygontyp | Flächen eines selektierbaren Types aus der Gruppe ausschliessen. |
| Netz | Elemente die mit einem selektierbaren Netz verbunden sind aus der Gruppe ausschliessen. |
| Con-Elemente | Elemente mit Netzlistenzugehörigkeit aus der Gruppe ausschliessen. |
| Nicht-Con-Elemente | Elemente ohne Netzlistenzugehörigkeit aus der Gruppe ausschliessen. |
| Attribute | Bauteile anhand von Attributwerten aus der Gruppe ausschliessen. |
| Makros | Alle Elemente mit selektierbaren Makrotyp auf dem aktuellen Plan aus der Gruppe ausschliessen. |
| Name | Bauteile mit vorgegebenen Bauteilenamen(s)muster aus die Gruppe ausschliessen. |
| Gruppenname | Elemente mit vorgegebenen Gruppennamen aus der Gruppe ausschliessen. |
| Bahnbreite | Leiterbahnen mit vorgegebener Bahnbreite aus der Gruppe ausschliessen. |
| Single Pin Netze | Elemente die mit Einzelpinnetzen verbunden sind aus der Gruppe ausschliessen. |
| Bauteilbahnzuege | An Bauteilpins angeschlossene Leiterbahnzüge aus der Gruppe ausschliessen. |
| Letzte Aenderungen | Mit den letzten Funktionen erzeugte/geänderte Elemente aus der Gruppe ausschliessen. |
Das Submenü ist bei beliebigem geladenen Element verfügbar.
Die Funktionalität des Submenüs ist über das User Language-Programm GEDGROUP implementiert.
Die Tastaturprogrammiersequenz für das Submenü lautet: gedgroup:s1 .
Das Submenü enthält Funktionen zur Gruppenselektion von Elementen die sich innerhalb eines frei definierbaren Rechteckes befinden. Bei Flächen, Linien und Leiterbahnzügen müssen sich alle Eckpunkte innerhalb des Selektionsrechteckes befinden. Bei Bauteilen, Vias, Pins und Texten muss sich der Nullpunkt des Makros bzw. Textes innerhalb des Selektionsrechteckes befinden.
| Bauteile | Alle Bauteile, Padstacks bzw. Pads innerhalb des Rechteckes in die Gruppe wählen. |
| Leiterbahnen | Alle Leiterbahnen und Vias innerhalb des Rechteckes in die Gruppe wählen. |
| Flaechen | Alle Flächen und Linien innerhalb des Rechteckes in die Gruppe wählen. |
| Texte | Alle Texte innerhalb des Rechteckes in die Gruppe wählen. |
| Alles | Alle Elemente innerhalb des Rechteckes in die Gruppe wählen. |
| Alles sichtbar | Elemente die mindestens eine von den Farbeinstellungen her sichtbare Struktur enthalten in die Gruppe wählen. |
| Alles unsichtbar | Elemente die keine von den Farbeinstellungen her sichtbare Struktur enthalten in die Gruppe wählen. |
Das Submenü ist bei beliebigem geladenen Element verfügbar.
Die Funktionalität des Submenüs ist über das User Language-Programm GEDGROUP implementiert.
Die Tastaturprogrammiersequenz für das Submenü lautet: gedgroup:s2 .
Das Submenü enthält Funktionen zur Gruppendeselektion von Elementen die sich innerhalb eines frei definierbaren Rechteckes befinden. Bei Flächen, Linien und Leiterbahnzügen müssen sich alle Eckpunkte innerhalb des Deselektionsrechteckes befinden. Bei Bauteilen, Vias, Pins und Texten muss sich der Nullpunkt des Makros bzw. Textes innerhalb des Deselektionsrechteckes befinden.
| Bauteile | Alle Bauteile, Padstacks bzw. Pads innerhalb des Rechteckes aus der Gruppe ausschliessen. |
| Leiterbahnen | Alle Leiterbahnen und Vias innerhalb des Rechteckes aus der Gruppe ausschliessen. |
| Flaechen | Alle Flächen und Linien innerhalb des Rechteckes aus der Gruppe ausschliessen. |
| Texte | Alle Texte innerhalb des Rechteckes aus der Gruppe ausschliessen. |
| Alles | Alle Elemente innerhalb des Rechteckes aus der Gruppe ausschliessen. |
| Alles sichtbar | Elemente die mindestens eine von den Farbeinstellungen her sichtbare Struktur enthalten aus der Gruppe ausschliessen. |
| Alles unsichtbar | Elemente die keine von den Farbeinstellungen her sichtbare Struktur enthalten aus der Gruppe ausschliessen. |
Das Submenü ist bei beliebigem geladenen Element verfügbar.
Die Funktionalität des Submenüs ist über das User Language-Programm GEDGROUP implementiert.
Die Tastaturprogrammiersequenz für das Submenü lautet: gedgroup:s3 .
Das Submenü enthält Funktionen zum Zurücksetzen von mit Namen bewegen , Attribut bewegen und Pin bewegen verschobenen Bauteilnamens-/Bauteilattributtexten und Bauteilpins an die im Makro definierte Defaultposition.
| Alle ruecksetzen | Alle verschobenen Bauteilnamens-/Bauteilattributtexte und Bauteilpins an die im Makro definierte Defaultposition zurücksetzen. |
| Lagentexte ruecksetzen | Bauteilattributtexte einer Dokumentarlage an die im Makro definierte Defaultposition zurücksetzen. |
| Namen bewegen ruecksetzen | Bauteilnamenstexte an die im Makro definierte Defaultposition zurücksetzen. |
| Pin bewegen ruecksetzen | Bauteilnamenspins an die im Makro definierte Defaultposition zurücksetzen. |
Die Funktionalität des Submenüs ist über das User Language-Programm GEDGROUP implementiert.
Das Submenü ist nur bei geladenem Layout oder Bauteil verfügbar.
Die Tastaturprogrammiersequenz für das Submenü lautet: gedgroup:s12 .
Das Submenü enthält Funktionen zur Übernahme von Gruppenelementen über Hierarchieebenen hinweg. Dabei werden die auf dem selektierten Dateielement platzierten Elemente, wie Leiterbahnen, Flächen und Texte auf dem aktuellen Element unter Auflösung der Hierarchie platziert. D.h. insbesondere, dass z.B. beim Laden einer Layoutgruppe die auf Bauteilen vorhandenen Flächenelemente als Flächen platziert werden und die Bauteilreferenz verloren geht. Diese Funktionen sind vor allem nützlich um Leiterbahnen, Flächen und Texte eines Elementes in ein Element eines anderen Typs zu übertragen. Z.B. um ein einmal auf einem Layout gezeichnetes Firmenlogo in ein leichter wiederverwendbares Logobauteil zu übernehmen.
| Layout | Auf selektierbarem Layout platzierte Elemente auf dem aktuellen Plan platzieren. |
| Bauteil | Auf selektierbarem Layoutbauteil platzierte Elemente auf dem aktuellen Plan platzieren. |
| Padstack | Auf selektierbarem Layoutpadstack platzierte Elemente auf dem aktuellen Plan platzieren. |
| Pad | Auf selektierbarem Layoutpad platzierte Elemente auf dem aktuellen Plan platzieren. |
Das Submenü ist bei beliebigem geladenen Element verfügbar.
Die Funktionalität des Submenüs ist über das User Language-Programm GEDGROUP implementiert.
Die Tastaturprogrammiersequenz für das Submenü lautet: gedgroup:s15 .
Das Submenü enthält Funktionen, die das Eingaberaster um zusätzliche von den Platzierungspunkten und der Grafik platzierter Elemente abhängige Fangkoordinaten erweitern.
| Punktliste ruecksetzen | Die zusätzlichen Fangpunkte des wieder zurücksetzen, so dass nur noch das Eingaberaster zum Koordinatenfang verwendet wird. |
| Gesamtscan | Alle Elementplatzierungspunkte und auf sichtbar geschaltete Lagen liegenden Polygoneckpunkte als zusätzliche Fangpunkte für die weitere Bearbeitung deklarieren. |
| Aktueller Bildausschnitt | Die im aktuellen Bildausschnitt sichtbaren Elementplatzierungspunkte und Polygoneckpunkte als zusätzliche Fangpunkte für die weitere Bearbeitung deklarieren. |
| Bildausschnitt dynamisch | Bei jeder Änderung des Bildausschnitts die jeweils sichtbaren Elementplatzierungspunkte und Polygoneckpunkte als zusätzliche Fangpunkte verwenden. |
Die Funktionalität des Submenüs ist über das User Language-Programm GEDDISP implementiert.
Das Submenü ist bei beliebigem geladenen Element verfügbar.
Die Tastaturprogrammiersequenz für das Submenü lautet: geddisp:s11 .
Das Submenü enthält Funktionen die es erlauben den Bauteilselektionsstatus für alle Netzlistenbauteile gemeinsam zu ändern.
Die Bauteilselektionsmenge bestimmt, welche Bauteile von der Funktion Naechstes Bauteil und den Autoplacementfunktionen bearbeitet werden.
| Selektieren | Alle Bauteile in die Bearbeitungsbauteilmenge aufnehmen. |
| Deselektieren | Alle Bauteile aus der Bearbeitungsbauteilmenge entfernen. |
Das Submenü ist nur bei geladenem Layout verfügbar.
Die Tastaturprogrammiersequenz für das Submenü lautet: #311:s0 .
Das Submenü enthält Funktionen die es erlauben den Bauteilselektionsstatus für einzelne oder per Namensmuster spezifizierte Netzlistenbauteile zu ändern.
Die Bauteilselektionsmenge bestimmt, welche Bauteile von der Funktion Naechstes Bauteil und den Autoplacementfunktionen bearbeitet werden.
| Selektieren | Per Auswahlfenster bzw. Namenspatternangabe selektierbare Bauteile in die Bearbeitungsbauteilmenge aufnehmen. |
| Deselektieren | Per Auswahlfenster bzw. Namenspatternangabe selektierbare Bauteile aus der Bearbeitungsbauteilmenge entfernen. |
Das Submenü ist nur bei geladenem Layout verfügbar.
Die Tastaturprogrammiersequenz für das Submenü lautet: #311:s1 .
Das Submenü enthält Funktionen die es erlauben den Bauteilselektionsstatus von Netzlistenbauteilen einzelner oder per Namensmuster spezifizierter Makros zu ändern.
Die Bauteilselektionsmenge bestimmt, welche Bauteile von der Funktion Naechstes Bauteil und den Autoplacementfunktionen bearbeitet werden.
| Selektieren | Bauteile per Auswahlfenster bzw. Namenspatternangabe selektierbarer Makros in die Bearbeitungsbauteilmenge aufnehmen. |
| Deselektieren | Bauteile per Auswahlfenster bzw. Namenspatternangabe selektierbarer Makros aus der Bearbeitungsbauteilmenge entfernen. |
Das Submenü ist nur bei geladenem Layout verfügbar.
Die Tastaturprogrammiersequenz für das Submenü lautet: #311:s2 .
Das Submenü enthält Funktionen die es erlauben den Bauteilselektionsstatus von Netzlistenbauteilen eines Schaltplanhierarchieblocktypes zu ändern.
Die Bauteilselektionsmenge bestimmt, welche Bauteile von der Funktion Naechstes Bauteil und den Autoplacementfunktionen bearbeitet werden.
| Selektieren | Bauteile eines Hierarchieblocktypes in die Bearbeitungsbauteilmenge aufnehmen. |
| Deselektieren | Bauteile eines Hierarchieblocktypes aus der Bearbeitungsbauteilmenge entfernen. |
Das Submenü ist nur bei geladenem Layout verfügbar.
Die Tastaturprogrammiersequenz für das Submenü lautet: #311:s3 .
Das Submenü enthält Funktionen die es erlauben den Bauteilselektionsstatus von Netzlistenbauteilen einer Schaltplanhierarchieblockinstanz zu ändern.
Die Bauteilselektionsmenge bestimmt, welche Bauteile von der Funktion Naechstes Bauteil und den Autoplacementfunktionen bearbeitet werden.
| Selektieren | Bauteile einer Hierarchieblockinstanz in die Bearbeitungsbauteilmenge aufnehmen. |
| Deselektieren | Bauteile einer Hierarchieblockinstanz aus der Bearbeitungsbauteilmenge entfernen. |
Das Submenü ist nur bei geladenem Layout verfügbar.
Die Tastaturprogrammiersequenz für das Submenü lautet: #311:s4 .
Das Submenü enthält Funktionen die es erlauben den Bauteilselektionsstatus von Netzlistenbauteilen mit selektierbaren Attributwerten für Bauteil-/Pin- oder Netzattribute zu ändern.
| Selektieren | Bauteile anhand von Attributwerten in die Bearbeitungsbauteilmenge aufnehmen. |
| Deselektieren | Bauteile anhand von Attributwerten aus der Bearbeitungsbauteilmenge entfernen. |
Das Submenü ist nur bei geladenem Layout verfügbar.
Die Tastaturprogrammiersequenz für das Submenü lautet: #311:s5 .
Das Submenü enthält Funktionen zum automatischen Setzen des Bauteilnullpunktes, der als Referenzpunkt für die Bauteilplatzierung herangezogen wird.
| Pin '1' | Nullpunkt auf die Position des Pin mit Namen '1' setzen. |
| Pin Schwerpunkt | Nullpunkt auf den Schwerpunkt aller auf dem Bauteil platzierten Pins setzen. |
Das Submenü ist nur bei geladenem Bauteil verfügbar.
Die Funktionalität des Submenüs ist über das User Language-Programm LSYMEDIT implementiert.
Die Tastaturprogrammiersequenz für das Submenü lautet: lsymedit:s3 .
Das Submenü enthält Funktionen zum Setzen/Rücksetzen des Spiegelungsmodus von Bauteilen bzw. Padstacks.
| Spiegeln aus | Bauteil(e) bzw. Padstack(s) Spiegelungsmodus rücksetzen. |
| Spiegeln ein | Bauteil(e) bzw. Padstack(s) Spiegelungsmodus setzen. |
Das Submenü ist nur bei geladenem Layout oder Bauteil verfügbar.
Die Funktionalität des Submenüs ist über das User Language-Programm GEDPART implementiert.
Die Tastaturprogrammiersequenz für das Submenü lautet: gedpart:s1 .
Das Submenü enthält Funktionen zum Setzen des Platzierungswinkel von Bauteilen bzw. Padstacks. Der Drehwinkel bezieht sich jeweils auf 0 Grad-Platzierung des Bauteils/Padstacks und nicht auf den aktuellen Platzierungsdrehwinkel des selektierten Bauteils/Padstacks.
| 0 Grad | Bauteil-/Padstackplatzierung auf Drehwinkel 0 Grad setzen. |
| 90 Grad links | Bauteil-/Padstackplatzierung auf Drehwinkel 90 Grad gegen den Uhrzeigersinn setzen. |
| 180 Grad links | Bauteil-/Padstackplatzierung auf Drehwinkel 180 Grad gegen den Uhrzeigersinn setzen. |
| 270 Grad links | Bauteil-/Padstackplatzierung auf Drehwinkel 270 Grad gegen den Uhrzeigersinn setzen. |
| Pinrechteck 180 Grad | Bauteile 180 Grad um den Mittelpunkt des die Bauteilpins umschreibenden Rechteckes drehen. |
Das Submenü ist nur bei geladenem Layout oder Bauteil verfügbar.
Die Funktionalität des Submenüs ist über das User Language-Programm GEDPART implementiert.
Die Tastaturprogrammiersequenz für das Submenü lautet: gedpart:s2 .
Das Submenü enthält Funktionen zur automatischen Durchnummerierung/Neubenennung von Bauteilen.
| Makro-Typ benennen | Bauteile mit bestimmtem Makrotyp(en) neu nummerieren/benennen. |
| Neuer Namensprefix | Bauteile mit bestimmtem Namensprefix neu nummerieren/benennen. |
| Alle Prefixe | Alle Netzlistenbauteile unter Beibehaltung des Namensprefix neu durchnummerieren. |
| Pattern ersetzen | Teilstrings in Bauteilnamen und/oder Texten ersetzen. |
| Benennen '#' | Durch Gruppenfunktionen erzeugte namenlose '#'-Bauteile/-Pins neu nummerieren/benennen. |
| Manuell nummerieren | In einer Schleife die Namen mausselektierbarer Bauteile neu setzen. |
| Namen tauschen | Namen zweier mausselektierbarer Bauteile tauschen. |
| Testpunktupdate | Nach Netzlistenänderungen Namen von Testpunkten unbenannter Netze angleichen. |
| Blocknummer ersetzen | Bei aus hierarchischen Blöcken stammenden Bauteilen den Blocknummernnamensprefix durch den Namen der Blockreferenz ersetzen. |
| Kleinschreibung | Bauteilnamen hierarchischer Schaltplanblöcke in Kleinschreibung umwandeln. |
| Namen aus .ass | Alte Bauteilnamen mit Hilfe der Backannotationsdatei wiederherstellen. |
Das Submenü ist nur bei geladenem Layout oder Bauteil verfügbar.
Die Funktionalität des Submenüs ist über das User Language-Programm AUTONAME implementiert.
Die Tastaturprogrammiersequenz für das Submenü lautet: gedpart:s4 .
Das Submenü enthält Funktionen zur Lokalisierung von Bauteilen anhand eines Namensmusters oder in der Netzliste gesetzten Bauteilattributwerten. Auf die Position eines gefundenen Bauteiles wird ein Zoom Fenster durchgeführt. Wenn das Bauteil noch nicht platziert ist, wird die Platzierung vorgeschlagen.
Das Submenü ist nur bei geladenem Layout verfügbar.
| Name(nsmuster) | Bauteil anhand des Namens oder eines Namensmusters lokalisieren. |
| Attributwert | Bauteil anhand in der Netzliste definierter Attribute lokalisieren. |
Die Tastaturprogrammiersequenz für das Submenü lautet: gedpart:s5 .
Das Submenü enthält Funktionen zur Ausgabe von Platzierungsdaten in unterschiedlichen Formaten. Die Ausgabedaten lassen sich mit Hilfe der Funktion Placedaten Import wieder einlesen.
| Generisches Format Alles | Komplette Platzierungsdatenausgabe im generischen zeilenorientierten Format. |
| BAE Format Alles | Komplette Platzierungsdatenausgabe im strukturierten BAE Format. |
| Generisches Format Variante | Platzierungsdatenausgabe für aktuelle Variante im generischen zeilenorientierten Format. |
| BAE Format Variante | Platzierungsdatenausgabe für aktuelle Variante im strukturierten BAE Format. |
Das Submenü ist nur bei geladenem Layout oder Bauteil verfügbar.
Die Tastaturprogrammiersequenz für das Submenü lautet: gedpart:s10 .
Das Submenü enthält Funktionen zur Festlegung des Drehwinkels, um den bearbeitete Elemente mit Hilfe der Tasten 'l'/'L' (links) und 'r'/'R' (rechts) gedreht werden. Der Defaultwinkel beim Start des Layouteditors beträgt 90 Grad.
| 1 Grad | Drehwinkel auf 1 Grad setzen. |
| 5 Grad | Drehwinkel auf 5 Grad setzen. |
| 10 Grad | Drehwinkel auf 10 Grad setzen. |
| 30 Grad | Drehwinkel auf 30 Grad setzen. |
| 45 Grad | Drehwinkel auf 45 Grad setzen. |
| 90 Grad | Drehwinkel auf 90 Grad setzen. |
| Anderer Winkel | Drehwinkel auf beliebigen über die Tastatur eingegeben Winkel setzen. |
Die Funktionalität des Submenüs ist über das User Language-Programm GEDPART implementiert.
Die Tastaturprogrammiersequenz für das Submenü lautet: gedpart:s12 .
Das Submenü enthält Funktionen zur Spezifikation von Bauteilparametern für den Bauteil-Design-Rule-Check.
| Hoehenoffset | Einem Bauteil einen Höhenoffset für den Bauteil-DRC zuweisen. |
| Checkausschluss Namen | Bauteil-DRC zwischen einem mausselektierten und einem namensselektierten Bauteil deaktivieren. |
| Checkausschluss Pick | Bauteil-DRC zwischen einem mausselektierten Bauteilen deaktivieren. |
| Checkausschluss Report | Report mit Checkausschlüssen für den Bauteil-DRC anzeigen. |
Das Submenü ist nur bei geladenem Layout verfügbar.
Die Funktionalität des Submenüs ist über das User Language-Programm GEDPART implementiert.
Die Tastaturprogrammiersequenz für das Submenü lautet: gedpart:s13 .
Das Submenü enthät Funktionen, die ähnlich Naechstes Bauteil ein unplatziertes Netzlistenbauteil zur Platzierung am Mausfadenkreuz anbieten, die Auswahl des Bauteils aber nicht alphabetisch sondern nach anderen sinnvolleren Kriterien durchführen.
| Max. Anschluesse | Bauteil nach Netzlistenverbindungen zur Platzierung selektieren. Zoom Fenster zur vorgeschlagenen Position. |
| Pinanschlussbauteil | An einem selektierbaren Pin angeschlossenes unplatziertes Bauteil zur Platzierung selektieren. |
Die Funktionalität des Submenüs ist über das User Language-Programm GEDPART implementiert.
Das Submenü ist nur bei geladenem Layout verfügbar.
Die Tastaturprogrammiersequenz für das Submenü lautet: gedpart:s14 .
Das Submenü enthält Funktionen zur Gruppenselektion von Vias anhand des Netznamens oder des Füllnetzvorgabenstatus.
| Netzvias | Alle Vias eines wählbaren Netzes in die Gruppe wählen. |
| Fuellinselvias | Alle Vias selektieren, die eine Füllnetzvorgabe besitzen, aber an kein Netz angeschlossen sind. |
| Fuellverletzungsvias | Alle Vias selektieren, die an ein Netz angeschlossen sind, das nicht der Füllnetzvorgabe entspricht. |
Die Funktionalität des Submenüs ist über das User Language-Programm GEDVIA implementiert.
Das Submenü ist nur bei geladenem Layout oder Bauteil verfügbar.
Die Tastaturprogrammiersequenz für das Submenü lautet: gedvia:s1 .
Das Submenü enthält Funktionen zum Ändern des Gruppenselektionsstatus einzelner mausselektierbarer Vias.
| Selektieren | Mausselektierbare Vias in die Gruppe wählen. |
| Deselektieren | Mausselektierbare Vias aus der Gruppe ausschliessen. |
| Toggle | Gruppenzugehörigkeit mausselektierbarer Vias umkehren. |
Das Submenü ist auch über die v
Das Submenü ist nur bei geladenem Layout oder Bauteil verfügbar.
Die Funktionalität des Submenüs ist über das User Language-Programm GEDVIA implementiert.
Die Tastaturprogrammiersequenz für das Submenü lautet: gedvia:s2 .
Das Submenü enthält Funktionen zur Veränderung des Padstacksmakros platzierter Vias.
| Einzelvias | Padstackmakro mausselektierbarer Vias austauschen. |
| Gruppenvias | Padstackmakro aller in der Gruppe selektierten Vias austauschen. |
| Gruppenvias mit DRC | Padstackmakro der in der Gruppe selektierten Vias DRC-abhängig austauschen. |
| Bahnzuege | Padstackmakro mausselektierbarer Leiterbahnzüge austauschen. |
| Netze | Padstackmakro mausselektierbarer Netze austauschen. |
Das Submenü ist nur bei geladenem Layout oder Bauteil verfügbar.
Die Funktionalität des Submenüs ist über das User Language-Programm GEDVIA implementiert.
Die Tastaturprogrammiersequenz für das Submenü lautet: gedvia:s5 .
Das Submenü enthält weitergehende Funktionen zur netzzugehörigkeitsgesteuerten hervorgehobenen Darstellung von Layoutstrukturen.
| Alle Netze | Nacheinander alle Netze der Netzliste hervorgehoben darstellen. |
| Benannte Netze | In einer Schleife selektierbare Netze hervorgehoben darstellen. |
| Alle Netze/Zoom | Nacheinander alle Netze der Netzliste hervorgehoben mit Zoom auf Netzbereich darstellen. |
| Benannte Netze/Zoom | In einer Schleife selektierbare Netze hervorgehoben mit Zoom auf Netzbereich darstellen. |
| Ungeroutete Netze | Alle Netze highlighten, die noch offene Verbindungen besitzen. |
| Geroutete Netze | Alle Netze highlighten, die bereist komplett geroutet sind. |
| Attributsuche/Zoom | In einer Schleife nach Netzattributen selektierbare Netze hervorgehoben mit Zoom auf Netzbereich darstellen. |
| Highlight/Farben Laden | Highlights/Colorierungen-Datensatz für Netze aus DDB-Datei laden. |
| Highlight/Farben Speichern | Aktuelle Highlights/Colorierungen von Netzen als Datensatz in DDB-Datei speichern. |
| Highlight/Farben Loeschen | Abgespeicherten Highlights/Colorierungen-Datensatz für Netze aus DDB-Datei entfernen. |
| Sichtbarkeit Laden | Netzsichtbarkeitsdatensatz aus DDB-Datei laden. |
| Sichtbarkeit Speichern | Aktuelle Netzsichtbarkeit als Datensatz in DDB-Datei speichern. |
| Sichtbarkeit Loeschen | Abgespeicherten Netzsichtbarkeitsdatensatz aus DDB-Datei entfernen. |
Das Submenü ist nur bei geladenem Layout verfügbar.
Die Funktionalität des Submenüs ist über das User Language-Programm CONUTIL implementiert.
Die Tastaturprogrammiersequenz für das Submenü lautet: conutil:s0 .
Das Submenü enthält Funktionen zur Abfrage von Leiterbahnlängen und zum Trimmen von Leiterbahnlängen auf einen gewünschten Wert. Vor dem Aufruf von Bahnlängenreports empfiehlt sich ein Doppelte Bahnsegmente Scan .
| Laengenabfrage | Leiterbahnlängen von Bahnen und Netzen bestimmen. |
| Antennenlaengen setzen | Leiterbahnlänge durch kürzen/strecken des Schlusssegmentes auf vorgebbaren Wert trimmen. |
| Auf Laenge maeandern | Leiterbahnlänge durch Einfügen von Mäandern auf vorgebbaren Wert trimmen. |
| Paar Laengenausgleich | Parallel verlaufendes Leiterbahnpaar durch Einfügen von Mäandern phasenrichtig auf gleicher Länge halten. |
| Phasenanzeige Paar | Phasenlage eines parallel verlaufenden Leiterbahnpaars durch Grafik sichtbar machen. |
| Paarpruefreport | Report zur Parallelität von Differential Pair-Leiterbahnen erstellen und Fehlstellen mit Grafiken markieren. |
| Maeander entfernen | Zum Längenausgleich in eine Leiterbahn eingefügte Maeanderstrukturen wieder entfernen. |
Das Submenü ist nur bei geladenem Layout oder Bauteil verfügbar.
Die Funktionalität des Submenüs ist über das User Language-Programm GEDTRACE implementiert.
Die Tastaturprogrammiersequenz für das Submenü lautet: gedtrace:s0 .
Das Submenü enthält Funktionen zur Manipulation von Leiterbahnzugeckpunkten.
| Kreisboegen | Alle Eckpunkte eines mausselektierbaren Leiterbahnzuges abrunden. |
| Kreisboegen einzeln | Einzelne mausselektierbare Eckpunkte von Leiterbahnzügen abrunden. |
| 45 Grad Knicke | Leiterbahnabknickpunkte mit 45-Grad-Schrägen versehen. |
| 45 Grad Knicke einzeln | Einzelne mausselektierbare Eckpunkte von Leiterbahnzügen mit 45-Grad-Schrägen versehen. |
| Boegen entfernen | Kreisbogenabrundungen aus Leiterbahnzug entfernen. |
| Einzelboegen entfernen | Einzelne mausselektierbare Kreisbogenabrundungen aus Leiterbahnzügen entfernen. |
| 45 Grad Knicke entfernen | 45-Grad-Schrägen aus Leiterbahnzug entfernen. |
| Einzel 45 Grad Knicke entfernen | Einzelne mausselektierbare 45-Grad-Schrägen aus Leiterbahnzug entfernen. |
| Gruppe Kreisboegen | Alle Eckpunkte der in die Gruppe selektierten Leiterbahnen abrunden. |
| Gruppe 45 Grad Knicke | Alle in der Gruppe selektierten Leiterbahnabknickpunkte mit 45-Grad-Schrägen versehen. |
| Gruppe Boegen entfernen | Kreisbogenabrundungen aus allen in der Gruppe selektierten Leiterbahnzüge entfernen. |
| Gruppe 45 Grad Knicke entfernen | 45-Grad-Schrägen aus allen in der Gruppe selektierten Leiterbahnzüge entfernen. |
Das Submenü ist nur bei geladenem Layout oder Bauteil verfügbar.
Die Funktionalität des Submenüs ist über das User Language-Programm TRACERND implementiert.
Die Tastaturprogrammiersequenz für das Submenü lautet: gedtrace:s4 .
Das Submenü enthält Funktionen zur automatischen Generierung von parallelen Leiterbahnstrukturen.
| Aequidistant | Auf gleicher Lage Parallelbahnen mit vorgegebenem Abstand erzeugen. |
| Andere Lage | Schirmleiterbahn auf anderer Lage erzeugen. |
| Muster fortsetzen | Aus zwei Bahnen vorgegebenes Leiterbahnmuster fortsetzen. |
| Breit zu Paar/Bus | Aus einer breiten Bahn mehrere parallele Bahnen innerhalb der Bahnausdehung der breiten Bahn erzeugen. |
| Lagenpaar | Aus einem Leiterbahnzug mit großen Vias zwei Leiterbahnzüge auf Nachbarlagen mit versetzten kleinen Vias erzeugen. |
| Bahnabstand aendern | Breite der Isolationslücke zwischen den beiden Leiterbahnen eines Differential Pairs verändern. |
Das Submenü ist nur bei geladenem Layout oder Bauteil verfügbar.
Die Funktionalität des Submenüs ist über das User Language-Programm GEDTRACE implementiert.
Die Tastaturprogrammiersequenz für das Submenü lautet: gedtrace:s7 .
Das Submenü enthälte Funktionen zum Umwandeln von Leiterbahngeometrien in Flächen unterschiedlicher Typen.
| Einzeln umwandeln | Mausselektierbare Leiterbahnen in Flächen umwandeln und die Leiterbahn entfernen. |
| Einzeln kopieren | Mausselektierbare Leiterbahnengeometrien als Fläche zeichnen. Die Leiterbahn beibehalten. |
| Gruppe umwandeln | In der Gruppe selektierte Leiterbahnen in Flächen umwandeln und die Leiterbahn entfernen. |
| Gruppe kopieren | In der Gruppe selektierte Leiterbahnengeometrien als Flächen zeichnen. Die Leiterbahnen beibehalten. |
Das Submenü ist nur bei geladenem Layout oder Bauteil verfügbar.
Die Funktionalität des Submenüs ist über das User Language-Programm GEDTRACE implementiert.
Die Tastaturprogrammiersequenz für das Submenü lautet: gedtrace:s8 .
Das Submenü enthält Funktionen zur Erzeugung und Manipulation von Teardropstrukturen an Leiterbahnanschlüssen von Pins und/oder Vias.
Als Teardrops bezeichnet man tropfenförmige Kupferstrukturen die in der Fertigung eine Ablösung bzw. Unterätzung des Kupferrestrings des Pads um die Bohrung verhindern. Die Teardropstrukturen können wahlweise als Kupferfläche oder als zwei Leiterbahnsegmente generiert werden.
Die Erzeugung der Teardropstrukturen kann wahlweise auf einzelne Padstacktypen und Lagen beschränkt werden.
Die erzeugten Teardrop-Bahnen bzw. Teardropflächen werden mit der Regel isteardrop versehen, anhand der sie später selektiert und gelöscht werden können.
| Teardrops selektieren | Teardropstrukturen in die Gruppe wählen. |
| Teardrops loeschen | Auf dem Layout platzierte Teardropstrukturen entfernen. |
| Teardrops erzeugen | Teardropstrukturen erzeugen. |
Das Submenü ist nur bei geladenem Layout oder Bauteil verfügbar.
Die Funktionalität des Submenüs ist über das User Language-Programm TEARDROP implementiert.
Die Tastaturprogrammiersequenz für das Submenü lautet: gedtrace:s10 .
Das Submenü enthält Funktionen zur Platzierung, Manipulation, Selektion und Abfrage von Vias (Durchkontaktierungen).
| Vias/Pins zaehlen | Report über die Anzahl der platzierten Vias/Pins erstellen. |
| Vias selektieren | Vias mit wählbaren Netznamen oder Füllnetzinkonsistenzen in die Gruppe wählen. |
| Gruppe Einzelvias | Mausselektierbare Vias in die Gruppe wählen/aus der Gruppe ausschliessen. |
| Vias platzieren | Neue Vias platzieren. |
| Vias bewegen | Vias mit Hilfe des Mausfadenkreuzes verschieben. |
| Vias aendern | Viapadstackmakros austauschen. |
| Vias loeschen | Mausselektierbare Vias vom Plan entfernen. |
| Loeschen doppelte Vias | Mehrfachplatzierungen von Vias an einer Position entfernen. |
| Vias fixieren | Mausselektierbare Vias für den Autorouter fixieren. |
| Vias freigeben | Mausselektierbare Vias für den Autorouter freigeben. |
| Via -> Bauteil | Viaplatzierung in Bauteilplatzierung umwandeln. |
| Fuellnetz setzen | Gruppenvias Defaultnetz für das Flächenfüllen zuweisen. |
| Fuellbereich pflastern | Füllbereich mit Viamuster auffüllen. |
| Bahnschirmung setzen | Viareihen parallel zu Leiterbahn setzen. |
| Laden Makro | Padstackmakro eines mausselektierbaren Vias laden. |
Das Submenü ist nur bei geladenem Layout oder Bauteil verfügbar.
Die Funktionalität des Submenüs ist über das User Language-Programm GEDVIA implementiert.
Die Tastaturprogrammiersequenz für das Submenü lautet: gedtrace:s11 .
Das Submenü enthält weitergehende Funktionen zur Manipulation der Versorgungslagendefinitionen.
| Versorgungslagen neu setzen | Versorgungslagendefinitionen löschen und neu setzen. |
| Versorgungslagen loeschen | Alle Versorgungslagendefinitionen entfernen. |
| Versorgungsdefinitionen laden | Satz mit Versorgungslagendefinitionen aus benannten Datenbankeintrag laden. |
| Versorgungsdefinitionen speichern | Aktuelle Versorgungslagendefinitionen in einen benannten Datenbankeintrag wegsichern. |
| Versorgungsdefinitionen loeschen | Benannten Datenbankeintrag mit Versorgungslagendefinitionen entfernen. |
Das Submenü ist nur bei geladenem Layout verfügbar.
Die Funktionalität des Submenüs ist über das User Language-Programm GEDTRACE implementiert.
Die Tastaturprogrammiersequenz für das Submenü lautet: gedtrace:s12 .
Das Submenü enthält Hilfsfunktionen zur Überprüfung und Vorgabe von Leiterbahnimpedanzen.
| Impedanzabfrage | Impedanz mausselektierbarer Leiterbahnen abfragen. |
| Impedanz setzen | Impedanz mausselektierbarer Leiterbahnen vorgeben und Bahnbreite entsprechend anpassen. |
Die Funktionalität des Submenüs ist über das User Language-Programm GEDTRACE implementiert.
Das Submenü ist nur bei geladenem Layout oder Bauteil verfügbar.
Das Submenü ist nur in der HighEnd-Version verfügbar.
Die Tastaturprogrammiersequenz für das Submenü lautet: gedtrace:s16 .
Das Submenü enthält Funktionen zur Zuweisung einer bei der Bilddarstellung und Plotausgabe verwendeten Stiftbreite an Dokumentarlinien und Versorgungslagenisolationen.
Die Linienbreite einzelner Polygone lässt sich bequemer mit Hilfe der über die Taste p erreichbaren Dialogbox mit Polygoneigenschaften ändern. Zur Auswahl des Polygons muss sich der Mauszeiger auf einem Eckpunkt befinden.
| Aendern | Stiftbreite einzelner mausselektierbarer Dokumentarlinien und Versorgungslagenisolationen verändern. |
| Setzen | Stiftbreite einzelner mausselektierbarer Dokumentarlinien und Versorgungslagenisolationen setzen. |
| Gruppe setzen | Stiftbreite der in der Gruppe selektierten Dokumentarlinien und Versorgungslagenisolationen setzen. |
| Gruppe skalieren | Stiftbreite der in der Gruppe selektierten Dokumentarlinien und Versorgungslagenisolationen mit einem vorgebbaren Faktor skalieren. |
Das Submenü ist bei beliebigem geladenen Element verfügbar.
Die Funktionalität des Submenüs ist über das User Language-Programm GEDPOLY implementiert.
Die Tastaturprogrammiersequenz für das Submenü lautet: gedpoly:s2 .
Das Submenü enthält Funktionen die die Spiegelung von Flächen und Linien an X- oder Y-Achse erlauben.
| X-Achse | Fläche/Linie an der durch den Pickpunkt verlaufenden X-Achse spiegeln. |
| Y-Achse | Fläche/Linie an der durch den Pickpunkt verlaufenden Y-Achse spiegeln. |
Das Submenü ist bei beliebigem geladenen Element verfügbar.
Die Funktionalität des Submenüs ist über das User Language-Programm GEDPOLY implementiert.
Die Tastaturprogrammiersequenz für das Submenü lautet: gedpoly:s4 .
Das Submenü enthält Funktionen zur Manipulation von Polygonzugeckpunkten.
| Kreisboegen | Alle Eckpunkte eines mausselektierbaren Polygonzuges abrunden. |
| Kreisboegen einzeln | Einzelne mausselektierbare Eckpunkte von Polygonzügen abrunden. |
| 45 Grad Knicke | Polygonzugknickpunkte mit 45-Grad-Schrägen versehen. |
| 45 Grad Knicke einzeln | Einzelne Polygonzugknickpunkte mit 45-Grad-Schrägen versehen. |
| Boegen entfernen | Eckenabrundungsbögen aus Polygonzug entfernen. |
| Einzelboegen entfernen | Einzelne mausselektierbare Eckenabrundungsbögen aus Polygonzügen entfernen. |
| 45 Grad Knicke entfernen | 45-Grad-Schrägen aus Polygonzug entfernen. |
| Einzel 45 Grad Knicke entfernen | Einzelne mausselektierbare 45-Grad-Schrägen aus Polygonzügen entfernen. |
| Gruppe Kreisboegen | Alle in die Gruppe selektierten Eckpunkte von Polygonzügen abrunden. |
| Gruppe 45 Grad Knicke | Alle in die Gruppe selektierten Polygonzugknickpunkte mit 45-Grad-Schrägen versehen. |
| Gruppe Boegen entfernen | Eckenabrundungsbögen aller in der Gruppe selektierten Polygonzüge entfernen. |
| Gruppe 45 Grad Knicke entfernen | 45-Grad-Schrägen aller in der Gruppe selektierten Polygonzüge entfernen. |
Das Submenü ist bei beliebigem geladenen Element verfügbar.
Die Funktionalität des Submenüs ist über das User Language-Programm POLYRND implementiert.
Die Tastaturprogrammiersequenz für das Submenü lautet: gedpoly:s5 .
Das Submenü enthält Funktionen zum Zusammenfassen benachbart platzierter Dokumentarlinienzüge.
Diese Funktionen sind insbesondere dazu nützlich aus Fremdsystemen z.B. im DXF-Format importierte Grafiken zu bearbeiten, die oft aus einzelnen Zweipunktpolygonen aufgebaut sind. Für die Umwandlung einer Leiterplattenkonturgrafik in eine Umrandung mit Hilfe der Funktion Polygontyp/-netz setzen ist ein zusammenhängender Linienzug zwingend erforderlich.
| Einzelelemente | Ausgehend von einer mausselektierbaren Dokumentarlinie Linien zusammenfassen. |
| Gruppe | Alle Dokumentarlinien innerhalb der Gruppe soweit möglich zusammenfassen. |
Das Submenü ist bei beliebigem geladenen Element verfügbar.
Die Funktionalität des Submenüs ist über das User Language-Programm GEDPOLY implementiert.
Die Tastaturprogrammiersequenz für das Submenü lautet: gedpoly:s7 .
Das Submenü enthält Hilfsfunktionen zum automatischen Zeichnen von Standardgrafikelementen wie Rechtecken, Kreisen und Pfeilen, sowie Funktionen zur Bemassung von Distanzen und Flächen.
| Zeichnen Rechtecke | Rechtecklinien/-flächen durch Angabe zweier Eckpunkte zeichnen. |
| Zeichnen Kreise | Kreislinien/-flächen zeichnen. |
| Zeichnen Pfeile | Pfeilgrafiken durch Angabe von Anfangs- und Endpunkt zeichnen. |
| Distanz-Bemassung | Abstand zwischen zwei Punkten mit Grafik und Text dokumentieren. |
| Flaechen-Bemassung | Den Flächeninhalt mausselektierbare Polygone mit Texten dokumentieren. |
| Winkel-Bemassung | Mausselektierbaren Winkel mit Dokumentarlinien und Text dokumentieren. |
| Lineal-Erzeugung | Lineal mit Masseinteilung zeichnen. |
| Bemassung/Lineal entfernen | Zu einer Bemassung/einem Lineal gehörige Grafiken und Texte löschen. |
| Flaeche kacheln | Bereich eines Polygons mit Matrix aus Rechteckflächen abdecken. |
| Zeichenassistent | Permanent sichtbare Dialogbox mit Zeichenfunktionen aktivieren. |
| Bemassung X | Bemassung für eine X-Koordinate erzeugen. |
| Bemassung Y | Bemassung für eine Y-Koordinate erzeugen. |
| Bemassung X/Y | Bemassung für einen X/Y-Koordinatenpunkt erzeugen. |
Das Submenü ist bei beliebigem geladenen Element verfügbar.
Die Funktionalität des Submenüs ist über das User Language-Programm GEDDRAW implementiert.
Die Tastaturprogrammiersequenz für das Submenü lautet: gedpoly:s10 .
Das Submenü enthält Funktionen zum Setzen einer gestrichelten Darstellung von Dokumentarlinien. Die Strichelung wird bei der Bilddarstellung und der Druck- und Plotausgabe berücksichtigt.
Die Basisschrittweite für die Strichelung ist kein fester Vorgabewert, sondern wird jeweils für ein Segment so gestreckt bzw. gestaucht, dass für das Segment eine gerade Anzahl gleichlanger Schritte verwendet wird, deren Länge möglichst nahe an der Vorgabe liegt. Das Segment beginnt und endet mit einem Halbschritt. Dadurch ergibt sich bei Nachbarsegmenten eine gleichmässig durchgehende Strichelungsstruktur.
Die Strichelung einzelner Linien lässt sich bequemer mit Hilfe der über die Taste p erreichbaren Dialogbox mit Polygoneigenschaften ändern. Zur Auswahl der Linie muss sich der Mauszeiger auf einem Eckpunkt befinden.
| Aendern | Strichelung einzelner mausselektierbarer Linien ändern. |
| Setzen | Strichelung einzelner mausselektierbarer Linien setzen. |
| Gruppe setzen | Strichelung der zur Gruppe selektierten Linien setzen. |
Das Submenü ist bei beliebigem geladenen Element verfügbar.
Die Funktionalität des Submenüs ist über das User Language-Programm GEDPOLY implementiert.
Die Tastaturprogrammiersequenz für das Submenü lautet: gedpoly:s11 .
Das Submenü enthält Funktionen zur Vergabe von Höhen-DRC-Parametern an Dokumentarsperrflächen. Dabei wird zwischen Höhenangabe und Höhenlimit unterschieden. Üblicherweise werden auf Bauteilebene auf der Dokumentarlage Bauteil-DRC Sperrflächen gezeichnet, die die Bauteilausdehnungen kennzeichnen. Mit dem Parameter kann solchen Sperrflächen eine Höhe zugewiesen werden. Auf Layoutebene werden auf der gleichen Dokumentarlage Sperrflächen zur Spezifikation von Bereichen mit Einschränkungen bei der Bestückung definiert. Diese können mit dem Parameter mit einer Höhe versehen werden. Diese wird vom Design Rule Check mit den Höhenangabe der kreuzenden Bauteilsperrflächen verglichen. Bereiche mit Höhenverletzungen werden durch ein Rechteck mit diagonal verbundenen Ecken gekennzeichnet und im Report unter dem Eintrag Anzahl Hoehenfehler aufgelistet.
| Hoehenangabe | Sperrfläche auf Dokumentarlage mit Höhenangabe für den DRC versehen. |
| Hoehenlimit | Sperrfläche auf Dokumentarlage mit Höhenbegrenzung für den DRC versehen. |
Das Submenü ist bei beliebigem geladenen Element verfügbar.
Die Funktionalität des Submenüs ist über das User Language-Programm GEDPOLY implementiert.
Die Tastaturprogrammiersequenz für das Submenü lautet: gedpoly:s12 .
Das Submenü enthält Funktionen zur Gruppenselektion von Elementen die nur in Abhängigkeit von bestimmten Attributen bzw. Varianten aktiv sind.
| Selektieren $llname | Elemente in die Gruppe wählen, die nur für einen bestimmten Wert von $llname aktiv sind. |
| Selektieren $noplc | Elemente in die Gruppe wählen, die zur Kennzeichnung des unplatziert-Status dienen. |
| Selektieren Variante | Elemente in die Gruppe wählen, die nur für eine bestimmte Variante aktiv sind. |
Das Submenü ist bei beliebigem geladenen Element verfügbar.
Die Funktionalität des Submenüs ist über das User Language-Programm GEDPOLY implementiert.
Die Tastaturprogrammiersequenz für das Submenü lautet: gedpoly:s13 .
Das Submenü enthält Funktionen zur automatisierten Generierung und Entfernung von Sperrflächen vorgebbarer Breite entlang von Leiterkartenumrandungen und Dokumentarlinien.
| Erzeugen | An Polygonrand Sperrflächen vorgebbarer Breite erzeugen. |
| Loeschen | Automatisiert generierte Sperrflächen von Polygonrand entfernen. |
Die Funktionalität des Submenüs ist über das User Language-Programm GEDPOLY implementiert.
Das Submenü ist bei beliebigem geladenen Element verfügbar.
Die Tastaturprogrammiersequenz für das Submenü lautet: gedpoly:s14 .
Das Submenü enthält Funktionen zur geometrischen Verknüpfung von zwei mausselektierbaren Polygonen zu einem oder ggf. mehreren neuen Polygonen. Es wird jeweils das erste selektierte Polygon durch die neuen Polygone ersetzt. Über den Bearbeitungsmodus kann festgelegt werden, dass das zweite selektierte Polygon automatisch gelöscht wird.
| Ausstanzen | Aus einem Polygon die Kontur eines anderen Polygons ausstanzen. |
| Ausstanzen Kreis | Aus einem Polygon eine Kreiskontur ausstanzen. |
| Ausstanzen Rechteck | Aus einem Polygon eine Rechteckkontur ausstanzen. |
| Aussenkontur | Aussenkontur zweier sich überschneidender Polygone als eingenständiges Polygon erzeugen. |
| Aussenkontur Kreis | Der Aussenkontur eines Polygones eine Kreiskontur hinzufügen. |
| Aussenkontur Rechteck | Der Aussenkontur eines Polygones eine Rechteckkontur hinzufügen. |
| Schnittmenge | Überschneidungsbereich(e) zweier Polygone als eigenständige Polygone erzeugen. |
| Schnittmenge Kreis | Überschneidungsbereich(e) eines Polygons mit einem Kreis als eigenständige Polygone erzeugen. |
| Schnittmenge Rechteck | Überschneidungsbereich(e) eines Polygons mit einem Rechteck als eigenständige Polygone erzeugen. |
| Bearbeitungsmodus | Polygonbearbeitungsmodus für die Polygonkombinationsfunktionen festlegen. |
Die Funktionalität des Submenüs ist über das User Language-Programm GEDPOLY implementiert.
Die Tastaturprogrammiersequenz für das Submenü lautet: gedpoly:s19 .
Das Submenü enthält Funktionen zur Zuweisung einer bei der Bilddarstellung und Plotausgabe verwendeten Stiftbreite an Texte.
| Aendern | Stiftbreite einzelner mausselektierbarer Texte verändern. |
| Setzen | Stiftbreite einzelner mausselektierbarer Texte setzen. |
| Gruppe setzen | Stiftbreite der in der Gruppe selektierten Texte setzen. |
| Gruppe skalieren | Stiftbreite der in der Gruppe selektierten Texte mit vorggebarem Faktor skalieren. |
Bei der Bilddarstellung der Texte wird der Parameter der Dialogbox Einstellungen aus dem Menü Ansicht berücksichtigt, d.h. Textlinien deren Ausdehnung auf dem Bildschirm die durch den Parameter vorgegebene Breite unterschreitet, werden weiterhin als dimensionslose Pixellinien dargestellt.
Die Linienbreite einzelner Texte lässt sich bequemer mit Hilfe der über die Taste p erreichbaren Dialogbox mit Texteigenschaften ändern.
Das Submenü ist bei beliebigem geladenen Element verfügbar.
Die Funktionalität des Submenüs ist über das User Language-Programm GEDTEXT implementiert.
Die Tastaturprogrammiersequenz für das Submenü lautet: gedtext:s2 .
Das Submenü enthält Funktionen die das Umwandeln von Texten in Leiterbahnen (auf Signallagen) bzw. Dokumentarflächen (auf Dokumentarlagen) ermöglichen.
| Einzelelemente | Mausselektierbare Texte in Leiterbahnen/Dokumentarflächen umwandeln. |
| Gruppe | In der Gruppe selektierte Texte in Leiterbahnen/Dokumentarflächen umwandeln. |
Die Funktionalität des Submenüs ist über das User Language-Programm GEDTEXT implementiert.
Das Submenü ist bei beliebigem geladenen Element verfügbar.
Die Tastaturprogrammiersequenz für das Submenü lautet: gedtext:s3 .
Das Submenü enthält Funktionen die das Umwandeln von Texten in Dokumentarlinien ermöglichen.
| Einzelelemente | Mausselektierbare Texte in Dokumentarlinien umwandeln. |
| Gruppe | In der Gruppe selektierte Texte in Dokumentarlinien umwandeln. |
Die Funktionalität des Submenüs ist über das User Language-Programm GEDTEXT implementiert.
Das Submenü ist bei beliebigem geladenen Element verfügbar.
Die Tastaturprogrammiersequenz für das Submenü lautet: gedtext:s4 .
Das Submenü enthält Hilfsfunktionen zum Erstellen und Löschen von BAE-Vektorfonts für die Textdarstellung.
| Font editieren | BAE-Vektorfontdaten als editierbare Dokumentarlinien darstellen. |
| Font loeschen | Textlinien des aktuell zur Bearbeitung geladenen BAE-Vektorfonts vom Plan entfernen. |
| Font speichern | BAE-Vektorfont in Dokumentarliniendarstellung in Fontdefinitionsdatei exportieren. |
Die Funktionalität des Submenüs ist über das User Language-Programm FONTEDIT implementiert.
Die Tastaturprogrammiersequenz für das Submenü lautet: gedtext:s9 .
Das Submenü enthält Hilfsfunktionen zum Erstellen und Bearbeiten von Texten mit Überlängen über 40 Zeichen und mehrzeiligen Texten.
| Neu | Mehrzeilentext platzieren. |
| Bewegen | Mehrzeilentextposition verändern. |
| Kopieren | Mehrzeilentext duplizieren. |
| Aendern | Mehrzeilentextstring editieren. |
| Loeschen | Mehrzeilentext entfernen. |
| Groesse setzen | Mehrzeilentexthöhe ändern. |
| Lage setzen | Mehrzeilentext Lage ändern. |
| Selektieren | Mehrzeilentext in die Gruppe selektieren. |
| Deselektieren | Mehrzeilentext aus der Gruppe deselektieren. |
| Toggle | Gruppenselektionsstatus eines Mehrzeilentextes ändern. |
| Tabelle einlesen | Tabellendaten aus externer Datei als Mehrzeilentexte platzieren. |
Die Funktionalität des Submenüs ist über das User Language-Programm GEDTEXT implementiert.
Das Submenü ist bei beliebigem geladenen Element verfügbar.
Die Tastaturprogrammiersequenz für das Submenü lautet: gedtext:s12 .
Das Submenü enthält Funktionen zum Zuweisen von elementspezifischen DRC-Blöcken. Mit einem elementspezifischen DRC-Block können die allgemeinen bzw. in der Netzliste vorgegebenen Mindestabstände durch die Vorgaben eines unter DRC Blockdefinitionen definierten DRC-Blockes ersetzt werden. Dies ist z.B. für die Realisierung von Pinanschlüssen an Bauteilen nützlich, deren Pinraster so klein ist das mit den für das Restlayout definierten Mindestabständen kein Anschluss ohne DRC-Fehlerverletzung möglich wäre.
| DRC-Block Einzelelemente | Einzelnen mausselektierbaren Elementen DRC-Block zuweisen. |
| DRC-Block Gruppenelemente | Den in der Gruppe selektierten Elementen DRC-Block zuweisen. |
Die Funktionalität des Submenüs ist über das User Language-Programm DRCBLOCK implementiert.
Das Submenü ist nur bei geladenem Layout verfügbar.
Das Submenü ist nur in der HighEnd-Version verfügbar.
Die Tastaturprogrammiersequenz für das Submenü lautet: drcblock:s1 .
Das Submenü enthält Funktionen zur Manipulation der Regelzuweisungen der in der Gruppe selektierten Elemente, sowie zur Selektion von Elementen nach benannten Regeln.
| Regeln setzen | Den in der Gruppe enthaltenen Elementen eine Regel zuweisen. |
| Regeln loeschen | Einem Regelnamensmuster entsprechende Regeln von den in der Gruppe enthaltenen Elementen entfernen. |
| Regeln selektieren | Elemente anhand zugewiesener Regeln in die Gruppe selektieren. |
| PDF-Farbe setzen | Für alle Gruppenelemente Farbe für die EPS/PDF-Ausgabe setzen. |
| PDF-Farbe selektieren | Elemente anhand der Farbe für die EPS/PDF-Ausgabe in die Gruppe wählen. |
| PDF-Ebene setzen | Für alle Gruppenelemente einen Ebenennamen für die EPS/PDF-Ausgabe setzen. |
| PDF-Ebene selektieren | Elemente anhand des für die EPS/PDF-Ausgabe vorgegebenen Ebenennamens in die Gruppe wählen. |
Das Submenü ist bei beliebigem geladenen Element verfügbar.
Die Funktionalität des Submenüs ist über das User Language-Programm GEDRULE implementiert.
Die Tastaturprogrammiersequenz für das Submenü lautet: gedrule:s7 .
Das Submenü enthält Funktionen zum Setzen und Lösen von Elementverankerungen die vor versehentlicher Bearbeitung der Elemente schützen.
| Bauteil(e) verankern | Mausselektierbare Baueile verankern. |
| Bauteil(e) freigeben | Verankerung mausselektierbare Baueile lösen. |
| Gruppenelemente verankern | In der Gruppe selektierte Elemente mit Verankerung versehen. |
| Gruppenelemente freigeben | Verankerung der in der Gruppe selektierten Elemente lösen. |
| Selektieren verankert | Verankerte Elemente in die Gruppe selektieren. |
| Deselektieren verankert | Verankerte Elemente aus der Gruppe deselektieren. |
Das Submenü ist bei beliebigem geladenen Element verfügbar.
Die Funktionalität des Submenüs ist über das User Language-Programm GEDRULE implementiert.
Die Tastaturprogrammiersequenz für das Submenü lautet: gedrule:s8 .
Das Submenü enthält Funktionen zur Auflistung der Verwendung eines tiefer in der Hierarchie liegenden Elementes (d.h. Makros) durch höher in der Hierarchie liegenden Elemente.
| Bauteil | Referenzen auf ein selektierbares Bauteilmakro einer DDB-Datei auflisten. |
| Padstack | Referenzen auf ein selektierbares Padstackmakro einer DDB-Datei auflisten. |
| Pad | Referenzen auf ein selektierbares Padmakro einer DDB-Datei auflisten. |
Die Funktionalität des Submenüs ist über das User Language-Programm LISTDDB implementiert.
Die Tastaturprogrammiersequenz für das Submenü lautet: fileutil:s8:s1 .
Das Submenü enthält Funktionen zur Auflistung der Verwendung eines tiefer in der Hierarchie liegenden Elementes (d.h. Makros) durch höher in der Hierarchie liegenden Elemente.
| Bauteil | Referenzen auf ein selektierbares Bauteilmakro einer DDB-Datei auflisten. |
| Padstack | Referenzen auf ein selektierbares Padstackmakro einer DDB-Datei auflisten. |
| Pad | Referenzen auf ein selektierbares Padmakro einer DDB-Datei auflisten. |
Die Funktionalität des Submenüs ist über das User Language-Programm LISTDDB implementiert.
Die Tastaturprogrammiersequenz für das Submenü lautet: llibutil:s0:s1 .
Das Submenü enthält Hilfsfunktionen zur Gruppenselektion von Flächen anhand des Flächentypes.
| Kupferflaeche | Kupferflächen ohne Netzvorgabe in die Gruppe wählen. |
| Potentialflaeche | Kupferflächen mit Netzvorgabe in die Gruppe wählen. |
| Sperrflaeche | Sperrflächen in die Gruppe wählen. |
| Dokumentarlinie | Dokumentarlinien in die Gruppe wählen. |
| Dokumentarflaeche | Dokumentarflächen in die Gruppe wählen. |
| Fuellbereich | Füllbereiche in die Gruppe wählen. |
| Schraffurflaeche | Schraffurflächen in die Gruppe wählen. |
Das Submenü ist bei beliebigem geladenen Element verfügbar.
Die Funktionalität des Submenüs ist über das User Language-Programm GEDGROUP implementiert.
Die Tastaturprogrammiersequenz für das Submenü lautet: gedgroup:s0:s12 .
Das Submenü enthält Hilfsfunktionen zur Gruppendeselektion von Flächen anhand des Flächentypes.
| Kupferflaeche | Kupferflächen ohne Netzvorgabe aus der Gruppe ausschliessen. |
| Potentialflaeche | Kupferflächen mit Netzvorgabe aus der Gruppe ausschliessen. |
| Sperrflaeche | Sperrflächen aus der Gruppe ausschliessen. |
| Dokumentarlinie | Dokumentarlinien aus der Gruppe ausschliessen. |
| Dokumentarflaeche | Dokumentarflächen aus der Gruppe ausschliessen. |
| Fuellbereich | Füllbereiche aus der Gruppe ausschliessen. |
| Schraffurflaeche | Schraffurflächen aus der Gruppe ausschliessen. |
Das Submenü ist bei beliebigem geladenen Element verfügbar.
Die Funktionalität des Submenüs ist über das User Language-Programm GEDGROUP implementiert.
Die Tastaturprogrammiersequenz für das Submenü lautet: gedgroup:s1:s12 .
Das Submenü enthält Funktionen zur Anzeige von Leiterbahnlängen. Die Längeninformationen können bahnbezogen, netzbezogen oder für das komplette Layout abgefragt werden. Vor dem Aufruf dieser Funktionen empfiehlt sich ein Doppelte Bahnsegmente Scan
| Einzelbahnen | Leiterbahnlängen einzelner mausselektierbarer Leiterbahnen abfragen. |
| Einzelnetze | Leiterbahngesamtlängen einzelner mausselektierbarer Netze abfragen. |
| Einzelbahnzuege | Leiterbahnlängen einzelner mausselektierbarer Leiterbahnzüge abfragen. |
| Gruppenbahnen | Gesamtleiterbahnlänge aller in der Gruppe selektierten Leiterbahnen anzeigen. |
| Alle Netze nach Namen | Leiterbahnlängen aller Netze nach Namen sortiert auflisten. |
| Alle Netze nach Laenge | Leiterbahnlängen aller Netze nach Länge sortiert auflisten. |
| Sichtbare Netze nach Namen | Leiterbahnlängen aller für die Airlinesichtbarkeit aktiven Netze nach Namen sortiert auflisten. |
| Sichtbare Netze nach Laenge | Leiterbahnlängen aller für die Airlinesichtbarkeit aktiven Netze nach Länge sortiert auflisten. |
Das Submenü ist nur bei geladenem Layout oder Bauteil verfügbar.
Die Funktionalität des Submenüs ist über das User Language-Programm GEDTRACE implementiert.
Die Tastaturprogrammiersequenz für das Submenü lautet: gedtrace:s0:s0 .
Das Submenü enthält Funktionen zum automatisierten Entfernen von mit Hilfe der Funktion Teardrops erzeugen generierten Teardropstrukturen.
| Alle | Alle Teardropstukturen entfernen. |
| Bahnzug | Teardropstukturen entfernen, die mit einer selektierbaren Leiterbahn verbunden sind. |
| Netz | Teardropstukturen entfernen, die an ein selektierbares Netz angeschlossen sind. |
Das Submenü ist nur bei geladenem Layout oder Bauteil verfügbar.
Die Funktionalität des Submenüs ist über das User Language-Programm GEDTRACE implementiert.
Die Tastaturprogrammiersequenz für das Submenü lautet: gedtrace:s10:s1 .
Das Submenü enthält Funktionen zur Gruppenselektion von Vias anhand des Netznamens oder des Füllnetzvorgabenstatus.
| Netzvias | Alle Vias eines wählbaren Netzes in die Gruppe wählen. |
| Fuellinselvias | Alle Vias selektieren, die eine Füllnetzvorgabe besitzen, aber an kein Netz angeschlossen sind. |
| Fuellverletzungsvias | Alle Vias selektieren, die an ein Netz angeschlossen sind, das nicht der Füllnetzvorgabe entspricht. |
Die Funktionalität des Submenüs ist über das User Language-Programm GEDTRACE implementiert.
Das Submenü ist nur bei geladenem Layout oder Bauteil verfügbar.
Die Tastaturprogrammiersequenz für das Submenü lautet: gedtrace:s11:s1 .
Das Submenü enthält Funktionen zum Ändern des Gruppenselektionsstatus einzelner mausselektierbarer Vias.
Das Submenü ist nur bei geladenem Layout oder Bauteil verfügbar.
| Selektieren | Mausselektierbare Vias in die Gruppe wählen. |
| Deselektieren | Mausselektierbare Vias aus der Gruppe ausschliessen. |
| Toggle | Gruppenzugehörigkeit mausselektierbarer Vias umkehren. |
Die Tastaturprogrammiersequenz für das Submenü lautet: gedtrace:s11:s2 .
Das Submenü enthält Funktionen zur Veränderung des Padstacksmakros platzierter Vias.
| Einzelvias | Padstack mausselektierbarer Vias austauschen. |
| Gruppenvias | Padstack aller in der Gruppe selektierten Vias austauschen. |
| Gruppenvias mit DRC | Padstackmakro der in der Gruppe selektierten Vias DRC-abhängig austauschen. |
| Bahnzuege | Padstackmakro mausselektierbarer Leiterbahnzüge austauschen. |
| Netze | Padstackmakro mausselektierbarer Netze austauschen. |
Das Submenü ist nur bei geladenem Layout oder Bauteil verfügbar.
Die Funktionalität des Submenüs ist über das User Language-Programm GEDVIA implementiert.
Die Tastaturprogrammiersequenz für das Submenü lautet: gedtrace:s11:s5 .
Das Submenü enthält Funktionen zur automatisierten Generierung von Rechteckpolygonen unterschiedlicher Flächentypen durch Angabe von zwei Eckpunkten.
| Flaeche | Gefüllte Rechteckflächen erzeugen. |
| Sperrflaeche | Rechtecksperrflächen erzeugen. |
| Linie | Rechteckdokumentarlinien erzeugen. |
| Temporaersperrflaeche | Temporäre Rechtecksperrflächen erzeugen. |
Rechtecke können auch mit den normalen Funktionen des Menüs Flaechen erzeugt werden, indem vor oder nach dem Setzen des ersten Punktes die r -Taste betätigt wird. Es sind dann nur noch 1 bzw. 2 Eckpunkte des Rechtecks anzugeben und die restlichen Eckpunkte werden automatisch ergänzt.
Die Funktionalität des Submenüs ist über das User Language-Programm GEDPOLY implementiert.
Das Submenü ist bei beliebigem geladenen Element verfügbar.
Die Tastaturprogrammiersequenz für das Submenü lautet: gedpoly:s10:s0 .
Das Submenü enthält Funktionen zur automatisierten Generierung von Kreispolygonen unterschiedlicher Flächentypen durch Angabe von Mittel- und Umfangpunkt..
| Flaeche | Gefüllte Kreisflächen erzeugen. |
| Sperrflaeche | Kreissperrflächen erzeugen. |
| Linie | Kreisdokumentarlinien erzeugen. |
| Temporaersperrflaeche | Temporäre Kreissperrflächen erzeugen. |
Kreise können auch mit den normalen Funktionen des Menüs Flaechen erzeugt werden, indem vor dem Setzen des ersten Punktes die c -Taste betätigt wird. Die aktuelle Mausposition wird dann als Kreismittelpunkt gesetzt und es ist nur noch ein Umrandungspunkt zu selektieren.
Das Submenü ist bei beliebigem geladenen Element verfügbar.
Die Funktionalität des Submenüs ist über das User Language-Programm GEDPOLY implementiert.
Die Tastaturprogrammiersequenz für das Submenü lautet: gedpoly:s10:s1 .
Das Submenü enthält Funktionen zur automatisierten Generierung von Pfeilpolygonen unterschiedlicher Flächentypen durch Angabe der Pfeilendpunkte.
| Fuellen an | Gefüllte Pfeilflächen erzeugen. |
| Kontur | Pfeilkonturlinien erzeugen. |
| Linie | Pfeilkonturlinien erzeugen. |
| Linienzug | Linienzug mit Pfeilspitze erzeugen. |
Die Funktionalität des Submenüs ist über das User Language-Programm GEDPOLY implementiert.
Das Submenü ist bei beliebigem geladenen Element verfügbar.
Die Tastaturprogrammiersequenz für das Submenü lautet: gedpoly:s10:s2 .
Der Menüpunkt erlaubt die Erzeugung eines neuen leeren Layouteintrages in einer DDB-Datei. Es kann auch der Namen einer neuen DDB-Datei angegeben werden, diese wird dann neu angelegt. Das neue Layout wird anschliessend automatisch zur Bearbeitung in den Speicher geladen. Nach Abfrage von Dateinamen und Layoutnamen sind noch die initialen X- und Y-Ausdehnungen des Arbeitsbereiches für das Layout vorzugeben. Die Arbeitsbereichgröße lässt sich auch noch nachträglich mit Hilfe der Funktionen Obere Elementgrenze , Untere Elementgrenze bzw. Workspace Rechteck setzen verändern.
Das aktuell bearbeitete Element wird automatisch geschlossen. Ist dieses nach Änderungen noch nicht gesichert, so erfolgt eine Bestätigungsabfrage
Ein Layout besteht in der Datenbank aus mehreren Einträgen unterschiedlicher Klassen (wie Platzierungsdaten, Leiterbahndaten und Netzliste), die über den gemeinsamen Layoutnamen verbunden sind. Beim Laden, Speichern und Kopieren von Layouts werden automatisch alle zum Layout gehörigen Einträge geladen, gespeichert und kopiert. Bei Erzeugen eines neuen Layouts werden mit Ausnahme der Netzliste leere Einträge erzeugt. Die Netzliste ist im Normalfall schon durch einen Packagerlauf oder mit Hilfe des conconv -Utilityprogrammes erzeugt worden und wird für das neue Layout übernommen. Es ist daher darauf zu achten, das im Packagerlauf und bei der Erzeugung des Layoutes der gleiche Elementnamen verwendet wird. Ansonsten hat das erzeugte Layout keinen Bezug zur Netzliste.
Das Verhalten des Menüpunktes hängt von folgenden Einträgen der Konfigurationsdatei bae.ini ab:
| Name eines zusätzlichen ULC-Programmes, das nach dem Laden aufgerufen werden soll (Defaulteinstellung "", d.h. kein zusätzlicher Aufruf). | |
| Name eines Padstacks, der automatisch als Viapadstack für das neu erzeugte Layout definiert wird (Defaulteinstellung "via"). | |
| Modus für die Editieranzeige von Leiterbahnen (Defaulteinstellung 4, d.h. Anzeige in voller Breite mit Darstellung von Mindestabstand und aktivem Online-DRC beim Verlegen). | |
| Viacheckbereich für das Verlegen von Leiterbahnen in Eingaberasterpunkten (Defaulteinstellung 0, d.h. der Viacheck ist deaktiviert). | |
| Steuert ob automatisch eine rechteckige Leiterkartenumrandung mit der angegeben Größe des Layouts erzeugt wird (Defaulteinstellung ON, d.h. automatische Erzeugung einer Leiterkartenumrandung). | |
| Gibt eine automatische Vergrößerung der Elementgrenzen nach der Erzeugung der Leiterkartenumrandung an (Defaulteinstellung 250 mil). | |
| Für das neu erzeugte Element die Elementgrenzen automatisch auf oder setzen (Defaulteinstellung 0, d.h. bei allen Elementtypen Elementgrenzen auf setzen). | |
| Steuert die Voreinstellung des Modus DRC Bibliothekselemente . (Defaulteinstellung OFF, d.h. kompletter DRC auch für Bibliothekselemente. |
Die Tastaturprogrammiersequenz für den Menüpunkt lautet: #203:s0 .
Der Menüpunkt erlaubt die Erzeugung eines neuen leeren Layoutbauteileintrages in einer DDB-Datei. Es kann auch der Namen einer neuen DDB-Datei angegeben werden, diese wird dann neu angelegt. Das neue Layoutbauteil wird anschliessend automatisch zur Bearbeitung in den Speicher geladen. Nach Abfrage von Dateinamen und Layoutbauteilnamen sind noch die initialen X- und Y-Ausdehnungen des Arbeitsbereiches für das Layoutbauteil vorzugeben. Die Arbeitsbereichgröße lässt sich auch noch nachträglich mit Hilfe der Funktionen Obere Elementgrenze , Untere Elementgrenze bzw. Workspace Rechteck setzen verändern. Die Arbeitsbereichgröße wird von den Autoplacementfunktionen als Bauteilausdehnung verwendet und sollte daher nicht unnötig groß angelegt werden.
Das aktuell bearbeitete Element wird automatisch geschlossen. Ist dieses nach Änderungen noch nicht gesichert, so erfolgt eine Bestätigungsabfrage
Der Nullpunkt für die Koordinatenanzeige wird in die linke untere Ecke des Arbeitsbereiches gelegt. Dies ist auch der Referenzpunkt für die spätere Bauteilplatzierung auf dem Layout. Es empfiehlt sich daher diesen Referenzpunkt mit Hilfe der Funktion Nullpunkt auf eine geeignete Position zu setzen. Das Submenü Nullpunkt setzen enthält Funktionen zur automatischen Platzierung des Nullpunktes auf Pin 1 oder den Schwerpunkt der Bauteilpins.
Auf Layoutbauteilen platzierte mit $ beginnende Texte werden auf Layoutebene als Attribute behandelt und ggf. durch den Attributwerttext ersetzt. Eine Auflistung von durch das System vorgegebenen Attributen findet sich in der Beschreibung des Menüpunktes Neuer Text .
Unter können Vorgaben gemacht werden, mit welchem Drehwinkel und mit welchem Spiegelungsmodus ein Bauteil im Layout defaultmässig zur Platzierung angeboten wird.
Im über die Taste e erreichbaren Submenü steht eine Anzahl speziell für die Bearbeitung von Layoutbauteilen nützlicher Funktionen zur Verfügung.
Das Verhalten des Menüpunktes hängt von folgenden Einträgen der Konfigurationsdatei bae.ini ab:
| Name eines zusätzlichen ULC-Programmes, das nach dem Laden aufgerufen werden soll (Defaulteinstellung "", d.h. kein zusätzlicher Aufruf). | |
| Für das neu erzeugte Element die Elementgrenzen automatisch auf oder setzen (Defaulteinstellung 0, d.h. bei allen Elementtypen Elementgrenzen auf setzen). |
Die Tastaturprogrammiersequenz für den Menüpunkt lautet: #203:s1 .
Der Menüpunkt erlaubt die Erzeugung eines neuen leeren Layoutpadstackeintrages in einer DDB-Datei. Es kann auch der Namen einer neuen DDB-Datei angegeben werden, diese wird dann neu angelegt. Der neue Layoutpadstack wird anschliessend automatisch zur Bearbeitung in den Speicher geladen. Nach Abfrage von Dateinamen und Layoutpadstacknamen sind noch die initialen X- und Y-Ausdehnungen des Arbeitsbereiches für den Layoutpadstack vorzugeben. Die Arbeitsbereichgröße lässt sich auch noch nachträglich mit Hilfe der Funktionen Obere Elementgrenze , Untere Elementgrenze bzw. Workspace Rechteck setzen verändern.
Das aktuell bearbeitete Element wird automatisch geschlossen. Ist dieses nach Änderungen noch nicht gesichert, so erfolgt eine Bestätigungsabfrage
Der Nullpunkt für die Koordinatenanzeige wird in die Mitte des Arbeitsbereiches gelegt. Dies ist auch der Referenzpunkt für die spätere Padstackplatzierung auf Layout- und Bauteilebene und wird vom Autorouter als Endpunkt für Anschlussleiterbahnen verwendet. Ein Verschiebung des Nullpunktes ist daher nicht sinnvoll.
Alle Kupferstrukturen und Bohrungen eines Padstacks sind für das System per Definition elektrisch miteinander verbunden. Als benannte Referenz auf Bauteilebene stellt ein Padstack einen Pinanschluss dar. Als unbenannte Referenz auf Layout- oder Bauteilebene dient ein Padstack als Via (Durchkontaktierung). Auf dem Padstack wird durch Platzierung entsprechender Pads mit Neues Bauteil , Form und Lagenaufbau des Anschlusses definiert. Zur vereinfachten Bearbeitung von wiederkehrenden Kupferstrukturen auf mehreren Lagen dienen die Speziallagen Alle Lagen für Strukturen, die auf allen Signallagen in gleicher Form vorhanden sind und Innenlagen für Kupferstrukturen, die auf allen Lagen zwischen der ersten Signallage (der Lötseite) und der auf Layoutebene durch den Parameter Oberste Lage vorgegebenen Bestückseitenlage liegen. Zur Definition von SMD-Pins sollten die Pads auf die Speziallage Lage n (Bests.) platziert werden, die die Oberste Lage referenziert. Für Lötstoplack, Lötmaske usw. sind entsprechende Pads auf die dafür vorgesehenen Dokumentarlagen zu platzieren. Mit Bohrung setzen platzierte Bohrungen gelten per Default als alle Versorgungslagen berührend. Mit Bohrung Versorgungslagen lässt sich eine Einzelzuweisung einer Bohrung an die verschiedenen Versorgungslagen durchführen.
Für eine Verwendung der Padstacks im Autorouter ist es notwendig, dass pro Signallage maximal eine Kupferstruktur vorhanden ist um einen eindeutigen Anschlusspunkt zu erhalten. Dabei ist auch eine parallele Platzierung eines Pads auf Signallage 1 und eines Pads auf Alle Lagen unzulässig ist, da das Pad für Alle Lagen auch auf der Signallage 1 erscheint.
Auf Layoutpadstacks platzierte mit $ beginnende Texte werden auf Layoutebene als Pinattribute behandelt und ggf. durch den Pinattributwerttext ersetzt. Durch das System vordefiniert sind $ für den Pinnamen im Layoutbauteil, $llname für den korrespondierenden Symbolpinnamen im Schaltplansymbol und $net für den Namen des an den Pin angeschlossenen Layoutnetzes. In der logischen Definition für das Schaltplansymbol lassen sich beliebige Pinattribute definieren, die durch entsprechende $ -Texte im Padstack auf dem Layout angezeigt werden können.
Das Verhalten des Menüpunktes hängt von folgenden Einträgen der Konfigurationsdatei bae.ini ab:
| Name eines zusätzlichen ULC-Programmes, das nach dem Laden aufgerufen werden soll (Defaulteinstellung "", d.h. kein zusätzlicher Aufruf). | |
| Für das neu erzeugte Element die Elementgrenzen automatisch auf oder setzen (Defaulteinstellung 0, d.h. bei allen Elementtypen Elementgrenzen auf setzen). |
Die Tastaturprogrammiersequenz für den Menüpunkt lautet: #203:s2 .
Der Menüpunkt erlaubt die Erzeugung eines neuen leeren Layoutpadeintrages in einer DDB-Datei. Es kann auch der Namen einer neuen DDB-Datei angegeben werden, diese wird dann neu angelegt. Das neue Layoutpad wird anschliessend automatisch zur Bearbeitung in den Speicher geladen. Nach Abfrage von Dateinamen und Layoutpadnamen sind noch die initialen X- und Y-Ausdehnungen des Arbeitsbereiches für das Layoutpad vorzugeben. Die Arbeitsbereichgröße lässt sich auch noch nachträglich mit Hilfe der Funktionen Obere Elementgrenze , Untere Elementgrenze bzw. Workspace Rechteck setzen verändern.
Das aktuell bearbeitete Element wird automatisch geschlossen. Ist dieses nach Änderungen noch nicht gesichert, so erfolgt eine Bestätigungsabfrage
Der Nullpunkt für die Koordinatenanzeige wird in die Mitte des Arbeitsbereiches gelegt. Dies ist auch der Referenzpunkt für die spätere Padplatzierung auf dem Layoutpadstack.
Pads haben noch keinen direkten Lagenbezug. Die Padfläche wird zwar auf Signallage 1 oder einer Dokumentarlage gezeichnet. Die tatsächliche Lagenzuweisung erfolgt aber erst auf Padstackebene durch Platzierung des Pads mit einem Lagenoffset.
Zur Erzeugung unterschiedlicher Padflächen für Bauteil- und Lötseite je nach Bestückung eines Bauteils auf Ober- oder Unterseite der Leiterkarte können Padflächen mit Hilfe der Funktionen des Submenüs Spiegel-Sicht optional als nur gespiegelt oder ungespiegelt sichtbar definiert werden.
Das Verhalten des Menüpunktes hängt von folgenden Einträgen der Konfigurationsdatei bae.ini ab:
| Name eines zusätzlichen ULC-Programmes, das nach dem Laden aufgerufen werden soll (Defaulteinstellung "", d.h. kein zusätzlicher Aufruf). | |
| Für das neu erzeugte Element die Elementgrenzen automatisch auf oder setzen (Defaulteinstellung 0, d.h. bei allen Elementtypen Elementgrenzen auf setzen). |
Die Tastaturprogrammiersequenz für den Menüpunkt lautet: #203:s3 .
Der Menüpunkt entspricht in der Funktionalität dem Menüpunkt Layout , mit dem Unterschied, dass automatisch ein Layout mit dem im Setup eingestellten Defaultlayoutnamen angelegt wird.
Die Tastaturprogrammiersequenz für den Menüpunkt lautet: #203:s4 .
Der Menüpunkt entspricht in der Funktionalität dem Menüpunkt Layout , mit dem Unterschied, dass automatisch ein Layout mit dem im Setup eingestellten Defaultlayoutnamen in der aktuell bearbeiteten Projektdatei angelegt wird. Befindet sich kein Element im Speicher, erfolgt wie gehabt eine Dateinamensabfrage.
Die Tastaturprogrammiersequenz für den Menüpunkt lautet: #203:s5 .
Der Menüpunkt entspricht in der Funktionalität dem Menüpunkt Layout , mit dem Unterschied, dass das neue Layout automatisch in der aktuell bearbeiteten Projektdatei angelegt wird. Befindet sich kein Element im Speicher, erfolgt wie gehabt eine Dateinamensabfrage.
Die Tastaturprogrammiersequenz für den Menüpunkt lautet: #203:s6 .
Der Menüpunkt entspricht in der Funktionalität dem Menüpunkt Bauteil , mit dem Unterschied, dass das neue Layoutbauteil automatisch in der aktuell bearbeiteten Projektdatei angelegt wird. Befindet sich kein Element im Speicher, erfolgt wie gehabt eine Dateinamensabfrage.
Die Tastaturprogrammiersequenz für den Menüpunkt lautet: #203:s7 .
Der Menüpunkt entspricht in der Funktionalität dem Menüpunkt Padstack , mit dem Unterschied, dass der neue Layoutpadstack automatisch in der aktuell bearbeiteten Projektdatei angelegt wird. Befindet sich kein Element im Speicher, erfolgt wie gehabt eine Dateinamensabfrage.
Die Tastaturprogrammiersequenz für den Menüpunkt lautet: #203:s8 .
Der Menüpunkt entspricht in der Funktionalität dem Menüpunkt Pad , mit dem Unterschied, dass das neue Layoutpad automatisch in der aktuell bearbeiteten Projektdatei angelegt wird. Befindet sich kein Element im Speicher, erfolgt wie gehabt eine Dateinamensabfrage.
Die Tastaturprogrammiersequenz für den Menüpunkt lautet: #203:s9 .
Der Menüpunkt erlaubt das Laden eines Layoutes aus einer DDB-Datei zur Bearbeitung in den Speicher. Dazu ist zunächst die DDB-Datei und dann das Layout zu selektieren. Nach dem Laden erfolgt ein Bildneuaufbau mit dem beim letzten Speichern sichtbaren Bildausschnitt des Elementes.
Vor dem Laden wird ein evtl. im Speicher befindliches Element entfernt. Ist das aktuell bearbeitete Element nach Änderungen noch nicht gesichert, so erfolgt vor dem Laden noch eine Bestätigungsabfrage mit den Optionen abzubrechen, das aktuelle Element noch zu sichern oder die Änderungen zu verwerfen.
Die DDB-Datei wird durch das Laden eines Layoutes nicht für die Bearbeitung durch anderes Tasks gesperrt, da diese neben dem aktuell geladenen Layout auch noch zahlreiche weitere Elemente enthalten kann. Um zu vermeiden, dass sich durch parallele Bearbeitung Konflikte mit Datenverlust ergeben, erfolgt eine Sicherung des Datums des letzten Schreibzugriffes im Speicher. Vor einem Speichervorgang wird dieser Datumseintrag nochmals überprüft und bei einem Unterschied, der auf eine zwischenzeitliche Fremdbearbeitung hindeutet, ggf. eine Warnmeldung ausgegeben.
Die Fehlermeldung signalisiert, dass nicht alle in der Netzliste definierten Pins auf dem geladenen Layout platziert sind. Dies kann an noch nicht platzierten Bauteilen liegen oder an fehlerhaften Bauteilmakros, die nicht alle benötigten Pins beinhalten. Die fehlenden Bauteile/Pins können mit Hilfe der Funktion Pruefen Netzliste oder durch Laden mit Hilfe des Menüpunktes Layout des Submenüs Laden mit Pruefung lokalisiert werden.
Noch nicht platzierte Netzlistenbauteile können mit Hilfe der Funktion Naechstes Bauteil direkt zur Platzierung mit dem Mausfadenkreuz selektiert werden.
Die Fehlermeldung signalisiert fehlende Datenbankeinträge für auf dem geladenen Layout referenzierte Bauteile, Padstacks oder Pads. Die fehlenden Einträge können mit Hilfe der Funktion Pruefen Gehaeuse oder durch Laden mit Hilfe des Menüpunktes Layout des Submenüs Laden mit Pruefung lokalisiert werden.
Beim Einlesen werden die auf dem Layout platzierten Polygone einer Überprüfung unterzogen. Polygone die diesen Test nicht erfolgreich bestehen können nicht übernommen werden. Am Ende des Ladevorgangs erscheint daher ggf. eine Warnungsdialogbox um auf diesen Umstand aufmerksam zu machen.
Durch Netzlistenänderungen ist es möglich, dass Potentialflächen und Füllbereiche ihr Netz verlieren und zu normalen Kupferflächen bzw. Füllbereichen ohne Netzvorgabe umgewandelt werden. Dies wird durch eine Warnungsdialogbox signalisiert.
Die Fehlermeldung deutet auf einen Fehler des Speichermediums oder eine durch einen unvollständigen Schreibvorgang korrupte DDB-Datei hin. Je nach Art des Fehlers ist eine automatische Wiederherstellung mit Projektrettung möglich.
Wurden seit dem letzten Speichern des Layouts Bauteilmakros oder die Netzliste verändert, so wird automatisch eine komplette Connectivity-Generierung durchgeführt.
Zum Schutz des geöffneten Layouts vor parallelem Zugriff durch andere Anwender und den dabei möglichen Warnungs- und Fehlermeldungen siehe Schutz vor Mehrfachbearbeitung .
Wurden seit dem letzten Packagerlauf für die Layoutnetzliste eines der Schaltplanblätter des Projektes gespeichert, erfolgt ein Warnhinweis mit Bestätigungsabfrage: . Dieser Warnhinweis kann unter Einstellungen bae.ini auch deaktiviert werden.
Das Verhalten des Menüpunktes hängt von folgenden Einträgen der Konfigurationsdatei bae.ini ab:
| Steuert, ob nach dem Laden des Layout ein DRC durchgeführt werden soll, um in vorherigen Sitzungen ubeseitigt gelassene DRC-Fehler, so dass kein Batch DRC durchgeführt werden muss um Gewissheit über den Fehlerstatus des Layout zu bekommen. Es ist auch eine DRC nach Abfrage konfigurierbar (Defaulteinstellung 0, d.h. kein automatischer DRC beim Laden des Layouts). | |
| Steuert, ob nach dem Laden des Elementes automatisch ein Bibliothekscheck durchgeführt werden soll (Defaulteinstellung OFF;, d.h. kein automatischer Bibliothekscheck). | |
| Name eines zusätzlichen ULC-Programmes, das nach dem Laden aufgerufen werden soll (Defaulteinstellung "", d.h. kein zusätzlicher Aufruf). | |
| Typ der Dateinamensselektionsbox (Defaulteinstellung 6, d.h. Verwendung der Defaultdateiselektionsbox von Windows). | |
| Defaultmodus für die Anzeige der Elemente in der Elementnamensauswahl (Defaulteinstellung 0, d.h. Anzeige des Elementnamens ohne Datumsangabe). | |
| Defaultsortierungsmodus für die Anzeige der Elemente in der Elementnamensauswahl (Defaulteinstellung 2, d.h. nummernbasierte Sortierung der Elementnamen). | |
| Defaultmodus für die Vorschauanzeige in der Layoutnamensauswahlbox (Defaulteinstellung OFF, d.h. deaktivierte Layoutvorschau). | |
| Breitenanteil der Vorschauanzeige an der Elementnamensauswahlbox (Defaulteinstellung 25.0, d.h. 25 Prozent der Breite sind für die Vorschau reserviert). | |
| Verhaltensmodus bei der Doppelbearbeitung von Elementen (Defaulteinstellung 0, d.h. Erlauben der Doppelbearbeitung von Elementen ohne Warnung). | |
| Dateiendung für die Lockdatei mit Informationen zu geöffneten Elementen einer .ddb -Datei (Defaulteinstellung .lck ). | |
| Maximale Anzahl Zeichen des Dateinamens die in der oberen Statuszeile angezeigt werden (Defaulteinstellung 999, d.h. Anzeige des vollen Dateinamens). | |
| Maximale Anzahl in der Elementhistorie abgelegter Elemente (Defaulteinstellung 32). | |
| Steuert ob die Elementhistorie über geladene oder gespeicherte Elemente geführt wird (Defaulteinstellung ON, d.h. Historie der gespeicherten Elemente). | |
| Steuert ob die Elementhistorie über alle oder nur die Elemente der obersten Hierarchiestufe (Layouts) geführt wird. (Defaulteinstellung OFF, d.h. Historie für alle Elementtypen). | |
| Steuert ob die Designansichtsfenster in der Toolbar nur für das aktuell geladene Element restauriert werden oder ob auch andere beim Speichern des Elementes aktive Ansichten wiederhergestellt werden. Diese werden zunächst nur als Text angezeigt und erst bei Aktivierung des anderen Elementes neu gezeichnet, (Defaulteinstellung ON, d.h. auch Anzeige von anderen Elementen). | |
| Steuert ob der Name des Projektes in der Titelleiste des BAE mit angezeigt wird (Defaulteinstellung 2, d.h. Anzeige der Modulkennung und des Projektdateinamens ohne Verzeichnispfad und Dateiendung). | |
| Warnunghinweis beim Laden, wenn nach dem letzten Packagerlauf ein Schaltplan des Projektes geändert wurde (Defaulteinstellung 0, d.h. Ausgabe eines Warnhinweises). | |
| Automatisches Angleichen der aktiven Variante an die Einstellung im Schaltplaneditor beim Laden des Layoutes (Defaulteinstellung OFF, d.h. kein Anpassen der aktiven Variante für das Layout). | |
| Steuert ob nach dem Laden des Layouts der beim letzten Speichern eingestellte Bildaussschnitt wiederhergestellt werden soll oder ob das Layout mit Zoom Uebersicht dargestellt wird (Defaulteinstellung ON, d.h. Wiederherstellung des letzten Bildausschnittes). | |
| Zeichenassistenten automatisch beim Laden bestimmter Elementklassen aktivieren (Defaulteinstellung 0, d.h. kein automatischer Start des Zeichenassistenten beim Laden von Elementen). |
Die Tastaturprogrammiersequenz für den Menüpunkt lautet: #200:s0 .
Der Menüpunkt erlaubt das Laden eines Layoutbauteiles aus einer DDB-Datei zur Bearbeitung in den Speicher. Dazu ist zunächst die DDB-Datei und dann das Layoutbauteil zu selektieren. Nach dem Laden erfolgt ein Bildneuaufbau mit dem beim letzten Speichern sichtbaren Bildausschnitt des Elementes.
Vor dem Laden wird ein evtl. im Speicher befindliches Element entfernt. Ist das aktuell bearbeitete Element nach Änderungen noch nicht gesichert, so erfolgt vor dem Laden noch eine Bestätigungsabfrage mit den Optionen abzubrechen, das aktuelle Element noch zu sichern oder die Änderungen zu verwerfen.
Die DDB-Datei wird durch das Laden eines Bauteiles nicht für die Bearbeitung durch anderes Tasks gesperrt, da diese neben dem aktuell geladenen Bauteil auch noch zahlreiche weitere Elemente enthalten kann. Um zu vermeiden, dass sich durch parallele Bearbeitung Konflikte mit Datenverlust ergeben, erfolgt eine Sicherung des Datums des letzten Schreibzugriffes im Speicher. Vor einem Speichervorgang wird dieser Datumseintrag nochmals überprüft und bei einem Unterschied, der auf eine zwischenzeitliche Fremdbearbeitung hindeutet, ggf. eine Warnmeldung ausgegeben.
Die Fehlermeldung signalisiert fehlende Datenbankeinträge für auf dem geladenen Layoutbauteil referenzierte Padstacks oder Pads. Die fehlenden Einträge können mit Hilfe der Anwenderfunktion CHKLMAC oder durch Laden mit Hilfe des Menüpunktes Bauteil des Submenüs Laden mit Pruefung lokalisiert werden.
Beim Einlesen werden die auf dem Bauteil platzierten Polygone einer Überprüfung unterzogen. Polygone die diesen Test nicht erfolgreich bestehen können nicht übernommen werden. Am Ende des Ladevorgangs erscheint daher ggf. eine Warnungsdialogbox um auf diesen Umstand aufmerksam zu machen.
Die Fehlermeldung deutet auf einen Fehler des Speichermediums oder eine durch einen unvollständigen Schreibvorgang korrupte DDB-Datei hin. Je nach Art des Fehlers ist eine automatische Wiederherstellung mit Projektrettung möglich.
Zum Schutz des geöffneten Bauteils vor parallelem Zugriff durch andere Anwender und den dabei möglichen Warnungs- und Fehlermeldungen siehe Schutz vor Mehrfachbearbeitung .
Auf Layoutbauteilen platzierte mit $ beginnende Texte werden auf Layoutebene als Attribute behandelt und ggf. durch den Attributwerttext ersetzt. Eine Auflistung von durch das System vorgegebenen Attributen findet sich in der Beschreibung des Menüpunktes Neuer Text .
Unter können Vorgaben gemacht werden, unter welchem Drehwinkel und mit welchem Spiegelungsmodus ein Bauteil im Layout defaultmässig zur Platzierung angeboten wird.
Im über die Taste e erreichbaren Submenü steht eine Anzahl speziell für die Bearbeitung von Layoutbauteilen nützlicher Funktionen zur Verfügung.
Das Verhalten des Menüpunktes hängt von folgenden Einträgen der Konfigurationsdatei bae.ini ab:
| Steuert, ob nach dem Laden des Elementes automatisch ein Bibliothekscheck durchgeführt werden soll (Defaulteinstellung OFF;, d.h. kein automatischer Bibliothekscheck). | |
| Name eines zusätzlichen ULC-Programmes, das nach dem Laden aufgerufen werden soll (Defaulteinstellung "", d.h. kein zusätzlicher Aufruf). | |
| Typ der Dateinamensselektionsbox (Defaulteinstellung 6, d.h. Verwendung der Defaultdateiselektionsbox von Windows). | |
| Defaultmodus für die Anzeige der Elemente in der Elementnamensauswahl (Defaulteinstellung 0, d.h. Anzeige des Elementnamens ohne Datumsangabe). | |
| Defaultsortierungsmodus für die Anzeige der Elemente in der Elementnamensauswahl (Defaulteinstellung 2, d.h. nummernbasierte Sortierung der Elementnamen). | |
| Breitenanteil der Vorschauanzeige an der Elementnamensauswahlbox (Defaulteinstellung 25.0, d.h. 25 Prozent der Breite sind für die Vorschau reserviert). | |
| Verhaltensmodus bei der Doppelbearbeitung von Elementen (Defaulteinstellung 0, d.h. Erlauben der Doppelbearbeitung von Elementen ohne Warnung). | |
| Dateiendung für die Lockdatei mit Informationen zu geöffneten Elementen einer .ddb -Datei (Defaulteinstellung .lck ). | |
| Maximale Anzahl Zeichen des Dateinamens die in der oberen Statuszeile angezeigt werden (Defaulteinstellung 999, d.h. Anzeige des vollen Dateinamens). | |
| Maximale Anzahl in der Elementhistorie abgelegter Elemente (Defaulteinstellung 32). | |
| Steuert ob die Elementhistorie über geladene oder gespeicherte Elemente geführt wird (Defaulteinstellung ON, d.h. Historie der gespeicherten Elemente). | |
| Steuert ob die Elementhistorie über alle oder nur die Elemente der obersten Hierarchiestufe (Layouts) geführt wird. (Defaulteinstellung OFF, d.h. Historie für alle Elementtypen). | |
| Steuert ob die Designansichtsfenster in der Toolbar nur für das aktuell geladene Element restauriert werden oder ob auch andere beim Speichern des Elementes aktive Ansichten wiederhergestellt werden. Diese werden zunächst nur als Text angezeigt und erst bei Aktivierung des anderen Elementes neu gezeichnet, (Defaulteinstellung ON, d.h. auch Anzeige von anderen Elementen). | |
| Steuert ob der Name des Projektes in der Titelleiste des BAE mit angezeigt wird (Defaulteinstellung 2, d.h. Anzeige der Modulkennung und des Projektdateinamens ohne Verzeichnispfad und Dateiendung). | |
| Steuert ob nach dem Laden des Bauteils der beim letzten Speichern eingestellte Bildaussschnitt wiederhergestellt werden soll oder ob das Bauteil mit Zoom Uebersicht dargestellt wird (Defaulteinstellung ON, d.h. Wiederherstellung des letzten Bildausschnittes). | |
| Zeichenassistenten automatisch beim Laden bestimmter Elementklassen aktivieren (Defaulteinstellung 0, d.h. kein automatischer Start des Zeichenassistenten beim Laden von Elementen). |
Die Tastaturprogrammiersequenz für den Menüpunkt lautet: #200:s1 .
Der Menüpunkt erlaubt das Laden eines Layoutpadstacks aus einer DDB-Datei zur Bearbeitung in den Speicher. Dazu ist zunächst die DDB-Datei und dann der Layoutpadstack zu selektieren. Nach dem Laden erfolgt ein Bildneuaufbau mit dem beim letzten Speichern sichtbaren Bildausschnitt des Elementes.
Vor dem Laden wird ein evtl. im Speicher befindliches Element entfernt. Ist das aktuell bearbeitete Element nach Änderungen noch nicht gesichert, so erfolgt vor dem Laden noch eine Bestätigungsabfrage mit den Optionen abzubrechen, das aktuelle Element noch zu sichern oder die Änderungen zu verwerfen.
Die DDB-Datei wird durch das Laden eines Padstacks nicht für die Bearbeitung durch anderes Tasks gesperrt, da diese neben dem aktuell geladenen Padstack auch noch zahlreiche weitere Elemente enthalten kann. Um zu vermeiden, dass sich durch parallele Bearbeitung Konflikte mit Datenverlust ergeben, erfolgt eine Sicherung des Datums des letzten Schreibzugriffes im Speicher. Vor einem Speichervorgang wird dieser Datumseintrag nochmals überprüft und bei einem Unterschied, der auf eine zwischenzeitliche Fremdbearbeitung hindeutet, ggf. eine Warnmeldung ausgegeben.
Die Fehlermeldung signalisiert fehlende Datenbankeinträge für auf dem geladenen Layoutpadstack referenzierte Pads. Die fehlenden Einträge können mit Hilfe der Anwenderfunktion CHKLMAC oder durch Laden mit Hilfe des Menüpunktes Padstack des Submenüs Laden mit Pruefung lokalisiert werden.
Beim Einlesen werden die auf dem Padstack platzierten Polygone einer Überprüfung unterzogen. Polygone die diesen Test nicht erfolgreich bestehen können nicht übernommen werden. Am Ende des Ladevorgangs erscheint daher ggf. eine Warnungsdialogbox um auf diesen Umstand aufmerksam zu machen.
Die Fehlermeldung deutet auf einen Fehler des Speichermediums oder eine durch einen unvollständigen Schreibvorgang korrupte DDB-Datei hin. Je nach Art des Fehlers ist eine automatische Wiederherstellung mit Projektrettung möglich.
Zum Schutz des geöffneten Padstacks vor parallelem Zugriff durch andere Anwender und den dabei möglichen Warnungs- und Fehlermeldungen siehe Schutz vor Mehrfachbearbeitung .
Alle Kupferstrukturen und Bohrungen eines Padstacks sind für das System per Definition elektrisch miteinander verbunden. Als benannte Referenz auf Bauteilebene stellt ein Padstack einen Pinanschluss dar. Als unbenannte Referenz auf Layout- oder Bauteilebene dient ein Padstack als Via (Durchkontaktierung). Auf dem Padstack wird durch Platzierung entsprechender Pads mit Neues Bauteil , Form und Lagenaufbau des Anschlusses definiert. Zur vereinfachten Bearbeitung von wiederkehrenden Kupferstrukturen auf mehreren Lagen dienen die Speziallagen Alle Lagen für Strukturen, die auf allen Signallagen in gleicher Form vorhanden sind und Innenlagen für Kupferstrukturen, die auf allen Lagen zwischen der ersten Signallage (der Lötseite) und der auf Layoutebene durch den Parameter Oberste Lage vorgegebenen Bestückseitenlage liegen. Zur Definition von SMD-Pins sollten die Pads auf die Speziallage Lage n (Bests.) platziert werden, die die Oberste Lage referenziert. Für Lötstoplack, Lötmaske usw. sind entsprechende Pads auf die dafür vorgesehenen Dokumentarlagen zu platzieren. Mit Bohrung setzen platzierte Bohrungen gelten per Default als alle Versorgungslagen berührend. Mit Bohrung Versorgungslagen lässt sich eine Einzelzuweisung einer Bohrung an die verschiedenen Versorgungslagen durchführen.
Für eine Verwendung der Padstacks im Autorouter ist es notwendig, dass pro Signallage maximal eine Kupferstruktur vorhanden ist um einen eindeutigen Anschlusspunkt zu erhalten. Dabei ist auch eine parallele Platzierung eines Pads auf Signallage 1 und eines Pads auf Alle Lagen unzulässig ist, da das Pad für Alle Lagen auch auf der Signallage 1 erscheint.
Auf Layoutpadstacks platzierte mit $ beginnende Texte werden auf Layoutebene als Pinattribute behandelt und ggf. durch den Pinattributwerttext ersetzt. Durch das System vordefiniert sind $ für den Pinnamen im Layoutbauteil und $llname für den korrespondierenden Symbolpinnamen im Schaltplansymbol und $net für den Namen des an den Pin angeschlossenen Layoutnetzes. In der logischen Definition für das Schaltplansymbol lassen sich beliebige Pinattribute definieren, die durch entsprechende $ -Texte im Padstack auf dem Layout angezeigt werden können.
Das Verhalten des Menüpunktes hängt von folgenden Einträgen der Konfigurationsdatei bae.ini ab:
| Steuert, ob nach dem Laden des Elementes automatisch ein Bibliothekscheck durchgeführt werden soll (Defaulteinstellung OFF;, d.h. kein automatischer Bibliothekscheck). | |
| Name eines zusätzlichen ULC-Programmes, das nach dem Laden aufgerufen werden soll (Defaulteinstellung "", d.h. kein zusätzlicher Aufruf). | |
| Typ der Dateinamensselektionsbox (Defaulteinstellung 6, d.h. Verwendung der Defaultdateiselektionsbox von Windows). | |
| Defaultmodus für die Anzeige der Elemente in der Elementnamensauswahl (Defaulteinstellung 0, d.h. Anzeige des Elementnamens ohne Datumsangabe). | |
| Defaultsortierungsmodus für die Anzeige der Elemente in der Elementnamensauswahl (Defaulteinstellung 2, d.h. nummernbasierte Sortierung der Elementnamen). | |
| Breitenanteil der Vorschauanzeige an der Elementnamensauswahlbox (Defaulteinstellung 25.0, d.h. 25 Prozent der Breite sind für die Vorschau reserviert). | |
| Verhaltensmodus bei der Doppelbearbeitung von Elementen (Defaulteinstellung 0, d.h. Erlauben der Doppelbearbeitung von Elementen ohne Warnung). | |
| Dateiendung für die Lockdatei mit Informationen zu geöffneten Elementen einer .ddb -Datei (Defaulteinstellung .lck ). | |
| Maximale Anzahl Zeichen des Dateinamens die in der oberen Statuszeile angezeigt werden (Defaulteinstellung 999, d.h. Anzeige des vollen Dateinamens). | |
| Maximale Anzahl in der Elementhistorie abgelegter Elemente (Defaulteinstellung 32). | |
| Steuert ob die Elementhistorie über geladene oder gespeicherte Elemente geführt wird (Defaulteinstellung ON, d.h. Historie der gespeicherten Elemente). | |
| Steuert ob die Elementhistorie über alle oder nur die Elemente der obersten Hierarchiestufe (Layouts) geführt wird. (Defaulteinstellung OFF, d.h. Historie für alle Elementtypen). | |
| Steuert ob die Designansichtsfenster in der Toolbar nur für das aktuell geladene Element restauriert werden oder ob auch andere beim Speichern des Elementes aktive Ansichten wiederhergestellt werden. Diese werden zunächst nur als Text angezeigt und erst bei Aktivierung des anderen Elementes neu gezeichnet, (Defaulteinstellung ON, d.h. auch Anzeige von anderen Elementen). | |
| Steuert ob der Name des Projektes in der Titelleiste des BAE mit angezeigt wird (Defaulteinstellung 2, d.h. Anzeige der Modulkennung und des Projektdateinamens ohne Verzeichnispfad und Dateiendung). | |
| Steuert ob nach dem Laden des Padstacks der beim letzten Speichern eingestellte Bildaussschnitt wiederhergestellt werden soll oder ob der Padstack mit Zoom Uebersicht dargestellt wird (Defaulteinstellung ON, d.h. Wiederherstellung des letzten Bildausschnittes). | |
| Zeichenassistenten automatisch beim Laden bestimmter Elementklassen aktivieren (Defaulteinstellung 0, d.h. kein automatischer Start des Zeichenassistenten beim Laden von Elementen). |
Die Tastaturprogrammiersequenz für den Menüpunkt lautet: #200:s2 .
Der Menüpunkt erlaubt das Laden eines Layoutpads aus einer DDB-Datei zur Bearbeitung in den Speicher. Dazu ist zunächst die DDB-Datei und dann das Layoutpad zu selektieren. Nach dem Laden erfolgt ein Bildneuaufbau mit dem beim letzten Speichern sichtbaren Bildausschnitt des Elementes.
Vor dem Laden wird ein evtl. im Speicher befindliches Element entfernt. Ist das aktuell bearbeitete Element nach Änderungen noch nicht gesichert, so erfolgt vor dem Laden noch eine Bestätigungsabfrage mit den Optionen abzubrechen, das aktuelle Element noch zu sichern oder die Änderungen zu verwerfen.
Die DDB-Datei wird durch das Laden eines Pads nicht für die Bearbeitung durch anderes Tasks gesperrt, da diese neben dem aktuell geladenen Pad auch noch zahlreiche weitere Elemente enthalten kann. Um zu vermeiden, dass sich durch parallele Bearbeitung Konflikte mit Datenverlust ergeben, erfolgt eine Sicherung des Datums des letzten Schreibzugriffes im Speicher. Vor einem Speichervorgang wird dieser Datumseintrag nochmals überprüft und bei einem Unterschied, der auf eine zwischenzeitliche Fremdbearbeitung hindeutet, ggf. eine Warnmeldung ausgegeben.
Beim Einlesen werden die auf dem Pad platzierten Polygone einer Überprüfung unterzogen. Polygone die diesen Test nicht erfolgreich bestehen können nicht übernommen werden. Am Ende des Ladevorgangs erscheint daher ggf. eine Warnungsdialogbox um auf diesen Umstand aufmerksam zu machen.
Die Fehlermeldung deutet auf einen Fehler des Speichermediums oder eine durch einen unvollständigen Schreibvorgang korrupte DDB-Datei hin. Je nach Art des Fehlers ist eine automatische Wiederherstellung mit Projektrettung möglich.
Zum Schutz des geöffneten Pads vor parallelem Zugriff durch andere Anwender und den dabei möglichen Warnungs- und Fehlermeldungen siehe Schutz vor Mehrfachbearbeitung .
Pads haben noch keinen direkten Lagenbezug. Die Padfläche wird zwar auf Signallage 1 oder einer Dokumentarlage gezeichnet. Die tatsächliche Lagenzuweisung erfolgt aber erst auf Padstackebene durch Platzierung des Pads mit einem Lagenoffset.
Zur Erzeugung unterschiedlicher Padflächen für Bauteil- und Lötseite je nach Bestückung eines Bauteils auf Ober- oder Unterseite der Leiterkarte können Padflächen mit Hilfe der Funktionen des Submenüs Spiegel-Sicht optional als nur gespiegelt oder ungespiegelt sichtbar definiert werden.
Das Verhalten des Menüpunktes hängt von folgenden Einträgen der Konfigurationsdatei bae.ini ab:
| Name eines zusätzlichen ULC-Programmes, das nach dem Laden aufgerufen werden soll (Defaulteinstellung "", d.h. kein zusätzlicher Aufruf). | |
| Typ der Dateinamensselektionsbox (Defaulteinstellung 6, d.h. Verwendung der Defaultdateiselektionsbox von Windows). | |
| Defaultmodus für die Anzeige der Elemente in der Elementnamensauswahl (Defaulteinstellung 0, d.h. Anzeige des Elementnamens ohne Datumsangabe). | |
| Defaultsortierungsmodus für die Anzeige der Elemente in der Elementnamensauswahl (Defaulteinstellung 2, d.h. nummernbasierte Sortierung der Elementnamen). | |
| Breitenanteil der Vorschauanzeige an der Elementnamensauswahlbox (Defaulteinstellung 25.0, d.h. 25 Prozent der Breite sind für die Vorschau reserviert). | |
| Verhaltensmodus bei der Doppelbearbeitung von Elementen (Defaulteinstellung 0, d.h. Erlauben der Doppelbearbeitung von Elementen ohne Warnung). | |
| Dateiendung für die Lockdatei mit Informationen zu geöffneten Elementen einer .ddb -Datei (Defaulteinstellung .lck ). | |
| Maximale Anzahl Zeichen des Dateinamens die in der oberen Statuszeile angezeigt werden (Defaulteinstellung 999, d.h. Anzeige des vollen Dateinamens). | |
| Maximale Anzahl in der Elementhistorie abgelegter Elemente (Defaulteinstellung 32). | |
| Steuert ob die Elementhistorie über geladene oder gespeicherte Elemente geführt wird (Defaulteinstellung ON, d.h. Historie der gespeicherten Elemente). | |
| Steuert ob die Elementhistorie über alle oder nur die Elemente der obersten Hierarchiestufe (Layouts) geführt wird. (Defaulteinstellung OFF, d.h. Historie für alle Elementtypen). | |
| Steuert ob die Designansichtsfenster in der Toolbar nur für das aktuell geladene Element restauriert werden oder ob auch andere beim Speichern des Elementes aktive Ansichten wiederhergestellt werden. Diese werden zunächst nur als Text angezeigt und erst bei Aktivierung des anderen Elementes neu gezeichnet, (Defaulteinstellung ON, d.h. auch Anzeige von anderen Elementen). | |
| Steuert ob der Name des Projektes in der Titelleiste des BAE mit angezeigt wird (Defaulteinstellung 2, d.h. Anzeige der Modulkennung und des Projektdateinamens ohne Verzeichnispfad und Dateiendung). | |
| Steuert ob nach dem Laden des Pads der beim letzten Speichern eingestellte Bildaussschnitt wiederhergestellt werden soll oder ob das Pad mit Zoom Uebersicht dargestellt wird (Defaulteinstellung ON, d.h. Wiederherstellung des letzten Bildausschnittes). | |
| Zeichenassistenten automatisch beim Laden bestimmter Elementklassen aktivieren (Defaulteinstellung 0, d.h. kein automatischer Start des Zeichenassistenten beim Laden von Elementen). |
Die Tastaturprogrammiersequenz für den Menüpunkt lautet: #200:s3 .
Der Menüpunkt entspricht in der Funktionalität dem Menüpunkt Layout , mit dem Unterschied, dass automatisch das Layout mit dem im Setup eingestellten Defaultlayoutnamen geladen wird.
Die Tastaturprogrammiersequenz für den Menüpunkt lautet: #200:s4 .
Der Menüpunkt entspricht in der Funktionalität dem Menüpunkt Layout , mit dem Unterschied, dass automatisch das Layout mit dem im Setup eingestellten Defaultlayoutnamen aus der aktuell bearbeiteten Projektdatei geladen wird. Befindet sich kein Element im Speicher, erfolgt wie gehabt eine Dateinamensabfrage.
Die Tastaturprogrammiersequenz für den Menüpunkt lautet: #200:s5 .
Der Menüpunkt entspricht in der Funktionalität dem Menüpunkt Layout , mit dem Unterschied, dass das Layout automatisch aus der aktuell bearbeiteten Projektdatei geladen wird. Befindet sich kein Element im Speicher, erfolgt wie gehabt eine Dateinamensabfrage.
Die Tastaturprogrammiersequenz für den Menüpunkt lautet: #200:s6 .
Der Menüpunkt entspricht in der Funktionalität dem Menüpunkt Bauteil , mit dem Unterschied, dass das Layoutbauteil automatisch aus der aktuell bearbeiteten Projektdatei geladen wird. Befindet sich kein Element im Speicher, erfolgt wie gehabt eine Dateinamensabfrage.
Die Tastaturprogrammiersequenz für den Menüpunkt lautet: #200:s7 .
Der Menüpunkt entspricht in der Funktionalität dem Menüpunkt Padstack , mit dem Unterschied, dass der Layoutpadstack automatisch aus der aktuell bearbeiteten Projektdatei geladen wird. Befindet sich kein Element im Speicher, erfolgt wie gehabt eine Dateinamensabfrage.
Die Tastaturprogrammiersequenz für den Menüpunkt lautet: #200:s8 .
Der Menüpunkt entspricht in der Funktionalität dem Menüpunkt Pad , mit dem Unterschied, dass das Layoutpad automatisch aus der aktuell bearbeiteten Projektdatei geladen wird. Befindet sich kein Element im Speicher, erfolgt wie gehabt eine Dateinamensabfrage.
Die Tastaturprogrammiersequenz für den Menüpunkt lautet: #200:s9 .
Der Menüpunkt entspricht in der Funktionalität dem Menüpunkt Layout , mit dem Unterschied, dass automatisch das Layout aus der aktuell bearbeiteten Projektdatei mit dem neuesten Speicherdatum geladen wird. Befindet sich kein Element im Speicher, erfolgt wie gehabt eine Dateinamensabfrage.
Dieser Menüpunkt ist insbesondere nützlich nach Anwendung der Bauteil- bzw. Viakontextfunktion zum zuletzt bearbeiteten Layout zurückzukehren.
Die Tastaturprogrammiersequenz für den Menüpunkt lautet: #200:s10 .
Der Menüpunkt entspricht in der Funktionalität dem Menüpunkt Layout mit dem Unterschied, dass automatisch das Layout mit dem neuesten Speicherdatum in der selektierten DDB-Datei geladen wird.
Die Tastaturprogrammiersequenz für den Menüpunkt lautet: #200:s11 .
Der Menüpunkt entspricht in der Funktionalität dem Menüpunkt Bauteil mit dem Unterschied, dass automatisch das Layoutbauteil mit dem neuesten Speicherdatum in der selektierten DDB-Datei geladen wird.
Die Tastaturprogrammiersequenz für den Menüpunkt lautet: #200:s12 .
Der Menüpunkt entspricht in der Funktionalität dem Menüpunkt Padstack mit dem Unterschied, dass automatisch der Layoutpadstack mit dem neuesten Speicherdatum in der selektierten DDB-Datei geladen wird.
Die Tastaturprogrammiersequenz für den Menüpunkt lautet: #200:s13 .
Der Menüpunkt entspricht in der Funktionalität dem Menüpunkt Pad mit dem Unterschied, dass automatisch das Layoutpad mit dem neuesten Speicherdatum in der selektierten DDB-Datei geladen wird.
Die Tastaturprogrammiersequenz für den Menüpunkt lautet: #200:s14 .
Der Menüpunkt erlaubt wie der Menüpunkt Layout das Laden von Layouts, es werden jedoch in der Dateiauswahl nur die DDB-Dateien aufgelistet, die Layouts enthalten. Tritt beim Laden des Layouts ein Fehler auf, werden abhängig vom Fehler automatisch entsprechende ULC-Prüfprogramme zur Auflistung betroffener Elemente gestartet.
Bei fehlenden Makros erscheinen in den Fehlermeldungen die Namen der fehlenden Makros. Bei Makros unterer Hierarchieebenen lässt sich mit Hilfe der Funktion Referenzen auf Element nachvollziehen, von welchem Makro(s) höherer Hierarchieebenen diese benutzt werden.
Das Verhalten des Menüpunktes hängt von folgendem Eintrag der Konfigurationsdatei bae.ini ab:
| Aktivierung des Klassenchecks bei der DDB-Dateiauswahl. Dieser kann deaktiviert werden, da in Verzeichnissen mit einer großen Anzahl von DDB-Dateien die Überprüfung aller Dateien zeitaufwändig werden kann und zu Wartezeiten bei der Dateiauswahl führt. (Defaulteinstellung ON, d.h. Überprüfung der DDB-Dateien auf gewünschten Klasseninhalt). |
Die Funktionalität des Menüpunktes ist über das User Language-Programm LOADELEM implementiert.
Die Tastaturprogrammiersequenz für den Menüpunkt lautet: loadelem:s0 .
Der Menüpunkt erlaubt wie der Menüpunkt Bauteil das Laden von Layoutbauteilen, es werden jedoch in der Dateiauswahl nur die DDB-Dateien aufgelistet, die Layoutbauteile enthalten. Tritt beim Laden des Bauteiles ein Fehler auf, werden abhängig vom Fehler automatisch entsprechende ULC-Prüfprogramme zur Auflistung betroffener Elemente gestartet.
Bei fehlenden Makros erscheinen in den Fehlermeldungen die Namen der fehlenden Makros. Bei Makros unterer Hierarchieebenen lässt sich mit Hilfe der Funktion Referenzen auf Element nachvollziehen, von welchem Makro(s) höherer Hierarchieebenen diese benutzt werden.
Das Verhalten des Menüpunktes hängt von folgendem Eintrag der Konfigurationsdatei bae.ini ab:
| Aktivierung des Klassenchecks bei der DDB-Dateiauswahl. Dieser kann deaktiviert werden, da in Verzeichnissen mit einer großen Anzahl von DDB-Dateien die Überprüfung aller Dateien zeitaufwändig werden kann und zu Wartezeiten bei der Dateiauswahl führt. (Defaulteinstellung ON, d.h. Überprüfung der DDB-Dateien auf gewünschten Klasseninhalt). |
Die Funktionalität des Menüpunktes ist über das User Language-Programm LOADELEM implementiert.
Die Tastaturprogrammiersequenz für den Menüpunkt lautet: loadelem:s1 .
Der Menüpunkt erlaubt wie der Menüpunkt Padstack das Laden von Layoutpadstacks, es werden jedoch in der Dateiauswahl nur die DDB-Dateien aufgelistet, die Layoutpadstacks enthalten. Tritt beim Laden des Padstacks ein Fehler auf, werden abhängig vom Fehler automatisch entsprechende ULC-Prüfprogramme zur Auflistung betroffener Elemente gestartet.
Das Verhalten des Menüpunktes hängt von folgendem Eintrag der Konfigurationsdatei bae.ini ab:
| Aktivierung des Klassenchecks bei der DDB-Dateiauswahl. Dieser kann deaktiviert werden, da in Verzeichnissen mit einer großen Anzahl von DDB-Dateien die Überprüfung aller Dateien zeitaufwändig werden kann und zu Wartezeiten bei der Dateiauswahl führt. (Defaulteinstellung ON, d.h. Überprüfung der DDB-Dateien auf gewünschten Klasseninhalt). |
Die Funktionalität des Menüpunktes ist über das User Language-Programm LOADELEM implementiert.
Die Tastaturprogrammiersequenz für den Menüpunkt lautet: loadelem:s2 .
Der Menüpunkt erlaubt wie der Menüpunkt Pad das Laden von Layoutpads, es werden jedoch in der Dateiauswahl nur die DDB-Dateien aufgelistet, die Layoutpads enthalten. Tritt beim Laden des Pads ein Fehler auf, werden abhängig vom Fehler automatisch entsprechende ULC-Prüfprogramme zur Auflistung betroffener Elemente gestartet.
Das Verhalten des Menüpunktes hängt von folgendem Eintrag der Konfigurationsdatei bae.ini ab:
| Aktivierung des Klassenchecks bei der DDB-Dateiauswahl. Dieser kann deaktiviert werden, da in Verzeichnissen mit einer großen Anzahl von DDB-Dateien die Überprüfung aller Dateien zeitaufwändig werden kann und zu Wartezeiten bei der Dateiauswahl führt. (Defaulteinstellung ON, d.h. Überprüfung der DDB-Dateien auf gewünschten Klasseninhalt). |
Die Funktionalität des Menüpunktes ist über das User Language-Programm LOADELEM implementiert.
Die Tastaturprogrammiersequenz für den Menüpunkt lautet: loadelem:s3 .
Der Menüpunkt entspricht in der Funktionalität dem Menüpunkt Layout , mit dem Unterschied, dass automatisch das Layout mit dem im Setup eingestellten Defaultlayoutnamen geladen wird.
Die Funktionalität des Menüpunktes ist über das User Language-Programm LOADELEM implementiert.
Die Tastaturprogrammiersequenz für den Menüpunkt lautet: loadelem:s4 .
Der Menüpunkt entspricht in der Funktionalität dem Menüpunkt Layout , mit dem Unterschied, dass automatisch das Layout mit dem im Setup eingestellten Defaultlayoutnamen aus der aktuell bearbeiteten Projektdatei geladen wird. Befindet sich kein Element im Speicher, erfolgt wie gehabt eine Dateinamensabfrage.
Die Funktionalität des Menüpunktes ist über das User Language-Programm LOADELEM implementiert.
Die Tastaturprogrammiersequenz für den Menüpunkt lautet: loadelem:s5 .
Der Menüpunkt entspricht in der Funktionalität dem Menüpunkt Layout , mit dem Unterschied, dass das Layout automatisch aus der aktuell bearbeiteten Projektdatei geladen wird. Befindet sich kein Element im Speicher, erfolgt wie gehabt eine Dateinamensabfrage.
Die Funktionalität des Menüpunktes ist über das User Language-Programm LOADELEM implementiert.
Die Tastaturprogrammiersequenz für den Menüpunkt lautet: loadelem:s6 .
Der Menüpunkt entspricht in der Funktionalität dem Menüpunkt Bauteil , mit dem Unterschied, dass das Bauteil automatisch aus der aktuell bearbeiteten Projektdatei geladen wird. Befindet sich kein Element im Speicher, erfolgt wie gehabt eine Dateinamensabfrage.
Die Funktionalität des Menüpunktes ist über das User Language-Programm LOADELEM implementiert.
Die Tastaturprogrammiersequenz für den Menüpunkt lautet: loadelem:s7 .
Der Menüpunkt entspricht in der Funktionalität dem Menüpunkt Padstack , mit dem Unterschied, dass der Padstack automatisch aus der aktuell bearbeiteten Projektdatei geladen wird. Befindet sich kein Element im Speicher, erfolgt wie gehabt eine Dateinamensabfrage.
Die Funktionalität des Menüpunktes ist über das User Language-Programm LOADELEM implementiert.
Die Tastaturprogrammiersequenz für den Menüpunkt lautet: loadelem:s8 .
Der Menüpunkt entspricht in der Funktionalität dem Menüpunkt Pad , mit dem Unterschied, dass das Pad automatisch aus der aktuell bearbeiteten Projektdatei geladen wird. Befindet sich kein Element im Speicher, erfolgt wie gehabt eine Dateinamensabfrage.
Die Funktionalität des Menüpunktes ist über das User Language-Programm LOADELEM implementiert.
Die Tastaturprogrammiersequenz für den Menüpunkt lautet: loadelem:s9 .
Der Menüpunkt bewirkt ein automatisches Laden des in der Projektdatei auf das aktuell bearbeitete Element folgenden Elementes gleichen Elementtyps. Für die Bestimmung der Elementreihenfolge wird ein Vergleich mit Berücksichtigung von numerischen Teilstrings durchgeführt, so das z.B. ein Element 'so8' vor einem Element 'so16' liegt und nicht wie bei reinem ASCII-Stringvergleich hinter dem Element 'so16'. Ist das aktuell geladene Element das letzte dieses Elementtyps in der Projekt-DDB-Datei, so wird das Menü Laden mit Pruefung zur Selektion einer anderen Datei oder eines anderen Elementtyps angezeigt.
Tritt beim Laden des Elementes ein Fehler auf, werden abhängig vom Fehler automatisch entsprechende ULC-Prüfprogramme zur näheren Lokalisierung des Fehlers gestartet.
Diese Funktion eignet sich besonders zum schnellen Durchblättern der Datenbankeinträge einer DDB-Datei und ist auch über die Funktionstaste 'F3' verfügbar.
Das Verhalten des Menüpunktes hängt von folgenden Einträgen der Konfigurationsdatei bae.ini ab:
| Automatisches Speichern vor dem Laden des nächsten Elementes (Defaulteinstellung OFF, d.h. Speichern nur nach Bestätigungsabfrage). | |
| Aktivierung des Klassenchecks bei der DDB-Dateiauswahl. Dieser kann deaktiviert werden, da in Verzeichnissen mit einer großen Anzahl von DDB-Dateien die Überprüfung aller Dateien zeitaufwändig werden kann und zu Wartezeiten bei der Dateiauswahl führt. (Defaulteinstellung ON, d.h. Überprüfung der DDB-Dateien auf gewünschten Klasseninhalt). | |
| Namenssortierungsmodus (Defaulteinstellung 2, d.h. numerische Sortierung solange Anzahl der Elemente unter der Anzahlbeschränkung). | |
| Anzahl Elemente für anzahlbeschränkte Namenssortierung (Defaulteinstellung 100). |
Die Funktionalität des Menüpunktes ist über das User Language-Programm LOADNEXT implementiert.
Die Tastaturprogrammiersequenz für den Menüpunkt lautet: loadnext .
Der Menüpunkt bewirkt ein automatisches Laden des in der Projektdatei dem aktuell bearbeitetem Element vorausgehenden Elementes gleichen Elementtyps. Für die Bestimmung der Elementreihenfolge wird ein Vergleich mit Berücksichtigung von numerischen Teilstrings durchgeführt, so das z.B. ein Element 'so8' vor einem Element 'so16' liegt und nicht wie bei reinem ASCII-Stringvergleich hinter dem Element 'so16'. Ist das aktuell geladene Element das erste dieses Elementtyps in der Projekt-DDB-Datei, so wird das Menü Laden mit Pruefung zur Selektion einer anderen Datei oder eines anderen Elementtyps angezeigt.
Tritt beim Laden des Elementes ein Fehler auf, werden abhängig vom Fehler automatisch entsprechende ULC-Prüfprogramme zur näheren Lokalisierung des Fehlers gestartet.
Diese Funktion eignet sich besonders zum schnellen Durchblättern der Datenbankeinträge einer DDB-Datei und ist auch über die Funktionstaste 'F2' verfügbar.
Das Verhalten des Menüpunktes hängt von folgenden Einträgen der Konfigurationsdatei bae.ini ab:
| Automatisches Speichern vor dem Laden des vorhergehenden Elementes (Defaulteinstellung OFF, d.h. Speichern nur nach Bestätigungsabfrage). | |
| Aktivierung des Klassenchecks bei der DDB-Dateiauswahl. Dieser kann deaktiviert werden, da in Verzeichnissen mit einer großen Anzahl von DDB-Dateien die Überprüfung aller Dateien zeitaufwändig werden kann und zu Wartezeiten bei der Dateiauswahl führt. (Defaulteinstellung ON, d.h. Überprüfung der DDB-Dateien auf gewünschten Klasseninhalt). | |
| Namenssortierungsmodus (Defaulteinstellung 2, d.h. numerische Sortierung solange Anzahl der Elemente unter der Anzahlbeschränkung). | |
| Anzahl Elemente für anzahlbeschränkte Namenssortierung (Defaulteinstellung 100). |
Die Funktionalität des Menüpunktes ist über das User Language-Programm LOADPREV implementiert.
Die Tastaturprogrammiersequenz für den Menüpunkt lautet: loadprev .
Der Menüpunkt bewirkt ein Sichern des aktuell geladenen Elementes in die Projektdatei. Dabei werden neben den eigentlichen Elementdaten auch die Parametereinstellungen, die Toolbarposition und die Lage des aktuell selektierten Zoombereiches in die Projektdatei gespeichert.
Da aufgrund des Datenbankaufbaues die Datei bei der Bearbeitung nicht vor Schreibzugriffen geschützt wird, erfolgt vor dem Speichern noch eine Überprüfung des Elementspeicherzeitpunktes in der Datei um sicherzustellen, dass es nicht durch zwischenzeitliche Bearbeitung von anderer Quelle verändert wurde. Treten bei dieser Überprüfung Unstimmigkeiten auf, so wird die Warnungsmeldung mit Bestätigungsabfrage ausgegeben.
Vor jedem Schreibvorgang wird in der DDB-Datei ein Bearbeitungsflag gesetzt, dass einen Zugriff durch andere Tasks verhindert. Wird der Schreibvorgang wegen einem Fehler auf dem Speichermedium oder einem Abbruch des BAE durch Taskmanager o.ä. nicht ordnungsgemäß abgeschlossen, bleibt dieses Flag gesetzt und Leseversuche auf die Datei werden mit der Fehlermeldung quittiert. Je nach Art des Fehlers ist eine automatische Wiederherstellung mit Projektrettung möglich.
Das Verhalten des Menüpunktes hängt von folgenden Einträgen der Konfigurationsdatei bae.ini ab:
| Name eines zusätzlichen ULC-Programmes, das nach erfolgtem Speichern aufgerufen werden soll (Defaulteinstellung "", d.h. kein zusätzlicher Aufruf). | |
| Name eines zusätzlichen ULC-Programmes, das vor dem Speichern aufgerufen werden soll (Defaulteinstellung "", d.h. kein zusätzlicher Aufruf). | |
| Elementklassenspezifisch vorgeben, ob vor dem Speichern die Elementgrenzen minimiert werden sollen (Defaulteinstellung 0, d.h. keine Minimierung der Elementgrenzen). | |
| Beim Speichern von Layouts automatisch die Netzsichtbarkeiten entsprechend Sichtbarkeit Speichern mitspeichern, so dass diese beim Laden automatisch wieder mit eingestellt werden. (Defaulteinstellung OFF, d.h. kein automatisches Speichern der Netzsichtbarkeiten). | |
| Beim Speichern von Layouts automatisch die Netzcolorierungen entsprechend Highlight/Farben Speichern mitspeichern, so dass diese beim Laden automatisch wieder mit eingestellt werden. (Defaulteinstellung OFF, d.h. kein automatisches Speichern der Netzcolorierungen). | |
| Beim Speichern von Bauteilen prüfen, ob es bei Pins mit Nummern am Namensende Lücken in der Nummerierung gibt (Defaulteinstellung ON, d.h. Überprüfung auf Nummernlücken in der Pinnamensgebung). | |
| Den automatischen Aufruf von mit Layoutbibliothek Edit Batch erstellten Abfolgen von Editierschritten auf Elemente in der im Setup eingestellten Defaultlayoutbibliothek beschränken. | |
| Name einer mit Layoutbibliothek Edit Batch erstellt Abfolge von Layouteditierschritten, die beim Speichern eines Layouts automatisch aufgerufen wird (Defaulteinstellung "", d.h. kein automatischer Aufruf einer Editierbatch für Layouts). | |
| Name einer mit Layoutbibliothek Edit Batch erstellt Abfolge von Layoutbauteileditierschritten, die beim Speichern eines Layoutbauteils automatisch aufgerufen wird (Defaulteinstellung "", d.h. kein automatischer Aufruf einer Editierbatch für Layoutbauteile). | |
| Name einer mit Layoutbibliothek Edit Batch erstellt Abfolge von Padstackeditierschritten, die beim Speichern eines Padstacks automatisch aufgerufen wird (Defaulteinstellung "", d.h. kein automatischer Aufruf einer Editierbatch für Padstacks). | |
| Name einer mit Layoutbibliothek Edit Batch erstellt Abfolge von Padeditierschritten, die beim Speichern eines Pad automatisch aufgerufen wird (Defaulteinstellung "", d.h. kein automatischer Aufruf einer Editierbatch für Pads). | |
| Maximale Anzahl in der Elementhistorie abgelegter Elemente (Defaulteinstellung 32). | |
| Steuert ob die Elementhistorie über geladene oder gespeicherte Elemente geführt wird (Defaulteinstellung ON, d.h. Historie der gespeicherten Elemente). | |
| Steuert ob die Elementhistorie über alle oder nur die Elemente der obersten Hierarchiestufe (Layouts) geführt wird. (Defaulteinstellung OFF, d.h. Historie für alle Elementtypen). |
Der Menüpunkt ist bei beliebigem geladenen Element verfügbar.
Die Tastaturprogrammiersequenz für den Menüpunkt lautet: #201 .
Der Menüpunkt erlaubt das Ablegen des aktuell geladenen Elementes unter beliebigem Namen in einer beliebigen DDB-Datei. Es kann auch der Namen einer noch nicht vorhandenen DDB-Datei angegeben werden, diese wird dann neu angelegt.
Es ist zu beachten, dass nur die Daten der obersten Hierarchieebene gespeichert werden. Referenzierte Elemente wie z.B. die auf einem Layout verwendeten Bauteilmakros werden nicht mit in die Zieldatei gespeichert. Zur Weiterbearbeitung ist ggf. ein Update Bibliothek auf das Zielelement durchzuführen, um die fehlenden Makros automatisch zu vervollständigen.
Der Menüpunkt ist bei beliebigem geladenen Element verfügbar.
Das Verhalten des Menüpunktes hängt von folgenden Einträgen der Konfigurationsdatei bae.ini ab:
| Automatisches Laden des gesicherten Elementes (Defaulteinstellung OFF, d.h. das alte Element bleibt geladen). | |
| Name eines zusätzlichen ULC-Programmes, das nach erfolgtem Speichern aufgerufen werden soll (Defaulteinstellung "", d.h. kein zusätzlicher Aufruf). | |
| Name eines zusätzlichen ULC-Programmes, das vor dem Speichern aufgerufen werden soll (Defaulteinstellung "", d.h. kein zusätzlicher Aufruf). | |
| Elementklassenspezifisch vorgeben, ob vor dem Speichern die Elementgrenzen minimiert werden sollen (Defaulteinstellung 0, d.h. keine Minimierung der Elementgrenzen). | |
| Maximale Anzahl in der Elementhistorie abgelegter Elemente (Defaulteinstellung 32). | |
| Steuert ob die Elementhistorie über geladene oder gespeicherte Elemente geführt wird (Defaulteinstellung ON, d.h. Historie der gespeicherten Elemente). | |
| Steuert ob die Elementhistorie über alle oder nur die Elemente der obersten Hierarchiestufe (Layouts) geführt wird. (Defaulteinstellung OFF, d.h. Historie für alle Elementtypen). |
Die Funktionalität des Menüpunktes ist über das User Language-Programm SAVEELAS implementiert.
Die Tastaturprogrammiersequenz für den Menüpunkt lautet: saveelas .
Der Menüpunkt entfernt das aktuell geladene Element aus dem Speicher. Ist das aktuell bearbeitete Element nicht gesichert, so erfolgt noch eine Bestätigungsabfrage mit den Optionen abzubrechen, das aktuelle Element noch zu sichern oder die Änderungen zu verwerfen.
Der Menüpunkt ist bei beliebigem geladenen Element verfügbar.
Die Tastaturprogrammiersequenz für den Menüpunkt lautet: #9005 .
Der Menüpunkt erlaubt es mit Speichern Parameter gesicherte Layouteditoreinstellungen wieder herzustellen. Die Daten können auch aus einer anderen als der Projektdatei geladen werden. Somit ist es möglich in einem Projekt vorgenommene Parametereinstellungen in ein anderes Projekt zu übernehmen.
Bei Laden Layout wird automatisch ein des Parametersatzes der Projektdatei mit dem Namen des geladenen Layoutelementes durchgeführt. Bei Laden Bauteil wird der Parametersatz mit dem Namen [part] , bei Laden Padstack der Parametersatz mit dem Namen [padstack] und bei Laden Pad der Parametersatz mit dem Namen [pad] geladen.
Der Menüpunkt ist bei beliebigem geladenen Element verfügbar.
Die Tastaturprogrammiersequenz für den Menüpunkt lautet: #9045 .
Der Menüpunkt erlaubt es die aktuellen Parametereinstellungen ( Ansicht / Einstellungen und Einstellungen / Einstellungen ausser DRC-Abstandparameter) des Layouteditors unter einem Namen in einer DDB-Datei zu sichern. Der Parametersatz kann mit Laden Parameter unter diesem Namen wieder abgerufen werden.
Beim Speichern eines Schaltplanes wird der aktuellen Parametersatz automatisch mit dem Namen des geladenen Schaltplanelementes in der Projektdatei gespeichert und beim Laden wieder verwendet. Beim Speichern von Bauteilen wird der feste Parametersatzname [part] , bei Padstacks der Parametersatzname [pads] und bei Pads der Parametersatzname [pad] verwendet. ist also nur notwendig, wenn Parameter zwischen unterschiedlichen Layoutelementen oder Projektdateien ausgetauscht werden sollen.
Der Menüpunkt ist bei beliebigem geladenen Element verfügbar.
Die Tastaturprogrammiersequenz für den Menüpunkt lautet: #9046 .
Der Menüpunkt erlaubt es den Kommentar eines Layouts in einer DDB-Datei zu editieren. Dazu ist zunächst die DDB-Datei und danach das Layout zu selektieren. Daraufhin kann in einem Texteingabefeld der Kommentar mit bis zu 200 Zeichen Länge geändert bzw. eingegeben werden.
Der Kommentar wird bei der Auswahl von DDB-Dateielementen in der Auswahlbox hinter dem Elementnamen angezeigt.
Dies ermöglicht es z.B. den mit Defaultnamen wie s1 , board oder layout benannten Layouts für die Layoutauswahl auch noch einen aussagekräftigeren Kommentar zuzuweisen. Über den Attributtext $pltecomment kann der Kommentar auch auf dem Layout sichtbar gemacht werden.
Der Layoutkommentar kann bei geladenem Layout auch unter Einstellungen editiert werden.
Die Tastaturprogrammiersequenz für den Menüpunkt lautet: #210:s0 .
Der Menüpunkt erlaubt es den Kommentar eines Layoutbauteils in einer DDB-Datei zu editieren. Dazu ist zunächst die DDB-Datei und danach das Layoutbauteil zu selektieren. Daraufhin kann in einem Texteingabefeld der Kommentar mit bis zu 200 Zeichen Länge geändert bzw. eingegeben werden.
Der Kommentar wird bei der Auswahl von DDB-Dateielementen in der Auswahlbox hinter dem Elementnamen angezeigt.
Dies ermöglicht es z.B. neben der eigentlichen Layoutbauteilmakrobezeichnung auch noch einen aussagekräftigeren Kommentar zuzuweisen.
Der Layoutbauteilkommentar kann bei geladenem Layoutbauteil auch unter Einstellungen editiert werden.
Die Tastaturprogrammiersequenz für den Menüpunkt lautet: #210:s1 .
Der Menüpunkt erlaubt es den Kommentar eines Layoutpadstacks in einer DDB-Datei zu editieren. Dazu ist zunächst die DDB-Datei und danach der Layoutpadstack zu selektieren. Daraufhin kann in einem Texteingabefeld der Kommentar mit bis zu 200 Zeichen Länge geändert bzw. eingegeben werden.
Der Kommentar wird bei der Auswahl von DDB-Dateielementen in der Auswahlbox hinter dem Elementnamen angezeigt.
Der Layoutpadstackkommentar kann bei geladenem Layoutbauteil auch unter Einstellungen editiert werden.
Die Tastaturprogrammiersequenz für den Menüpunkt lautet: #210:s2 .
Der Menüpunkt erlaubt es den Kommentar eines Layoutpads in einer DDB-Datei zu editieren. Dazu ist zunächst die DDB-Datei und danach das Layoutpad zu selektieren. Daraufhin kann in einem Texteingabefeld der Kommentar mit bis zu 200 Zeichen Länge geändert bzw. eingegeben werden.
Der Kommentar wird bei der Auswahl von DDB-Dateielementen in der Auswahlbox hinter dem Elementnamen angezeigt.
Dies ermöglicht es z.B. neben der eigentlichen Layoutpadmakrobezeichnung auch noch einen aussagekräftigeren Kommentar zuzuweisen.
Der Layoutpadkommentar kann bei geladenem Layoutpad auch unter Einstellungen editiert werden.
Die Tastaturprogrammiersequenz für den Menüpunkt lautet: #210:s3 .
Der Menüpunkt entspricht in der Funktionalität dem Menüpunkt Layout , mit dem Unterschied, dass automatisch das Layout mit dem im Setup eingestellten Defaultlayoutnamen kommentiert wird.
Die Tastaturprogrammiersequenz für den Menüpunkt lautet: #210:s4 .
Der Menüpunkt entspricht in der Funktionalität dem Menüpunkt Layout , mit dem Unterschied, dass automatisch das Layout mit dem im Setup eingestellten Defaultlayoutnamen aus der aktuell bearbeiteten Projektdatei kommentiert wird. Befindet sich kein Element im Speicher, erfolgt wie gehabt eine Dateinamensabfrage.
Die Tastaturprogrammiersequenz für den Menüpunkt lautet: #210:s5 .
Der Menüpunkt entspricht in der Funktionalität dem Menüpunkt Layout , mit dem Unterschied, dass automatisch ein Layout aus der aktuell bearbeiteten Projektdatei kommentiert wird. Befindet sich kein Element im Speicher, erfolgt wie gehabt eine Dateinamensabfrage.
Die Tastaturprogrammiersequenz für den Menüpunkt lautet: #210:s6 .
Der Menüpunkt entspricht in der Funktionalität dem Menüpunkt Bauteil , mit dem Unterschied, dass automatisch ein Layoutbauteil aus der aktuell bearbeiteten Projektdatei kommentiert wird. Befindet sich kein Element im Speicher, erfolgt wie gehabt eine Dateinamensabfrage.
Die Tastaturprogrammiersequenz für den Menüpunkt lautet: #210:s7 .
Der Menüpunkt entspricht in der Funktionalität dem Menüpunkt Padstack , mit dem Unterschied, dass automatisch ein Layoutpadstack aus der aktuell bearbeiteten Projektdatei kommentiert wird. Befindet sich kein Element im Speicher, erfolgt wie gehabt eine Dateinamensabfrage.
Die Tastaturprogrammiersequenz für den Menüpunkt lautet: #210:s8 .
Der Menüpunkt entspricht in der Funktionalität dem Menüpunkt Pad , mit dem Unterschied, dass automatisch ein Layoutpad aus der aktuell bearbeiteten Projektdatei kommentiert wird. Befindet sich kein Element im Speicher, erfolgt wie gehabt eine Dateinamensabfrage.
Die Tastaturprogrammiersequenz für den Menüpunkt lautet: #210:s9 .
Der Menüpunkt erlaubt das Umbenennen eine selektierbaren Layoutelementes in einer DDB-Datei. Dazu ist nach Selektion der DDB-Datei und des alten Layoutnamens ein neuer Layoutname anzugeben. Existiert bereits ein Layout mit diesem Namen, wird die Aktion mit einer entsprechenden Fehlermeldung abgebrochen.
Die Funktionalität des Menüpunktes ist über das User Language-Programm RENAMEEL implementiert.
Die Tastaturprogrammiersequenz für den Menüpunkt lautet: renameel:s0 .
Der Menüpunkt erlaubt das Umbenennen eine selektierbaren Layoutbauteilmakros in einer DDB-Datei. Dazu ist nach Selektion der DDB-Datei und des alten Bauteilmakronamens ein neuer Bauteilmakroname anzugeben. Existiert bereits ein Bauteilmakro mit diesem Namen, wird die Aktion mit einer entsprechenden Fehlermeldung abgebrochen.
Vor dem Umbenennen wird noch überprüft, ob das Bauteilmakro von in der Datei vorhandenen Layouts referenziert wird. Referenzierte Bauteilmakros werden nicht umbenannt und es erscheint eine Meldung mit Angabe des ersten referenzierenden Layouts.
Die Funktionalität des Menüpunktes ist über das User Language-Programm RENAMEEL implementiert.
Die Tastaturprogrammiersequenz für den Menüpunkt lautet: renameel:s1 .
Der Menüpunkt erlaubt das Umbenennen eine selektierbaren Layoutpadstackmakros in einer DDB-Datei. Dazu ist nach Selektion der DDB-Datei und des alten Padstackmakronamens ein neuer Padstackmakroname anzugeben. Existiert bereits ein Padstackmakro mit diesem Namen, wird die Aktion mit einer entsprechenden Fehlermeldung abgebrochen.
Vor dem Umbenennen wird noch überprüft, ob das Padstackmakro von in der Datei vorhandenen Elementen referenziert werden. Referenzierte Padstackmakros werden nicht umbenannt und es erscheint eine Meldung mit Angabe des ersten referenzierenden Elementes.
Die Funktionalität des Menüpunktes ist über das User Language-Programm RENAMEEL implementiert.
Die Tastaturprogrammiersequenz für den Menüpunkt lautet: renameel:s2 .
Der Menüpunkt erlaubt das Umbenennen eine selektierbaren Layoutpadmakros in einer DDB-Datei. Dazu ist nach Selektion der DDB-Datei und des alten Padmakronamens ein neuer Padmakroname anzugeben. Existiert bereits ein Padmakro mit diesem Namen, wird die Aktion mit einer entsprechenden Fehlermeldung abgebrochen.
Vor dem Umbenennen wird noch überprüft, ob das Padmakro von in der Datei vorhandenen Elementen referenziert werden. Referenzierte Padmakros werden nicht umbenannt und es erscheint eine Meldung mit Angabe des ersten referenzierenden Elementes.
Die Funktionalität des Menüpunktes ist über das User Language-Programm RENAMEEL implementiert.
Die Tastaturprogrammiersequenz für den Menüpunkt lautet: renameel:s3 .
Der Menüpunkt erlaubt das Kopieren eines Layoutes aus einer DDB-Datei in eine andere DDB-Datei. Der Layoutnamen bleibt dabei unverändert. Es werden alle referenzierten Bauteile, Padstacks und Pads mitkopiert. Evtl. in der Zieldatei unter gleichem Namen vorhandene Layouts, Bauteile, Padstacks und Pads werden überschrieben/ersetzt.
Es wird zunächst der Name der Zieldatei, dann der Name des zu ersetzenden/kopierenden Layoutes und zuletzt der Name der Quelldatei abgefragt. Das Popup-Fenster zur Abfrage des Layoutnamens erlaubt die Eingabe eines noch nicht in der Zieldatei existierenden Layoutes. Dieses wird gegebenenfalls aus der Quelldatei kopiert. Bei Selektion eines in der Zieldatei existierenden Layoutes erfolgt nach einer Bestätigungsabfrage ein Überschreiben des Layoutes.
Zum vereinfachten Kopieren mehrerer Layouts durch Markierung in der Namensliste/Musterselektion siehe die Funktion Layout .
Die Tastaturprogrammiersequenz für den Menüpunkt lautet: #204:s0 .
Der Menüpunkt erlaubt das Kopieren eines Layoutbauteiles aus einer DDB-Datei in eine andere DDB-Datei. Der Bauteilnamen bleibt dabei unverändert. Es werden alle referenzierten Padstacks und Pads mitkopiert. Evtl. in der Zieldatei unter gleichem Namen vorhandene Bauteile, Padstacks und Pads werden überschrieben/ersetzt.
Es wird zunächst der Name der Zieldatei, dann der Name des zu ersetzenden/kopierenden Bauteiles und zuletzt der Name der Quelldatei abgefragt. Das Popup-Fenster zur Abfrage des Bauteilnamens erlaubt die Eingabe eines noch nicht in der Zieldatei existierenden Bauteiles. Dieses wird gegebenenfalls aus der Quelldatei kopiert. Bei Selektion eines in der Zieldatei existierenden Bauteiles erfolgt nach einer Bestätigungsabfrage ein Überschreiben des Bauteiles.
Zum vereinfachten Kopieren mehrerer Layoutbauteile durch Markierung in der Namensliste/Musterselektion siehe die Funktion Bauteil .
Die Tastaturprogrammiersequenz für den Menüpunkt lautet: #204:s1 .
Der Menüpunkt erlaubt das Kopieren eines Layoutpadstacks aus einer DDB-Datei in eine andere DDB-Datei. Der Padstacknamen bleibt dabei unverändert. Es werden alle referenzierten Pads mitkopiert. Evtl. in der Zieldatei unter gleichem Namen vorhandene Padstacks und Pads werden überschrieben/ersetzt.
Es wird zunächst der Name der Zieldatei, dann der Name des zu ersetzenden/kopierenden Padstacks und zuletzt der Name der Quelldatei abgefragt. Das Popup-Fenster zur Abfrage des Padstacknamens erlaubt die Eingabe eines noch nicht in der Zieldatei existierenden Padstacks. Dieses wird gegebenenfalls aus der Quelldatei kopiert. Bei Selektion eines in der Zieldatei existierenden Padstacks erfolgt nach einer Bestätigungsabfrage ein Überschreiben des Padstacks.
Zum vereinfachten Kopieren mehrerer Padstacks durch Markierung in der Namensliste/Musterselektion siehe die Funktion Padstack .
Die Tastaturprogrammiersequenz für den Menüpunkt lautet: #204:s2 .
Der Menüpunkt erlaubt das Kopieren eines Layoutpads aus einer DDB-Datei in eine andere DDB-Datei. Der Padnamen bleibt dabei unverändert. Evtl. in der Zieldatei unter gleichem Namen vorhandene Pads werden überschrieben/ersetzt.
Es wird zunächst der Name der Zieldatei, dann der Name des zu ersetzenden/kopierenden Pads und zuletzt der Name der Quelldatei abgefragt. Das Popup-Fenster zur Abfrage des Padnamens erlaubt die Eingabe eines noch nicht in der Zieldatei existierenden Pads. Dieses wird gegebenenfalls aus der Quelldatei kopiert. Bei Selektion eines in der Zieldatei existierenden Pads erfolgt nach einer Bestätigungsabfrage ein Überschreiben des Pads.
Zum vereinfachten Kopieren mehrerer Pads durch Markierung in der Namensliste/Musterselektion siehe die Funktion Pad .
Die Tastaturprogrammiersequenz für den Menüpunkt lautet: #204:s3 .
Der Menüpunkt entspricht in der Funktionalität dem Menüpunkt Layout , mit dem Unterschied, dass automatisch der im Setup eingestellte Defaultlayoutname für das zu ersetzende Layout verwendet wird.
Die Tastaturprogrammiersequenz für den Menüpunkt lautet: #204:s4 .
Der Menüpunkt erlaubt das Ersetzen des Layoutes mit Defaultnamen in der aktuellen DDB-Datei durch ein gleichnamiges Layout aus einer anderen DDB-Datei. Es werden alle referenzierten Bauteile, Padstacks und Pads mitkopiert. Evtl. in der aktuellen DDB-Datei unter gleichem Namen vorhandene Bauteile, Padstacks und Pads werden überschrieben/ersetzt.
Es wird lediglich der Name der Quelldatei abgefragt. Ist in der aktuellen DDB-Datei bereits ein Layout mit Defaultnamen vorhanden, erfolgt eine Bestätigungsabfrage für das Überschreiben.
Die Tastaturprogrammiersequenz für den Menüpunkt lautet: #204:s5 .
Der Menüpunkt erlaubt das Ersetzen eines Layoutes in der aktuellen DDB-Datei durch ein gleichnamiges Layout aus einer anderen DDB-Datei. Es werden alle referenzierten Bauteile, Padstacks und Pads mitkopiert. Evtl. in der aktuellen DDB-Datei unter gleichem Namen vorhandene Bauteile, Padstacks und Pads werden überschrieben/ersetzt.
Es wird zunächst der Name des zu ersetzenden/kopierenden Layoutes und dann der Name der Quelldatei abgefragt. Das Popup-Fenster zur Abfrage des Layoutnamens erlaubt die Eingabe eines noch nicht in der aktuellen DDB-Datei existierenden Layoutes. Dieses wird gegebenenfalls aus der Quelldatei kopiert. Bei Selektion eines in der aktuellen DDB-Datei existierenden Layoutes erfolgt nach einer Bestätigungsabfrage ein Überschreiben des Layoutes.
Die Tastaturprogrammiersequenz für den Menüpunkt lautet: #204:s6 .
Der Menüpunkt erlaubt das Ersetzen eines Layoutbauteiles in der aktuellen DDB-Datei durch ein gleichnamiges Layoutbauteil aus einer anderen DDB-Datei. Es werden alle referenzierten Padstacks und Pads mitkopiert. Evtl. in der aktuellen DDB-Datei unter gleichem Namen vorhandene Padstacks und Pads werden überschrieben/ersetzt.
Es wird zunächst der Name des zu ersetzenden/kopierenden Bauteiles und dann der Name der Quelldatei abgefragt. Das Popup-Fenster zur Abfrage des Bauteilnamens erlaubt die Eingabe eines noch nicht in der aktuellen DDB-Datei existierenden Bauteiles. Dieses wird gegebenenfalls aus der Quelldatei kopiert. Bei Selektion eines in der aktuellen DDB-Datei existierenden Bauteiles erfolgt nach einer Bestätigungsabfrage ein Überschreiben des Bauteiles.
Die Tastaturprogrammiersequenz für den Menüpunkt lautet: #204:s7 .
Der Menüpunkt erlaubt das Ersetzen eines Layoutpadstacks in der aktuellen DDB-Datei durch einen gleichnamigen Layoutpadstack aus einer anderen DDB-Datei. Es werden alle referenzierten Pads mitkopiert. Evtl. in der aktuellen DDB-Datei unter gleichem Namen vorhandene Pads werden überschrieben/ersetzt.
Es wird zunächst der Name des zu ersetzenden/kopierenden Padstacks und dann der Name der Quelldatei abgefragt. Das Popup-Fenster zur Abfrage des Padstacksnamens erlaubt die Eingabe eines noch nicht in der aktuellen DDB-Datei existierenden Padstacks. Dieser wird gegebenenfalls aus der Quelldatei kopiert. Bei Selektion eines in der aktuellen DDB-Datei existierenden Padstacks erfolgt nach einer Bestätigungsabfrage ein Überschreiben des Padstacks.
Die Tastaturprogrammiersequenz für den Menüpunkt lautet: #204:s8 .
Der Menüpunkt erlaubt das Ersetzen eines Layoutpads in der aktuellen DDB-Datei durch einen gleichnamigen Layoutpad aus einer anderen DDB-Datei.
Es wird zunächst der Name des zu ersetzenden/kopierenden Pads und dann der Name der Quelldatei abgefragt. Das Popup-Fenster zur Abfrage des Padnamens erlaubt die Eingabe eines noch nicht in der aktuellen DDB-Datei existierenden Pads. Dieses wird gegebenenfalls aus der Quelldatei kopiert. Bei Selektion eines in der aktuellen DDB-Datei existierenden Pads erfolgt nach einer Bestätigungsabfrage ein Überschreiben des Pads.
Die Tastaturprogrammiersequenz für den Menüpunkt lautet: #204:s9 .
Der Menüpunkt erlaubt das Ersetzen des Layoutes mit dem neuesten Speicherdatum in der aktuellen Projektdatei durch ein gleichnamiges Layout aus einer anderen DDB-Datei.
Nach Selektion des Quelldateinamens erfolgt noch eine Bestätigungsabfrage für das Überschreiben des Layoutes.
Die Tastaturprogrammiersequenz für den Menüpunkt lautet: #204:s10 .
Der Menüpunkt erlaubt das Ersetzen des Layoutes mit dem neuesten Speicherdatum in einer selektierbaren DDB-Datei durch ein gleichnamiges Layout aus einer anderen DDB-Datei.
Es wird zunächst der Name der Zieldatei für das Layout und dann der Name der Quelldatei abgefragt. Vor dem Kopieren des Layoutes erfolgt noch eine Bestätigungsabfrage für das Überschreiben des Layoutes.
Die Tastaturprogrammiersequenz für den Menüpunkt lautet: #204:s11 .
Der Menüpunkt erlaubt das Ersetzen des Layoutbauteiles mit dem neuesten Speicherdatum in einer selektierbaren DDB-Datei durch ein gleichnamiges Layoutbauteil aus einer anderen DDB-Datei.
Es wird zunächst der Name der Zieldatei für das Layoutbauteil und dann der Name der Quelldatei abgefragt. Vor dem Kopieren des Layoutbauteiles erfolgt noch eine Bestätigungsabfrage für das Überschreiben des Layoutbauteiles.
Die Tastaturprogrammiersequenz für den Menüpunkt lautet: #204:s12 .
Der Menüpunkt erlaubt das Ersetzen des Layoutpadstacks mit dem neuesten Speicherdatum in einer selektierbaren DDB-Datei durch einen gleichnamigen Layoutpadstack aus einer anderen DDB-Datei.
Es wird zunächst der Name der Zieldatei für den Layoutpadstack und dann der Name der Quelldatei abgefragt. Vor dem Kopieren des Layoutpadstacks erfolgt noch eine Bestätigungsabfrage für das Überschreiben des Layoutpadstacks.
Die Tastaturprogrammiersequenz für den Menüpunkt lautet: #204:s13 .
Der Menüpunkt erlaubt das Ersetzen des Layoutpads mit dem neuesten Speicherdatum in einer selektierbaren DDB-Datei durch ein gleichnamiges Layoutpad aus einer anderen DDB-Datei.
Es wird zunächst der Name der Zieldatei für das Layoutpad und dann der Name der Quelldatei abgefragt. Vor dem Kopieren des Layoutpads erfolgt noch eine Bestätigungsabfrage für das Überschreiben des Layoutpads.
Die Tastaturprogrammiersequenz für den Menüpunkt lautet: #204:s14 .
Der Menüpunkt erlaubt das Löschen eines Layouts aus einer selektierbaren DDB-Datei. Vor dem Löschen erfolgt noch eine Bestätigungsabfrage mit Angabe von Datei- und Elementnamen.
Es werden alle zu dem Layout gehörenden Datenbankeinträge, wie Router- und DRC-Parameter mitgelöscht. Eine Ausnahme bildet die unter gleichem Namen abgelegte physikalische Netzliste, die erhalten bleibt.
Zum Löschen mehrerer Layouts einer DDB-Datei mit einem Selektionsvorgang steht unter Library Utilities / Elemente loeschen die Funktion Layout zur Verfügung.
Die Tastaturprogrammiersequenz für den Menüpunkt lautet: #205:s0 .
Der Menüpunkt erlaubt das Löschen eines Layoutbauteiles aus einer selektierbaren DDB-Datei. Vor dem Löschen erfolgt noch eine Bestätigungsabfrage mit Angabe von Datei- und Elementnamen. Es ist nicht erlaubt ein Layoutbauteil zu löschen, das noch auf einem Layout platziert ist. Wird dies dennoch versucht, erfolgt eine Fehlermeldung mit Angabe des betroffenen Layouts.
Zum Löschen mehrerer Layoutbauteile einer DDB-Datei mit einem Selektionsvorgang steht unter Library Utilities / Elemente loeschen die Funktion Bauteil zur Verfügung.
Die Tastaturprogrammiersequenz für den Menüpunkt lautet: #205:s1 .
Der Menüpunkt erlaubt das Löschen eines Layoutpadstacks aus einer selektierbaren DDB-Datei. Vor dem Löschen erfolgt noch eine Bestätigungsabfrage mit Angabe von Datei- und Elementnamen. Es ist nicht erlaubt einen Layoutpadstack zu löschen, der noch auf einem Layout oder Layoutbauteil platziert ist. Wird dies dennoch versucht, erfolgt eine Fehlermeldung mit Angabe des betroffenen Layoutelementes.
Zum Löschen mehrerer Layoutpadstacks einer DDB-Datei mit einem Selektionsvorgang steht unter Library Utilities / Elemente loeschen die Funktion Padstack zur Verfügung.
Die Tastaturprogrammiersequenz für den Menüpunkt lautet: #205:s2 .
Der Menüpunkt erlaubt das Löschen eines Layoutpads aus einer selektierbaren DDB-Datei. Vor dem Löschen erfolgt noch eine Bestätigungsabfrage mit Angabe von Datei- und Elementnamen. Es ist nicht erlaubt ein Layoutpad zu löschen, das noch auf einem Layoutpadstack platziert ist. Wird dies dennoch versucht, erfolgt eine Fehlermeldung mit Angabe des betroffenen Layoutpadstacks.
Zum Löschen mehrerer Layoutpads einer DDB-Datei mit einem Selektionsvorgang steht unter Library Utilities / Elemente loeschen die Funktion Pad zur Verfügung.
Die Tastaturprogrammiersequenz für den Menüpunkt lautet: #205:s3 .
Der Menüpunkt erlaubt das Entfernen einer selektierbaren Layout-Netzliste aus einer DDB-Datei.
Mit dieser Funktion sollte sorgsam umgegangen werden, da eine Layout-Netzliste zwar prinzipiell wieder durch einen erneuten Packagerlauf erzeugt werden kann, Pin- und Gateswaps, sowie Namensänderungen aber unwiederbringlich verloren gehen. Ein bereits bearbeitetes Layout kann daher ggf. nicht mehr zu einer neu generierten Layout-Netzliste passen.
Zum Löschen mehrerer Layout-Netzlisten einer DDB-Datei mit einem Selektionsvorgang steht unter Library Utilities / Elemente loeschen die Funktion Layoutnetzliste zur Verfügung.
Die Tastaturprogrammiersequenz für den Menüpunkt lautet: #205:s4 .
Der Menüpunkt erlaubt das Entfernen einer selektierbaren Layoutfarbpalette. Layoutfarbpaletten sind in der Systemdatei ged.dat hinterlegt. Beim Start des Layouteditors wird automatisch die Farbpalette mit dem Namen standard geladen. Diese sollte daher nicht gelöscht werden.
Die Tastaturprogrammiersequenz für den Menüpunkt lautet: #205:s5 .
Der Menüpunkt erlaubt die automatische Übernahme von geänderten Bauteilen, Padstacks und Pads aus einer Bibliothek in einen Job. Dazu wird ein Layout der Zieldatei selektiert. Sämtliche von diesem Layout referenzierten Bauteile, Padstacks und Pads werden durch entsprechende Bauteile, Padstacks und Pads aus der Quelldatei ersetzt.
Dieser Menüpunkt ist insbesondere dazu geeignet nach Änderungen in der Layout-Bibliothek alte Jobdateien auf den neuesten Stand zu bringen.
Es ist zu beachten, dass diese Aktion nur auf Dateiebene ausgeführt wird. Ist das bearbeitete Layout zum Zeitpunkt des Updates im Layouteditor geladen, so sind etwaige Änderungen an den Bauteil-, Padstack- und Paddefinitionen erst nach einem erneuten Laden des Layoutes sichtbar.
Die Tastaturprogrammiersequenz für den Menüpunkt lautet: #206:s0 .
Der Menüpunkt erlaubt die automatische Übernahme von geänderten Padstacks und Pads aus einer Bibliothek in einen Job. Dazu wird jeweils ein Bauteil der Zieldatei selektiert. Sämtliche von diesem Bauteil referenzierten Padstacks und Pads werden durch entsprechende Padstacks und Pads aus der Quelldatei ersetzt.
Dieser Menüpunkt ist insbesondere dazu geeignet nach Änderungen in der Layout-Bibliothek alte Jobdateien auf den neuesten Stand zu bringen.
Es ist zu beachten, dass diese Aktion nur auf Dateiebene ausgeführt wird. Ist das bearbeitete Bauteil zum Zeitpunkt des Updates im Layouteditor geladen, so sind etwaige Änderungen an den Padstack- und Paddefinitionen erst nach einem erneuten Laden des Bauteiles sichtbar.
Die Tastaturprogrammiersequenz für den Menüpunkt lautet: #206:s1 .
Der Menüpunkt erlaubt die automatische Übernahme von geänderten Pads aus einer Bibliothek in einen Job. Dazu wird jeweils ein Padstack der Zieldatei selektiert. Sämtliche von diesem Padstack referenzierten Pads werden durch entsprechende Pads aus der Quelldatei ersetzt.
Dieser Menüpunkt ist insbesondere dazu geeignet nach Änderungen in der Layout-Bibliothek alte Jobdateien auf den neuesten Stand zu bringen.
Es ist zu beachten, dass diese Aktion nur auf Dateiebene ausgeführt wird. Ist der bearbeitete Padstack zum Zeitpunkt des Updates im Layouteditor geladen, so sind etwaige Änderungen an den Paddefinitionen erst nach einem erneuten Laden des Padstacks sichtbar.
Die Tastaturprogrammiersequenz für den Menüpunkt lautet: #206:s2 .
Der Menüpunkt ist für zukünftige Anwendungen reserviert, da auf Padelementen noch keine Referenzen platziert werden können.
Die Tastaturprogrammiersequenz für den Menüpunkt lautet: #206:s3 .
Der Menüpunkt entspricht in der Funktionalität dem Menüpunkt Layout , mit dem Unterschied, dass automatisch der im Setup eingestellte Defaultlayoutname für das zu bearbeitende Ziellayout Layout verwendet wird.
Die Tastaturprogrammiersequenz für den Menüpunkt lautet: #206:s4 .
Der Menüpunkt erlaubt die automatische Übernahme von geänderten Bauteilen, Padstacks und Pads aus einer Bibliothek in die aktuelle Jobdatei. Dazu werden sämtliche von dem Defaultlayout der aktuellen Jobdatei referenzierten Bauteile, Padstacks und Pads werden durch entsprechende Bauteile, Padstacks und Pads aus der Quelldatei ersetzt.
Dieser Menüpunkt ist insbesondere dazu geeignet nach Änderungen in der Layout-Bibliothek alte Jobdateien auf den neuesten Stand zu bringen.
Es ist zu beachten, dass diese Aktion nur auf Dateiebene ausgeführt wird. Ist das Defaultlayout der aktuellen Jobdatei zum Zeitpunkt des Updates im Layouteditor geladen, so sind etwaige Änderungen an den Bauteil-, Padstack- und Paddefinitionen erst nach einem erneuten Laden des Layoutes sichtbar.
Die Tastaturprogrammiersequenz für den Menüpunkt lautet: #206:s5 .
Der Menüpunkt erlaubt die automatische Übernahme von geänderten Bauteilen, Padstacks und Pads aus einer Bibliothek in die aktuelle Jobdatei. Dazu wird ein Layout der aktuellen Jobdatei selektiert. Sämtliche von diesem Layout referenzierten Bauteile, Padstacks und Pads werden durch entsprechende Bauteile, Padstacks und Pads aus der Quelldatei ersetzt.
Dieser Menüpunkt ist insbesondere dazu geeignet nach Änderungen in der Layout-Bibliothek alte Jobdateien auf den neuesten Stand zu bringen.
Es ist zu beachten, dass diese Aktion nur auf Dateiebene ausgeführt wird. Ist das bearbeitete Layout zum Zeitpunkt des Updates im Layouteditor geladen, so sind etwaige Änderungen an den Bauteil-, Padstack- und Paddefinitionen erst nach einem erneuten Laden des Layoutes sichtbar.
Die Tastaturprogrammiersequenz für den Menüpunkt lautet: #206:s6 .
Der Menüpunkt erlaubt die automatische Übernahme von geänderten Padstacks und Pads aus einer Bibliothek in die aktuelle Jobdatei. Dazu wird ein Bauteil der aktuellen Jobdatei selektiert. Sämtliche von diesem Bauteil referenzierten Padstacks und Pads werden durch entsprechende Padstacks und Pads aus der Quelldatei ersetzt.
Dieser Menüpunkt ist insbesondere dazu geeignet nach Änderungen in der Layout-Bibliothek alte Jobdateien auf den neuesten Stand zu bringen.
Es ist zu beachten, dass diese Aktion nur auf Dateiebene ausgeführt wird. Ist das bearbeitete Bauteil zum Zeitpunkt des Updates im Layouteditor geladen, so sind etwaige Änderungen an den Padstack- und Paddefinitionen erst nach einem erneuten Laden des Bauteiles sichtbar.
Die Tastaturprogrammiersequenz für den Menüpunkt lautet: #206:s7 .
Der Menüpunkt erlaubt die automatische Übernahme von geänderten Pads aus einer Bibliothek in die aktuelle Jobdatei. Dazu wird ein Padstack der aktuellen Jobdatei selektiert. Sämtliche von diesem Padstack referenzierten Pads werden durch entsprechende Pads aus der Quelldatei ersetzt.
Dieser Menüpunkt ist insbesondere dazu geeignet nach Änderungen in der Layout-Bibliothek alte Jobdateien auf den neuesten Stand zu bringen.
Es ist zu beachten, dass diese Aktion nur auf Dateiebene ausgeführt wird. Ist der bearbeitete Padstack zum Zeitpunkt des Updates im Layouteditor geladen, so sind etwaige Änderungen an den Paddefinitionen erst nach einem erneuten Laden des Padstacks sichtbar.
Die Tastaturprogrammiersequenz für den Menüpunkt lautet: #206:s8 .
Der Menüpunkt ist für zukünftige Anwendungen reserviert, da auf Padelementen noch keine Referenzen platziert werden können.
Die Tastaturprogrammiersequenz für den Menüpunkt lautet: #206:s9 .
Der Menüpunkt erlaubt die automatische Übernahme von geänderten Bauteilen, Padstacks und Pads aus einer Bibliothek in die aktuelle Jobdatei. Es werden sämtliche von dem Layout mit dem neuesten Speicherdatum referenzierte Bauteile, Padstacks und Pads durch entsprechende Elemente aus der Quelldatei ersetzt.
Es ist zu beachten, dass diese Aktion nur auf Dateiebene ausgeführt wird. Ist das bearbeitete Layout zum Zeitpunkt des Updates im Layouteditor geladen, so sind etwaige Änderungen an den Bauteil-, Padstack- und Paddefinitionen erst nach einem erneuten Laden des Layoutes sichtbar.
Die Tastaturprogrammiersequenz für den Menüpunkt lautet: #206:s10 .
Der Menüpunkt erlaubt die automatische Übernahme von geänderten Bauteilen, Padstacks und Pads aus einer Bibliothek in eine auswählbare Jobdatei. Es werden sämtliche von dem Layout mit dem neuesten Speicherdatum referenzierten Bauteile, Padstacks und Pads durch entsprechende Elemente aus der abschliessend zu selektierenden Quelldatei ersetzt.
Es ist zu beachten, dass diese Aktion nur auf Dateiebene ausgeführt wird. Ist das bearbeitete Layout zum Zeitpunkt des Updates im Layouteditor geladen, so sind etwaige Änderungen an den Bauteil-, Padstack- und Paddefinitionen erst nach einem erneuten Laden des Layoutes sichtbar.
Die Tastaturprogrammiersequenz für den Menüpunkt lautet: #206:s11 .
Der Menüpunkt erlaubt die automatische Übernahme von geänderten Padstacks und Pads aus einer Bibliothek in eine auswählbare Jobdatei. Es werden sämtliche von dem Bauteil mit dem neuesten Speicherdatum referenzierten Padstacks und Pads durch entsprechende Elemente aus der abschliessend zu selektierenden Quelldatei ersetzt.
Es ist zu beachten, dass diese Aktion nur auf Dateiebene ausgeführt wird. Ist das bearbeitete Bauteil zum Zeitpunkt des Updates im Layouteditor geladen, so sind etwaige Änderungen an den Padstack- und Paddefinitionen erst nach einem erneuten Laden des Bauteiles sichtbar.
Die Tastaturprogrammiersequenz für den Menüpunkt lautet: #206:s12 .
Der Menüpunkt erlaubt die automatische Übernahme von geänderten Pads aus einer Bibliothek in eine auswählbare Jobdatei. Es werden sämtliche von dem Padstack mit dem neuesten Speicherdatum referenzierten Pads durch entsprechende Pads aus der abschliessend zu selektierenden Quelldatei ersetzt.
Es ist zu beachten, dass diese Aktion nur auf Dateiebene ausgeführt wird. Ist der bearbeitete Padstack zum Zeitpunkt des Updates im Layouteditor geladen, so sind etwaige Änderungen an den Paddefinitionen erst nach einem erneuten Laden des Padstacks sichtbar.
Die Tastaturprogrammiersequenz für den Menüpunkt lautet: #206:s13 .
Der Menüpunkt ist für zukünftige Anwendungen reserviert, da auf Padelementen noch keine Referenzen platziert werden können.
Die Tastaturprogrammiersequenz für den Menüpunkt lautet: #206:s14 .
Der Menüpunkt erlaubt die Auflistung aller Layouts in einer selektierbaren DDB-Datei. Die Auflistung erfolgt in einer Dialogbox aus der die Liste mit Hilfe von Windows Markier- und Kopierfunktionen in andere Anwendungen übertragen werden kann.
Die Tastaturprogrammiersequenz für den Menüpunkt lautet: #207:s0 .
Der Menüpunkt erlaubt die Auflistung aller Layoutbauteile in einer selektierbaren DDB-Datei. Die Auflistung erfolgt in einer Dialogbox aus der die Liste mit Hilfe von Windows Markier- und Kopierfunktionen in andere Anwendungen übertragen werden kann.
Die Tastaturprogrammiersequenz für den Menüpunkt lautet: #207:s1 .
Der Menüpunkt erlaubt die Auflistung aller Layoutpadstacks in einer selektierbaren DDB-Datei. Die Auflistung erfolgt in einer Dialogbox aus der die Liste mit Hilfe von Windows Markier- und Kopierfunktionen in andere Anwendungen übertragen werden kann.
Die Tastaturprogrammiersequenz für den Menüpunkt lautet: #207:s2 .
Der Menüpunkt erlaubt die Auflistung aller Layoutpads in einer selektierbaren DDB-Datei. Die Auflistung erfolgt in einer Dialogbox aus der die Liste mit Hilfe von Windows Markier- und Kopierfunktionen in andere Anwendungen übertragen werden kann.
Die Tastaturprogrammiersequenz für den Menüpunkt lautet: #207:s3 .
Der Menüpunkt erlaubt die Auflistung aller Layout-Netzlisten in einer selektierbaren DDB-Datei. Die Auflistung erfolgt in einer Dialogbox aus der die Liste mit Hilfe von Windows Markier- und Kopierfunktionen in andere Anwendungen übertragen werden kann.
Der Packager erzeugt jeweils zwei Netzlisten, die für die Verwendung im Layout gedachte Netzliste mit dem vorgegebenen Namen und zusätzlich eine ungepackte (logische) Netzliste mit der Namensendung _log , die zur Übergabe an Simulatoren gedacht ist und für die Layouterstellung keine Bedeutung hat.
Die Tastaturprogrammiersequenz für den Menüpunkt lautet: #207:s4 .
Der Menüpunkt bewirkt die Auflistung der Namen aller Farbpaletten in der Systemdatei ged.dat Die Auflistung erfolgt in einer Dialogbox aus der die Liste mit Hilfe von Windows Markier- und Kopierfunktionen in andere Anwendungen übertragen werden kann.
Die Tastaturprogrammiersequenz für den Menüpunkt lautet: #207:s5 .
Der Menüpunkt bewirkt ein Auflisten aller im aktuellen Arbeitsverzeichnis vorhandenen Dateien in einem Popup-Fenster.
Die Funktionalität des Menüpunktes ist über das User Language-Programm FILEUTIL implementiert.
Die Tastaturprogrammiersequenz für den Menüpunkt lautet: fileutil:s0 .
Der Menüpunkt erlaubt das Auflisten der in einem Verzeichnis vorhandenen Dateien in einem Popup-Fenster. Als Verzeichnisname kann in einem Popup-Fenster einer der drei vorgegebenen Namen , und oder für eine Verzeichnisabfrage per Dialogbox selektiert oder per Tastatur ein beliebiger Pfadnamen eingegeben werden. Nach Angabe des Verzeichnisnamens kann noch eine Extension zur Selektion bestimmter Dateinamensendungen oder ein Leerstring für die Anzeige aller Dateien eingegeben werden.
Die Funktionalität des Menüpunktes ist über das User Language-Programm FILEUTIL implementiert.
Die Tastaturprogrammiersequenz für den Menüpunkt lautet: fileutil:s1 .
Der Menüpunkt erlaubt das Durchsuchen eines Verzeichnisbaumes nach Dateien die einem Namensmuster entsprechen. Dazu wird zunächst das Dateinamensmuster, danach der Sortierungsmodus für die Ausgabe ( für Sortierung nach Verzeichnisnamen, für Sortierung nach Dateinamen) und schliesslich das Startverzeichnis für die Suche angegeben. Die Dateinamensliste erscheint zunächst in einem Popup-Fenster, kann aber über den -Button auch in eine Textdatei exportiert werden.
Die Funktion ist insbesondere dazu nützlich, Dateien eines bestimmten Typs zu suchen. So erhält man bei Angabe von *.ddb als Dateinamensmuster und z.B. C:\\ als Startverzeichnis für die Suche eine Liste aller auf dem Laufwerk C: vorhandenen DDB-Dateien.
Die Funktionalität des Menüpunktes ist über das User Language-Programm FILEUTIL implementiert.
Die Tastaturprogrammiersequenz für den Menüpunkt lautet: fileutil:s2 .
Der Menüpunkt erlaubt es eine Kopie einer beliebigen Datei anzulegen. Dazu wird zunächst der Quelldatei- und dann der Zieldateiname abgefragt. Diese können sich in unterschiedlichen Verzeichnissen befinden. Existiert bereits eine Datei mit dem Zieldateinamen ist das Überschreiben zu bestätigen.
Die Funktionalität des Menüpunktes ist über das User Language-Programm FILEUTIL implementiert.
Die Tastaturprogrammiersequenz für den Menüpunkt lautet: fileutil:s3 .
Der Menüpunkt erlaubt es den Namen einer Datei zu ändern. Nach Selektion/Angabe des alten Dateinamens in einem Dateiauswahlfenster wird der neue Dateiname ebenfalls über ein Dateiauswahlfenster angegeben.
Die Funktionalität des Menüpunktes ist über das User Language-Programm FILEUTIL implementiert.
Die Tastaturprogrammiersequenz für den Menüpunkt lautet: fileutil:s4 .
Der Menüpunkt erlaubt das Entfernen einer in einem Popup-Auswahlfenster selektierbaren Datei. Nach der Selektion erfolgt vor dem tatsächlichen Löschen noch eine Bestätigungabfrage.
Mit dieser Funktion sollte äusserst sorgsam umgegangen werden, da sie wie alle direkt auf Dateiebene wirkenden Funktionen nicht dem Undo/Redo-Mechanismus unterliegt.
Die Funktionalität des Menüpunktes ist über das User Language-Programm FILEUTIL implementiert.
Die Tastaturprogrammiersequenz für den Menüpunkt lautet: fileutil:s5 .
Der Menüpunkt erlaubt die Anzeige des Inhalts einer selektierbaren Textdatei in einem Popup-Fenster.
Die Funktionalität des Menüpunktes ist über das User Language-Programm FILEUTIL implementiert.
Die Tastaturprogrammiersequenz für den Menüpunkt lautet: fileutil:s6 .
Der Menüpunkt erlaubt das Durchsuchen eines Verzeichnisbaumes nach DDB-Dateien mit Elementen eines selektierbaren Elementtyps, die einem Namensmuster entsprechen. Dazu wird zunächst in einem Auswahlmenü der Elementtyp selektiert, dann das Elementnamensmuster spezifiziert und schliesslich das Startverzeichnis für die Suche angegeben. Wird ein Namensmuster mit Wildcard-Zeichen '*' (beliebige Zeichenfolge) oder '?' (beliebiges einzelnes Zeichen) vorgegeben, erfolgt noch eine Abfrage nach dem Sortierungsmodus für die Ausgabe ( für Sortierung nach DDB-Dateinamen, für Sortierung nach Elementnamen). Die Dateinamensliste erscheint zunächst in einem Popup-Fenster, kann aber über den -Button auch in eine Textdatei exportiert werden.
Wird als Elementtyp Layout, Bauteil, Padstack oder Pad selektiert, so können die Elemente durch Anklicken in der Liste zur Ansicht in den Layouteditor geladen werden (Browse lädt das erste Element der Liste). Am unteren Bildrand wird jeweils ein Navigationsmenü zum Laden des ersten, vorherigen, nächsten oder letzten Elementes in der Liste angezeigt.
Die Funktionalität des Menüpunktes ist über das User Language-Programm FINDELEM implementiert.
Die Tastaturprogrammiersequenz für den Menüpunkt lautet: fileutil:s7 .
Der Menüpunkt erlaubt die Auflistung aller in einer DDB-Datei vorhandenen Datenbankeinträge. Die Liste ist nach Elementtypen sortiert und enthält für jedes Element einen Eintrag mit dem Datum des letzten Schreibens und eine Liste der referenzierten Elemente anderer Elementklassen. Unabhängig von den in der aktuellen Umgebung ladbaren Datenbankelementen erscheinen immer alle Einträge für Schaltplan, Layout und IC-Design.
Die Elementliste erscheint in der Defaultkonfiguration zunächst in einem Popup-Fenster und kann dort über einen -Button auch in eine Textdatei exportiert werden.
Zur gesammelten Auflistung der Verwendung von Bibliothekselementen siehe die Funktion Referenzenuebersicht .
Das Verhalten des Menüpunktes hängt von folgenden Einträgen der Konfigurationsdatei bae.ini ab:
| Klassensortierungsmodus (Defaulteinstellung 1, d.h. Sortierung nach Designfluß). | |
| Klassenheaderausgabemodus (Defaulteinstellung 1, d.h. Ausgabe des Klassenheaders nur bei vorhandenen Elementen). | |
| Dateiendung für eine Ausgabedatei in die das Listing direkt geschrieben werden soll (Defaulteinstellung "" d.h. Auflistung am Bildschirm). |
Die Funktionalität des Menüpunktes ist über das User Language-Programm LISTDDB implementiert.
Die Tastaturprogrammiersequenz für den Menüpunkt lautet: fileutil:s8:s0 .
Der Menüpunkt erlaubt die Auflistung aller in einer DDB-Datei vorhandenen Layouts, die Referenzen auf ein selektierbares Layoutbauteilmakro der DDB-Datei besitzen. Dadurch wird die Verwendung des Layoutbauteilmakros dokumentiert.
Die Layoutliste erscheint in einem Popup-Fenster und kann dort über einen -Button auch in eine Textdatei exportiert werden.
Die Funktionalität des Menüpunktes ist über das User Language-Programm LISTDDB implementiert.
Die Tastaturprogrammiersequenz für den Menüpunkt lautet: fileutil:s8:s1:s0 .
Der Menüpunkt erlaubt die Auflistung aller in einer DDB-Datei vorhandenen Layouts und Layoutbauteilmakros, die Referenzen auf ein selektierbares Padstackmakro der DDB-Datei besitzen. Dadurch wird die Verwendung des Padstackmakros dokumentiert.
Die Layout- und Layoutbauteilmakrolisten erscheinen in einem Popup-Fenster und können dort über einen -Button auch in eine Textdatei exportiert werden.
Die Funktionalität des Menüpunktes ist über das User Language-Programm LISTDDB implementiert.
Die Tastaturprogrammiersequenz für den Menüpunkt lautet: fileutil:s8:s1:s1 .
Der Menüpunkt erlaubt die Auflistung aller in einer DDB-Datei vorhandenen Pads die Referenzen auf ein selektierbares Padstackmakro der DDB-Datei besitzen. Dadurch wird die Verwendung des Padstackmakros dokumentiert.
Die Padliste erscheint in einem Popup-Fenster und kann dort über einen -Button auch in eine Textdatei exportiert werden.
Die Funktionalität des Menüpunktes ist über das User Language-Programm LISTDDB implementiert.
Die Tastaturprogrammiersequenz für den Menüpunkt lautet: fileutil:s8:s1:s2 .
Der Menüpunkt erlaubt die Auflistung der Verwendung aller in einer DDB-Datei vorhandenen Bibliotheksmakros auf Elementen höherer Hierarchieebenen. Im Gegensatz zur Auflistung mit Standard , bei der bei den Elementen höherer Hierarchieebenen die verwendeten Makros aufgelistet werden, listet zu jedem Makro die referenzierenden Elemente auf, dokumentiert also ausgehend vom Makro dessen Verwendung auf anderen Elementen. Unabhängig von den in der aktuellen Umgebung ladbaren Datenbankelementen erscheinen immer alle Bibliothekselemente für Schaltplan, Layout und IC-Design.
Die Referenzlisten erscheinen in der Defaultkonfiguration zunächst in einem Popup-Fenster und können dort über einen -Button auch in eine Textdatei exportiert werden.
Das Verhalten des Menüpunktes hängt von folgendem Eintrag der Konfigurationsdatei bae.ini ab:
| Dateiendung für eine Ausgabedatei in die das Listing direkt geschrieben werden soll (Defaulteinstellung "" d.h. Auflistung am Bildschirm). |
Die Funktionalität des Menüpunktes ist über das User Language-Programm LISTDDB implementiert.
Die Tastaturprogrammiersequenz für den Menüpunkt lautet: fileutil:s8:s2 .
Der Menüpunkt erlaubt die Auflistung der Datenstruktur und der Datenbankeinträge von SQL-Datenbankdateien. Nach Selektion der Datenbankdatei erscheint eine Popup-Auswahl mit den in der Datenbank vorhandenen Tabellen. Die Selektion eines Tabellennamens bewirkt eine Abfrage der Tabelle mit Auflistung aller Tabelleneinträge. Die Ausgabe enthält einen Header mit den Namen der Datei und Tabelle gefolgt von einer Zeile mit den Namen der Tabellenspalten, gefolgt von einer Zeile mit Angabe der Datentypen für die einzelnen Spalten. An den Header schliesst sich die Liste der in der Datenbank vorhandenen Einträge der Tabelle an.
Die Auflistung erscheint zunächst in einem Popup-Fenster, kann aber über den -Button auch in eine Textdatei exportiert werden.
In Projektdateien können folgende SQL-Tabellen vorkommen:
| basketid | Index für den Warenkorb im Schaltplaneditor. |
| colprefix | Farbpalettenprefix für die Toolbar im Layout. |
| dvninfo | Designview-Fensterdaten für die Toolbar. |
| lepspdf_data | Elementbezogene Ausgabeinstellungen für EPS- und PDF-Dateinamen im Layouteditor. |
| lockinfo | Bei entsprechender Konfiguration Informationen über aktuell geöffnete Elemente. |
| mbasketattr | Attribute für den Symbolwarenkorb im Schaltplaneditor. |
| modvarinfo | Nummern der aktiven Variante in Schaltplan- und Layoutelementen. |
| msymbasket | Symbolwarenkorb im Schaltplaneditor. |
| nethl | Netzhighlightinformation im Layouteditor. |
| nethlsets | Netzhighlightdatensätze im Layouteditor. |
| netvis | Netzsichtbarkeitsinformation im Layouteditor. |
| netvissets | Netzsichtbarkeitsdatensätze im Layouteditor. |
| *_routinfo | Elementbezogene Netzlängeninformation im Layouteditor. |
| sepspdf_data | Ausgabeinstellungen für EPS- und PDF-Dateinamen im Schaltplaneditor. |
| toolinfo | Elementbezogene Toolbarposition zur Wiederherstellung beim Laden. |
| varinfo | Zuordnung von Variantennamen zu Variantennummer für Schaltplan- und Layouteditor. |
| zoominfo | Zuletzt gewählte Bildausschnitte von Elementen zur Wiederherstellung beim Laden. |
In der Systemdatei baehist.dat sind folgende SQL-Tabellen hinterlegt:
| historyinfo | Elementbearbeitungshistorie für Schaltplan- und Layouteditor. |
| historyindex | Index für Elementbearbeitungshistorie für Schaltplan- und Layouteditor. |
In der Systemdatei baemacro.dat sind folgende SQL-Tabellen hinterlegt:
| layedbat | Layoutbibliothek Edit Batch Schritte. |
| macrotab | Makrodefinitionen für die M-Schaltfläche der Toolbar. |
| symedbat | Symbol Edit Batch Schritte. |
In der Systemdatei baeparam.dat sind folgende SQL-Tabellen hinterlegt:
| favboxdata | Dialogboxelementdefinitionen von Favoritendialogboxen . |
| favboxdata2 | Erweiterte Dialogboxelementdefinitionen von Favoritendialogboxen . |
| favboxes | Dialogboxdefinitionen von Favoritendialogboxen . |
| favboxes2 | Erweiterte Dialogboxdefinitionen von Favoritendialogboxen . |
| favdata | Favoritenfunktionsdatensätze für die F-Schaltfläche der Toolbar. |
| favsets | Favoritenfunktionssatznamen für die F-Schaltfläche der Toolbar. |
| favtab | Favoritenfunktionen für die F-Schaltfläche der Toolbar. |
| fileelemtab | Favoritendateielemente für die mit rechter Maustaste betätigte H-Schaltfläche der Toolbar. |
| gridtab | Favoritenraster für die mit rechter Maustaste betätigte F-Schaltfläche der Toolbar. |
| gridzoomtab | Zoommodus der Favoritenraster für die mit rechter Maustaste betätigte F-Schaltfläche der Toolbar. |
| keytab | Benutzerspezifische Tastaturbelegung der einzelnen Module. |
| menubar | Benutzerdefinierte Menüs der einzelnen Module. |
| menutab | Benutzerdefinierte Menüfunktionen der einzelnen Module. |
In der Systemdatei cambatdb.dat sind folgende SQL-Tabellen hinterlegt:
| batchnames | Namen von CAM-Batchausgaben. |
| batchsteps | Batchausgabeschritte. |
| paramtab | CAM-Batchausgabeparameter. |
| pentab | CAM-Batchausgabe Stiftzuordnungen für Mehrlagenausgaben. |
| stepid | Index für CAM-Batchausgabeschritte. |
In der Systemdatei epsbatdb.dat sind folgende SQL-Tabellen hinterlegt:
| epsbatches | Layout-EPS-/PDF-Batchausgabenamen. |
| epsbatchfiles | Index für Layout-EPS-PDF-Batchausgabedateien. |
| epsbatchlayers | Index für Layout-EPS-PDF-Batchausgabelagen. |
| epsbatchpages | Index für Layout-EPS-PDF-Batchausgabeblätter. |
| epsid | Index für Layout-EPS-PDF-Batchausgabeschritte. |
| epsparamtab | Layout-EPS-PDF-Batchausgabeparameter. |
| sepsbatchelements | Index für Schaltplan-EPS-PDF-Batchausgabelagen. |
| sepsbatches | Schaltplan-EPS-/PDF-Batchausgabenamen. |
| sepsbatchfiles | Index für Schaltplan-EPS-PDF-Batchausgabedateien. |
| sepsbatchpages | Index für Schaltplan-EPS-PDF-Batchausgabeblätter. |
| sepsid | Index für Schaltplan-EPS-PDF-Batchausgabeschritte. |
| sepsparamtab | Schaltplan-EPS-PDF-Batchausgabeparameter. |
In der Systemdatei ulchelp.vdb sind folgende SQL-Tabellen hinterlegt:
| Aufrufumgebungsinfo für ULC-Programme. | |
| Hilfstexte für ULC-Programme. |
In der Bibliotheksdatei attrdata.dat wird folgende SQL-Tabelle hinterlegt:
| Symbolmakrospezifische Attributwerte. |
In der Bibliotheksdatei symmap.dat sind folgende SQL-Tabellen hinterlegt:
| Mappinginformationen für Mehrfachsymbole der Symbolselektionsdatenbank. | |
| Attributdaten für Mehrfachsymbole der Symbolselektionsdatenbank. |
In der Bibliotheksdatei symsel.dat sind folgende SQL-Tabellen hinterlegt:
| Index für Attributnamensdaten der Symbolselektionsdatenbank. | |
| Attributnamensdaten für die Symbolselektionsdatenbank. | |
| Attributdaten für die Symbolselektionsdatenbank. | |
| Index für Attributdaten der Symbolselektionsdatenbank. | |
| Index für Tabellenspalten der Symbolselektionsdatenbank. | |
| Tabellenspaltennamen für die Symbolselektionsdatenbank. | |
| Selektionseinträge für die Symbolselektionsdatenbank. | |
| Tabellenspalteneinträge für die Symbolselektionsdatenbank. | |
| Index für Selektionseinträge der Symbolselektionsdatenbank. |
Die Funktionalität des Menüpunktes ist über das User Language-Programm DBREPORT implementiert.
Die Tastaturprogrammiersequenz für den Menüpunkt lautet: fileutil:s9 .
Der Menüpunkt erlaubt es den Inhalt einer SQL-Tabelle in eine feldorientierte ASCII-Datei zu schreiben. Dazu ist zunächst der Name der Projekt- bzw. Datenbankdatei und anschliessend der Name der zu exportierenden Tabelle zu selektieren. Abschliessend wird als Ausgabedateinamen der Name der Tabelle mit der Dateiendung .csv zum Editieren/Bestätigen vorgeschlagen.
Die ersten beiden Zeilen der Ausgabedatei beschreiben die Struktur der SQL-Tabelle, wobei die erste Zeile die Feldnamen und die zweite Zeile die Datentypen der Tabellenfelder enthält. Diese sind wie auch die Felder der sich ab der dritten Zeile anschliessenden Tabellendaten jeweils durch einen Strichpunkt getrennt. Es gibt folgende Feldtypen:
| INTEGER | Vorzeichenbehaftete ganze Zahlen im Bereich [-2147483648,2147483647]. |
| FLOAT | Gleitkommazahlen. Exponentialdarstellung in der Form 1.6E-05 unterstützt. |
| STRING | Zeichenkette mit bis zu 200 Zeichen Länge. |
| DATE | Datumsangabe im Format JJJJMMTT, z.B. 20081224 für den 24.12.2008. |
| BOOLEAN | Flag TRUE oder FALSE. |
Die so ausgegebenen Tabellen eignen sich insbesondere zum Import in externe Datenbanktools (wie z.B. Excel) und können mit Hilfe der Funktion SQL Tabellenimport auch wieder in eine BAE-SQL-Datenbank eingelesen werden.
Beispieldatei für eine Tabelle mit 3 Feldern und zwei Datensätzen:
class;elementname;dim INTEGER;STRING;FLOAT 100;s1;10.0 800;b1;5.2
Die Beschreibung von SQL/DB-Report enthält eine Auflistung der von den Menüpunkten des BAE verwendeten SQL-Tabellen.
Das Verhalten des Menüpunktes hängt von folgenden Einträgen der Konfigurationsdatei bae.ini ab:
| Defaultextension für den Ausgabedateinamen (Defaulteinstellung ".csv"). | |
| Feldtrennerzeichen für die in einer Zeile ausgegebenen Feldinhalte eines Tabelleneintrages (Defaulteinstellung ";"). |
Die Funktionalität des Menüpunktes ist über das User Language-Programm FILEUTIL implementiert.
Die Tastaturprogrammiersequenz für den Menüpunkt lautet: fileutil:s10 . Zur Bestätigung des vorgeschlagenen Dateinamens ist in der Sequenz '*' anzugeben. Also z.B. fileutil:s10:t:t:'*' für ein manuelles Abfragen von Projektdateinamen und Tabellennamen und Verwendung des Defaultausgabedateinamens ohne Bestätigungsabfrage.
Der Menüpunkt erlaubt es den Inhalt einer feldorientierten ASCII-Datei in eine SQL-Tabelle zu importieren. Dazu ist zunächst der Name der ASCII-Datei und dann der Name der Zielprojekt- bzw. datenbankdatei zu selektieren. Der Name der selektierten ASCII-Datei ohne Pfad und Dateiextension wird als Name für die SQL-Tabelle verwendet. Existiert in der selektierten Zieldatei bereits eine Tabelle mit diesem Namen, so erfolgt eine Zusatzabfrage ob die Daten hinzugefügt oder ersetzt werden sollen. In beiden Fällen müssen die Tabellenstrukturen aus Quell- und Zieldatei übereinstimmen.
Die ersten beiden Zeilen der Eingabedatei beschreiben die Struktur der SQL-Tabelle, wobei die erste Zeile die Feldnamen und die zweite Zeile die Datentypen der Tabellenfelder enthält. Diese sind wie auch die Felder der sich ab der dritten Zeile anschliessenden Tabellendaten jeweils durch einen Strichpunkt getrennt. Anführungszeichen um Feldinhalte werden beim Import automatisch entfernt. Es gibt folgende Feldtypen:
| INTEGER | Vorzeichenbehaftete ganze Zahlen im Bereich [-2147483648,2147483647]. |
| FLOAT | Gleitkommazahlen. Exponentialdarstellung in der Form 1.6E-05 unterstützt. |
| STRING | Zeichenkette mit bis zu 200 Zeichen Länge. |
| DATE | Datumsangabe im Format JJJJMMTT, z.B. 20081224 für den 24.12.2008. |
| BOOLEAN | Flag TRUE oder FALSE. |
Das Format ist identisch zu dem mit SQL Tabellenexport ausgegebenen Format, so dass sich entsprechende Ausgabedaten auch wieder einlesen lassen. Dabei ist jedoch zu beachten, dass einige der im BAE verwendeten SQL-Datenbanken (z.B. Symboldatenbank, EPS-/PDF-Batchdatenbank, CAM-Batchausgabe) aus mehreren miteinander verknüpften Tabellen bestehen, die auch im Projekt verwaltete ID's enthalten können. Eine 1:1-Datentransfer von einer Datenbank zu einer anderen Datenbank ist hier mit Hilfe der ASCII-Dateien nicht möglich, da Konflikte durch doppelt vergebene ID's entstehen können.
Beispieldatei für eine Tabelle mit 3 Feldern und zwei Datensätzen:
class;elementname;dim INTEGER;STRING;FLOAT 100;s1;10.0 800;b1;5.2
Die Beschreibung von SQL/DB-Report enthält eine Auflistung der von den Menüpunkten des BAE verwendeten SQL-Tabellen.
Das Verhalten des Menüpunktes hängt von folgenden Einträgen der Konfigurationsdatei bae.ini ab:
| Dateiextension für den Eingabedateinamen (Defaulteinstellung ".csv"). | |
| Feldtrennerzeichen für die in einer Zeile aufgeführten Feldinhalte eines Tabelleneintrages (Defaulteinstellung ";"). |
Die Funktionalität des Menüpunktes ist über das User Language-Programm FILEUTIL implementiert.
Die Tastaturprogrammiersequenz für den Menüpunkt lautet: fileutil:s11 .
Der Menüpunkt erlaubt die Auflistung aller in einer DDB-Datei vorhandenen Datenbankeinträge. Die Liste ist nach Elementtypen sortiert und enthält für jedes Element einen Eintrag mit dem Datum des letzten Schreibens und eine Liste der referenzierten Elemente anderer Elementklassen. Unabhängig von den in der aktuellen Umgebung ladbaren Datenbankelementen erscheinen immer alle Einträge für Schaltplan, Layout und IC-Design.
Die Elementliste erscheint in der Defaultkonfiguration zunächst in einem Popup-Fenster und kann dort über einen -Button auch in eine Textdatei exportiert werden.
Zur gesammelten Auflistung der Verwendung von Bibliothekselementen siehe die Funktion Referenzenuebersicht .
Das Verhalten des Menüpunktes hängt von folgenden Einträgen der Konfigurationsdatei bae.ini ab:
| Klassensortierungsmodus (Defaulteinstellung 1, d.h. Sortierung nach Designfluß). | |
| Klassenheaderausgabemodus (Defaulteinstellung 1, d.h. Ausgabe des Klassenheaders nur bei vorhandenen Elementen). | |
| Dateiendung für eine Ausgabedatei in die das Listing direkt geschrieben werden soll (Defaulteinstellung "" d.h. Auflistung am Bildschirm). |
Die Funktionalität des Menüpunktes ist über das User Language-Programm LISTDDB implementiert.
Die Tastaturprogrammiersequenz für den Menüpunkt lautet: llibutil:s0 .
Der Menüpunkt erlaubt die Auflistung aller in einer DDB-Datei vorhandenen Layouts, die Referenzen auf ein selektierbares Layoutbauteilmakro der DDB-Datei besitzen. Dadurch wird die Verwendung des Layoutbauteilmakros dokumentiert.
Die Layoutliste erscheint in einem Popup-Fenster und kann dort über einen -Button auch in eine Textdatei exportiert werden.
Die Funktionalität des Menüpunktes ist über das User Language-Programm LISTDDB implementiert.
Die Tastaturprogrammiersequenz für den Menüpunkt lautet: llibutil:s0:s1:s0 .
Der Menüpunkt erlaubt die Auflistung aller in einer DDB-Datei vorhandenen Layouts und Layoutbauteilmakros, die Referenzen auf ein selektierbares Padstackmakro der DDB-Datei besitzen. Dadurch wird die Verwendung des Padstackmakros dokumentiert.
Die Layout- und Layoutbauteilmakrolisten erscheinen in einem Popup-Fenster und können dort über einen -Button auch in eine Textdatei exportiert werden.
Die Funktionalität des Menüpunktes ist über das User Language-Programm LISTDDB implementiert.
Die Tastaturprogrammiersequenz für den Menüpunkt lautet: llibutil:s0:s1:s1 .
Der Menüpunkt erlaubt die Auflistung aller in einer DDB-Datei vorhandenen Pads die Referenzen auf ein selektierbares Padstackmakro der DDB-Datei besitzen. Dadurch wird die Verwendung des Padstackmakros dokumentiert.
Die Padliste erscheint in einem Popup-Fenster und kann dort über einen -Button auch in eine Textdatei exportiert werden.
Die Funktionalität des Menüpunktes ist über das User Language-Programm LISTDDB implementiert.
Die Tastaturprogrammiersequenz für den Menüpunkt lautet: llibutil:s0:s1:s2 .
Der Menüpunkt erlaubt die Auflistung der Verwendung aller in einer DDB-Datei vorhandenen Bibliotheksmakros auf Elementen höherer Hierarchieebenen. Im Gegensatz zur Auflistung mit Standard , bei der bei den Elementen höherer Hierarchieebenen die verwendeten Makros aufgelistet werden, listet zu jedem Makro die referenzierenden Elemente auf, dokumentiert also ausgehend vom Makro dessen Verwendung auf anderen Elementen. Unabhängig von den in der aktuellen Umgebung ladbaren Datenbankelementen erscheinen immer alle Bibliothekselemente für Schaltplan, Layout und IC-Design.
Die Referenzlisten erscheinen in der Defaultkonfiguration zunächst in einem Popup-Fenster und können dort über einen -Button auch in eine Textdatei exportiert werden.
Das Verhalten des Menüpunktes hängt von folgendem Eintrag der Konfigurationsdatei bae.ini ab:
| Dateiendung für eine Ausgabedatei in die das Listing direkt geschrieben werden soll (Defaulteinstellung "" d.h. Auflistung am Bildschirm). |
Die Funktionalität des Menüpunktes ist über das User Language-Programm LISTDDB implementiert.
Die Tastaturprogrammiersequenz für den Menüpunkt lautet: llibutil:s0:s2 .
Der Menüpunkt bewirkt eine Auflistung der im aktuellen Arbeitsverzeichnis vorhandenen DDB-Dateien mit Anzahl der in der DDB-Datei vorhandenen Schaltplansymbole und Layoutbauteile. Mit Hilfe der im Header der Liste vorhandenen Funktionen , und kann jeweils noch eine weiter aufgeschlüsselte Liste der DDB-Dateien, die entsprechende Elemente enthalten aufgerufen werden. Dabei erfolgt für jede DDB-Datei eine Auflistung der darin vorhandenen Elementnamen.
Die Auflistungen erscheinen jeweils zunächst in einem Popup-Fenster, können aber über / bzw. den -Button auch in eine Textdatei exportiert werden.
Diese Funktion ist insbesondere dazu geeignet einen schnellen Überblick über die in einem Verzeichnis vorhandenen Bibliotheksdefinitionen zu gewinnen.
Das Verhalten des Menüpunktes hängt von folgenden Einträgen der Konfigurationsdatei bae.ini ab:
| Bibliothekspfad (Defaulteinstellung .). | |
| Dateiendung für logische Definitionen (Defaulteinstellung .def). | |
| Überprüfung von xlat-Kommandos (Defaulteinstellung OFF). |
Die Funktionalität des Menüpunktes ist über das User Language-Programm LIBCONTS implementiert.
Die Tastaturprogrammiersequenz für den Menüpunkt lautet: llibutil:s1 .
Der Menüpunkt erlaubt die Ausgabe von Elementlisten für die im aktuellen Verzeichnis befindlichen DDB-Dateien. Dazu ist zunächst der Elementtyp, bzw. eine Gruppe von Elementtypen zu selektieren und dann der Ausgabemodus ( für alle Elemente oder für Beschränkung der Liste auf doppelt vorhandene Elemente).
Die erzeugte Liste enthält im Header eine Auflistung der bearbeiteten Dateien und verwendeten Ausgabeoptionen. Danach folgt für jeden untersuchten Elementtyp eine Liste der gefundenen Elementnamen, jeweils mit Gesamtanzahl und DDB-Datei(en).
Die Auflistung erscheint zunächst in einem Popup-Fenster, kann aber über den -Button auch in eine Textdatei exportiert werden.
Die Funktionalität des Menüpunktes ist über das User Language-Programm LIBCRREF implementiert.
Die Tastaturprogrammiersequenz für den Menüpunkt lautet: llibutil:s2 .
Der Menüpunkt erlaubt das Erstellen von Bibliotheksdokumentationsblättern in einer DDB-Datei. Dazu werden in der Bibliotheksdatei automatisch Layouts mit Platzierungen aller Bauteile, Padstacks oder Pads generiert. Die Platzierung der Elemente erfolgt zeilenweise alphabetisch sortiert. Die Benennung der erzeugten Layouts folgt dem Schema _parts_01, _parts_02 ... für Layoutbauteile, _padstacks_01, _padstacks_02 ... für Layoutpadstacks und _pads_01, _pads_02 ... für Layoutpads.
Nach der Selektion des zu dokumentierenden Elementtyps und der Bibliotheksdatei ist ein Namensmuster für die zu dokumentierenden Elemente anzugeben. Bei Eingabe eines Leerstrings werden alle Elemente des gewählten Elementtyps dokumentiert. Sind bereits gleichnamige Dokumentationsblätter in der Bibliotheksdatei vorhanden, so erfolgt eine Bestätigungsabfrage für das Überschreiben dieser Blätter. Abschliessend ist eine der folgenden Blattgrößen für die zu erzeugenden Dokumentationsblätter zu selektieren:
| Blätter mit 180 mm Höhe und 280 mm Breite erzeugen. | |
| Blätter mit 160 mm Höhe und 240 mm Breite erzeugen. | |
| Blätter mit 140 mm Höhe und 180 mm Breite erzeugen. | |
| Blätter mit 420 mm Höhe und 300 mm Breite erzeugen. | |
| Blätter mit 300 mm Höhe und 160 mm Breite erzeugen. | |
| Blätter mit 200 mm Höhe und 140 mm Breite erzeugen. | |
| Blätter mit 180 mm Höhe und 280 mm Breite plus einen Nullpunktoffset für die Plotausgabe von 15 mm in X-Richtung und 10 mm in Y-Richtung erzeugen. |
Die so erzeugten Layouts sind besonders gut geeignet, um mit Hilfe der EPS/PDF-Ausgabe PDF-Dateien zur Bibliotheksdokumentation zu erstellen. Hierzu sollte die Option für die Ausgabeelemente gewählt werden. setzt bei den Dokumentationsblättern einen Elementkommentar mit den Namen des ersten und letzten auf dem jeweiligen Blatt platzierten Makros. Bei PDF-Ausgaben mit der Blattbenennungsoption werden dadurch im Inhaltsverzeichnis der PDF-Datei bei den Blättern die jeweils darauf platzierten Symbolnamensbereiche ersichtlich, so dass man gezielt zum Blatt eines gesuchten Makros springen kann.
Das Verhalten des Menüpunktes hängt von folgenden Einträgen der Konfigurationsdatei bae.ini ab:
| Prefix für die Bauteilblattnamen (Defaulteinstellung _parts_). | |
| Prefix für die Padstackblattnamen (Defaulteinstellung _padstacks_). | |
| Prefix für die Padblattnamen (Defaulteinstellung _pads_). | |
| Modus für die Bauteilbenennung (Defaulteinstellung ON, d.h. durchnummerierte Benennung der Bauteile). | |
| Prefix für die durchnummerierte Bauteilbenennung (Defaulteinstellung n). | |
| Höhe der Blattfußzeilen (Defaulteinstellung 10.0 mm). | |
| Horizontaler Offset bei der Bauteilplatzierung (Defaulteinstellung 5.0 mm). | |
| Vertikaler Offset bei der Bauteilplatzierung (Defaulteinstellung 5.0 mm). | |
| Texthöhe in der Fußzeile (Defaulteinstellung 6.0 mm). | |
| Bauteilbeschriftungstexthöhe (Defaulteinstellung 100 mil). | |
| Vergrößerung des Blattes für Plotformate (Defaulteinstellung 15.0 mm). | |
| Plotoffset in X-Richtung (Defaulteinstellung -15.0 mm). | |
| Plotoffset in Y-Richtung (Defaulteinstellung -10.0 mm). |
Die Funktionalität des Menüpunktes ist über das User Language-Programm LLIBDOC implementiert.
Die Tastaturprogrammiersequenz für den Menüpunkt lautet: llibutil:s3 .
Der Menüpunkt erlaubt die automatische Extraktion von neuen Layoutbauteilen, Layoutpadstacks und Layoutpads aus einer DDB-Datei. Dabei wird davon ausgegangen, dass sich alle Bibliotheksdateien in einem Verzeichnis befinden. Es erfolgt zunächst eine Abfrage nach der 'neuen' DDB-Datei, danach muss der Name einer DDB-Datei angegeben werden, in die die neuen Elemente kopiert werden sollen. Existiert diese bereits, erfolgt eine Abfrage, ob Elemente in dieser Datei überschrieben werden sollen oder ob nur noch nicht in dieser Datei vorhandene Elemente kopiert werden sollen. Danach kann die Elementklasse ( , , oder ) der zu kopierenden Elemente selektiert werden. Zuletzt wird der Name des Bibliotheksverzeichnisses abgefragt. Wird ein Leerstring angegeben, so kann noch wahlweise eine einzelne Bibliotheksdatei zum Vergleich selektiert werden.
Die Dateien des Bibliotheksverzeichnisses werden nach jedem Element der 'neuen' DDB-Datei durchsucht. Wird das Element in keiner Datei gefunden, so wird es in die Zieldatei kopiert. Es werden nur Elemente mit neuem Namen kopiert. Aus einer Bibliothek übernommene Elemente, die ohne Elementnamensänderung verändert wurden, werden nicht in die Zieldatei geschrieben.
Diese Funktion ist insbesondere dazu geeignet zunächst nur jobspezifisch erstellte Bauteile zur weiteren Verwendung gesammelt in eine Bibliotheksdatei zu übernehmen.
Die Funktionalität des Menüpunktes ist über das User Language-Programm LLIBNEWS implementiert.
Die Tastaturprogrammiersequenz für den Menüpunkt lautet: llibutil:s4 .
Der Menüpunkt Der Menüpunkt erlaubt es einen Vergleich von Layoutbauteilen zweier DDB-Dateien durchzuführen. Dazu ist zunächst eine der beiden Dateien zu selektieren. Danach kann in einer Popup-Auswahl ein Bauteil dieser Datei zum Vergleich selektiert oder über Tastatur ein Namensmuster für den Bauteilvergleich angegeben werden. Danach erfolgt die Selektion der zweiten DDB-Datei für den Vergleich. Wurde ein einzelnes Bauteil und kein Namensmuster für den Vergleich angegeben, erfolgt die Abfrage nach dem Vergleichsbauteil in der zweiten DDB-Datei. Dieses kann auch einen anderen Namen als das erste Bauteil besitzen. Bei Angabe eines Namensmusters werden nur gleichnamige Bauteile verglichen.
Zum Vergleich werden nur die Pins und Vias auf den Bauteilen betrachtet. Unterschiedliche Bauteilgrafiken und Bauteilleiterbahnen werden nicht erkannt. Die Abfrage nach einem steuert, ob nur die Pinnamen/-platzierungen oder auch noch zusätzlich die Pinmakronamen verglichen werden.
Die abschliessende Selektion des erlaubt es zusätzlich noch alle .def -Dateien eines wählbaren Verzeichnisses auf doppelt vorhandene Namen zu überprüfen. Die betroffenen Dateien und Bauteilnamen werden im Vergleichsreport mit aufgeführt.
Der Vergleichsreport enthält eine Auflistung aller Bauteilnamen. Dabei wird jeweils angegeben, ob es sich um eine gleiche Bauteildefinition ( EQ ), eine unterschiedliche Bauteildefinition ( NE ) oder nur in einer der Dateien vorhandene Bauteildefinition ( EXCLUSIVE ) handelt. Bei Bauteildefinitionen mit Differenzen werden nach gleichem Schema auch noch die Bauteilpins und -vias aufgelistet. Dabei werden ggf. die unterschiedlichen Pin- und Viaplatzierungskoordinaten/-winkel mit angezeigt.
Der Vergleichsreport erscheint zunächst in einem Popup-Fenster, kann aber über den -Button auch in eine Textdatei exportiert werden.
Die Funktionalität des Menüpunktes ist über das User Language-Programm LLIBCOMP implementiert.
Die Tastaturprogrammiersequenz für den Menüpunkt lautet: llibutil:s5 .
Der Menüpunkt erlaubt das Kopieren mausselektierbarer Layouts von einer DDB-Datei in eine andere DDB-Datei. Dazu ist zunächst eine Quell-DDB-Datei auszuwählen. Danach erscheint ein Popup-Auswahlfenster mit den in der Datei vorhandenen Layouteinträgen, in dem beliebig viele Einträge für den Kopiervorgang selektiert werden können. Das Selektieren/Deselektieren erfolgt entweder durch Anklicken eines Layoutnamens mit der linken Maustaste oder Eingabe eine Namenspatterns über Tastatur und Betätigung des Muster anwenden -Buttons. Für die Selektion mehrerer Layoutnamen mit der linken Maustaste ist die Strg-Taste gedrückt zu halten. Mit Hilfe von Strg-A können alle Layouts auf einmal selektiert werden. Die Namen der selektierten Layouteinträge werden durch invertierte Darstellung markiert. Die Auswahl wird durch Betätigung des OK -Buttons mit der linken Maustaste beendet. Nach Auswahl der Ziel-DDB-Datei wird ggf. noch abgefragt, ob in der Zieldatei bereits bestehende Elemente überschrieben werden sollen (Option ) oder ob nur noch nicht existierende Elemente kopiert werden sollen (Option ).
Von den Layouts referenzierte Bauteile, Padstacks und Pads werden mitkopiert. Ebenso zu den Layouts gehörende gleichnamige Netzlisten-, DRC- und Autorouterparametereinträge
Die Funktionalität des Menüpunktes ist über das User Language-Programm COPYELEM implementiert.
Die Tastaturprogrammiersequenz für den Menüpunkt lautet: llibutil:s6:s0 .
Der Menüpunkt erlaubt das Kopieren mausselektierbarer Layoutbauteile von einer DDB-Datei in eine andere DDB-Datei. Dazu ist zunächst eine Quell-DDB-Datei auszuwählen. Danach erscheint ein Popup-Auswahlfenster mit den in der Datei vorhandenen Layoutbauteileinträgen, in dem beliebig viele Einträge für den Kopiervorgang selektiert werden können. Das Selektieren/Deselektieren erfolgt entweder durch Anklicken eines Bauteilnamens mit der linken Maustaste oder Eingabe eine Namenspatterns über Tastatur und Betätigung des Muster anwenden -Buttons. Für die Selektion mehrerer Layoutbauteilnamen mit der linken Maustaste ist die Strg-Taste gedrückt zu halten. Mit Hilfe von Strg-A können alle Layoutbauteile auf einmal selektiert werden. Die Namen der selektierten Layoutbauteileinträge werden durch invertierte Darstellung markiert. Die Auswahl wird durch Betätigung des OK -Buttons mit der linken Maustaste beendet. Nach Auswahl der Ziel-DDB-Datei wird ggf. noch abgefragt, ob in der Zieldatei bereits bestehende Elemente überschrieben werden sollen (Option ) oder ob nur noch nicht existierende Elemente kopiert werden sollen (Option ).
Von den Bauteilen referenzierte Padstacks und Pads werden mitkopiert.
Die Funktionalität des Menüpunktes ist über das User Language-Programm COPYELEM implementiert.
Die Tastaturprogrammiersequenz für den Menüpunkt lautet: llibutil:s6:s1 .
Der Menüpunkt erlaubt das Kopieren mausselektierbarer Layoutpadstacks von einer DDB-Datei in eine andere DDB-Datei. Dazu ist zunächst eine Quell-DDB-Datei auszuwählen. Danach erscheint ein Popup-Auswahlfenster mit den in der Datei vorhandenen Layoutpadstackeinträgen, in dem beliebig viele Einträge für den Kopiervorgang selektiert werden können. Das Selektieren/Deselektieren erfolgt entweder durch Anklicken eines Padstacknamens mit der linken Maustaste oder Eingabe eine Namenspatterns über Tastatur und Betätigung des Muster anwenden -Buttons. Für die Selektion mehrerer Layoutpadstacknamen mit der linken Maustaste ist die Strg-Taste gedrückt zu halten. Mit Hilfe von Strg-A können alle Layoutpadstacks auf einmal selektiert werden. Die Namen der selektierten Layoutpadstackeinträge werden durch invertierte Darstellung markiert. Die Auswahl wird durch Betätigung des OK -Buttons mit der linken Maustaste beendet. Nach Auswahl der Ziel-DDB-Datei wird ggf. noch abgefragt, ob in der Zieldatei bereits bestehende Elemente überschrieben werden sollen (Option ) oder ob nur noch nicht existierende Elemente kopiert werden sollen (Option ).
Von den Padstacks referenzierte Pads werden mitkopiert.
Die Funktionalität des Menüpunktes ist über das User Language-Programm COPYELEM implementiert.
Die Tastaturprogrammiersequenz für den Menüpunkt lautet: llibutil:s6:s2 .
Der Menüpunkt erlaubt das Kopieren mausselektierbarer Layoutpads von einer DDB-Datei in eine andere DDB-Datei. Dazu ist zunächst eine Quell-DDB-Datei auszuwählen. Danach erscheint ein Popup-Auswahlfenster mit den in der Datei vorhandenen Layoutpadeinträgen, in dem beliebig viele Einträge für den Kopiervorgang selektiert werden können. Das Selektieren/Deselektieren erfolgt entweder durch Anklicken eines Padnamens mit der linken Maustaste oder Eingabe eine Namenspatterns über Tastatur und Betätigung des Muster anwenden -Buttons. Für die Selektion mehrerer Layoutpadnamen mit der linken Maustaste ist die Strg-Taste gedrückt zu halten. Mit Hilfe von Strg-A können alle Layoutpads auf einmal selektiert werden. Die Namen der selektierten Layoutpadeinträge werden durch invertierte Darstellung markiert. Die Auswahl wird durch Betätigung des OK -Buttons mit der linken Maustaste beendet. Nach Auswahl der Ziel-DDB-Datei wird ggf. noch abgefragt, ob in der Zieldatei bereits bestehende Elemente überschrieben werden sollen (Option ) oder ob nur noch nicht existierende Elemente kopiert werden sollen (Option ).
Die Funktionalität des Menüpunktes ist über das User Language-Programm COPYELEM implementiert.
Die Tastaturprogrammiersequenz für den Menüpunkt lautet: llibutil:s6:s3 .
Der Menüpunkt erlaubt das Kopieren von kompletten Projektdaten aus einer DDB-Datei in eine neue DDB-Datei, die noch nicht existieren darf. Nach Auswahl der Dateinamen erscheint eine Dialogbox in der je nach Inhalt der Quelldatei mit Hilfe von Schaltboxen , (bzw. wenn mehrere Layouts in der Datei vorhanden sind und ), und die Klassen der zu übertragenen Elemente angegeben werden können. Bei Schaltplänen und Layouts werden automatisch alle referenzierten Schaltplansymbole, Schaltplanlabels, Schaltplanmarker, Layoutbauteile, Padstacks und Pads mitkopiert. Die Kopie enthält somit ggf. die kompletten Informationen des Ursprungsprojektes.
BAE speichert eine Vielzahl von Parametern eines Projektes in SQL-Datenbanken ab. Darunter z.B. Informationen über in den einzelnen Elementen eingestellte Zoomfenster, PDF-Ausgabedateinamen, Zuordnung von Variantennummern zu Variantennamen usw.. Das Utilityprogramm copyddb kann diese SQL-Datenbanken nicht kopieren. Sollen diese Parameter mitkopiert werden, ist der Anwendung von copyddb vorzuziehen. Bei Projekten mit Variantendaten ist auf jeden Fall anzuwenden, da die Variantennamen (von denen die Variantenselektionsmöglichkeit abhängt) zur gemeinsamen Verwendung in Schaltplan und Layout in einer SQL-Datenbank im Projekt gespeichert werden.
WARNUNG: Bei der Kopie von SQL-Datenbanken bleibt der Inhalt der Tabellen unverändert. Für die Tabelle mit den bei der EPS/PDF-Ausgabe verwendeten Dateinamen bedeutet dies, dass bei der folgender Ausgabe von EPS-/PDF-Dokumenten als Defaultausgabedateinamen zunächst noch der ggf. aus dem alten Projektdateinamen abgeleitete Dateinamen eingestellt wird. Nach einer sollten daher auf jeden Fall die Ausgabedateinamen der EPS/PDF-Ausgabe überprüft werden.
Auf die logischen Definitionen sind keine Referenzen gesetzt, da diese ja auch durch Attributdefinitionen geändert werden können. Daher werden bei einer Aktivierung der Kopie von logischen Definitionen alle in der Projektdatei vorhandenen Definitionen kopiert und nicht nur die für das Projekt benötigten. Soll hier eine Bereinigung stattfinden, so sind die logischen Definitionen bei der Kopie wegzulassen und anschliessend ein Packagerlauf auf die neue Projektdatei durchzuführen, bei dem die Ursprungsdatei als Bibliothek angegeben wird. Dabei kopiert der Packager dann nur die tatsächlich benötigten logischen Definitionen in die neue Datei.
Da .ddb -Dateien durch Löschen von Elementen nicht kleiner werden, sondern nur die von den Elementen nicht mehr benötigten Bereiche als zur Verwendung für neue Elemente frei markiert werden, ist insbesondere dazu geeignet ein Projekt zu bereinigen, um die Datenmenge für die Archivierung auf der Festplatte, den E-Mailversand usw. zu minimieren.
Die Funktionalität des Menüpunktes ist über das User Language-Programm LLIBUTIL implementiert.
Die Tastaturprogrammiersequenz für den Menüpunkt lautet: llibutil:s6:s4 .
Der Menüpunkt erlaubt ähnlich der Funktion Projektkopie das Kopieren von kompletten Projekt- und Bibliotheksdaten aus einer DDB-Datei in eine neue DDB-Datei, die noch nicht existieren darf. Dabei kann im Gegensatz zu Projektkopie auch eine Quelldatei bearbeitet werden, bei der es beim Versuch Elemente zu laden zu der Fehlermeldung kommt. Es werden ohne weitere Nachfrage automatisch die Elemente aller Elementklassen kopiert.
Eine beschädigte Dateistruktur deutet auf einen unvollständig ausgeführten Schreibvorgang auf die Projektdatei hin. Es kann daher nicht gewährleistet werden, dass die Daten vollständig gerettet werden können.
ist nicht dazu geeignet, in .bak -Dateien gesicherte Bearbeitungsstände und Sicherungskopien wiederherzustellen. Zu diesem Zweck sind die normalen klassenspezifischen Kopierfunktionen des Menüs Elemente kopieren zu verwenden, die es auch erlauben eine .bak -Datei als Quelldatei anzugeben.
Die Funktionalität des Menüpunktes ist über das User Language-Programm LLIBUTIL implementiert.
Die Tastaturprogrammiersequenz für den Menüpunkt lautet: llibutil:s6:s5 .
Der Menüpunkt erlaubt das Kopieren mausselektierbarer SQL-Datenbanktabellen von einer DDB-Datei in eine andere DDB-Datei. Dazu ist zunächst eine Quell-DDB-Datei auszuwählen. Danach erscheint ein Popup-Auswahlfenster mit den in dieser Datei vorhandenen SQL-Tabellen. In einer Eingabeschleife können Tabellen der Quelldatei kopiert werden. Nach Auswahl einer Tabelle wird die Zieldatei und ggf. ein neuer Tabellenname abgefragt. Danach erfolgt eine Überprüfung, ob sich diese Tabelle bereits in der Zieldatei befindet und ob die Tabellen ggf. die gleiche Struktur besitzen. Wenn keine Tabelle vorhanden ist oder die Tabellenstrukturen übereinstimmen, werden die Daten aus der Quelldatei in die Zieldatei übertragen.
Es ist zu beachten, dass in der Zieltabelle bereits vorhandene Daten erhalten bleiben und durch Hinzukopieren der Tabellendaten aus der Quelldatei doppelte SQL-Datenbankeinträge entstehen können.
BAE speichert eine Vielzahl von Parametern eines Projektes in SQL-Datenbanken ab. Darunter z.B. Informationen über in den einzelnen Elementen eingestellte Zoomfenster, PDF-Ausgabedateinamen, Zuordnung von Variantennummern zu Variantennamen usw.. Das Utilityprogramm copyddb kann diese SQL-Datenbanken nicht kopieren. Für Komplettkopien von Projekten mit den in SQL-Datenbanken enthaltenen Informationen siehe Projektkopie .
Der Inhalt von SQL-Datenbanken kann mit Hilfe der Funktion SQL/DB-Report aufgelistet werden. Die Beschreibung dieser Funktion enthält auch eine Liste der SQL-Tabellen, die in Projekt- und Systemdateien vorkommen können.
Die Funktionalität des Menüpunktes ist über das User Language-Programm DBCOPY implementiert.
Die Tastaturprogrammiersequenz für den Menüpunkt lautet: llibutil:s6:s6 .
Der Menüpunkt erlaubt das Entfernen mehrerer mausselektierbarer Layouts aus einer DDB-Datei. Dazu ist zunächst die DDB-Datei auszuwählen. Danach erscheint ein Popup-Auswahlfenster mit den in der Datei vorhandenen Layouts, in dem beliebig viele Einträge zum Entfernen selektiert werden können. Das Selektieren/Deselektieren erfolgt entweder durch Anklicken eines Layoutnamens mit der linken Maustaste oder Eingabe eine Namenspatterns über Tastatur und Betätigung des Muster anwenden -Buttons. Für die Selektion mehrerer Layoutnamen mit der linken Maustaste ist die Strg-Taste gedrückt zu halten. Mit Hilfe von Strg-A können alle Layouts auf einmal selektiert werden. Die Namen der selektierten Layouteinträge werden durch invertierte Darstellung markiert. Eine Betätigung des OK -Buttons bewirkt die Entfernung der selektierten Layouts.
Es werden alle zu den Layouts gehörenden Datenbankeinträge, wie Router- und DRC-Parameter mitgelöscht. Eine Ausnahme bildet die unter gleichem Namen abgelegte physikalische Netzliste, die erhalten bleibt.
Die Funktionalität des Menüpunktes ist über das User Language-Programm LLIBUTIL implementiert.
Die Tastaturprogrammiersequenz für den Menüpunkt lautet: llibutil:s7:s0 .
Der Menüpunkt erlaubt das Entfernen mehrerer mausselektierbarer Layoutbauteile aus einer DDB-Datei. Dazu ist zunächst die DDB-Datei auszuwählen. Danach erscheint ein Popup-Auswahlfenster mit den in der Datei vorhandenen Layoutbauteileinträgen, in dem beliebig viele Einträge zum Entfernen selektiert werden können. Das Selektieren/Deselektieren erfolgt entweder durch Anklicken eines Layoutbauteilnamens mit der linken Maustaste oder Eingabe eine Namenspatterns über Tastatur und Betätigung des Muster anwenden -Buttons. Für die Selektion mehrerer Layoutbauteilnamen mit der linken Maustaste ist die Strg-Taste gedrückt zu halten. Mit Hilfe von Strg-A können alle Layoutbauteile auf einmal selektiert werden. Die Namen der selektierten Layoutbauteileinträge werden durch invertierte Darstellung markiert. Eine Betätigung des OK -Buttons bewirkt die Entfernung der selektierten Layoutbauteile.
Vor der Entfernung der Layoutbauteile wird noch überprüft, ob diese von in der Datei vorhandenen Layouts referenziert werden. Referenzierte Bauteile werden nicht entfernt und in einem Popup-Fenster unter Angabe des referenzierenden Layouts aufgelistet.
Die Funktionalität des Menüpunktes ist über das User Language-Programm LLIBUTIL implementiert.
Die Tastaturprogrammiersequenz für den Menüpunkt lautet: llibutil:s7:s1 .
Der Menüpunkt erlaubt das Entfernen mehrerer mausselektierbarer Layoutpadstacks aus einer DDB-Datei. Dazu ist zunächst die DDB-Datei auszuwählen. Danach erscheint ein Popup-Auswahlfenster mit den in der Datei vorhandenen Layoutpadstackeinträgen, in dem beliebig viele Einträge zum Entfernen selektiert werden können. Das Selektieren/Deselektieren erfolgt entweder durch Anklicken eines Padstacknamens mit der linken Maustaste oder Eingabe eine Namenspatterns über Tastatur und Betätigung des Muster anwenden -Buttons. Für die Selektion mehrerer Layoutpadstacknamen mit der linken Maustaste ist die Strg-Taste gedrückt zu halten. Mit Hilfe von Strg-A können alle Layoutpadstacks auf einmal selektiert werden. Die Namen der selektierten Layoutpadstackeinträge werden durch invertierte Darstellung markiert. Eine Betätigung des OK -Buttons bewirkt die Entfernung der selektierten Layoutpadstacks.
Vor der Entfernung der Layoutpadstacks wird noch überprüft, ob diese von anderen in der Datei vorhandenen Layoutelementen referenziert werden. Referenzierte Padstacks werden nicht entfernt und in einem Popup-Fenster unter Angabe des referenzierenden Layoutelementes aufgelistet.
Die Funktionalität des Menüpunktes ist über das User Language-Programm LLIBUTIL implementiert.
Die Tastaturprogrammiersequenz für den Menüpunkt lautet: llibutil:s7:s2 .
Der Menüpunkt erlaubt das Entfernen mehrerer mausselektierbarer Layoutpads aus einer DDB-Datei. Dazu ist zunächst die DDB-Datei auszuwählen. Danach erscheint ein Popup-Auswahlfenster mit den in der Datei vorhandenen Layoutpadeinträgen, in dem beliebig viele Einträge zum Entfernen selektiert werden können. Das Selektieren/Deselektieren erfolgt entweder durch Anklicken eines Padnamens mit der linken Maustaste oder Eingabe eine Namenspatterns über Tastatur und Betätigung des Muster anwenden -Buttons. Für die Selektion mehrerer Layoutpadnamen mit der linken Maustaste ist die Strg-Taste gedrückt zu halten. Mit Hilfe von Strg-A können alle Layoutpads auf einmal selektiert werden. Die Namen der selektierten Layoutpadeinträge werden durch invertierte Darstellung markiert. Eine Betätigung des OK -Buttons bewirkt die Entfernung der selektierten Layoutpads.
Vor der Entfernung der Layoutpads wird noch überprüft, ob diese von in der Datei vorhandenen Layoutpadstacks referenziert werden. Referenzierte Pads werden nicht entfernt und in einem Popup-Fenster unter Angabe des referenzierenden Layoutpadstacks aufgelistet.
Die Funktionalität des Menüpunktes ist über das User Language-Programm LLIBUTIL implementiert.
Die Tastaturprogrammiersequenz für den Menüpunkt lautet: llibutil:s7:s3 .
Der Menüpunkt erlaubt das Entfernen mehrerer mausselektierbarer Layout-Netzlisten aus einer DDB-Datei. Dazu ist zunächst die DDB-Datei auszuwählen. Danach erscheint ein Popup-Auswahlfenster mit den in der Datei vorhandenen Layout-Netzlisten, in dem beliebig viele Einträge zum Entfernen selektiert werden können. Das Selektieren/Deselektieren erfolgt entweder durch Anklicken eines Netzlistenamens mit der linken Maustaste oder Eingabe eine Namenspatterns über Tastatur und Betätigung des Muster anwenden -Buttons. Für die Selektion mehrerer Netzlistennamen mit der linken Maustaste ist die Strg-Taste gedrückt zu halten. Mit Hilfe der Strg-A können alle Netzlisten auf einmal selektiert werden. Die Namen der selektierten Layout-Netzlisteneinträge werden durch invertierte Darstellung markiert. Eine Betätigung des OK -Buttons bewirkt die Entfernung der selektierten Layout-Netzlisten.
Mit dieser Funktion sollte sorgsam umgegangen werden, da eine Layout-Netzliste zwar prinzipiell wieder durch einen erneuten Packagerlauf erzeugt werden kann, Pin- und Gateswaps, sowie Namensänderungen aber unwiederbringlich verloren gehen. Ein bereits bearbeitetes Layout kann daher ggf. nicht mehr zu einer neu generierten Layout-Netzliste passen.
Die Funktionalität des Menüpunktes ist über das User Language-Programm LLIBUTIL implementiert.
Die Tastaturprogrammiersequenz für den Menüpunkt lautet: llibutil:s7:s4 .
Der Menüpunkt erlaubt das Entfernen mehrerer mausselektierbarer Layoutfarbpaletten. In einem Popup-Auswahlfenster mit den in der Systemdatei ged.dat vorhandenen Farbpaletten können beliebig viele Einträge zum Entfernen selektiert werden. Das Selektieren/Deselektieren erfolgt entweder durch Anklicken eines Farbpalettennamens mit der linken Maustaste oder Eingabe eine Namenspatterns über Tastatur und Betätigung des Muster anwenden -Buttons. Für die Selektion mehrerer Farbpalettennamen mit der linken Maustaste ist die Strg-Taste gedrückt zu halten. Mit Hilfe der Strg-A können alle Farbpaletten auf einmal selektiert werden. Die Namen der selektierten Farbpaletteneinträge werden durch invertierte Darstellung markiert. Eine Betätigung des OK -Buttons bewirkt die Entfernung der selektierten Farbpaletten.
Beim Start des Layouteditors wird automatisch die Farbpalette mit dem Namen standard geladen. Diese sollte daher nicht gelöscht werden.
Die Funktionalität des Menüpunktes ist über das User Language-Programm LLIBUTIL implementiert.
Die Tastaturprogrammiersequenz für den Menüpunkt lautet: llibutil:s7:s5 .
Der Menüpunkt erlaubt das Entfernen mehrerer mausselektierbarer Regeln aus einer DDB-Datei. Dazu ist zunächst die DDB-Datei auszuwählen. Danach erscheint ein Popup-Auswahlfenster mit den in der Datei vorhandenen Regeleinträgen, in dem beliebig viele Einträge zum Entfernen selektiert werden können. Das Selektieren/Deselektieren erfolgt entweder durch Anklicken eines Regelnamens mit der linken Maustaste oder Eingabe eine Namenspatterns über Tastatur und Betätigung des Muster anwenden -Buttons. Für die Selektion mehrerer Regelnamen mit der linken Maustaste ist die Strg-Taste gedrückt zu halten. Mit Hilfe der Strg-A können alle Regeln auf einmal selektiert werden. Die Namen der selektierten Regeleinträge werden durch invertierte Darstellung markiert. Eine Betätigung des OK -Buttons bewirkt die Entfernung der selektierten Regeln.
Vor der Entfernung der Regeln wird noch überprüft, ob diese von in der Datei vorhandenen Schaltplan- oder Layouteinträgen referenziert werden. Referenzierte Regeln werden nicht entfernt und in einem Popup-Fenster unter Angabe des referenzierenden Elementes aufgelistet.
Die Funktionalität des Menüpunktes ist über das User Language-Programm LLIBUTIL implementiert.
Die Tastaturprogrammiersequenz für den Menüpunkt lautet: llibutil:s7:s6 .
Der Menüpunkt erlaubt das Entfernen mehrerer mausselektierbarer Fensterpositionseinträge. In einem Popup-Auswahlfenster mit den in der Systemdatei baewin.dat (unter Windows) bzw. baexwin.dat (unter X11/Motif) vorhandenen Fensterpositionseinträgen können beliebig viele Einträge zum Entfernen selektiert werden. Das Selektieren/Deselektieren erfolgt entweder durch Anklicken eines Fensterpositionsnamens mit der linken Maustaste oder Eingabe eine Namenspatterns über Tastatur und Betätigung des Muster anwenden -Buttons. Für die Selektion mehrerer Fensterpositionseinträge mit der linken Maustaste ist die Strg-Taste gedrückt zu halten. Mit Hilfe der Strg-A können alle Fensterpositionseinträge auf einmal selektiert werden. Die Namen der selektierten Fensterpositionseinträge werden durch invertierte Darstellung markiert. Eine Betätigung des OK -Buttons bewirkt die Entfernung der selektierten Fensterpositionseinträge.
Der Name des Fensterpositionseintrages für das Layouteditorfenster lautet $ged . In der HighEnd-Version erhalten weitere mit innerhalb einer Sitzung gestartete Layouteditorfenster eine fortlaufende Nummer im Namen des Fensterpositionseintrages: $ged1 , $ged2 usw., wobei die Nummerierung bei jedem neu gestartetem Modul fortzählt, also auch bei Neues SCM Fenster . Fensterpositionseinträge für Dialogboxen besitzen den Namensprefix _ged_ gefolgt von einer ID für die Dialogbox. Z.B. _ged_2 für die Symbolmakroselektionsbox. Auch hier erhalten in der HighEnd-Version die Positionen von mit gestarteten Layouteditorfenstern eine fortlaufende Nummer: _ged1_2 , _ged2_2 usw.
Bei Einträgen für Dialogboxpositionen relativ zum BAE-Fenster ist der Dialogboxnummer ein w vorangestellt, Dialogboxpositionen relativ zum Monitor des BAE-Fensters sind entsprechend mit einem m markiert.
Die Funktionalität des Menüpunktes ist über das User Language-Programm LLIBUTIL implementiert.
Die Tastaturprogrammiersequenz für den Menüpunkt lautet: llibutil:s7:s7 .
Der Menüpunkt erlaubt die Erstellung einer Makroreferenzliste für eine selektierbare DDB-Datei. Nach Auswahl der DDB-Datei ist noch der Makrotyp, bzw. für eine Übersicht über alle Makrotypen zu selektieren. Es erscheint eine nach Makrotyp und Makronamen sortierte Auflistung der Makros in der DDB-Datei. Hinter dem Makronamen sind die Anzahl der referenzierenden Elemente, die Gesamtzahl der Referenzierungen, sowie die sich dadurch ergebende Gesamtanzahl von Platzierungen auf noch weiter übergeordneten Elementen. D.h. z.B. bei einem Padstack estk , der auf den Bauteilen dil14 und dil16 jeweils 14 bzw. 16 mal referenziert wird und z.B. 2 Platzierungen von dil14 und 3 Platzierungen von dil16 werden 2 referenzierende Elemente, 30 Referenzierungen und 76 Gesamtplatzierungen angezeigt. Nach diese Referenzstatistik erfolgt jeweils mit Anzahl der Referenzen eine Auflistung der übergeordneten Elemente auf denen das Makro platziert ist. Die Referenzliste erscheint zunächst in einem Popup-Fenster, kann aber über den -Button auch in eine Textdatei exportiert werden.
Die Funktionalität des Menüpunktes ist über das User Language-Programm LMACCREF implementiert.
Die Tastaturprogrammiersequenz für den Menüpunkt lautet: llibutil:s8 .
Der Menüpunkt erlaubt es zur Bibliotheksbearbeitung eine Kommandosequenz zu erstellen, die für alle Elemente selektierbarer DDB-Dateien abgearbeitet wird. In einer Schleife kann jeweils zuerst der Elementtyp (Pad/Padstack/Bauteil/Layout) und dann abhänging vom Elementtyp eine Reihe von Bearbeitungskommandos selektiert werden. Dabei stehen folgende Bearbeitungskommandos für alle Elementtypen zur Vefügung:
| Polygonen einer Lage eine neue Lage zuweisen. | |
| Polygone von einer Lage entfernen. | |
| Polygonen einer Lage eine Regel zuweisen. | |
| Dem Element selbst eine Regel zuweisen. | |
| Die Elementgrenzen der Makros werden auf den kleinstmöglichen Bereich gesetzt, der die auf dem Makro platzierten Strukturen und den Makronullpunkt noch enthält. Da in den Funktionen des Submenüs Autoplacement die Elementgrenzen als Bauteilausdehnung verwendet werden, ist diese Funktion insbesondere dazu nützlich Bibliotheken zu überarbeiten, in denen die Bauteilelementgrenzen unnötig groß definiert sind. | |
| Die Elementgrenzen der Makros werden auf den kleinstmöglichen Bereich gesetzt, der die auf dem Makro platzierten Strukturen und den Makronullpunkt noch enthält. Da in den Funktionen des Submenüs Autoplacement die Elementgrenzen als Bauteilausdehnung verwendet werden, ist diese Funktion insbesondere dazu nützlich Bibliotheken zu überarbeiten, in denen die Bauteilelementgrenzen unnötig groß definiert sind. | |
| Die Elementgrenzen werden auf allen vier Seiten gleichmässig um einen vorgebbaren Wert nach aussen verschoben. Höchstens jedoch bis zur Kante von platzierten Elementen oder dem Nullpunkt. |
Folgende Bearbeitungskommandos stehen für alle Elementtypen ausser für Pads zur Vefügung:
| Textposition eines vorgebbaren Textstrings auf vorggebbarer Lage interaktiv verschieben. | |
| Textstring auf vorgebbarer Lage ohne Interaktion durch neuen Textstring ersetzen. | |
| Textstring(s) einer Lage eine neue Lage zuweisen. | |
| Von Texten eines Namensmusters auf vorgebbarer Lage Kopien auf einer neuen Lage erzeugen. | |
| Texthöhe(n) eines vorgebbaren Textstring(musters) auf vorgebbarer Lage ohne Interaktion auf neuen Wert setzen. | |
| Texthöhe(n) eines vorgebbaren Textstring(musters) auf vorgebbarer Lage ohne Interaktion auf einen Mindestwert vergrößern. Texte die bereits größer sind nicht verändern. | |
| Texthöhe eines vorgebbaren Textstring(musters) auf vorgebbarer Lage ohne Interaktion auf einen Maximalwert verkleinern. Texte die bereits kleiner sind nicht verändern. | |
| Text auf vorgebbarer Lage ohne Interaktion am Elementnullpunkt platzieren. | |
| Texte eines Namensmusters von einer Lage entfernen. | |
| Texten eines Namensmusters auf vorgebbarer Lage eine Regel zuweisen. | |
| Kopien der Polygone einer Lage auf einer neue Lage erzeugen. |
Folgende Bearbeitungskommandos stehen nur für Bauteile zur Vefügung:
| Auf vorgebbarer Dokumentarlage vollautomatisch $ -Text platzieren, falls sich auf dieser Lage noch kein $ -Text befindet. Für die Textposition stehen die Optionen Mittelpunkt Pinrechteck (Mittelpunkt des alle Pins des Bauteils umschreibenden Rechteckes), Bauteilnullpunkt (Platzierungsnullpunkt des Bauteiles) und Pin 1 (Position des Pins mit dem Namen 1 , falls kein solcher Pin vorhanden ist, die Position des alphabetisch ersten Pins) zur Verfügung. Diese Funktion wird in erster Linie zur Platzierung von Bestückpicktexten verwendet. Die selektierte Dokumentarlage sollte daher zum Schutz vor Namen bewegen und Attribut bewegen als PHYSICAL deklariert sein. Falls dies nicht der Fall ist, erfolgt ein entsprechender Warnhinweis. | |
| Einen Padstacktyp durch einen andern Padstacktyp ersetzen. |
Folgende Bearbeitungskommandos stehen nur für Padstacks zur Vefügung:
| Einen Padtyp durch einen andern Padtyp ersetzen. | |
| Pads einer Lage eine neue Lage zuweisen. | |
| Kopien der Pads einer Lage auf einer neue Lage erzeugen. | |
| Pads von einer Lage entfernen. |
Nachdem die Eingaben der Elementtypen und der dazugehörigen Kommandosequenz durch Wahl von abgeschlossen ist, erscheint der komplette Batchablauf noch einmal zur Bestätigung in einem Popup-Fenster. Nach Bestätigung über den Ja -Button können in einer Schleife DDB-Dateien zur Bearbeitung selektiert werden. Nach Selektion einer DDB-Datei werden nacheinander alle Elemente der für die Batchbearbeitung selektierten Elementtyp dieser Datei geladen und jeweils die Editierkommandosequenz abgearbeitet.
Diese Funktion eignet sich insbesondere zur Angleichung von Bibliotheken, die mit anderen Dokumentarlageneinstellungen erzeugt wurden an die eigenen Vorgaben. Vor der Bearbeitung empfiehlt sich eine Untersuchung der Bibliothek mit der Funktion Layer Usage Report um festzustellen, ob die Ziellagen für die Änderungen nicht bereits durch unerwünschte Elemente belegt sind.
Das Verhalten des Menüpunktes hängt von folgenden Einträgen der Konfigurationsdatei bae.ini ab:
| Vergrößerungsvorschlag für Layouts | (Defaulteinstellung 50 mil). |
| Vergrößerungsvorschlag für Bauteilmakros | (Defaulteinstellung 50 mil). |
| Vergrößerungsvorschlag für Padstackmakros | (Defaulteinstellung 25 mil). |
| Vergrößerungsvorschlag für Padmakros | (Defaulteinstellung 12.5 mil). |
| Relativer Pickoffset für das Bewegen bereits vorhandener Texte (Defaulteinstellung 0.5). |
Die Funktionalität des Menüpunktes ist über das User Language-Programm LAYEDBAT implementiert.
Die Tastaturprogrammiersequenz für den Menüpunkt lautet: llibutil:s9 .
Der Menüpunkt erlaubt es einen nach Elementen aufgeschlüsselten Lagenbelegungsreport zum aktuell geladenen Element oder zu einer selektierbaren DDB-Datei auszugeben. Wird in der ersten Abfrage nicht das aktuelle Element gewählt oder ist kein Element zur Bearbeitung im Speicher geladen erfolgt eine Abfrage nach der zu untersuchenden DDB-Datei.
Der Report wird in eine Datei geschrieben. Als Ausgabedateinamen wird der Name der Projektdatei mit der Dateiendung .lus statt .ddb verwendet. Die Ausgabedatei lässt sich z.B. mit Hilfe der Funktion Datei auflisten am Bildschirm anzeigen.
Im Report sind zunächst alle Pads, Padstacks, Bauteile und Layouts mit den darauf platzierten Texten, Polygonen und Padreferenzen jeweils mit Lagenzuordnung aufgelistet. Darauf folgt eine Liste der benutzten Lagen. Bei jeder Lage sind die Layouts, Bauteile, Padstacks und Pads aufsummiert, die Elemente der entsprechenden Lage enthalten. Zusätzlich sind jeweils die Anzahlen der auf dieser Lage platzierten Pads, Texte, Polygone und Leiterbahnen angeführt. Bei den Padreferenzen sind die verwendeten Padmakros und bei den Texten die vorkommenden Textstrings aufgelistet. Der Report wird durch eine Aufsummierung aller Pads, Texte, Polygone und Leiterbahnen abgeschlossen.
Das Verhalten des Menüpunktes hängt von folgendem Eintrag der Konfigurationsdatei bae.ini ab:
| Dateiendung für die Ausgabedatei (Defaulteinstellung .lus). |
Die Funktionalität des Menüpunktes ist über das User Language-Programm LAYERUSE implementiert.
Die Tastaturprogrammiersequenz für den Menüpunkt lautet: llibutil:s10 .
Der Menüpunkt erlaubt die Ausgabe aller in einer selektierbaren DDB-Datei vorhandenen Regeldefinitionseinträge in eine Textdatei.
Regeln werden mit dem Utilityprogramm rulecomp zunächst in der Regeldatenbankdatei brules.dat abgelegt und erst bei Verwendung z.B. über Funktionen des Submenüs Regelzuweisungen in die Projektdatei kopiert.
Das Verhalten des Menüpunktes hängt von folgendem Eintrag der Konfigurationsdatei bae.ini ab:
| Dateiendung für die Ausgabedatei (Defaulteinstellung .rul). |
Die Funktionalität des Menüpunktes ist über das User Language-Programm LLIBUTIL implementiert.
Die Tastaturprogrammiersequenz für den Menüpunkt lautet: llibutil:s11 .
Der Menüpunkt erlaubt die halbautomatische Erzeugung von Bauteil-, Padstack- und Padmakros mit Standardformen. Es ist zunächst eine DDB-Datei zu selektieren/anzugeben, in der die Makros erzeugt werden sollen. Anschliessend werden automatisch in der Farbpalette alle bei der Erzeugung der Makros relevanten Dokumentarlagen für die Bilddarstellung sichtbar eingeblendet, bzw. mit einer Defaultfarbe versehen. Danach können in einer Schleife Bauteil-, Padstack- und/oder Padmakros erzeugt werden.
Bei der Erzeugung von Padmakros stehen folgende Padformen zur Verfügung:
| Kreisförmiges Pad mit vorgebbarem Durchmesser erzeugen. Padmakrobenennung mit Namensprefix c (circle) gefolgt vom Kreisdurchmesser. | |
| Quadratisches Pad mit vorgebbarer Kantenlänge erzeugen. Padmakrobenennung mit Namensprefix s (square) gefolgt von der Kantenlänge. | |
| Rechteckiges Pad mit vorgebbaren X/Y-Kantenlängen erzeugen. Padmakrobenennung mit Namensprefix r (rectangle) gefolgt von der X-Kantenlänge, einem x und der Y-Kantenlänge. | |
| Fingerförmiges Pad (rechts und links durch Halbkreise abgeschlossenes Rechteck) mit für das Rechteck vorgebbaren X/Y-Kantenlängen erzeugen. Die Y-Kantenlänge entspricht dem Kreisdurchmesser. Durch die angehängten Kreise ergibt sich die X-Ausdehnung des Pads aus der Summe von X- und Y-Kantenlänge des Rechtecks. Padmakrobenennung mit Namensprefix f (finger) gefolgt von der X-Kantenlänge, einem x und der Y-Kantenlänge des Rechteckes. | |
| Projektilförmiges Pad (links durch einen Halbkreis abgeschlossenes Rechteck) mit für das Rechteck vorgebbaren X/Y-Kantenlängen erzeugen. Die Y-Kantenlänge entspricht dem Kreisdurchmesser. Durch den angehängten Halbkreis ergibt sich die X-Ausdehnung des Pads aus der Summe von X- und halber Y-Kantenlänge des Rechtecks. Der Padursprung liegt im Mittelpunkt des Halbkreises an der linken Rechteckkante. Padmakrobenennung mit Namensprefix b (bullet) gefolgt von der X-Kantenlänge, einem x und der Y-Kantenlänge des Rechteckes. | |
| Achteckiges auf einer Kante liegendes Pad mit vorgebbarer Kantenlänge erzeugen. Padmakrobenennung mit Namensprefix o (octagon) gefolgt von der Kantenlänge. | |
| Ringförmiges Pad mit vorgebbaren Aussen- und Innendurchmesser erzeugen. Padmakrobenennung mit Namensprefix ar (annular ring) gefolgt vom Kreisaussendurchmesser, einem x und dem Kreisinnendurchmesser des Rings. Das Pad wird aus zwei Teilflächen aufgebaut und ist daher nicht zur Verwendung im Autorouter geeignet. | |
| Quadratisches Pad mit kreisförmiger Aussparung bzw. kreisförmiges Pad mit quadratischer Aussparung erzeugen. Vorgegeben werden Kantenlänge des Quadrats und der Kreisdurchmesser. Das größere Element bildet die Aussenkontur, das kleinere die Aussparung. Padmakrobenennung mit Namensprefix as (annular square) gefolgt von der Kantenlänge des Quadrats, einem x und dem Kreisdurchmesser. Das Pad wird aus zwei Teilflächen aufgebaut und ist daher nicht zur Verwendung im Autorouter geeignet. | |
| Bohrsymbol für vorgebbaren Bohrungsdurchmesser erzeugen. Für Bohrungen mit einem Durchmesser größer oder gleich 1mm wird der Bohrungsdurchmesser zusätzlich durch eine Kreislinie dokumentiert. Die Form des Bohrsymbols hängt von der ersten Nachkommastelle des Bohrdurchmesser ab. Für 0 wird nur der Bohrdurchmesserkreis erzeugt. Die weiteren Symbole sind stehende Raute für 1, liegende Raute für 2, auf einer Kante liegendes Dreieck für 3, auf einer Kante liegendes Quadrat für 4, auf der Spitze stehendes Quadrat für 5, Sechseck für 6, auf der Spitze stehendes Quadrat mit eingezeichneten Diagonalen für 7, auf einer Kante liegendes Achteck für 8 und auf einer Spitze stehendes Dreieck für 9 als erste Nachkommastelle des Bohrdurchmessers. Die Größen der Bohrsymbolgrafiken richten sich nach dem Bohrdurchmesser. Padmakrobenennung mit Namensprefix d (drill) gefolgt vom Bohrdurchmesser. |
Flächige Padstrukturen werden auf Signallage 1 erzeugt. Nach Selektion der Padform ist jeweils noch anzugeben, ob die Größenangaben in Millimeter oder mil (1/1000 Inch) vorgegeben werden. Die selektierten Einheiten werden auch bei der Namensbildung für das Padmakro verwendet.
Bohrsymbolpads werden immer mit Millimetereinheiten bemasst und benannt, die Symbolgrafiken auf der Dokumentarlage 3 (Bohrplan), beide Seiten erzeugt.
Bei der Erzeugung von Padstackmakros stehen folgende Optionen zur Verfügung:
| Standardpadstack mit Bohrung der Bohrklasse '-' , Kupferpad auf allen Signallagen, Lötmaskenpad, Bohrsymbolpad, Sperrfläche auf Dokumentarlage 3 (Bohrplan) und $-Text im Nullpunkt auf Dokumentarlage 7 (Pin-Nummer) erzeugen. Dazu sind das Kupferpad und das Lötmaskenpad aus der Liste der in der Bibliotheksdatei vorhandenen Padmakros zu selektieren und der Bohrdurchmesser anzugeben. Existiert kein Bohrsymbolpad für den angegeben Bohrdurchmesser, so wird eine automatische Erzeugung (wie bei den Pads beschrieben) vorgeschlagen. Die Benennung des Padstackmakros erfolgt nach dem Schema Kupferpadmakronamen gefolgt von d (drill) und dem verwendeten Bohrungsdurchmesser. | |
| Padstack für SMD's (surface mounted devices, oberflächenmontierte Bauteile) mit Kupferpad auf , Pad auf Dokumentarlage 8 (Lotauftrag SMD), Lötmaskenpad und $-Text im Nullpunkt auf Dokumentarlage 7 (Pin-Nummer) erzeugen. Dazu sind das Kupferpad und das Lötmaskenpad aus der Liste der in der Bibliotheksdatei vorhandenen Padmakros zu selektieren. Für den Lotauftrag wird das Kupferpadmakro verwendet. Die Benennung des Padstackmakros erfolgt nach dem Schema s (SMD) gefolgt vom Kupferpadmakronamen. | |
| Bohrungspadstack mit Bohrung der Bohrklasse '-' , Kupferpad auf allen Signallagen in Bohrungsgröße, Lötmaskenpad, Bohrsymbolpad, Sperrfläche auf Dokumentarlage 3 (Bohrplan), Dokumentarlinie auf Dokumentarlage 1 (Bestückungsplan) und $-Text im Nullpunkt auf Dokumentarlage 7 (Pin-Nummer) erzeugen. Dazu ist der Bohrdurchmesser anzugeben und das Kupferpad aus der Liste der in der Bibliotheksdatei vorhandenen Padmakros zu selektieren. Existieren keine kreisförmigen Kupferpads und Bohrsymbolpads für den angegeben Bohrdurchmesser, so wird eine automatische Erzeugung (wie bei den Pads beschrieben) vorgeschlagen. Die Benennung des Padstackmakros erfolgt nach dem Schema d (drill) gefolgt vom verwendeten Bohrungsdurchmesser und p (plated). | |
| Bohrungspadstack mit Bohrung der Bohrklasse 'z' , Bohrsymbolpad, Sperrfläche auf allen Signallagen in Bohrungsgröße, Sperrfläche auf Dokumentarlage 3 (Bohrplan), Dokumentarlinie auf Dokumentarlage 1 (Bestückungsplan) und $-Text im Nullpunkt auf Dokumentarlage 7 (Pin-Nummer) erzeugen. Dazu ist der Bohrdurchmesser anzugeben. Existiert kein Bohrsymbolpad für den angegeben Bohrdurchmesser, so wird eine automatische Erzeugung (wie bei den Pads beschrieben) vorgeschlagen. Die Benennung des Padstackmakros erfolgt nach dem Schema d (drill) gefolgt vom verwendeten Bohrungsdurchmesser. | |
| Viapadstack mit Bohrung der Bohrklasse '-' , Kupferpad auf allen Signallagen, Lötmaskenpad, Bohrsymbolpad, und Sperrfläche auf Dokumentarlage 3 (Bohrplan) erzeugen. Dazu ist das Kupferpad aus der Liste der in der Bibliotheksdatei vorhandenen Padmakros zu selektieren und der Bohrdurchmesser anzugeben. Für die Lötmaske wird das Kupferpadmakro verwendet. Existiert kein Bohrsymbolpad für den angegeben Bohrdurchmesser, so wird eine automatische Erzeugung (wie bei den Pads beschrieben) vorgeschlagen. Die Benennung des Padstackmakros erfolgt nach dem Schema v (via) gefolgt von Kupferpadmakronamen, d (drill) und dem verwendeten Bohrungsdurchmesser. | |
| Viapadstack mit Bohrung der Bohrklasse '-' , Kupferpad auf allen Signallagen, Bohrsymbolpad, und Sperrfläche auf Dokumentarlage 3 (Bohrplan) erzeugen. Dazu ist das Kupferpad aus der Liste der in der Bibliotheksdatei vorhandenen Padmakros zu selektieren und der Bohrdurchmesser anzugeben. Existiert kein Bohrsymbolpad für den angegeben Bohrdurchmesser, so wird eine automatische Erzeugung (wie bei den Pads beschrieben) vorgeschlagen. Die Benennung des Padstackmakros erfolgt nach dem Schema vh (via hidden) gefolgt von Kupferpadmakronamen, d (drill) und dem verwendeten Bohrungsdurchmesser. | |
| Viapadstack für eine auf den Lagenwechsel zwischen zwei benachbarten Signallagen beschränkte partielle Durchkontaktierung erzeugen. Es werden die Signallagenkombinationen bis zur Lage 8 zur Auswahl angeboten. Fertigungstechnisch sind üblicherweise nur Wechsel von ungeraden zu geraden Lagen sinnvoll. Da im BAE die Versorgungslagen getrennt von den Signallagen nummeriert werden, kann durch eine für die Fertigung eingefügte Versorgungslage auch ein Viadefinition mit Wechsel von einer geraden zu einer ungeraden Signallage nützlich sein. Für die Bohrungen werden abhängig von den beteiligten Lagen die Bohrklassen 'a' (Wechsel von Lage 1 nach Lage 2) bis 'g' (Wechsel von Lage 7 nach Lage 8) verwendet. Der Padstack enthält die Bohrung und Kupferpads für die beteiligten Signallagen. Nach der Selektion der gewünschten Lagenkombination ist das Kupferpad aus der Liste der in der Bibliotheksdatei vorhandenen Padmakros zu selektieren und der Bohrdurchmesser anzugeben. Die Benennung des Padstackmakros erfolgt nach dem Schema vbb (via blind/buried) gefolgt von Startlagennummer, - , Ziellagennummer, _ Kupferpadmakronamen, d (drill) und dem verwendeten Bohrungsdurchmesser. |
Bei der Erzeugung von Bauteilmakros stehen folgende Optionen zur Verfügung:
| Widerstandsbauteilmakro mit Pins '1' und '2' erzeugen. Auf Dokumentarlage 5 (Baugruppen) wird zwischen den Pins eine Rechteckumrandung mit Verbindungslinien zu den Pins erzeugt. Innerhalb des Rechteckes wird ein $val-Text platziert. | |
| Kondensatorbauteilmakro mit Pins '1' und '2' erzeugen. Auf Dokumentarlage 5 (Baugruppen) wird zwischen den Pins eine Kondensatorgrafik bestehend aus zwei gefüllten Rechtecken mit je einer Verbindungslinie zu einem der Pins erzeugt. Neben dem rechten Rechteck wird ein $val-Text platziert. | |
| Elektrolytkondensatorbauteilmakro mit Pins 'p' und 'n' erzeugen. Auf Dokumentarlage 5 (Baugruppen) wird zwischen den Pins eine Elektrolytkondensatorgrafik bestehend aus einem ungefüllten und einem gefüllten Rechteck mit je einer Verbindungslinie zu einem der Pins erzeugt. Neben dem rechten Rechteck wird ein $val-Text platziert. Das linke dem 'p'-Pin zugewandte Rechteck wird mit einem Pluszeichen markiert. |
Nach Selektion des gewünschten Bauteiltyps ist zunächst der Abstand der Pins anzugeben. Es wird eine Liste mit Rastermaßen von 0.1 Inch bis 8.0 Inch in 0.1 Inch-Schritten zur Auswahl angeboten. Durch Selektion von Anderer Wert kann ein beliebiger Wert für den Pinabstand vorgegeben werden. Danach ist die Einbauform des Bauteils zu selektieren. Es stehen die Formen , und zur Auswahl.
Danach ist noch festzulegen, wie die Pinanschlüsse an die Bauformkörper herangeführt sind. ausgeführte Anschlüsse verlassen den Bauformkörper an der Unterseite, ausgeführte Anschlüsse an den Kopfenden des Bauformkörpers. gibt an, das der Bauformkörper auf seiner Achse stehen montiert wird. Der obere Anschluss wird durch einen seitlich am Bauformkörper entlanggeführten Draht mit dem Pinanschluss auf der Leiterkarte verbunden.
Abhängig von den gewählten Bauformen und Anschlussarten sind ggf. noch verschiedene Dimensionen für die Bauformkörper einzugeben. Abschliessend werden noch der Bohrdurchmesser und die Breite in der die Pinanschlusslinien durchzuführen sind angegeben. Die Anschlussbreite muss kleinergleich dem Bohrdurchmesser als ganzes Vielfaches von 0.1mm spezifiziert werden. Für radiale Bauteile werden nur Pinanschlussgrafiken erzeugt, wenn die Dimensionen des Bauformkörpers kleiner als der Abstand der Pins sind. Für axiale Bauformen wird immer eine Pinanschlussgrafik erzeugt. Die Pinanschlussgrafiken werden zusammen mit einem die Bauteildimensionen repräsentierenden Kreis oder Rechteck auf Dokumentarlage 1 (Bestückungsplan) erzeugt. Auf diese Lage wird auch ein $-Text zur späteren Anzeige des Bauteilnamens platziert.
Für die Pinplatzierung wird ein Padstack nach dem Schema std- gefolgt vom Bohrdurchmesser in Millimeter referenziert. Dieser muss ggf. vor der Bauteilgenerierung angelegt werden. Die Bauteilmakros werden nach dem Schema Bauteiltyp (r-esistor, c-apacitor, e-lectrolytic capacitor) gefolgt vom Rastermass (in 1/10 Inch), Form (r-rectangle, c-cylinder, p-late, d-isc) und erster Dimension der Form (in 1/10mm), Anschlussart (r-adial, a-xial, as-axial stehend), ggf. der zweiten Dimension der Form (in 1/10mm), d (drill) gefolgt vom Bohrdurchmesser und w (wire) gefolgt von der Pinanschlussbreite (in 1/10mm) benannt.
Mit Hilfe der -Schaltfläche in verschiedenen Parameterdialogboxen lassen sich die aktuell in der Dialogbox vorgenommenen Parametereinstellungen als beim Modulstart zu setzende Defaultwerte in bae.ini speichern.
Das Verhalten des Menüpunktes hängt von folgenden Einträgen der Konfigurationsdatei bae.ini ab:
| Bestückungsplandokumentarlage (Defaulteinstellung DOCLAYER 1). | |
| Lötmaskendokumentarlage (Defaulteinstellung DOCLAYER 2). | |
| Bohrplandokumentarlage (Defaulteinstellung DOCLAYER 3). | |
| Passermarkendokumentarlage (Defaulteinstellung DOCLAYER 4). | |
| Baugruppendokumentarlage (Defaulteinstellung DOCLAYER 5). | |
| Bauteil-DRC-Dokumentarlage (Defaulteinstellung DOCLAYER 6). | |
| Pinnummern-Dokumentarlage (Defaulteinstellung DOCLAYER 7). | |
| Zentrierte Platzierung der Texte auf der Pinnummern-Dokumentarlage (Defaulteinstellung OFF, d.h. linksbündige Platzierung der Texte). | |
| Lotpastendokumentarlage (Defaulteinstellung DOCLAYER 8). | |
| Bemassungsdokumentarlage (Defaulteinstellung DOCLAYER 9). | |
| Standardtextgröße für die Makrogenerierung (Defaulteinstellung 100 mil). | |
| Maximale Anzahl Nachkommastellen bei der Angabe von Dimensionen für Bohrungen, Padgrößen usw. (Defaulteinstellung 3 Nachkommastellen). | |
| Muster für die Ausgabe von Millimeter-Paddimensionen (Defaulteinstellung %.3f , d.h. 3 Nachkommastellen). | |
| Millimeterbasierter Skalierungsfaktor für die Angabe von Paddimensionen (Defaulteinstellung 1.0). | |
| Muster für die Ausgabe von mil-Paddimensionen (Defaulteinstellung %03.0f , d.h. 3 Vorkommastellen ohne führende Nullen). | |
| Mil-basierter Skalierungsfaktor für die Angabe von Paddimensionen (Defaulteinstellung 1.0). | |
| Muster für die Ausgabe von Bohrungs-, Draht- und Pindimensionen (Defaulteinstellung %02.0f , d.h. 2 Vorkommastellen ohne führende Nullen). | |
| Millimeterbasierter Skalierungsfaktor für die Angabe von Bohrungs-, Draht- und Pindimensionen (Defaulteinstellung 10.0). | |
| Muster für die Ausgabe von Bauteildimensionen (Defaulteinstellung %03.0f , d.h. 3 Vorkommastellen ohne führende Nullen). | |
| Millimeterbasierter Skalierungsfaktor für die Angabe von Bauteildimensionen (Defaulteinstellung 10.0). | |
| Standardelementgröße für die Makrogenerierung (Defaulteinstellung 100 mil). | |
| Textgröße für Pinnummerntexte (Defaulteinstellung 1.0 mm). | |
| Separator für X-/Y-Spezifikation in Elementnamen (Defaulteinstellung x). | |
| Separator für X-/Y-Spezifikation in Elementnamen für Spiegelsicht (Defaulteinstellung _). | |
| Namenssuffix für metallisierte Bohrungen (Defaulteinstellung p). | |
| Namensprefix für kreisförmige Pads (Defaulteinstellung c). | |
| Namensprefix für quadratische Pads (Defaulteinstellung s). | |
| Namensprefix für rechteckige Pads (Defaulteinstellung r). | |
| Namensprefix für fingerförmige Pads (Defaulteinstellung f). | |
| Namensprefix für bulletförmige Pads (Defaulteinstellung b). | |
| Namensprefix für achteckige Pads (Defaulteinstellung o). | |
| Namensprefix für ringfärmige Pads (Defaulteinstellung ar). | |
| Namensprefix für quadratische Pads mit Loch (Defaulteinstellung as). | |
| Namensprefix für Bohrsymbolpads (Defaulteinstellung d). | |
| Namensprefix für automatisch zu Kupferpads generierte Lötmaskenpads (Defaulteinstellung _sm). | |
| Grössenoffset für automatisch zu Kupferpads generierte Lötmaskenpads (Defaulteinstellung 0.0 mm). | |
| Modus für die automatische Expansion der Lötmaskenpaddimension (Defaulteinstellung 0, d.h. Expansion um einen festen Wert und nicht prozentual). | |
| Namensprefix für automatisch zu Kupferpads generierte Lötpastenpads (Defaulteinstellung _sp). | |
| Grössenoffset für automatisch zu Kupferpads generierte Lötpastenpads (Defaulteinstellung 0.0 mm). | |
| Modus für die automatische Expansion der Lötpastenpaddimension (Defaulteinstellung 0, d.h. Expansion um einen festen Wert und nicht prozentual). | |
| Steuert, ob bei der SMD-Padstackerzeugung ohne SMD-Padnamenserweiterungen das Lotauftragpad automatisch dem gewählten Signallagenpad gleichgesetzt wird (Defaulteinstellung ON, d.h. Lotauftragpad gleich Signallagenpad). | |
| Namensprefix für SMD/SMT-Padstacks (Defaulteinstellung s). | |
| Namensprefix für Viapadstacks (Defaulteinstellung v). | |
| Namensprefix für Viapadstacks ohne Lötmaske (Defaulteinstellung vh). | |
| Namensprefix für Sackloch bzw. vergrabene Viapadstacks (Defaulteinstellung vbb). | |
| Für Standardpadstacks zugelassene Padtypen (Defaulteinstellung csr). | |
| Für SMD/SMT-Padstacks zugelassene Padtypen (Defaulteinstellung csrf). | |
| Für metallisierte Bohrungspadstacks zugelassene Padtypen (Defaulteinstellung c). | |
| Für Standardviapadstacks zugelassene Padtypen (Defaulteinstellung cs). | |
| Für Sackloch bzw. vergrabene Viapadstacks zugelassene Padtypen (Defaulteinstellung cs). | |
| Namensprefix für Widerstandsbauteile (Defaulteinstellung r). | |
| Namensprefix für Kondensatorbauteile (Defaulteinstellung c). | |
| Namensprefix für Elektrolytkondensatorbauteile (Defaulteinstellung e). | |
| Namen des ersten Widerstandspins (Defaulteinstellung 1). | |
| Namen des zweiten Widerstandspins (Defaulteinstellung 2). | |
| Namen des ersten Kondensatorpins (Defaulteinstellung 1). | |
| Namen des zweiten Kondensatorpins (Defaulteinstellung 2). | |
| Namen des ersten Elektrolytkondensatorpins (Defaulteinstellung p). | |
| Namen des zweiten Elektrolytkondensatorpins (Defaulteinstellung n). |
Die Funktionalität des Menüpunktes ist über das User Language-Programm GENLMAC implementiert.
Die Tastaturprogrammiersequenz für den Menüpunkt lautet: llibutil:s12 .
Der Menüpunkt führt eine Lagenkonsistenzprüfung für alle mit Bohrungen versehenen Padstacks einer selektierbaren DDB-Datei durch.
Es ist im BAE nicht fest vorgegeben, welche Bohrklassen sich über welche Signallagen erstrecken. Die Lagenbelegung wird dem Design Rule Check und der Connectivity durch Sperrflächen und Kupferpads auf Padstackebene mitgeteilt. Da sich hierbei Leichtsinnsfehler einschleichen können, ist mit Hilfe von eine Überprüfung der Padstackdefinitionen von Bibliotheken/Projekten möglich.
Neben dem Bibliotheksdateinamen ist noch eine maximale oberste Lage anzugeben, für die die Padstacks verwendet werden sollen. Ein Padstack mit Bohrung wird als gültig betrachtet, wenn alle Signallagen von der Lage 1 bis zur angegebenen obersten Lage mit einer Kupfer- oder Sperrfläche versehen sind, so dass die Bohrung nicht unbemerkt von Design Rule Check oder Connectivity von anderen Signallagenelementen angeschnitten werden kann. Dabei werden auch die Speziallagen Alle Lagen , Innenlagen und Lage n (Bests.) berücksichtigt.
Da eine Überprüfung auf komplette Lagenbelegung durchgeführt wird, werden Padstacks die für partielle Durchkontaktierungen vorgesehen sind in der Regel mit Warnungen über eine unzureichende Lagenbelegung aufgelistet. Der Anwender muss hier anhand der zusammen mit dem Padstacknamen gelisteten Bohrklasse selbst entscheiden, ob es sich tatsächlich um unvollständige Padstacks handelt.
Die Funktionalität des Menüpunktes ist über das User Language-Programm LLIBUTIL implementiert.
Die Tastaturprogrammiersequenz für den Menüpunkt lautet: llibutil:s13 .
Der Menüpunkt erlaubt die Auflistung aller in einer mausselektierbaren Projekt-/Bibliotheksdatei auf Padstackebene definierten Bohrungen. Die Auflistung erfolgt nach Padstacknamen sortiert jeweils mit Bohrdurchmesser und Bohrklasse und ggf. Spiegelbohrklasse.
Der Bohrungsreport erscheint zunächst in einem Popup-Fenster, kann aber über den -Button auch in eine Textdatei exportiert werden.
Zur Auflistung der auf einem Layout platzierten Bohrungen mit Aufsummierung der Anzahl pro Durchmesser siehe Bohrdatenstatistik .
Der Durchmesser der auf einem Padstack platzierten Bohrung wird beim Laden Padstack bereits vorab im Vorschaufensterbereich ersichtlich, wenn der Padstackname in der Namenslistbox durch einfachen Mausklick markiert wird.
Die Funktionalität des Menüpunktes ist über das User Language-Programm LLIBUTIL implementiert.
Die Tastaturprogrammiersequenz für den Menüpunkt lautet: llibutil:s14 .
Der Menüpunkt erlaubt es die Elementkommentare für alle Layouts einer selektierbaren DDB-Datei gemeinsam in einer mehrzeiligen Dialogbox zu bearbeiten. Bei mehr als 12 Layouts kann über Weitere - und Vorherige -Buttons zwischen mehreren Kommentarseiten hin- und hergeblättert werden oder wahlweise in einer Selektionsbox mit Layoutnamensbereichen zur gewüschten Seite gesprungen werden.
Befindet sich eines der Layouts gerade zur Bearbeitung im Layouteditor, so wird auch der entsprechende Parameter mit geändert, so dass der Elementkommentar beim Speichern nicht wieder zurückgesetzt wird.
Für Elementkommentare ist eine maximale Länge von 200 Zeichen erlaubt.
Die Funktionalität des Menüpunktes ist über das User Language-Programm LLIBUTIL implementiert.
Das Verhalten des Menüpunktes hängt von folgendem Eintrag der Konfigurationsdatei bae.ini ab:
| Anzahl Kommentareditierzeilen in der Dialogbox (Defaulteinstellung 12). |
Die Tastaturprogrammiersequenz für den Menüpunkt lautet: llibutil:s15:s0 .
Der Menüpunkt erlaubt es die Elementkommentare für alle Layoutbauteile einer selektierbaren DDB-Datei gemeinsam in einer mehrzeiligen Dialogbox zu bearbeiten. Bei mehr als 12 Layoutbauteilen kann über Weitere - und Vorherige -Buttons zwischen mehreren Kommentarseiten hin- und hergeblättert werden oder wahlweise in einer Selektionsbox mit Layoutbauteilnamensbereichen zur gewüschten Seite gesprungen werden.
Befindet sich eines der Layoutbauteile gerade zur Bearbeitung im Layouteditor, so wird auch der entsprechende Parameter mit geändert, so dass der Elementkommentar beim Speichern nicht wieder zurückgesetzt wird.
Für Elementkommentare ist eine maximale Länge von 200 Zeichen erlaubt.
Die Funktionalität des Menüpunktes ist über das User Language-Programm LLIBUTIL implementiert.
Das Verhalten des Menüpunktes hängt von folgendem Eintrag der Konfigurationsdatei bae.ini ab:
| Anzahl Kommentareditierzeilen in der Dialogbox (Defaulteinstellung 12). |
Die Tastaturprogrammiersequenz für den Menüpunkt lautet: llibutil:s15:s1 .
Der Menüpunkt erlaubt es die Elementkommentare für alle Layoutpadstacks einer selektierbaren DDB-Datei gemeinsam in einer mehrzeiligen Dialogbox zu bearbeiten. Bei mehr als 12 Layoutpadstacks kann über Weitere - und Vorherige -Buttons zwischen mehreren Kommentarseiten hin- und hergeblättert werden oder wahlweise in einer Selektionsbox mit Layoutpadstacknamensbereichen zur gewüschten Seite gesprungen werden.
Befindet sich einer der Layoutpadstacks gerade zur Bearbeitung im Layouteditor, so wird auch der entsprechende Parameter mit geändert, so dass der Elementkommentar beim Speichern nicht wieder zurückgesetzt wird.
Für Elementkommentare ist eine maximale Länge von 200 Zeichen erlaubt.
Die Funktionalität des Menüpunktes ist über das User Language-Programm LLIBUTIL implementiert.
Das Verhalten des Menüpunktes hängt von folgendem Eintrag der Konfigurationsdatei bae.ini ab:
| Anzahl Kommentareditierzeilen in der Dialogbox (Defaulteinstellung 12). |
Die Tastaturprogrammiersequenz für den Menüpunkt lautet: llibutil:s15:s2 .
Der Menüpunkt erlaubt es die Elementkommentare für alle Layoutpads einer selektierbaren DDB-Datei gemeinsam in einer mehrzeiligen Dialogbox zu bearbeiten. Bei mehr als 12 Layoutpads kann über Weitere - und Vorherige -Buttons zwischen mehreren Kommentarseiten hin- und hergeblättert werden oder wahlweise in einer Selektionsbox mit Layoutpadnamensbereichen zur gewüschten Seite gesprungen werden.
Befindet sich eines der Layoutpads gerade zur Bearbeitung im Layouteditor, so wird auch der entsprechende Parameter mit geändert, so dass der Elementkommentar beim Speichern nicht wieder zurückgesetzt wird.
Für Elementkommentare ist eine maximale Länge von 200 Zeichen erlaubt.
Die Funktionalität des Menüpunktes ist über das User Language-Programm LLIBUTIL implementiert.
Das Verhalten des Menüpunktes hängt von folgendem Eintrag der Konfigurationsdatei bae.ini ab:
| Anzahl Kommentareditierzeilen in der Dialogbox (Defaulteinstellung 12). |
Die Tastaturprogrammiersequenz für den Menüpunkt lautet: llibutil:s15:s3 .
Der Menüpunkt erlaubt es die Elementkommentare der Farbpaletten in der Farbpalettensystemdatei ged.dat gemeinsam in einer mehrzeiligen Dialogbox zu bearbeiten. Bei mehr als 12 Farbpaletten kann über Weitere - und Vorherige -Buttons zwischen mehreren Kommentarseiten hin- und hergeblättert werden oder wahlweise in einer Selektionsbox mit Farbpalettennamensbereichen zur gewüschten Seite gesprungen werden.
Für Elementkommentare ist eine maximale Länge von 200 Zeichen erlaubt.
Die Funktionalität des Menüpunktes ist über das User Language-Programm LLIBUTIL implementiert.
Das Verhalten des Menüpunktes hängt von folgendem Eintrag der Konfigurationsdatei bae.ini ab:
| Anzahl Kommentareditierzeilen in der Dialogbox (Defaulteinstellung 12). |
Die Tastaturprogrammiersequenz für den Menüpunkt lautet: llibutil:s15:s4 .
Der Menüpunkt erlaubt es die Elementkommentare der Blendentabellen in der Blendentabellensystemdatei cam.dat gemeinsam in einer mehrzeiligen Dialogbox zu bearbeiten. Bei mehr als 12 Blendentabellen kann über Weitere - und Vorherige -Buttons zwischen mehreren Kommentarseiten hin- und hergeblättert werden oder wahlweise in einer Selektionsbox mit Blendentabellennamensbereichen zur gewüschten Seite gesprungen werden.
Für Elementkommentare ist eine maximale Länge von 200 Zeichen erlaubt.
Die Funktionalität des Menüpunktes ist über das User Language-Programm LLIBUTIL implementiert.
Das Verhalten des Menüpunktes hängt von folgendem Eintrag der Konfigurationsdatei bae.ini ab:
| Anzahl Kommentareditierzeilen in der Dialogbox (Defaulteinstellung 12). |
Die Tastaturprogrammiersequenz für den Menüpunkt lautet: llibutil:s15:s5 .
Der Menüpunkt führt einen Datumsvergleich der vom aktuell geladenen Element im Projekt referenzierten Makros mit den gleichnamigen Makros der unter Einstellungen vorgegebenen Bibliothek durch. Es werden abschliessend alle Makros gelistet, bei denen das Updatedatum in der Bibliothek neuer ist als im Projekt.
Zum Update ggf. gefundener veralteter Makros siehe die Funktionen des Untermenüs Update Bibliothek .
Die Funktionalität des Menüpunktes ist über das User Language-Programm LLIBUTIL implementiert.
Der Menüpunkt ist bei beliebigem geladenen Element verfügbar.
Die Tastaturprogrammiersequenz für den Menüpunkt lautet: llibutil:s16 .
Der Menüpunkt erlaubt die Ausgabe aller Zeichnungsdaten des aktuell geladenen Planes im ASCII-Format. Es stehen die Optionen , , und zur Verfügung.
Mit spiegelt die Ausgabe die objektorientierte Datenbank wieder. Es werden zunächst die Dokumentarlagendefinitionen ausgegeben. Darauf folgen die auf dem aktuellen Plan platzierten Elemente und Elementreferenzen und dann die Definitionen der referenzierten Unterelemente (die Planbibliothek). Mit wird die Ausgabe auf die Elemente der obersten Hierarchieebene beschränkt, die Bibliotheksdefinitionen der Elemente werden nicht mit ausgegeben.
Bei Ausgabe wird als Ausgabedateinamen der Name der Projektdatei mit der Dateiendung .dmp statt .ddb verwendet. Bei Ausgabe erfolgt die Ausgabe in ein Dialogboxfenster, aus dem die Daten ggf. zu Dokumentationszwecken mit Windows-Standard Copy-/Paste-Funktionen in beliebige andere Aplikationen übertragen werden können.
Die Ausgabe der Daten erfolgt in selbsterklärender Notation und enthält jeweils die Angabe der Elementgrenzen und die Platzierungsdaten aller Elemente, sowie ggf. angehängte Regeln.
Der Menüpunkt ist bei beliebigem geladenen Element verfügbar.
Das Verhalten des Menüpunktes hängt von folgenden Einträgen der Konfigurationsdatei bae.ini ab:
| Dateiendung für die Ausgabedatei (Defaulteinstellung .dmp). | |
| Polygonpunktlistenmodus (Defaulteinstellung 0, d.h. Einzelpunktausgabe). |
Die Funktionalität des Menüpunktes ist über das User Language-Programm LAYDUMP implementiert.
Die Tastaturprogrammiersequenz für den Menüpunkt lautet: gedio:s0:s0 .
Der Menüpunkt erlaubt die Übernahme von Layout- und Layoutbibliotheksdaten im BAE-ASCII-Format. Beim Start erscheint eine Auswahl zwischen folgenden Arbeitsmodi:
| Alle .dmp-Dateien eines auswählbaren Dateiverzeichnisses bearbeiten und Bauteilmakrodefinitionen und Layouts konvertieren. | |
| Alle .dmp-Dateien eines auswählbaren Dateiverzeichnisses bearbeiten und nur die Bauteilmakrodefinitionen konvertieren. | |
| Bauteilmakrodefinitionen und Layout aus einer einzelnen selektierbaren .dmp-Datei konvertieren. | |
| Nur Bauteilmakrodefinitionen aus einer einzelnen selektierbaren .dmp-Datei konvertieren. |
Die in den .dmp-Dateien vorhandenen Bauteilmakrodefinitionen und ggf. Layoutdefinitionen werden in eine Projektdatei mit der Dateiendung .ddb statt .dmp eingespielt (bei einer Eingabedatei mit der Endung _l.dmp wird das _l für die Bildung des Projektdateinamens weggelassen, so dass im gleichen Verzeichnis Dumpdateien für Schaltplan und Layout ohne Namenskonflikt liegen können). Evtl. bereits in dieser Projektdatei vorhandene Elemente mit gleichem Namen werden nicht überschrieben, für eine komplett neue Umsetzung einer .dmp-Datei ist also die entsprechende Projektdatei vorher zu löschen oder umzubenennen.
Namensänderungen und Fehlermeldungen werden in eine Reportdatei mit der Dateiendung _l.lst geschrieben. Nach Abschluss der Konvertierung sollte zur Kontrolle ein Blick in diese Datei geworfen werden.
Die Unterscheidung zwischen Bibliotheksumsetzung und Komplettumsetzung ist notwendig, da bei der Konvertierung von Layouts mit Potentialflächen die Netze der Flächen bereits in der Netzliste vorhanden sein müssen. Die Netzliste wird vom Packager aus den mit dem Schaltplan-.dmp-Import ebenfalls in die Projektdatei eingespielten Schaltplänen erzeugt. Zur Überprüfung der verwendeten Layoutbauteilpins muss der Packager Zugriff auf die Layoutbauteilmakros haben. Die Reihenfolge bei der Konvertierung kompletter Projekte mit Schaltplan und Layout ist demnach:
1. Konvertierung der Bibliotheksdaten im Layouteditor 2. Konvertierung der Schaltplandaten Schaltplaneditor 3. Packagerlauf 4. Konvertierung der Layoutdaten im Layouteditor
Die konvertierten Layoutbauteilmakros der Projekte können z.B. mit Hilfe der Funktionen des Menüs Elemente kopieren in eine Bibliotheksdatei zusammengefasst werden. Ist diese einmal vollständig, kann Sie bei künftigen Konvertierungen als Bibliothek beim Packagerlauf angegeben werden und eine seperate Konvertierung der Bibliotheksdaten einer .dmp-Datei vor dem Packagerlauf ist nicht mehr notwendig. Da der Packager die geprüften Layoutbauteilmakros automatisch aus der Bibliothek in das Projekt kopiert, werden so auch in der Bibliothek gemachte Änderungen direkt in neu konvertierte Projekte übernommen.
Das Verzeichnis eagleulp der BAE-CD-ROM befindet sich ein Eagle-ULP-Programm lbaedmp.ulp mit dessen Hilfe in Eagle Layouts im BAE-ASCII-Format exportiert werden können. Die Ausgabedateien erhalten den Namen Projektname_l.dmp . Die mit der V7.2 des BAE mit ausgelieferten neuen bae.ini -Einträge enthielten nur Lagenumsetzungen von Eagle-Dokumentarlagen zu BAE-Dokumentarlagen. Um auch Signallagenstrukturen wie Pads und Leiterbahnen richtig zu übernehmen ist die Tabelle um die Einträge:
{ "Bottom", SIGLAYER 1 },
{ "Top", -5 },
{ "Route2", SIGLAYER 2 },
{ "Route3", SIGLAYER 3 },
{ "Route4", SIGLAYER 4 },
{ "Route5", SIGLAYER 5 },
{ "Route6", SIGLAYER 6 },
{ "Route7", SIGLAYER 7 },
{ "Route8", SIGLAYER 8 },
{ "Route9", SIGLAYER 9 },
{ "Route10", SIGLAYER 10 },
{ "Route11", SIGLAYER 11 },
{ "Route12", SIGLAYER 12 },
{ "Route13", SIGLAYER 13 },
{ "Route14", SIGLAYER 14 },
{ "Route15", SIGLAYER 15 },
zu ergäzen. Außerdem wurde davon ausgegangen, dass sich der Bestüchkungplan auf den Eaglelagen bPlace , tPlace befindet. Einige Bauteile in Eagle-Bibliotheken verwenden statt dessen die Eaglelagen bDocu , tDocu . Zur Übernahme diese Grafiken und Texte sind in der Tabelle auch noch die Zeilen:
{ "tDocu", DOCLAYER 1 TOP },
{ "bDocu", DOCLAYER 1 BOTTOM },
hinzuzufügen.
Das Verhalten des Menüpunktes hängt von folgenden Einträgen der Konfigurationsdatei bae.ini ab:
| Dateiendung für die Eingabedateien (Defaulteinstellung .dmp). | |
| Liste mit Umsetzungen von symbolischen Lagennamen zu BAE-Lagennummern (Defaulteinstellung: Liste mit Umsetzung von Eagle-Defaultlagen zu BAE-Defaultlagen). | |
| Librarydatei mit Bohrplanpads, die auf Bohrungen platziert werden. (Defaulteinstellung Leerstring, d.h. Verwendung der Standardlayoutbibliothek). | |
| Namensmuster für Bohrplanpads, die auf Bohrungen platziert werden. (Defaulteinstellung Leerstring, d.h. keine automatisch platzierten Bohrplanpads. Beispielmuster: "d%.2f" ergibt bei einer Bohrung mit 1 mm Durchmesser Platzierung von Pad d1.00 an der Bohrungskoordinate). | |
| Dokumentarlage auf der die Bohrplanpads platziert werden. (Defaulteinstellung Dokumentarlage 3 beide Seiten). |
Die Funktionalität des Menüpunktes ist über das User Language-Programm LAYDUMP implementiert.
Die Tastaturprogrammiersequenz für den Menüpunkt lautet: gedio:s0:s1 .
Der Menüpunkt erlaubt die Ausgabe einer nach Bauteiltyp und Attributwerten sortierten Bauteilliste für das aktuell geladene Layout in einem strukturierten übersichtlichen Format. Vor der Ausgabe kann in einer Dialogbox noch der Name der Ausgabedatei und die gewünschte Ausgabebauteilmenge spezifiziert werden. Als Voreinstellung für den Ausgabedateinamen wird der Name der Projektdatei mit der Dateiendung .pl statt .ddb eingetragen. Bei der Defaulteinstellung für die Bauteilmenge werden alle platzierten Bauteile, sowie auch alle noch nicht platzierten Netzlistenbauteile in der Ausgabedatei aufgeführt. Mit lässt sich die Ausgabedatenmenge auf die tatsächlich platzierten Bauteile beschränken. Mit der Option erfolgt eine Ausgabe aller Bauteile unabhängig vom im $noplc -Attribut hinterlegten Platzierungsstatus.
Im Header der Liste werden die Namen der DDB-Datei und des Layouts angezeigt. Danach folgt eine nach Bauteiltyp sortierte Liste. Der Bauteiltyp wird nach folgender Namensmustertabelle aus dem Namen des Bauteiles bestimmt:
| c* | Kondensatoren |
| d* | Dioden |
| led* | Leuchtdioden |
| r* | Widerstaende |
| l* | Spulen |
| tr* | Transistoren |
| ic* | ICs |
| x* | Stecker |
| st* | Stecker |
| * | Sonstige |
Die Ausgabe lässt sich über die Liste in bae.ini aber auch so umkonfigurieren, dass der Bauteiltyp anhand eines wählbaren Attributes bestimmt wird.
In der Ausgabe wird für jede Bauteiltypgruppe eine Sektion mit jeweils einem Eintrag pro gegebener Kombination aus Bauteilmakro und Attributwerten erzeugt. Der Eintrag enthält die Anzahl der Bauteile, das Bauteilmakro, eine Liste der Attributwerte, sowie eine Auflistung der Bauteilnamen. Es werden die Attribute aus folgender Tabelle jeweils mit dem angegebenen Erklärungstext angezeigt:
| $llname | Funktion ....: |
| $type | Typ .........: |
| $val | Wert ........: |
| $pow | Leistung ....: |
| $tol | Toleranz ....: |
| $manufacturer | Hersteller ..: |
| $commentge oder $comment | Bemerkung ...: |
Bei Bauteilen, die es in unterschiedlichen Bauformen gibt, kann es erwüscht sein, dass abhängig von der über das $plname -Attribut oder selektierten Bauform andere Attribute unterschiedliche Werte erhalten. Daher sucht die Stücklistenausgabe zu jedem Attribut zunächst einen Wert fü den um einen Doppelpunkt und den Gehäusenamen erweiterten Attributnamen. In der logischen Definition sieht die Liste mit den Werten dann z.B. so aus:
newattr "$type" = "TYP";
newattr "$type:so14" = "TYP_SMD";
newattr "$type:dil14" = "TYP_DRL";
Der Wert TYP wird dann nur für Bauformen verwendet, die keinen eigenen newattr -Eintrag $type besitzen.
Der Menüpunkt ist nur bei geladenem Layout verfügbar.
Das Verhalten des Menüpunktes hängt von folgenden Einträgen der Konfigurationsdatei bae.ini ab:
| Dateiendung für die Ausgabedatei (Defaulteinstellung ".pl"). | |
| Anzahl Bauteile pro Ausgabezeile (Defaulteinstellung 10). | |
| Voreinstellung für die Bauteilausgabemenge (Defaulteinstellung 1, d.h. alle Netzlistenbauteile). | |
| Tabelle für die Attributausgabe (Defaulteinstellung oben aufgeführte Attributliste). | |
| Tabelle mit Zuordnungen von Bauteiltypen zu Symbolnamensmustern (Defaulteinstellung oben aufgeführte Typliste). | |
| Namenssuffix, der in der Bauteilnamensliste an Bauteile angehägt wird, die gespiegelt, d.h. auf der Lötseite platziert sind (Defaulteinstellung Leerstring, d.h. kein Namenssufix). | |
| Namenssuffix, der in der Bauteilnamensliste an Bauteile angehägt wird, die ungespiegelt, d.h. auf der Bestückseite platziert sind (Defaulteinstellung Leerstring, d.h. kein Namenssufix). | |
| Namenssuffix, der in der Bauteilnamensliste an unplatzierte Bauteile angehägt wird (Defaulteinstellung Leerstring, d.h. kein Namenssufix). |
Die Funktionalität des Menüpunktes ist über das User Language-Programm PARTLIST implementiert.
Die Tastaturprogrammiersequenz für den Menüpunkt lautet: gedio:s1:s0 .
Der Menüpunkt erlaubt die Ausgabe einer nach Bauteiltyp und Attributwerten sortierten Bauteilliste für das aktuell geladene Layout in einem für die Übernahme in Datenbankprogramme wie DBase oder Excel besonders gut geeignetem Format. Vor der Ausgabe kann in einer Dialogbox noch der Name der Ausgabedatei und die gewünschte Ausgabebauteilmenge spezifiziert werden. Als Voreinstellung für den Ausgabedateinamen wird der Name der Projektdatei mit der Dateiendung .csv statt .ddb eingetragen. Bei der Defaulteinstellung für die Bauteilmenge werden alle platzierten Bauteile, sowie auch alle noch nicht platzierten Netzlistenbauteile in der Ausgabedatei aufgeführt. Mit lässt sich die Ausgabedatenmenge auf die tatsächlich platzierten Bauteile beschränken. Mit der Option erfolgt eine Ausgabe aller Bauteile unabhängig vom im $noplc -Attribut hinterlegten Platzierungsstatus.
Die Ausgabedatei enthält pro Bauteil eine Zeile mit durch Strichpunkt getrennten Datenfeldern. Im Header der Datei wird eine Kommentarzeile mit Auflistung der Datenfelder ausgegeben. Die Datenfelder sind in dieser Reihenfolge: Bauteiltyp, Bauteilname, Gehäusebauform, Funktion (Attribut $llname ), Typ (Attribut $type ), Wert (Attribut $val ), Leistung (Attribut $pow ), Toleranz (Attribut $tol ), Hersteller (Attribut $manufacturer ) Bemerkung (Attribut $commentge oder $commentge ). Der Bauteiltyp wird nach folgender Namensmustertabelle aus dem Namen des Bauteiles bestimmt:
| c* | Kondensator |
| d* | Diode |
| led* | Leuchtdiode |
| r* | Widerstand |
| l* | Spule |
| tr* | Transistor |
| ic* | IC |
| x* | Stecker |
| st* | Stecker |
| * | (Leerer Feldeintrag) |
Die Ausgabe lässt sich über die Liste in bae.ini aber auch so umkonfigurieren, dass der Bauteiltyp anhand eines wählbaren Attributes bestimmt wird.
Bei Bauteilen, die es in unterschiedlichen Bauformen gibt, kann es erwüscht sein, dass abhängig von der über das $plname -Attribut oder selektierten Bauform andere Attribute unterschiedliche Werte erhalten. Daher sucht die Stücklistenausgabe zu jedem Attribut zunächst einen Wert fü den um einen Doppelpunkt und den Gehäusenamen erweiterten Attributnamen. In der logischen Definition sieht die Liste mit den Werten dann z.B. so aus:
newattr "$type" = "TYP";
newattr "$type:so14" = "TYP_SMD";
newattr "$type:dil14" = "TYP_DRL";
Der Wert TYP wird dann nur für Bauformen verwendet, die keinen eigenen newattr -Eintrag $type besitzen.
Das Verhalten des Menüpunktes hängt von folgenden Einträgen der Konfigurationsdatei bae.ini ab:
| Dateiendung für die Ausgabedatei (Defaulteinstellung ".csv"). | |
| Startzeichen für die Dateiheaderzeile (Defaulteinstellung "/*"). | |
| Endzeichen für die Dateiheaderzeile (Defaulteinstellung "*/"). | |
| Ausgabefeldseparatorzeichen (Defaulteinstellung ";"). | |
| Bauteilnamenslisteseparatorzeichen (Defaulteinstellung ","). | |
| Feldwertrahmenzeichen (Defaulteinstellung Leerstring, d.h. keine Feldrahmenzeichen). | |
| Voreinstellung für die Bauteilausgabemenge (Defaulteinstellung 1, d.h. alle Netzlistenbauteile). | |
| Steuert, ob die Ausgabedatensätze ein führendes Feld mit laufender Positionsnummer erhalten (Defaulteinstellung OFF, d.h. kein Ausgabefeld mit laufender Positionsnummer). | |
| Tabelle für die Attributausgabe (Defaulteinstellung oben aufgeführte Attributliste). | |
| Tabelle mit Zuordnungen von Bauteiltypen zu Symbolnamensmustern (Defaulteinstellung oben aufgeführte Typliste). | |
| Name der Typspalte im Ausgabedateiheader (Defaulteinstellung "Bauteiltyp"). | |
| Name der Bauteilnamensspalte im Ausgabedateiheader (Defaulteinstellung "Bauteilname"). | |
| Name der durch aktivierten Positionsnummernspalte im Ausgabedateiheader (Defaulteinstellung "Position"). | |
| Name der Bauteilmakronamensspalte im Ausgabedateiheader (Defaulteinstellung "Gehaeuse"). | |
| Name der Variantennamensspalte im Ausgabedateiheader (Defaulteinstellung "Variante"). | |
| Eintrag in der Typspalte für konstruktive nicht in der Netzliste enthaltenen (Defaulteinstellung "konstruktive"). | |
| Steuert, ob die Ausgabedatensätze ein abschliessendes Feld mit Angabe der Bauteilplatzierungsseite erhalten (Defaulteinstellung OFF, d.h. kein Ausgabefeld der Bauteilplatzierungsseite). | |
| Name der durch aktivierten Bauteilseitenspalte im Ausgabedateiheader (Defaulteinstellung "Bauteilseite"). | |
| Bauteilseitenbezeichnung für ungespiegelt platzierte Bauteile (Defaulteinstellung "Bestueckseite"). | |
| Bauteilseitenbezeichnung für gespiegelt platzierte Bauteile (Defaulteinstellung "Loetseite"). | |
| Bauteilseitenbezeichnung für noch nicht platzierte Netzlistenbauteile (Defaulteinstellung "unplatziert"). |
Der Menüpunkt ist nur bei geladenem Layout verfügbar.
Die Funktionalität des Menüpunktes ist über das User Language-Programm PARTLIST implementiert.
Die Tastaturprogrammiersequenz für den Menüpunkt lautet: gedio:s1:s1 .
Der Menüpunkt erlaubt die Ausgabe einer nach Bauteiltyp und Attributwerten sortierten Bauteilliste für das aktuell geladene Layout in einem für die Übernahme in Datenbankprogramme wie DBase oder Excel besonders gut geeignetem Format. Vor der Ausgabe kann in einer Dialogbox noch der Name der Ausgabedatei und die gewünschte Ausgabebauteilmenge spezifiziert werden. Als Voreinstellung für den Ausgabedateinamen wird der Name der Projektdatei mit der Dateiendung .csv statt .ddb eingetragen. Bei der Defaulteinstellung für die Bauteilmenge werden alle platzierten Bauteile, sowie auch alle noch nicht platzierten Netzlistenbauteile in der Ausgabedatei aufgeführt. Mit lässt sich die Ausgabedatenmenge auf die tatsächlich platzierten Bauteile beschränken. Mit der Option erfolgt eine Ausgabe aller Bauteile unabhängig vom im $noplc -Attribut hinterlegten Platzierungsstatus.
Die Ausgabedatei enthält für jede vorkommende Kombination aus Bauteiltyp und Attributewerten eine Zeile mit durch Strichpunkt getrennten Datenfeldern. Im Header der Datei wird eine Kommentarzeile mit Auflistung der Datenfelder ausgegeben. Die Datenfelder sind in dieser Reihenfolge: Bauteiltyp, Anzahl Bauteile mit diesen Daten, Gehäusebauform, Funktion (Attribut $llname ), Typ (Attribut $type ), Wert (Attribut $val ), Leistung (Attribut $pow ), Toleranz (Attribut $tol ), Hersteller (Attribut $manufacturer ) Bemerkung (Attribut $commentge oder $commentge ). Der Bauteiltyp wird nach folgender Namensmustertabelle aus dem Namen der Bauteile bestimmt:
| c* | Kondensator |
| d* | Diode |
| led* | Leuchtdiode |
| r* | Widerstand |
| l* | Spule |
| tr* | Transistor |
| ic* | IC |
| x* | Stecker |
| st* | Stecker |
| * | (Leerer Feldeintrag) |
Die Ausgabe lässt sich über die Liste in bae.ini aber auch so umkonfigurieren, dass der Bauteiltyp anhand eines wählbaren Attributes bestimmt wird.
Bei Bauteilen, die es in unterschiedlichen Bauformen gibt, kann es erwüscht sein, dass abhängig von der über das $plname -Attribut oder selektierten Bauform andere Attribute unterschiedliche Werte erhalten. Daher sucht die Stücklistenausgabe zu jedem Attribut zunächst einen Wert fü den um einen Doppelpunkt und den Gehäusenamen erweiterten Attributnamen. In der logischen Definition sieht die Liste mit den Werten dann z.B. so aus:
newattr "$type" = "TYP";
newattr "$type:so14" = "TYP_SMD";
newattr "$type:dil14" = "TYP_DRL";
Der Wert TYP wird dann nur für Bauformen verwendet, die keinen eigenen newattr -Eintrag $type besitzen.
Der Menüpunkt ist nur bei geladenem Layout verfügbar.
Das Verhalten des Menüpunktes hängt von folgenden Einträgen der Konfigurationsdatei bae.ini ab:
| Dateiendung für die Ausgabedatei (Defaulteinstellung Leerstring, d.h. Verwendung von ). | |
| Dateiendung für die Ausgabedatei wenn nicht gesetzt ist (Defaulteinstellung ".csv"). | |
| Startzeichen für die Dateiheaderzeile (Defaulteinstellung "/*"). | |
| Endzeichen für die Dateiheaderzeile (Defaulteinstellung "*/"). | |
| Ausgabefeldseparatorzeichen (Defaulteinstellung ";"). | |
| Bauteilnamenslisteseparatorzeichen (Defaulteinstellung ","). | |
| Feldwertrahmenzeichen (Defaulteinstellung Leerstring, d.h. keine Feldrahmenzeichen). | |
| Bauteilnamenslistenausgabe (Defaulteinstellung 0, d.h. nur Ausgabe der Anzahl und nicht der Bauteilnamen). | |
| Bauteilnamen in der Ausgabe in Großschreibung angeben (Defaulteinstellung OFF, d.h. nur Ausgabe der Bauteilnamen in Kleinschreibung). | |
| Bauteilmakronamen in der Ausgabe in Großschreibung angeben (Defaulteinstellung OFF, d.h. nur Ausgabe der Bauteilmakronamen in Kleinschreibung). | |
| Voreinstellung für die Bauteilausgabemenge (Defaulteinstellung 1, d.h. alle Netzlistenbauteile). | |
| Steuert, ob die Ausgabedatensätze ein führendes Feld mit laufender Positionsnummer erhalten (Defaulteinstellung OFF, d.h. kein Ausgabefeld mit laufender Positionsnummer). | |
| Tabelle für die Attributausgabe (Defaulteinstellung oben aufgeführte Attributliste). | |
| Tabelle mit Zuordnungen von Bauteiltypen zu Symbolnamensmustern (Defaulteinstellung oben aufgeführte Typliste). | |
| Name der Typspalte im Ausgabedateiheader (Defaulteinstellung "Bauteiltyp"). | |
| Name der durch aktivierten Bauteilnamensspalte im Ausgabedateiheader (Defaulteinstellung "Bauteilnamen"). | |
| Name der Bauteilanzahlspalte im Ausgabedateiheader (Defaulteinstellung "Bauteilanzahl"). | |
| Name der durch aktivierten Positionsnummernspalte im Ausgabedateiheader (Defaulteinstellung "Position"). | |
| Name der Bauteilmakronamensspalte im Ausgabedateiheader (Defaulteinstellung "Gehaeuse"). | |
| Name der Variantennamensspalte im Ausgabedateiheader (Defaulteinstellung "Variante"). | |
| Eintrag in der Typspalte für konstruktive nicht in der Netzliste enthaltenen (Defaulteinstellung "konstruktive"). | |
| Namenssuffix, der in der Bauteilnamensliste an Bauteile angehägt wird, die gespiegelt, d.h. auf der Lötseite platziert sind (Defaulteinstellung Leerstring, d.h. kein Namenssufix). | |
| Namenssuffix, der in der Bauteilnamensliste an Bauteile angehägt wird, die ungespiegelt, d.h. auf der Bestückseite platziert sind (Defaulteinstellung Leerstring, d.h. kein Namenssufix). | |
| Namenssuffix, der in der Bauteilnamensliste an unplatzierte Bauteile angehägt wird (Defaulteinstellung Leerstring, d.h. kein Namenssufix). |
Die Funktionalität des Menüpunktes ist über das User Language-Programm PARTLIST implementiert.
Die Tastaturprogrammiersequenz für den Menüpunkt lautet: gedio:s1:s2 .
Der Menüpunkt bewirkt eine Ausgabe der Platzierungsdaten des aktuell geladenen Planes in eine ASCII-Datei. Die Ausgabe erfolgt in einem einfachen zeilenorientiertem Format. Pro Bauteil bzw. Pin wird eine Ausgabezeile erzeugt. Diese enthält den Bauteil-/Pinnamen, den Namen des Bauteil- bzw. Padstackmakros, die X- und Y-Koordinaten der Platzierung in Millimetern, den Platzierungswinkel in Grad, sowie ein Spiegelungsflag (0 ungespiegelte, 1 gespiegelte Platzierung). Als Ausgabedateinamen wird der Name der Projektdatei mit der Dateiendung .plc statt .ddb verwendet.
Die ausgegeben Platzierungsdaten eignen sich zur Übernahme durch die Funktion Placedaten Import .
Der Menüpunkt ist nur bei geladenem Layout oder Bauteil verfügbar.
Die Funktionalität des Menüpunktes ist über das User Language-Programm DUMPPLC implementiert.
Die Tastaturprogrammiersequenz für den Menüpunkt lautet: gedio:s2:s0 .
Der Menüpunkt erlaubt eine Ausgabe der Platzierungsdaten des aktuell geladenen Planes in einem strukturierten ASCII-Format, das sich besonders zur Bearbeitung mit Hilfe BNF-gesteuerter Parser eignet. Eine BNF-Definition des Formates findet sich im Sourcecode des User Language-Programmes READLPLC .
Ist in Einstellungen ein Eingaberaster definiert, so erfolgt eine Abfrage, ob die Ausgabedaten in Eingaberastereinheiten gerundet ausgegeben werden sollen. Die Länge einer Rastereinheit wird zur Information im Abfrageprompt mit angezeigt. Wird nicht auf Eingaberastereinheiten gerundet, so erfolgt die Ausgabe abhängig vom in Einstellungen definierten Koordinatenanzeigemodus in Millimeter oder Inch mit drei Nachkommastellen Genauigkeit.
Der Header der Ausgabedatei enthält den Elementtyp und Elementnamen des aktuell geladenen Elementes gefolgt von einem UNITS -Eintrag der die verwendeten Ausgabeeinheiten in Millimeter und Grad spezifiziert.
Darauf folgt eine PLACEMENT -Sektion die pro Bauteil bzw. Pin eine Eintrag enthält. Dieser Eintrag spezifiziert den Bauteil-/Pinnamen, den Namen des Bauteil- bzw. Padstackmakros, durch eine POSITION -Zuweisung die X- und Y-Koordinaten der Platzierung, durch eine ROTATION -Zuweisung den Platzierungswinkel, sowie durch eine MIRROR -Zuweisung den Spiegelungsstatus (0 ungespiegelte, 1 gespiegelte Platzierung). Die Ausgabe des Winkels erfolgt nur, wenn sich dieser von 0 Grad unterscheidet. Der Spiegelungseintrag wird nur bei gesetztem Spiegelung ausgegeben.
Die Platzierungsdatei wird durch ein END abgeschlossen.
Als Ausgabedateinamen wird der Name der Projektdatei mit der Dateiendung .plc statt .ddb verwendet.
Die ausgegeben Platzierungsdaten eignen sich zur Übernahme durch die Funktion Placedaten Import .
Der Menüpunkt ist nur bei geladenem Layout oder Bauteil verfügbar.
Das Verhalten des Menüpunktes hängt von folgendem Eintrag der Konfigurationsdatei bae.ini ab:
| Dateiendung für die Ausgabedatei (Defaulteinstellung .plc). |
Die Funktionalität des Menüpunktes ist über das User Language-Programm DUMPPLC implementiert.
Die Tastaturprogrammiersequenz für den Menüpunkt lautet: gedio:s2:s1 .
Der Menüpunkt entspricht dem Menüpunkt Generisches Format Alles mit dem Unterschied, das in der aktuellen Variante über das $noplc -Attribut als nicht platziert markierte Netzlistenbauteile nicht mit ausgegeben werden.
Die Funktionalität des Menüpunktes ist über das User Language-Programm GEDIO implementiert.
Der Menüpunkt ist nur bei geladenem Layout verfügbar.
Die Tastaturprogrammiersequenz für den Menüpunkt lautet: gedio:s2:s2 .
Der Menüpunkt entspricht dem Menüpunkt BAE Format Alles mit dem Unterschied, das in der aktuellen Variante über das $noplc -Attribut als nicht platziert markierte Netzlistenbauteile nicht mit ausgegeben werden.
Die Funktionalität des Menüpunktes ist über das User Language-Programm GEDIO implementiert.
Der Menüpunkt ist nur bei geladenem Layout verfügbar.
Die Tastaturprogrammiersequenz für den Menüpunkt lautet: gedio:s2:s3 .
Der Menüpunkt erlaubt das Einlesen von Platzierungsdaten in einem generischen (siehe Generisches Format Alles ) oder im BAE-ASCII-Format (siehe BAE Format Alles ). Dazu werden in einer Dateiselektionsbox die Dateien mit der Endung .plc zur Auswahl angeboten. Das verwendete Format wird anhand der Eingabedaten automatisch erkannt und die Bauteile/Pins werden mit den vorgegebenen Makros an den angegebenen Positionen platziert. Bereits auf dem aktuellen Plan platzierte Bauteile/Pins werden in der Position nicht verändert, entsprechende Einträge in der Eingabedatei werden ignoriert. Weichen die in der Eingabedatei vorgegebenen Makros von einer eventuell für das Bauteil vorhandenen Netzlistenvorgabe ab, so wird die Platzierung mit einer Fehlermeldung abgebrochen.
Platzierungsdateien dieser Formate werden im BAE von den Funktionen Loeschen Konstruktive , Generisches Format Alles und BAE Format Alles erzeugt.
Die Einleseroutinen für das generische Format benötigen keine Zeilenumbrüche zwischen den einzelnen Bauteilen/Pins. Die Datenfelder werden sequentiell ausgewertet und können beliebig mit Leerzeichen oder Zeilenumbruch getrennt werden. Der Übersichtlichkeit halber wird dennoch empfohlen nur ein Bauteil pro Zeile zu spezifizieren.
Der Menüpunkt ist nur bei geladenem Layout oder Bauteil verfügbar.
Das Verhalten des Menüpunktes hängt von folgendem Eintrag der Konfigurationsdatei bae.ini ab:
| Dateiendung für die Eingabedateiauswahl (Defaulteinstellung .plc). |
Die Funktionalität des Menüpunktes ist über das User Language-Programm READLPLC implementiert.
Die Tastaturprogrammiersequenz für den Menüpunkt lautet: gedio:s3 .
Der Menüpunkt bewirkt die Ausgabe der Routingdaten, d.h. Leiterbahnen und Vias des aktuell geladenen Layoutes bzw. Bauteiles in eine ASCII-Datei. Als Ausgabedateinamen wird der Name der Projektdatei mit der Dateiendung .rou statt .ddb verwendet.
Im Header der Ausgabedatei wird der Name der Projektdatei aufgelistet gefolgt vom Elementnamen und soweit vorhanden der Liste der vorhandenen Netze mit Netznummer und Netznamen. Darauf folgen die Leiterbahnendaten jeweils mit Leiterbahnlage, Bahnbreite, Netznummer und Netzname gefolgt von den Koordinaten der Leiterbahneckpunkte und der Leiterbahnlänge. Die Liste der Leiterbahnen wird durch die Ausgabe der Gesamtleiterbahnlänge abgeschlossen. Am Ende der Datei folgt noch die Auflistung der Vias jeweils mit Padstacknamen, Platzierungskoordinaten, Netznummer und Netzname.
Diese Funktion ist insbesondere dazu nützlich die Leiterbahnlängen kritischer Netze wie z.B. Clockleitungen zu überprüfen. Zur interaktiven Abfrage von Leiterbahnlängen stehen die Funktionen Einzelbahnen und Einzelnetze zur Verfügung.
Der Menüpunkt ist nur bei geladenem Layout oder Bauteil verfügbar.
Das Verhalten des Menüpunktes hängt von folgendem Eintrag der Konfigurationsdatei bae.ini ab:
| Dateiendung für die Ausgabedatei (Defaulteinstellung .rou). |
Die Funktionalität des Menüpunktes ist über das User Language-Programm ROUTING implementiert.
Die Tastaturprogrammiersequenz für den Menüpunkt lautet: gedio:s4 .
Der Menüpunkt erlaubt die Bohrdatenausgabe im Sieb & Meyer Format. Dazu können zunächst in einer Dialogbox die auszugebende Bohrungsklasse, die Verwendung einer festen oder automatisch generierten Werkzeugtabelle und eine optionale Sortierung der Bohrungen zur Optimierung des Verfahrweges selektiert werden. Es werden nur die auf dem Layout verwendeten Bohrungsklassen zur Auswahl angeboten. Die Bohrdaten werden in 1/100 mm Koordinaten relativ zum Nullpunkt ausgegeben.
Als Ausgabedateinamen für die Bohrdaten wird bei Ausgabe der Standardbohrungsklasse '-' der Name der Projektdatei mit der Dateiendung .drl statt .ddb verwendet. Die Werkzeugtabelle enthält entsprechend die Dateiendung .tol . Für andere Bohrungsklassen wird eine Dateiendung nach dem Muster .d_a , .d_b usw. für die Bohrdaten bzw. .t_a , .t_b usw. für die Werkzeugtabelle verwendet.
Die wahlweise verwendbare feste Werkzeugtabelle enthält die Einträge:
0.3mm, 0.5mm, 0.6mm, 0.7mm 0.8mm, 0.9mm 1.0mm 1.15mm, 1.3mm und 1.6mm.
Bei automatischer Generierung der Werkzeugtabelle werden die Werkzeuge mit aufsteigendem Bohrdurchmesser durchnummeriert.
Die Bohrungsklasse dient zur Unterscheidung von partiellen und durchgängigen Bohrungen (z.B. für blind Vias/Sacklöcher und buried Vias/vergrabene Durchkontaktierungen) und ist bei der Bohrdatenausgabe für die Auswahl des gewünschten Bohrungstyps anzugeben. In den mit dem BAE ausgelieferten Layoutbibliotheken wird die Bohrungsklasse '-' für durchgängige Bohrungen verwendet. Diese Bohrungsklasse wird auch defaultmässig beim Platzieren neuer Bohrungen gesetzt.
Zur Ausgabe von Bohrdaten im Excellon-Format mit 1 mil (1/1000 Inch) Auflösung siehe die Funktion Excellon .
Der Menüpunkt ist nur bei geladenem Layout verfügbar.
Die Funktionalität des Menüpunktes ist über das User Language-Programm DRILLOUT implementiert.
Mit Hilfe der -Schaltfläche lassen sich die aktuell in der Dialogbox vorgenommenen Parametereinstellungen als beim Modulstart zu setzende Defaultwerte in bae.ini speichern.
Das Verhalten des Menüpunktes hängt von folgenden Einträgen der Konfigurationsdatei bae.ini ab:
| Popupdarstellung für den Bearbeitungsfortschritt (Defaulteinstellung ON). | |
| Abbruchoption in der Bearbeitungsanzeige (Defaulteinstellung OFF). | |
| Breite der Bearbeitungsfortschrittanzeige (Defaulteinstellung 50). | |
| Farbe der Bearbeitungsfortschrittanzeige (Defaulteinstellung 14, d.h. gelb). | |
| Anzeige des Bohrerverfahrweges (Defaulteinstellung OFF, d.h. keine Anzeige des Bohrverfahrweges). | |
| Dokumentarlage zur Anzeige des Bohrerverfahrweges (Defaulteinstellung DOCLAYER 5 BOTH). | |
| Farbe zur Anzeige des Bohrerverfahrweges (Defaulteinstellung 15, dh. weiß). | |
| Radius für die Bohrungsanzeige (Defaulteinstellung 0.5 mm). | |
| Defaultbohrklasse für die Bohrklassenauswahl (Defaulteinstellung -). | |
| Dateiendung für die Werkzeugtabellendatei (Defaulteinstellung .tol). | |
| Steuert, ob die Werkzeugtabelle für alle Klassen gemeinsam erzeugt werden soll oder eine jeweils auf die Klassenbohrdurchmesser beschränkte Werkzeugtabelle (Defaulteinstellung OFF, d.h. Erzeugung einer auf die Klassenbohrdurchmesser beschränkte Werkzeugtabelle). | |
| Dateiendung für die Bohrdatendatei (Defaulteinstellung .drl). | |
| Bohrklassenabhängige Dateiendung für die Werkzeugtabellendatei (Defaulteinstellung .t_). | |
| Bohrklassenabhängige Dateiendung für die Bohrdatendatei (Defaulteinstellung .d_). | |
| Voreinstellung für den Sortierungsmodus (Defaulteinstellung OFF, d.h. keine Optimierung des Verfahrweges). | |
| Defaultwerkzeugtabellenmodus (Defaulteinstellung OFF, d.h. dynamisch generierte Werkzeugtabelle). | |
| Vordefinierte Werkzeugtabelle (Defaulteinstellung 0.3mm, 0.5mm, 0.6mm, 0.7mm 0.8mm, 0.9mm 1.0mm 1.15mm, 1.3mm und 1.6mm). |
Die Tastaturprogrammiersequenz für den Menüpunkt lautet: gedio:s5:s0 .
Der Menüpunkt erlaubt die Bohrdatenausgabe im Sieb & Meyer 1000 Format. Dazu können zunächst in einer Dialogbox die auszugebende Bohrungsklasse, die Verwendung einer festen oder automatisch generierten Werkzeugtabelle und eine optionale Sortierung der Bohrungen zur Optimierung des Verfahrweges selektiert werden. Es werden nur die auf dem Layout verwendeten Bohrungsklassen zur Auswahl angeboten. Die Bohrdaten werden in 1/100 mm Koordinaten relativ zum Nullpunkt ausgegeben.
Als Ausgabedateinamen für die Bohrdaten wird bei Ausgabe der Standardbohrungsklasse '-' der Name der Projektdatei mit der Dateiendung .drl statt .ddb verwendet. Die Werkzeugtabelle befindet sich am Ende der Ausgabedatei. Für andere Bohrungsklassen wird eine Dateiendung nach dem Muster .d_a , .d_b usw. für die Bohrdaten verwendet.
Die wahlweise verwendbare feste Werkzeugtabelle enthält die Einträge:
0.3mm, 0.5mm, 0.6mm, 0.7mm 0.8mm, 0.9mm 1.0mm 1.15mm, 1.3mm und 1.6mm.
Bei automatischer Generierung der Werkzeugtabelle werden die Werkzeuge mit aufsteigendem Bohrdurchmesser durchnummeriert.
Die Bohrungsklasse dient zur Unterscheidung von partiellen und durchgängigen Bohrungen (z.B. für blind Vias/Sacklöcher und buried Vias/vergrabene Durchkontaktierungen) und ist bei der Bohrdatenausgabe für die Auswahl des gewünschten Bohrungstyps anzugeben. In den mit dem BAE ausgelieferten Layoutbibliotheken wird die Bohrungsklasse '-' für durchgängige Bohrungen verwendet. Diese Bohrungsklasse wird auch defaultmässig beim Platzieren neuer Bohrungen gesetzt.
Zur Ausgabe von Bohrdaten im Sieb & Meyer 3000 Format mit 1/1000 mm Auflösung siehe die Funktion Sieb & Meyer 3000 . Zur Ausgabe von Bohrdaten im Excellon-Format mit 1 mil (1/1000 Inch) Auflösung siehe die Funktion Excellon .
Die Funktionalität des Menüpunktes ist über das User Language-Programm DRILLOUT implementiert.
Der Menüpunkt ist nur bei geladenem Layout verfügbar.
Mit Hilfe der -Schaltfläche lassen sich die aktuell in der Dialogbox vorgenommenen Parametereinstellungen als beim Modulstart zu setzende Defaultwerte in bae.ini speichern.
Das Verhalten des Menüpunktes hängt von folgenden Einträgen der Konfigurationsdatei bae.ini ab:
| Popupdarstellung für den Bearbeitungsfortschritt (Defaulteinstellung ON). | |
| Abbruchoption in der Bearbeitungsanzeige (Defaulteinstellung OFF). | |
| Breite der Bearbeitungsfortschrittanzeige (Defaulteinstellung 50). | |
| Farbe der Bearbeitungsfortschrittanzeige (Defaulteinstellung 14, d.h. gelb). | |
| Anzeige des Bohrerverfahrweges (Defaulteinstellung OFF, d.h. keine Anzeige des Bohrverfahrweges). | |
| Dokumentarlage zur Anzeige des Bohrerverfahrweges (Defaulteinstellung DOCLAYER 5 BOTH). | |
| Farbe zur Anzeige des Bohrerverfahrweges (Defaulteinstellung 15, dh. weiß). | |
| Radius für die Bohrungsanzeige (Defaulteinstellung 0.5 mm). | |
| Defaultbohrklasse für die Bohrklassenauswahl (Defaulteinstellung -). | |
| Dateiendung für die Werkzeugtabellendatei (Defaulteinstellung .tol). | |
| Steuert, ob die Werkzeugtabelle für alle Klassen gemeinsam erzeugt werden soll oder eine jeweils auf die Klassenbohrdurchmesser beschränkte Werkzeugtabelle (Defaulteinstellung OFF, d.h. Erzeugung einer auf die Klassenbohrdurchmesser beschränkte Werkzeugtabelle). | |
| Dateiendung für die Bohrdatendatei (Defaulteinstellung .drl). | |
| Bohrklassenabhängige Dateiendung für die Werkzeugtabellendatei (Defaulteinstellung .t_). | |
| Bohrklassenabhängige Dateiendung für die Bohrdatendatei (Defaulteinstellung .d_). | |
| Voreinstellung für den Sortierungsmodus (Defaulteinstellung OFF, d.h. keine Optimierung des Verfahrweges). | |
| Defaultwerkzeugtabellenmodus (Defaulteinstellung OFF, d.h. dynamisch generierte Werkzeugtabelle). | |
| Vordefinierte Werkzeugtabelle (Defaulteinstellung 0.3mm, 0.5mm, 0.6mm, 0.7mm 0.8mm, 0.9mm 1.0mm 1.15mm, 1.3mm und 1.6mm). |
Die Tastaturprogrammiersequenz für den Menüpunkt lautet: gedio:s5:s1 .
Der Menüpunkt erlaubt die Bohrdatenausgabe im Sieb & Meyer 3000 Format. Dazu können zunächst in einer Dialogbox die auszugebende Bohrungsklasse, die Verwendung einer festen oder automatisch generierten Werkzeugtabelle und eine optionale Sortierung der Bohrungen zur Optimierung des Verfahrweges selektiert werden. Es werden nur die auf dem Layout verwendeten Bohrungsklassen zur Auswahl angeboten. Die Bohrdaten werden in 1/1000 mm Koordinaten relativ zum Nullpunkt ausgegeben.
Als Ausgabedateinamen für die Bohrdaten wird bei Ausgabe der Standardbohrungsklasse '-' der Name der Projektdatei mit der Dateiendung .drl statt .ddb verwendet. Die Werkzeugtabelle befindet sich am Ende der Ausgabedatei. Für andere Bohrungsklassen wird eine Dateiendung nach dem Muster .d_a , .d_b usw. für die Bohrdaten verwendet.
Die wahlweise verwendbare fest Werkzeugtabelle enthält die Einträge:
0.3mm, 0.5mm, 0.6mm, 0.7mm 0.8mm, 0.9mm 1.0mm 1.15mm, 1.3mm und 1.6mm.
Bei automatischer Generierung der Werkzeugtabelle werden die Werkzeuge mit aufsteigendem Bohrdurchmesser durchnummeriert.
Die Bohrungsklasse dient zur Unterscheidung von partiellen und durchgängigen Bohrungen (z.B. für blind Vias/Sacklöcher und buried Vias/vergrabene Durchkontaktierungen) und ist bei der Bohrdatenausgabe für die Auswahl des gewünschten Bohrungstyps anzugeben. In den mit dem BAE ausgelieferten Layoutbibliotheken wird die Bohrungsklasse '-' für durchgängige Bohrungen verwendet. Diese Bohrungsklasse wird auch defaultmässig beim Platzieren neuer Bohrungen gesetzt.
Zur Ausgabe von Bohrdaten im Sieb & Meyer 1000 Format mit 1/100 mm Auflösung siehe die Funktion Sieb & Meyer 1000 . Zur Ausgabe von Bohrdaten im Excellon-Format mit 1 mil (1/1000 Inch) Auflösung siehe die Funktion Excellon .
Die Funktionalität des Menüpunktes ist über das User Language-Programm DRILLOUT implementiert.
Der Menüpunkt ist nur bei geladenem Layout verfügbar.
Mit Hilfe der -Schaltfläche lassen sich die aktuell in der Dialogbox vorgenommenen Parametereinstellungen als beim Modulstart zu setzende Defaultwerte in bae.ini speichern.
Das Verhalten des Menüpunktes hängt von folgenden Einträgen der Konfigurationsdatei bae.ini ab:
| Popupdarstellung für den Bearbeitungsfortschritt (Defaulteinstellung ON). | |
| Abbruchoption in der Bearbeitungsanzeige (Defaulteinstellung OFF). | |
| Breite der Bearbeitungsfortschrittanzeige (Defaulteinstellung 50). | |
| Farbe der Bearbeitungsfortschrittanzeige (Defaulteinstellung 14, d.h. gelb). | |
| Anzeige des Bohrerverfahrweges (Defaulteinstellung OFF, d.h. keine Anzeige des Bohrverfahrweges). | |
| Dokumentarlage zur Anzeige des Bohrerverfahrweges (Defaulteinstellung DOCLAYER 5 BOTH). | |
| Farbe zur Anzeige des Bohrerverfahrweges (Defaulteinstellung 15, dh. weiß). | |
| Radius für die Bohrungsanzeige (Defaulteinstellung 0.5 mm). | |
| Defaultbohrklasse für die Bohrklassenauswahl (Defaulteinstellung -). | |
| Dateiendung für die Werkzeugtabellendatei (Defaulteinstellung .tol). | |
| Steuert, ob die Werkzeugtabelle für alle Klassen gemeinsam erzeugt werden soll oder eine jeweils auf die Klassenbohrdurchmesser beschränkte Werkzeugtabelle (Defaulteinstellung OFF, d.h. Erzeugung einer auf die Klassenbohrdurchmesser beschränkte Werkzeugtabelle). | |
| Dateiendung für die Bohrdatendatei (Defaulteinstellung .drl). | |
| Bohrklassenabhängige Dateiendung für die Werkzeugtabellendatei (Defaulteinstellung .t_). | |
| Bohrklassenabhängige Dateiendung für die Bohrdatendatei (Defaulteinstellung .d_). | |
| Voreinstellung für den Sortierungsmodus (Defaulteinstellung OFF, d.h. keine Optimierung des Verfahrweges). | |
| Defaultwerkzeugtabellenmodus (Defaulteinstellung OFF, d.h. dynamisch generierte Werkzeugtabelle). | |
| Vordefinierte Werkzeugtabelle (Defaulteinstellung 0.3mm, 0.5mm, 0.6mm, 0.7mm 0.8mm, 0.9mm 1.0mm 1.15mm, 1.3mm und 1.6mm). |
Die Tastaturprogrammiersequenz für den Menüpunkt lautet: gedio:s5:s2 .
Der Menüpunkt erlaubt die Bohrdatenausgabe im Excellon-Format. Dazu können zunächst in einer Dialogbox die auszugebende Bohrungsklasse, die Verwendung einer festen oder automatisch generierten Werkzeugtabelle und eine optionale Sortierung der Bohrungen zur Optimierung des Verfahrweges selektiert werden. Es werden nur die auf dem Layout verwendeten Bohrungsklassen zur Auswahl angeboten. Die Bohrdaten werden in mil (1/1000 Inch) Koordinaten relativ zum Nullpunkt ausgegeben.
Als Ausgabedateinamen wird bei Ausgabe der Standardbohrungsklasse '-' der Name der Projektdatei mit der Dateiendung .drl statt .ddb verwendet. Für andere Bohrungsklassen wird eine Dateiendung nach dem Muster .d_a , .d_b usw. verwendet. Excellon-Bohrdaten enthalten die Werkzeugtabelle im Header der Ausgabedatei, die Ausgabe einer getrennten Werkzeugtabellendatei erübrigt sich daher.
Die wahlweise verwendbare feste Werkzeugtabelle enthält die Einträge:
0.3mm, 0.5mm, 0.6mm, 0.7mm 0.8mm, 0.9mm 1.0mm 1.15mm, 1.3mm und 1.6mm.
Bei automatischer Generierung der Werkzeugtabelle werden die Werkzeuge mit aufsteigendem Bohrdurchmesser durchnummeriert.
Die Bohrungsklasse dient zur Unterscheidung von partiellen und durchgängigen Bohrungen (z.B. für blind Vias/Sacklöcher und buried Vias/vergrabene Durchkontaktierungen) und ist bei der Bohrdatenausgabe für die Auswahl des gewünschten Bohrungstyps anzugeben. In den mit dem BAE ausgelieferten Layoutbibliotheken wird die Bohrungsklasse '-' für durchgängige Bohrungen verwendet. Diese Bohrungsklasse wird auch defaultmässig beim Platzieren neuer Bohrungen gesetzt.
Zur Ausgabe von Bohrdaten im Sieb & Meyer Format mit 1/100 mm Auflösung siehe die Funktionen Sieb & Meyer und Sieb & Meyer 1000 (mit integrierter Werkzeugtabelle). Zur Ausgabe mit 1/1000 mm Auflösung siehe die Funktion Sieb & Meyer 3000 .Der Menüpunkt ist nur bei geladenem Layout verfügbar.
Mit Hilfe der -Schaltfläche lassen sich die aktuell in der Dialogbox vorgenommenen Parametereinstellungen als beim Modulstart zu setzende Defaultwerte in bae.ini speichern.
Das Verhalten des Menüpunktes hängt von folgenden Einträgen der Konfigurationsdatei bae.ini ab:
| Für die Ausgabe des Werkzeugtabellenteils der Ausgabe verwendete Einheiten (Defaulteinstellung 0, d.h. metrische Einheiten). | |
| Für die Ausgabe des Bohrkoordinatenteils der Ausgabe verwendete Einheiten (Defaulteinstellung 1, d.h. zöllige Einheiten). | |
| Popupdarstellung für den Bearbeitungsfortschritt (Defaulteinstellung ON). | |
| Abbruchoption in der Bearbeitungsanzeige (Defaulteinstellung OFF). | |
| Breite der Bearbeitungsfortschrittanzeige (Defaulteinstellung 50). | |
| Farbe der Bearbeitungsfortschrittanzeige (Defaulteinstellung 14, d.h. gelb). | |
| Anzeige des Bohrerverfahrweges (Defaulteinstellung OFF, d.h. keine Anzeige des Bohrverfahrweges). | |
| Dokumentarlage zur Anzeige des Bohrerverfahrweges (Defaulteinstellung DOCLAYER 5 BOTH). | |
| Farbe zur Anzeige des Bohrerverfahrweges (Defaulteinstellung 15, dh. weiß). | |
| Radius für die Bohrungsanzeige (Defaulteinstellung 0.5 mm). | |
| Defaultbohrklasse für die Bohrklassenauswahl (Defaulteinstellung -). | |
| Dateiendung für die Bohrdatendatei (Defaulteinstellung .drl). | |
| Bohrklassenabhängige Dateiendung für die Bohrdatendatei (Defaulteinstellung .d_). | |
| Voreinstellung für den Sortierungsmodus (Defaulteinstellung OFF, d.h. keine Optimierung des Verfahrweges). | |
| Defaultwerkzeugtabellenmodus (Defaulteinstellung OFF, d.h. dynamisch generierte Werkzeugtabelle). | |
| Vordefinierte Werkzeugtabelle (Defaulteinstellung 0.3mm, 0.5mm, 0.6mm, 0.7mm 0.8mm, 0.9mm 1.0mm 1.15mm, 1.3mm und 1.6mm). |
Die Funktionalität des Menüpunktes ist über das User Language-Programm DRILLOUT implementiert.
Die Tastaturprogrammiersequenz für den Menüpunkt lautet: gedio:s5:s3 .
Der Menüpunkt bewirkt die Erstellung eines Reports über die auf dem aktuell geladenen Layout verwendeten Bohrungsdurchmesser mit Aufsummierung der Bohrungsanzahlen.
Der Header des Reports enthält den Projekt- und Elementnamen des untersuchten Layouts, sowie die Gesamtanzahl der platzierten Bohrungen. Daran schliesst sich eine nach Bohrklasse und Bohrdurchmesser sortierte Tabelle an, die jeweils die Anzahl der Bohrungen mit der betreffenden Durchmesser/Klassenkombination und die Werkzeugnummer in der festen Werkzeugtabelle auflistet. In der festen Werkzeugtabelle nicht vorhandene Bohrdurchmesser werden mit einem ? gekennzeichnet. Bei Bohrdatenausgabe mit automatisch erzeugter Werkzeugtabelle weichen die in der Tabelle aufgelisteten Werkzeugnummern abhängig vom bae.ini -Eintrag eventuell von den tatsächlich verwendeten Werkzeugnummern ab.
Der Report erscheint zunächst in einem Popup-Fenster, kann aber über den -Button auch in eine Textdatei exportiert werden.
Die Bohrungsklasse dient zur Unterscheidung von partiellen und durchgängigen Bohrungen (z.B. für blind Vias/Sacklöcher und buried Vias/vergrabene Durchkontaktierungen) und ist bei der Bohrdatenausgabe für die Auswahl des gewünschten Bohrungstyps anzugeben. In den mit dem BAE ausgelieferten Layoutbibliotheken wird die Bohrungsklasse '-' für durchgängige Bohrungen verwendet. Diese Bohrungsklasse wird auch defaultmässig beim Platzieren neuer Bohrungen gesetzt.
Gesteuert von den weiter unten gelisteten bae.ini -Einträgen kann die auch einen Check auf doppelte Bohrungen durchführen. Dabei werden die Padstacks doppelter Bohrungen markiert und die darauf enthaltenen Bohrungen und Grafiken auf Dokumentarlagen bei folgenden CAM-Ausgaben unterdrückt. Der Report enthält in diesem Fall auch eine Auflistung der doppelten Bohrungen und ggf. auch Warnungen für sich überlappende Bohrungen.
Der Menüpunkt ist nur bei geladenem Layout verfügbar.
Das Verhalten des Menüpunktes hängt von folgenden Einträgen der Konfigurationsdatei bae.ini ab:
| Steuert, ob die Werkzeugtabelle (und damit die gelisteten Werkzeugnummern) für alle Klassen gemeinsam erzeugt werden soll oder eine jeweils auf die Klassenbohrdurchmesser beschränkte Werkzeugtabelle (Defaulteinstellung OFF, d.h. Erzeugung einer auf die Klassenbohrdurchmesser beschränkten Werkzeugtabelle). | |
| Vordefinierte feste Werkzeugtabelle (Defaulteinstellung 0.3mm, 0.5mm, 0.6mm, 0.7mm 0.8mm, 0.9mm 1.0mm 1.15mm, 1.3mm und 1.6mm). | |
| Steuert, ob ein Check auf doppelte Bohrungen durchgeführt wird (Defaulteinstellung OFF, d.h. kein Check auf doppelte Bohrkoordinaten). | |
| Matrix die den Vergleich der Bohrklassen beim Check auf doppelte Bohrungen steuert (Defaulteinstellung Matrix, die keinen Vergleich zwischen Bohrungen unterschiedlicher Bohrklassen durchführt). | |
| Feld in dem Bohrklassen eine besonders geringe Priorität für den Check auf doppelte Bohrungen zugewiesen werden kann (Defaulteinstellung: Liste ohne Prioritätsabminderungen für die Bohrklassen). |
Die Funktionalität des Menüpunktes ist über das User Language-Programm DRILLOUT implementiert.
Die Tastaturprogrammiersequenz für den Menüpunkt lautet: gedio:s5:s4 .
Der Menüpunkt erzeugt auf einer mausselektierbaren Dokumentarlage einen Bohrplan mit einer Textfeldlegende für die Bohrungsdurchmesser. Die unterschiedlichen Bohrungen werden nach Bohrungsklasse, Bohrungsdurchmesser und Bohrungstoleranzen sortiert und mit Kennbuchstaben von A-Z und a-z versehen. An den Bohrungen selbst werden abhängig von den Einstellungen in bae.ini Texte und ggf. auch Grafiken zur Markierung der Bohrungen erzeugt. Die Textfeldlegende fürt die einzelnen Bohrungseinträge mit den Kennbuchstaben, den Bohrungsdurchmessern und der Anzahl der Bohrungen an. Die einzelnen Bohrklassen werden jeweils mit Überschriften versehen, die die Klassenbezeichnung und die Gesamtzahl der Bohrungen innerhalb der Bohrungsklasse enthalten. Das Textfeld wird im Nullpunkt des Layouts erzeugt und automatisch in die Gruppe selektiert zur Platzierung mit Gruppe bewegen ans Mausfadenkreuz gehängt. Auch nach dem Absetzen kann das Textfeld mit den Standardfunktionen für Mehrzeilentexte als Einheit bewegt oder editiert werden.
Mit dem Eintrag in bae.ini lässt sich zusätzlich für jeden Bohrdurchmesser eine Padstackreihe konfigurieren, die alle Padstacks dokumentiert auf denen der Bohrdurchmesser verwendet wird. Die Padstackreihe wird jeweils linksbündig neben den entsprechenden Durchmesserintrag in der Textfeldlegende platziert. Der Abstand aller Textzeilen richtet sich dabei nach dem Padstack mit der grössten vertikalen Ausdehnung der Padstackmakrogrenzen. Es empfiehlt sich hier vor dem Aufruf von unter Gruppeneinstellungen die auf zu setzen, da in der Defaulteinstellung die als Vias platzierten Padstackreihen bei der Gruppenplatzierung der Bohrungslegende nicht mit angezeigt werden und so erst nach dem Absetzen der Legende sichtbar werden.
Die Texte und Padstacks der Legende mit den Bohrungsdurchmessern erhalten den Gruppennamen drill_legend und die Texte und Grafiken der Bohrplanmarker den Gruppennamen drill_plan . Anhand dieses Gruppennamens können diese Elemente in späteren Sitzungen mit Hilfe von Gruppenname wieder in die Gruppe selektiert und z.B. als Einheit gelöscht oder verschoben werden. Vor dem Erzeugen neuer Elemente löscht automatisch alle auf dem Layout vorhandenen Elemente mit den Gruppennamen drill_legend und drill_plan .
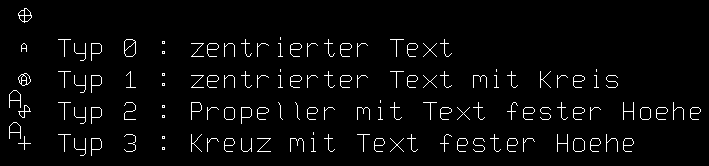
Der Menüpunkt ist nur bei geladenem Layout verfügbar.
Das Verhalten des Menüpunktes hängt von folgenden Einträgen der Konfigurationsdatei bae.ini ab:
| Steuert das Aussehen der an den Bohrungspositionen gezeichneten Texte und/oder Marker (Defaulteinstellung 2, d.h. Markertext mit fester Göße und Propellergrafik in Bohrungsgröße). | |
| Texthöhe für die Bohrdurchmesserlegende und abhängig vom Zeichenmodus für die Bohrungsmarkertexte ggf. auch für diese Texte (Defaulteinstellung 2.0 mm). | |
| Zeilenabstand zwischen den Einträgen der Bohrdurchmesserlegende (Defaulteinstellung 0.54mm). | |
| Wahlweise Platzierung einer Padstackreihe vor dem Bohrdurchmesser, die alle Padstacks mit diesem Bohrdurchmesser dokumentiert (Defaulteinstellung OFF, d.h. keine Padstackplatzierungen in der Bohrdurchmesserlegende). |
Die Funktionalität des Menüpunktes ist über das User Language-Programm DRILLOUT implementiert.
Die Tastaturprogrammiersequenz für den Menüpunkt lautet: gedio:s5:s5 .
Der Menüpunkt bewirkt eine Ausgabe von Testdaten des aktuell geladenen Planes in einem strukturierten ASCII-Format, das sich besonders zur Bearbeitung mit Hilfe BNF-gesteuerter Parser eignet.
Die Ausgabedatei gliedert sich in eine PADS -Sektion, die die unterschiedlichen Padformen mit Padnummer, Padnamen und genauerer Formbeschreibung auflistet, und eine DATA -Sektion die Einträge für die einzelnen Pins und Vias enthält. Pro Pin bzw. Via wird eine Ausgabezeile erzeugt, mit Einträgen für die Padnummer, den Netznamen ( NIL für Pins/Vias ohne Netzzugehörigkeit), die Erreichbarkeit (0 von oben und unten kontaktierbar, 1 nur von oben kontaktierbar und 2 nur von unten kontaktierbar), die X- und Y-Platzierungskoordinaten und den Platzierungswinkel des Pads, sowie ggf. die Bohrungskoordinaten und den Bohrdurchmesser.
Koordinaten und Dimensionen werden in Millimeter und Winkel in Grad mit je zwei Nachkommastellen Genauigkeit angegeben. Bei nicht kreisförmigen Pads, die Kreisbögen enthalten, wie z.B. Fingerpads, werden die Kreissegmentkappen in der Ausgabe unterdrückt.
Als Ausgabedateinamen wird der Name der Projektdatei mit der Dateiendung .tst statt .ddb verwendet.
Die Ausgabe enthält nur die Pin- und Viakoordinaten mit Ausdehnung des jeweiligen Padstacks und Angabe der Ankontaktierbarkeit von der Ober- bzw. Unterseite der Leiterkarte. Mit diesen Angaben lässt sich nur ein Bareboard-Test, d.h. eine Prüfung der unbestückten Leiterkarte auf Kurzschlüsse und fehlerhafte Leiterbahnen durchführen.
Der Menüpunkt ist nur bei geladenem Layout verfügbar.
Das Verhalten des Menüpunktes hängt von folgendem Eintrag der Konfigurationsdatei bae.ini ab:
| Dateiendung für die Ausgabedatei (Defaulteinstellung .tst). |
Die Funktionalität des Menüpunktes ist über das User Language-Programm TESTDATA implementiert, in dessen Header sich eine genauere Beschreibung des Ausgabeformates befindet.
Die Tastaturprogrammiersequenz für den Menüpunkt lautet: gedio:s6 .
Der Menüpunkt bewirkt eine Layoutdatenausgabe für das aktuelle geladene Layout im Gencad 1.4 Format. Als Ausgabedateinamen wird der Name der Projektdatei mit der Dateiendung .dat statt .ddb verwendet.
Im Gencad 1.4 Format sind Pads auf Padstackebene immer im Ursprung platziert. Sollten im auszugebenden Layout Padstacks mit Offset platzierte Pads enthalten, so erfolgen Warnungsmeldungen um darauf hinzuweisen, dass die Ausgabedaten für solche Padstacks evtl. für den Test ungeeignet sind.
Mit Pin bewegen durchgeführte Pinbewegungen sind ebenfalls nicht im Gencad 1.4 Format direkt repräsentierbar. Die Bauteilmakros werden ohne Pinverschiebung ausgegeben und für die betroffenen Bauteilplatzierungen eine Warnungsmeldung ausgegeben.
Der Menüpunkt ist nur bei geladenem Layout verfügbar.
Das Verhalten des Menüpunktes hängt von folgenden Einträgen der Konfigurationsdatei bae.ini ab:
| Dateiendung für die Ausgabedatei (Defaulteinstellung .dat). | |
| Name eines Unterverzeichnisses unterhalb des Verzeichnisses der Projektdatei, in das die Ausagabedatei geschrieben werden soll. Das Verzeichnis muss bereits existieren (Defaulteinstellung Leerstring, d.h. Ausgabe direkt ins Verzeichnis der Projektdatei). | |
| Voreinstellung für ein Bauteilmakro aus dessen variantenabhägigen Attributen der Ausgabedateiname abgeleitet wird (Defaulteinstellung Leerstring, d.h. keine Bestimmung des Ausgabedateinamens aus Attributwerten). | |
| Attributname auf dem über spezifizierten Bauteilmakro, aus dem der Ausgabedateiname abgeleitet wird (Defaulteinstellung Leerstring, d.h. keine Bestimmung des Ausgabedateinamens aus Attributwerten). | |
| Modus mit dem Name der aktiven Variante als Ausgabedateiname verwendet werden kann (Defaulteinstellung OFF, d.h. keine Ableitung des Ausgabedateinamens aus dem Namen der aktiven Variante, sondern Verwendung des Projektdateinamens, bzw. des aus abgeleiteten Namens). | |
| Ausgabeeinheiten (Defaulteinstellung 1, d.h. Inch). | |
| Behandlung des Winkels bei gespiegelt platzierten Bauteilen (Defaulteinstellung 0, d.h. unveränderte Ausgabe des BAE-Winkels bei gespiegelt platzierten Bauteilen)). | |
| Standardlinienbreite für die Ausgabe (Defaulteinstellung 0.1 mm). | |
| Bestückungsplandokumentarlage (Defaulteinstellung DOCLAYER 1). | |
| Lötmaskendokumentarlage (Defaulteinstellung DOCLAYER 2). | |
| Lötpastendokumentarlage (Defaulteinstellung DOCLAYER 8). | |
| Name des Attributes im BAE aus dem die ATTRIBUTE-Einträge abgeleitet werden (Defaulteinstellung $attribute). | |
| Name des Attributes im BAE aus dem die DESC-Einträge abgeleitet werden (Defaulteinstellung $pchr). | |
| Name des Attributes im BAE aus dem die TOL-Einträge abgeleitet werden (Defaulteinstellung $attribute). | |
| Name des Attributes im BAE aus dem die TYPE-Einträge abgeleitet werden (Defaulteinstellung $type). | |
| Name des Attributes im BAE aus dem die VALUE-Einträge abgeleitet werden (Defaulteinstellung $val). | |
| Name des Attributes im BAE aus dem die VOLTS-Einträge abgeleitet werden (Defaulteinstellung $volts). | |
| Zusätzlicher Textscan zur Bestimmung der Platzierungsseite von Bauteilen unabhängig von der Bauteilspiegelung (Defaulteinstellung OFF, d.h. Platzierungseite nur aus der Bauteilspiegelung ableiten). | |
| Name(nsmuster) für Bohrungsbauteilmakros (Defaulteinstellung hole*). | |
| Steuert, ob eine MECHANICAL -Sektion mit den Platzierungsdaten der konstruktiven Bauteile mit ausgegeben werden solln (Defaulteinstellung ON/1, d.h. Ausgabe der konstruktiven Bauteile). |
Die Funktionalität des Menüpunktes ist über das User Language-Programm GENCAD implementiert.
Die Tastaturprogrammiersequenz für den Menüpunkt lautet: gedio:s7 .
Der Menüpunkt bewirkt eine Testdatenausgabe für das aktuelle geladene Layout im IPC-D-356-Format. Als Ausgabedateinamen wird der Name der Projektdatei mit der Dateiendung .356 statt .ddb verwendet.
IPC-D-356-Ausgaben enthalten nur Pin- und Viakoordinaten mit Ausdehnung des jeweiligen Padstacks und Angabe der Ankontaktierbarkeit von der Ober- bzw. Unterseite der Leiterkarte. Mit diesen Angaben lässt sich nur ein Bareboard-Test, d.h. eine Prüfung der unbestückten Leiterkarte auf Kurzschlüsse und fehlerhafte Leiterbahnen durchführen.
Der Menüpunkt ist nur bei geladenem Layout verfügbar.
Das Verhalten des Menüpunktes hängt von folgenden Einträgen der Konfigurationsdatei bae.ini ab:
| Dateiendung für die Ausgabedatei (Defaulteinstellung .356). | |
| Lötmaskendokumentarlage (Defaulteinstellung DOCLAYER 2). | |
| Flags für die Bohrklassenmetallisierung (Defaulteinstellung 111111111111111111111111111, d.h. alle Bohrklassen metallisiert). | |
| Flags für das Ignorieren von Bohrklassen auf Innenlagen (Defaulteinstellung 000000000000000000000000000, d.h. keine Bohrklassen ignorieren). | |
| Netznummernausgabemodus (Defaulteinstellung ON, d.h. Ausgabe der Netznummer anstatt des Netznamens). | |
| Varianten Bauteilpinausgabemodus (Defaulteinstellung OFF, d.h. Ausgabe aller Bauteilpins unabhängig vom Platziuerungsstatus in den Varianten). | |
| Modus Ausgabe von Nichtnetzlistenpins (Defaulteinstellung ON, d.h. Ausgabe nicht in der Netzliste aufgeführter Baurteilpins mit Netzname N/C). |
Die Funktionalität des Menüpunktes ist über das User Language-Programm IPCOUT implementiert.
Die Tastaturprogrammiersequenz für den Menüpunkt lautet: gedio:s8 .
Der Menüpunkt erlaubt es die Netzliste des aktuell geladenen Layoutelementes in eine editierbare Textdatei auszugeben. Zur Steuerung der Ausgabe stehen folgende Optionen zur Verfügung:
| Steuert, ob Pin-, Bauteil- und Netznamen ohne Anführungszeichen (Quotes) oder in einfachen bzw. doppelten Anführungszeichen ausgegeben werden. Die Ausgabe in einfachen oder doppelten Anführungszeichen wird insbesondere empfohlen, wenn die ausgegebene Netzliste mit Hilfe des Utilityprogrammes conconv weiterbearbeitet werden soll, da mit Anführungszeichen Probleme mit Sonderzeichen in den Namen vermieden werden können. | |
| Wahlweise die Bauteilattribute in der Ausgabedatei mit auflisten. | |
| Wahlweise Netze mit nur einem angeschlossenen Pin für die Ausgabe unterdrücken. | |
| Wahlweise die Platzierungsdaten (Bauteilpositionen) in der Ausgabedatei mit auflisten. | |
| Wahlweise nur die aktuell verwendeten Bauteilmakros oder die kompletten Alternativbauformlisten in die Ausgabedatei ausgeben. | |
| Wahlweise in der Ausgabenetzliste automatisch für jedes Netz einen Testpunkt mit Benennung nach dem Namensmuster tp_netzname mit selektierbarem Bauteilmakro und Netzanschluss an Pin 1 generieren. | |
| Wahlweise Namen vor der Ausgabe sortieren. |
Als Ausgabedateinamen wird der Name der Projektdatei mit der Dateiendung .con statt .ddb verwendet. Ist die Ausgabedatei bereits vorhanden, so ist das Überschreiben zu bestätigen.
Im Header der Netzliste ist der Name des Layouts aufgeführt. Daran schliessen sich die Bauteilnamensliste (mit Bauteilmakros und falls für die Ausgabe selektiert Bauteilattributen) und die Netzverbindungsliste (mit Netznamen, angeschlossenen Bauteilpins und Abstands- und Breitenvorgaben) an. Bei aktivierter Platzierungsdatenausgabe werden am Ende der Datei die Platzierungsdaten der einzelnen Bauteile aufgelistet.
In der Netzliste des geladenen Planes nicht vorhandene Bauteile werden durch einen entsprechenden Kommentar als Konstruktivbauteile gekennzeichnet.
Der Menüpunkt ist nur bei geladenem Layout verfügbar.
Das Verhalten des Menüpunktes hängt von folgenden Einträgen der Konfigurationsdatei bae.ini ab:
| Dateiendung für die Ausgabedatei (Defaulteinstellung .con). | |
| Anzahl Pins pro Ausgabezeile (Defaulteinstellung 5). | |
| Defaultmodus für die Ausgabe von Namen (Defaulteinstellung 0, d.h. keine Anführungszeichen). | |
| Defaultattributausgabemodus (Defaulteinstellung OFF, d.h. keine Attributausgabe). | |
| Defaulteinzelpinausgabemodus (Defaulteinstellung OFF, d.h. keine Einzelpinausgabe). | |
| Defaultplatzierungsdatenausgabemodus (Defaulteinstellung OFF, d.h. keine Platzierungsdatenausgabe). | |
| Defaultalternativbauformlistenausgabemodus (Defaulteinstellung ON, d.h. Ausgabe aller Alternativbauformen). | |
| Defaultsortierungsmodus (Defaulteinstellung OFF, d.h. keine Ausgabesortierung). | |
| Namensprefix für Testpunktbauteile (Defaulteinstellung tp_). | |
| Liste mit Bauteilmakros und zugehörigen Pinnamen für die Testpunktmakroauswahl. |
Die Funktionalität des Menüpunktes ist über das User Language-Programm CONBAE implementiert.
Die Tastaturprogrammiersequenz für den Menüpunkt lautet: gedio:s9 .
Der Menüpunkt erlaubt die Übernahme einer gepackten Netzliste in eine DDB-Datei. Gepackt bedeutet, dass z.B. die einzelnen Gatter eines Logikbausteins in der Netzliste in einem Layoutbauteil zusammengefasst sind und dass den einzelnen Bauteilen Layoutgehäuse zugewiesen sind.
Nach erfolgreicher Konvertierung der Netzliste muss der Packager zur Erzeugung einer für die Layouterstellung geeigneten internen Netzliste gestartet werden.
Eine ungepackte Netzliste hat gegenüber einer gepackten Netzliste den Vorteil, dass über die logischen Definitionen für den Packager Pin-/Gateswap-Informationen in die Layoutnetzliste übertragen werden können. Dies ist bei Übernahme einer bereits gepackten Layoutnetzliste nicht möglich. Ungepackte Layoutnetzlisten sind mit der entsprechenden Funktion im Schaltplaneditor zu importieren.
Der Konverter besteht auf einem Formatparser, der Netzdaten unterschiedlicher Eingabeformate einer zentralen Netzlistenspeicherroutine zuführt. Eine formatspezifische Spezialbehandlung von Netznamen findet daher nicht statt. In einigen der unterstützten Formate ist es üblich, nicht angeschlossene Pins in einem Netz mit speziellem Namen (je nach Format N.C. , FREE usw.) aufzulisten. Solche Netze sind ggf. vor der Konvertierung aus der Netzliste zu entfernen.
Je nach verwendetem Format kann es vereinzelt zu Problemen mit Sonderzeichen in Netz-, Bauteil- und Pinbezeichnungen kommen. Diese lassen sich durch Setzen von einfachen oder doppelten Anführungszeichen um die betroffenen Namen beheben.
Unabhängig vom Netzlistenformat der Eingabedatei lassen sich über eine Datei mit dem Namenmuster projektname_attr.csv zusätzlich Bauteilattribute importieren. Jede Eingabezeile definiert eine Attributzuweisung mit Bauteilname, Attributname und Attributwert. Zur Definition mehrerer Attribute an ein Bauteil sind dementsprechend mehrere Eingabezeilen notwendig. Beispiel:
c1;$val;100nF r1;$val;47k r1;$tol;5%
Die Funktionalität des Menüpunktes ist über das User Language-Programm CONCONV implementiert. Nähere Informationen über die unterstützten Netzlistenformate und Behandlung spezieller Symbole für die Angabe von Netzattributen finden sich im Sourcecode dieses Programmes.
Das Verhalten des Menüpunktes hängt von folgenden Einträgen der Konfigurationsdatei bae.ini ab:
| Synthetische Netze für Bauteilpins ohne Netzanbindung erzeugen (Defaulteinstellung ON). | |
| Steuert, ob auf dem Layoutbauteilmakro fehlende Pins als Fehler angesehen werden oder durch Zuweisung einer eigenen logischen Definition ein Mapping auf andere Pinnamen stattfinden soll (Defaulteinstellung 0, d.h. auf dem Layoutbauteilmakro fehlende Pins werden als Fehler betrachtet). | |
| Steuert, ob ohne weitere Bestätigungsabfrage automatisch die im Setup eingestellte Defaultlayoutbibliothek verwendet werden soll (Defaulteinstellung OFF, d.h. Abfrage des Bibliotheksnamens). | |
| Check, ob in der Zeildatei bereits existierende logische Definitionen überschrieben werden sollen (Defaulteinstellung 0, d.h. überschreiben). | |
| Steuert ob bearbeitete Netznamen in eine Datei conconv.log geschrieben werden um bei Formaten ohne feste Netzbegrenzer durch fehlende Bauteil-/Pinnamen verursachte Einlesefehler leichter lokalisieren zu können (Defaulteinstellung OFF, d.h. keine Logdateiausgabe). | |
| Makroname für virtuelle Bahnbreitenattributbauteile (Defaulteinstellung att_rw). | |
| Makroname für virtuelle Versorgungspinanbindungsbreitenattributbauteile (Defaulteinstellung att_pw). | |
| Makroname für virtuelle Mindestabstandsattributbauteile (Defaulteinstellung att_md). | |
| Makroname für virtuelle Routingprioritätattributbauteile (Defaulteinstellung att_pr). | |
| Makroname für virtuelle Netzbahnmindestlängenattributbauteile (Defaulteinstellung att_minnetlen). | |
| Makroname für virtuelle Netzbahnlängenbeschränkungsattributbauteile (Defaulteinstellung att_maxnetlen). | |
| Makroname für virtuelle Netzviaanzahlbeschränkungsattributbauteile (Defaulteinstellung att_maxvias). | |
| Makroname für virtuelle Netztypattributbauteile (Defaulteinstellung att_nettype). | |
| Makroname für virtuelle benutzerspezifische Netzattributbauteile (Defaulteinstellung att_). | |
| Namensmuster für virtuelle Bahnbreitenattributbauteile (Defaulteinstellung attrw%d). | |
| Namensmuster für virtuelle Versorgungspinanbindungsbreitenattributbauteile (Defaulteinstellung attpw%d). | |
| Namensmuster für virtuelle Mindestabstandsattributbauteile (Defaulteinstellung attmd%d). | |
| Namensmuster für virtuelle Routingprioritätattributbauteile (Defaulteinstellung attpr%d). | |
| Namensmuster für virtuelle Netzbahnmindestlängenattributbauteile (Defaulteinstellung attil%d). | |
| Namensmuster für virtuelle Netzbahnlängenbeschränkungsattributbauteile (Defaulteinstellung attml%d). | |
| Namensmuster für virtuelle Netzviaanzahlbeschränkungsattributbauteile (Defaulteinstellung attvc%d). | |
| Namensmuster für virtuelle Netztypattributbauteile (Defaulteinstellung attnt%d). | |
| Namensmuster für virtuelle benutzerspezifische Netzattributbauteile (Defaulteinstellung attua%d). | |
| Bahnbreitenattributname (Defaulteinstellung $val). | |
| Versorgungspinanbindungsbreitenattributname (Defaulteinstellung $val). | |
| Mindestabstandsattributname (Defaulteinstellung $val). | |
| Routingprioritätattributname (Defaulteinstellung $val). | |
| Netzbahnmindestlängenattributname (Defaulteinstellung $minnetlen). | |
| Netzviaanzahlbeschränkungsattributname (Defaulteinstellung $maxviacnt). | |
| Netztypattributname (Defaulteinstellung $nettype). | |
| Pinanbindungbahnbreitenattributname (Defaulteinstellung $routwidth). | |
| Pinname des Bahnbreitenattributbauteiles (Defaulteinstellung x). | |
| Pinname des Versorgungspinanbindungsbreitenattributbauteiles (Defaulteinstellung x). | |
| Pinname des Mindestabstandsattributbauteiles (Defaulteinstellung x). | |
| Pinname des Routingprioritätattributbauteiles (Defaulteinstellung x). | |
| Pinname des Netzbahnmindestlängenattributbauteiles (Defaulteinstellung x). | |
| Pinname des Netzbahnlängenbeschränkungsattributbauteiles (Defaulteinstellung x). | |
| Pinname des Netzviaanzahlbeschränkungsattributbauteiles (Defaulteinstellung x). | |
| Pinname des Netztypattributbauteiles (Defaulteinstellung x). | |
| Pinname des benutzerspezifischen Netzattributbauteiles (Defaulteinstellung x). | |
| Wertattributname (Defaulteinstellung $val). | |
| Steuert den automatischen Start des Packagers nach erfolgreicher Konvertierung der Netzliste (Defaulteinstellung OFF, d.h. kein automatischer Start des Packagers). | |
| Behandlung der doppelten Aufführung von Pinnamen (Defaulteinstellung ON, d.h. doppelte Pinnamen immer abweisen, auch wenn gleichem Netz zugeordnet). | |
| Liste zur Umsetzung von Attributnamen aus Fremdsystemen (Defaulteinstellung Liste mit Umsetzung von gängigen Wert- und Gehäseattributen). | |
| Fremdsystemattribut für Gehäsenamen (Defaulteinstellung PKG_TYPE). | |
| Extension für eine CSV-Datei mit Bauteilattributen, die bei Vorhandensein automatisch mit eingelesen wird (Defaulteinstellung "_attr.csv"). | |
| Name CSV-Datei mit Umsetzungen von Gehäsenamen und Attribtuwerten aus Fremdsystemen in BAE-Bibliothek (Defaulteinstellung "", d.h. keine Umsetungsdatei). | |
| Liste mit Zusatzattributen in CSV-Dateien mit Umsetzungen von Gehäsenamen und Attribtuwerten aus Fremdsystemen in BAE-Bibliothek (Defaulteinstellung leere Liste, d.h. keine Zusatzattribute in der Gehäuseumsetzungsdatei). | |
| Feldtrenner in CSV-Dateien mit Umsetzungen von Gehäsenamen aus Fremdsystemen in BAE-Bibliothek und Zusatzdefinition von Attributwerten (Defaulteinstellung Strichpunkt). | |
| Anzahl zu überspringende Kopfzeilen in CSV-Dateien mit Umsetzungen von Gehäsenamen und Attribtuwerten aus Fremdsystemen in BAE-Bibliothek (Defaulteinstellung 0, d.h. keine Kopfzeilen). |
Die Tastaturprogrammiersequenz für den Menüpunkt lautet: gedio:s10 .
Der Menüpunkt erlaubt die Übernahme von mit dem Schaltplan-/Simulationstool ICAP/4 (Version 8.2.10 / 1843 oder neuer; Tango-Netzlisten-Export) der Firma Intusoft erzeugten gepackten Netzlisten in eine DDB-Datei.
Wenn in der Standardlayoutbibliothek keine logischen Definition für ein Symbol gefunden wird, wird automatisch eine Definition mit 1:1-Pinzuweisungen erzeugt. Dies erlaubt die Definition von Pin-/Gateswaps für eine Auswahl von Symbolen, ohne das für alle Symbole logische Definitionen erstellt werden müssen.
Nach erfolgreicher Konvertierung der Netzliste muss der Packager zur Erzeugung einer für die Layouterstellung geeigneten internen Netzliste gestartet werden.
Die Funktionalität des Menüpunktes ist über das User Language-Programm ICAPCONV implementiert.
Die Tastaturprogrammiersequenz für den Menüpunkt lautet: gedio:s11 .
Der Menüpunkt erlaubt eine Ausgabe der Zeichnungsdaten des aktuell geladenen Elementes im AutoCAD-DXF-Format. Es sind zunächst die Ausgabelagen zu selektieren. Bei Wahl von werden alle in der Farbpalette zur Bilddarstellung aktiv geschalteten Lagen exportiert. bewirkt die Ausgabe der im User Language-Programm LAYDFXDO vordefinierten Lagenmenge und erlaubt die Auswahl der auszugebenden Lagen in einem Popup-Fenster. Per Default sind dabei alle Lagen inaktiv (schwarz hinterlegte Selektionsbox). Durch Selektion des Lagennamens oder der Selektionsbox kann der Lagenbearbeitungsstatus geändert werden (grau hinterlegte Selektionsbox für aktive Lagen). Es werden jeweils nur Signal- oder Dokumentarlagen angezeigt. Mit dem entsprechenden Button im Header des Popup-Fenster wird auf das jeweils andere Auswahlfenster umgeschaltet. Der Loeschen -Button setzt alle Lagen auf inaktiv zurück. Durch Betätigung des Ende -Buttons wird die Lagenauswahl beendet und die DXF-Ausgabe gestartet.
Die BAE-Lagen werden nach folgendem Schema in DXF-Lagennamen umgesetzt:
| Alle Lagen | SIGALL |
| Innenlagen | SIGBTW |
| Signallage n | SIGn |
| Versorgungslage n | POWn |
| Dokumentarlage n Seite 1 | DOCn_1 |
| Dokumentarlage n Seite 2 | DOCn_2 |
| Dokumentarlage n beide Seiten | DOCn_B |
| Airlines | UNROUTES |
| Umrandung | OUTLINE |
Als Ausgabedateinamen wird der Name der Projektdatei mit der Dateiendung .dxf statt .ddb verwendet.
Der Menüpunkt ist bei beliebigem geladenen Element verfügbar.
Das Verhalten des Menüpunktes hängt von folgenden Einträgen der Konfigurationsdatei bae.ini ab:
| Dateiendung für die Ausgabedatei (Defaulteinstellung .dxf). | |
| Überschreibverhalten bei bereits existierender Ausgabedatei (Defaulteinstellung OFF, d.h. Überschreiben auf Nachfrage). | |
| Für die Ausgabe von gefüllten Polygonen SOLID -Einträge mit mehr als 4 Punkten verwenden. Dies ist im DXF-Format erst ab der AUTOCAD Version 14 erlaubt (Defaulteinstellung OFF, d.h. Ausgabe von Flächen als Konturlinien ohne Verwendung des SOLID Kommandos). | |
| Steuert bei Ausgabe mit AUTOCAD Version 14 Option, ob Flächen gefüllt oder als Konturlinie ausgegeben werden. (Defaulteinstellung 1, d.h. Ausgabe von gefüllten Flächen). | |
| Steuert, ob Leiterbahnen als Linien mit Strichstärke der Leiterbahnbreite oder als Segmentflächen ausgegeben werden (Defaulteinstellung 0, d.h. Ausgabe von Linien mit Strichstärke). | |
| Standardlinienbreite (Defaulteinstellung 0.1 mm). | |
| Optional Textausgabe vektorisiert als Linien für exakte 1:1-Darstellung (Defaulteinstellung OFF, d.h. Texte als Strings ausgeben). | |
| Fontname bei Verwendung eines DXF-Fonts (Defaulteinstellung "", d.h. Verwendung des Standardfonts). | |
| Seitenverhältnis der Zeichen bei Verwendung eines DXF-Fontes (Defaulteinstellung 0.666667). | |
| Texthöhenskalierung bei Verwendung eines DXF-Fontes (Defaulteinstellung 0.625). | |
| Relative Position der Textbasislinie bei Verwendung eines DXF-Fontes (Defaulteinstellung 0.208333). | |
| Namensprefix für Signallagennamen (Defaulteinstellung SIG). | |
| Namensprefix für Versorgungslagennamen (Defaulteinstellung POW). | |
| Namensprefix für Dokumentarlagennamen (Defaulteinstellung DOC). | |
| Ausgabenamen für Speziallage Alle Lagen (Defaulteinstellung SIGALL). | |
| Ausgabenamen für Speziallage Innenlagen (Defaulteinstellung SIGBTW). | |
| Ausgabelagenamen für offene Verbindungen (Defaulteinstellung UNROUTES). | |
| Ausgabelagenamen für Bohrungen (Defaulteinstellung DRILLS). | |
| Ausgabelagenamen für Bohrungsklasse - (Defaulteinstellung DRILLS_DEFAULT). | |
| Ausgabelagenamenprefix für Bohrungsklassen A bis Z (Defaulteinstellung DRILLS_). | |
| Ausgabelagenamen für die Leiterkartenumrandung (Defaulteinstellung OUTLINE). | |
| Voreinstellung für die Ausgabelagenselektion (Defaulteinstellung 0, d.h. sichtbare Lagen). | |
| Hinzumischung von "Alle Lagen"/"Innenlagen" bzw. "Beide Seiten" zu Ausgaben von Signallagen bzw. Dokumentarlagen (Defaulteinstellung OFF, d.h. kein Hinzumischen der mehrere Lagen umspannenden Speziallagen). | |
| Voreinstellung für die Ausgabespiegelung (Defaulteinstellung 0, d.h. keine Spiegelung). | |
| Voreinstellung für die Gruppenausgabe (Defaulteinstellung 0, d.h. Ausgabe aller Elemente). | |
| Voreinstellung für den Kontrollaufruf von DXF-Dateien (Defaulteinstellung OFF, d.h. kein automatischer Aufruf eines Viewers nach erfolgter Ausgabe). | |
| Kommando für die Anzeige/Bearbeitung von DXF-Dateien (Defaulteinstellung "", d.h. keine Kommandoangabe bzw. automatische Bestimmung aus den Betriebssytemeinstellungen für die .dxf-Dateiendung). |
Die Funktionalität des Menüpunktes ist über das User Language-Programm LAYDXFDO implementiert. Im Header des Programmes befindet sich die Liste der Lagen, die bei Wahl von ausgegeben werden. Nach einer Änderung muss das betreffende User Language-Programm neu kompiliert werden.
Die Tastaturprogrammiersequenz für den Menüpunkt lautet: gedio:s12 .
Der Menüpunkt erlaubt das Einlesen von Zeichnungsdaten im AutoCAD-DXF-Format. Dazu kann in einer Dialogbox der Eingabedateiname eingegeben werden. Der Browse -Button ermöglicht eine Dateinamensauswahl über eine Dateiselektionsbox. Die Dialogbox enthält auch noch Felder für den X- und Y-Offset mit dem die Daten eingelesen werden sollen, sowie Felder für den Koordinatenkonvertierungsfaktor und einen zusätzlichen Skalierungsfaktor für Texte. Mit Hilfe des Farben laden -Buttons kann vor der Übernahme der Daten noch eine andere Farbpalette selektiert werden. Nach Betätigung des Laden DXF-Daten -Buttons wird in einem ersten Durchgang die DXF-Datei nach verwendeten DXF-Lagen durchsucht. Diese werden daraufhin in einem Popup-Fenster zusammen mit den für die Datenübernahme eingestellten Parametern angezeigt. Per Default sind alle DXF-Lagen für die Übernahme deaktiviert. Durch Anklicken des DXF-Lagennamens lässt sich die betreffende DXF-Lage für die Übernahme aktivieren und es ist eine BAE-Lage für die auf dieser Lage vorhandenen Strukturen zu selektieren. (Häufig verwendeten DXF-Lagen kann über die Tabelle in bae.ini eine Default-BAE-Lage zugewiesen werden).
Nach Bestätigung der Parameter werden die DXF-Daten auf den aktuellen Plan übernommen. Die Elementgrenzen werden ggf. automatisch angepasst.
Nach der Konvertierung erfolgt ggf. ein Fehlerreport mit Auflistung der bei der Konvertierung aufgetretenen Probleme. Es wird jeweils die Zeile in der DXF-Datei und der Typ des Problemelementes angezeigt. In der Regel handelt es sich dabei um Polygonerzeugungsfehler, die durch 2-Punkt-Linien verursacht werden, deren Anfangs- und Endpunkt zusammenfallen. Diese stellen im BAE kein gültiges Polygon dar und werden weggelassen. Weitere Problemfälle stellen Polygone mit sich überschneidenden Segmenten dar, die im BAE flächig dargestellt werden sollen. Segmentüberschneidungen sind im BAE für gefüllte Polygone nicht erlaubt. Diese werden daher bei der Übernahme soweit auf der selektierten BAE-Lage möglich durch die ungefüllte Polygonumrandung ersetzt.
Blockdefinitionen werden bei der Übernahme in Platzierungen von Einzelelementen aufgelöst, die keinen logischen Zusammenhang mehr besitzen.
Eine direkte Übernahme von Polygonen als Umrandung wird nicht unterstützt. Eine Umrandungslinie ist ggf. erst auf eine Dokumentarlage zu importieren und dann mit Polygontyp/-netz setzen in eine Umrandung umzuwandeln. Oft ist die Umrandungslinie aus vielen einzelnen 2-Punkt-Linien aufgebaut. Diese sind vor der Konvertierung in eine Umrandung mit Hilfe von Dokumentarlinien verbinden in eine zusammenhängende Dokumentarlinie zusammenzufassen.
Der Menüpunkt ist bei beliebigem geladenen Element verfügbar.
Mit Hilfe der -Schaltfläche lassen sich die aktuell in der Dialogbox vorgenommenen Parametereinstellungen als beim Modulstart zu setzende Defaultwerte in bae.ini speichern.
Das Verhalten des Menüpunktes hängt von folgenden Einträgen der Konfigurationsdatei bae.ini ab:
| Dateiendung bei der Eingabedateiauswahl (Defaulteinstellung .dxf). | |
| Defaultdateinamensvorschlag für den Eingabedateinamen (Defaulteinstellung Leerstring, d.h. kein Dateinamensvorschlag). | |
| Temporärdatei für Blockgruppenelemente (Defaulteinstellung _dxftmp.ddb). | |
| Defaultstandardbahnbreite (Defaulteinstellung 0.3 mm). | |
| Defaultkoordinatenskalierungsfaktor (Defaulteinstellung 0.001). | |
| Defaulttextskalierungsfaktor (Defaulteinstellung 1.0). | |
| Winkelschrittweite bei der Interpolation von Ellipsen (Defaulteinstellung 10.0). | |
| Überspringung von Leerzeilen (Defaulteinstellung OFF, d.h. Behandlung als Datenzeilen). | |
| Behandlung von BLOCK-Sektionen (Defaulteinstellung ON, d.h. Übernahme als Gruppen). | |
| Behandlung des Offsets beim Einlesen von INSERT-Referenzen zur Behandlung der unterschiedlichen Interpretation diese Kommandos durch diverse CAD-Systeme (Defaulteinstellung 0, d.h. Verwendung des INSERT-Platzierungsoffsets). | |
| Behandlung der Lagenangabe beim Einlesen von INSERT-Referenzen zur Behandlung der unterschiedlichen Interpretation der Lageninformation durch diverse CAD-Systeme (Defaulteinstellung 1, d.h. Verwendung der INSERT-Lagenangabe und nicht den in der zugehörigen Blockdefinition verwendeten Lagen). | |
| Behandlung von Linien mit Strichstärkenangabe (Defaulteinstellung 0, d.h. keine Übernahme der Strichstärke). | |
| Behandlung von aus einem Punkt bestehenden Linien (Defaulteinstellung 0, d.h. Ignorierung der Punkte). | |
| Strichlänge für Einzelpunktersatzlinie (Defaulteinstellung 0.1 mm). | |
| Steuert, ob geschlossene Linienzüge als gefüllte Flächen übernommen werden (Defaulteinstellung OFF, d.h. geschlossene Linien werden als Linien/Leiterbahnen übernommen). | |
| Polygonfüllmodus (Defaulteinstellung OFF, d.h. Erzeugung von Randlinienpolygonen). | |
| Optional synthetische aus ursprünglichem Lagennamen und Farbindex zusammengesetzte Lagennamen erzeugen, so dass unterschiedlich gefärbte Elemente auf der gleiche DXF-Lage auf unterschiedlichen BAE-Lagen platziert werden können (Defaulteinstellung OFF, d.h. keine Unterscheidung unterschiedlicher Farben beim Import). | |
| Liste mit Defaultlagenzuordnungen (Defaulteinstellung Lagenliste mit den in AutoCAD/DXF Ausgabe verwendeten BAE-Ausgabelagenamen). |
Die Funktionalität des Menüpunktes ist über das User Language-Programm LAYDXFDI implementiert.
Die Tastaturprogrammiersequenz für den Menüpunkt lautet: gedio:s13 .
Der Menüpunkt erlaubt eine Datenausgabe in den Formaten EPS (Encapsulated Postscript) oder PDF (Adobe Portable Document Format). Es stehen eine Vielzahl von Ausgabeoptionen zur Verfügung, die in einer Dialogbox eingestellt werden können. Die Optionen im Einzelnen:
| Name der Ausgabedatei bzw. der Schnittstelle, auf die die Daten ausgegeben werden sollen. Der Browse -Button ermöglicht eine Dateinamensauswahl über eine Dateiselektionsbox. Als Default wird der Name der aktuellen Projektdatei mit der Endung .ps eingetragen. Wird PDF-Format selektiert erfolgt eine automatische Konvertierung des Ausgabedateinamens zur Dateiendung .pdf . | |
| Wahl des Ausgabeformates (Postscript oder PDF, 1:1 oder diverse Blattgrößen). Die auf eine Blattgröße festgelegten Formate führen eine automatische Skalierung/Drehung zur optimalen Ausnutzung der Blattfläche durch. | |
| gibt den aktuell geladenen Plan aus. erzeugt für jede für die Ausgabe aktivierte Lage ein seperates Blatt. gibt alle in einer DDB-Datei vorhandenen Layouts aus. Der DDB-Dateiname wird nach Aktivierung des OK-Buttons abgefragt. | |
| gibt die in der Farbpalette aktiv geschalteten Lagen in der auf dem Bildschirm sichtbaren Farbe aus. gibt die in der Farbpalette aktiv geschalteten Lagen in der auf dem Bildschirm sichtbaren Farbe aus. Die Ausgabestrukturen werden mit einer schwarzen Randlinie versehen. gibt Lagen entsprechend einer im Quellcode des User Language-Programmes LAYEPS definierten Tabelle aus. erlaubt nach Wahl des -Buttons in einem Popup-Menü die Auswahl von Lagen zur Ausgabe. Per Default sind alle Lagen inaktiv (schwarz hinterlegte Selektionsbox). Durch Selektion des Lagennamens oder der Selektionsbox kann der Lagenausgabestatus geändert werden (grau hinterlegte Selektionsbox für aktive Lagen). Der -Button setzt alle Lagen inaktiv. Mit den - bzw. -Buttons kann zwischen den beiden Auswahlseiten für Signal- und Dokumentarlagen hin- und hergeschaltet werden. Die Lagenselektion wird durch Betätigung des -Buttons abgeschlossen. Die selektierten Lagen werden in schwarzer Farbe ausgegeben. | |
| Breite in der Text- und Dokumentarlinien ausgegeben werden. | |
| Gibt an, ob sich die Standardlinienbreite auf Dimensionen des Ausgabeblattes ( ) oder auf Dimensionen des unskalierten Ausgabeelementes ( ) bezieht. | |
| Spiegelungsarten entsprechend den Spiegelungsoptionen im CAM-Prozessor. | |
| Optionale Drehung der Ausgabe um 90 Grad in den 1:1-Ausgabeformaten. | |
| Beschränkung der Ausgabe auf einen selektierbaren rechteckigen Ausschnitt des Planes. Die Rechteckselektion erfolgt unmittelbar nach Einstellung der Option . |
Die Texte werden für die Ausgabe nicht vektorisiert, sondern mit dem Rasterfont Courier ausgegeben. Die Ausgabe als unvektorisierter Textstring ermöglicht im Acrobat Reader ein Suchen nach Texten.
PDF-Format im Zusammenspiel mit der Option eignet sich insbesondere dazu, mit Hilfe der Funktion Library-Dokumentation erzeugte Layoutelemente zur Bibliotheksdokumentation in einem neutralen Format auszugeben.
Die Funktionalität des Menüpunktes ist über das User Language-Programm LAYEPS implementiert. In diesem befindet sich auch eine Tabelle, in der die Ausgabeelemente, deren Ausgabefarben und die Ausgabereihenfolge definiert sind. Nach einer Änderung muss das betreffende User Language-Programm neu kompiliert werden.
Mit Hilfe der -Schaltfläche lassen sich die aktuell in der Dialogbox vorgenommenen Parametereinstellungen als beim Modulstart zu setzende Defaultwerte in bae.ini speichern.
Das Verhalten des Menüpunktes hängt von folgenden Einträgen der Konfigurationsdatei bae.ini ab:
| Dateiendung für die Postscriptausgabe (Defaulteinstellung .ps). | |
| Temporärdatei für die Encapsulated Postscript-Ausgabe (Defaulteinstellung eps_tmp.tmp). | |
| Kommando für die Direktausgabe auf einen Drucker (Defaulteinstellung print /d:). | |
| Dateiendung für die PDF-Ausgabe (Defaulteinstellung .pdf). | |
| Trenner zwischen Projekt- und Variantennamen bei zusammengesetzten Ausgabedateinamen (Defaulteinstellung _). | |
| Bitmapzeichensatzname (Defaulteinstellung Courier). | |
| Bitmapzeichensatz, relative Position der Basislinie (Defaulteinstellung 0.2). | |
| Relative Strichstärke für Negierungsstriche bei Bitmapzeichensatz (Defaulteinstellung 0.05 passend zu Courier). | |
| Alternativer Bitmapzeichensatzname (Defaulteinstellung Arial). | |
| Alternativer Bitmapzeichensatz, relative Position der Basislinie (Defaulteinstellung 0.2). | |
| Relative Strichstärke für Negierungsstriche bei alternativem Bitmapzeichensatz (Defaulteinstellung 0.09 passend zu Arial). | |
| Zeichensatzmodus (Defaulteinstellung 1, d.h. Postscript Bitmapfont der in spezifiziert ist). | |
| Postscript Bitmapfont Skalierungsfaktor (Defaulteinstellung 1.0). | |
| Postscript Angabe eines A4-Papierschachtes für das InputSlot-Kommando (Defaulteinstellung "", d.h. kein InputSlot-Kommando). | |
| Postscript Angabe einer A4-Papierformatposition für den MediaPosition-Parameter des InputSlot-Kommandos (Defaulteinstellung "", d.h. keine Positionsangabe). | |
| Postscript Angabe eines A3-Papierschachtes für das InputSlot-Kommando (Defaulteinstellung "", d.h. kein InputSlot-Kommando). | |
| Postscript Angabe einer A3-Papierformatposition für den MediaPosition-Parameter des InputSlot-Kommandos (Defaulteinstellung "", d.h. keine Positionsangabe). | |
| Speziallage Alle Lagen Ausgabemodus (Defaulteinstellung ON, d.h. mit ausgeben). | |
| Umrandungsausgabemodus (Defaulteinstellung ON, d.h. mit ausgeben). | |
| Ausgabemodus für die Passermarkenlage (Defaulteinstellung ON, d.h. mit ausgeben). | |
| Papier X-Offset (Defaulteinstellung 15.0). | |
| Papier Y-Offset (Defaulteinstellung 8.0). | |
| Voreinstellung für die Linienbreite (Defaulteinstellung 0, d.h. 0.1 mm). | |
| Voreinstellung für Behandlung der Linienbreite bei Skalierung (Defaulteinstellung ON, d.h. Mitskalierung der Breite). | |
| Voreinstellung für den Spiegelungsmodus (Defaulteinstellung 0, d.h. Spiegeln aus). | |
| Voreinstellung für das Ausgabeformat (Defaulteinstellung 0, d.h. Postscript n:1). | |
| Voreinstellung für den Skalierungsfaktor (Defaulteinstellung 1.0). | |
| Voreinstellung für den Lagenausgabemodus (Defaulteinstellung 0, d.h. Sichtbare Lagen). | |
| Defaultmodus für die Ausgabe von Lageninformationen für Texte und Grafiken. Im Acrobat Reader ab der Version 6.0 können bei der Betrachtung von PDF-Dateien mit Lageninformationen die Lagen für Betrachtung und Ausdruck einzeln ein- und ausgeblendet werden (Defaulteinstellung OFF, d.h. keine Ausgabe von Lageninformationen). | |
| Defaultmodus für die Verwendung von BAE-Gruppennamen als PDF-Ebenennamen Im Acrobat Reader ab der Version 6.0 können bei der Betrachtung von PDF-Dateien mit Ebeneninformationen die Ebenen für Betrachtung und Ausdruck einzeln ein- und ausgeblendet werden (Defaulteinstellung OFF, d.h. keine Ausgabe von BAE-Gruppennamen als PDF-Ebenennamen). | |
| Voreinstellung für den Blattausgabemodus (Defaulteinstellung 0, d.h. Aktuelles Element). | |
| Breite der Versorgungslagenumrandung (Defaulteinstellung 0.5 mm). | |
| Breite der Versorgungslagenisolationen (Defaulteinstellung 0.3 mm). | |
| Breite der Wärmefallen (Defaulteinstellung 0.1 mm). | |
| Abstand Wärmefalle zu Bohrung (Defaulteinstellung 0.4 mm). | |
| Basisorientierung von Wärmefallenstegen (Defaulteinstellung 1, d.h. mit 45 Grad diagonal ausgeführte Wärmefallenstege). | |
| Zusätzliche Versorgungslagenisolation für Bohrungen (Defaulteinstellung 0.4 mm). | |
| Voreinstellung des Bohrdurchmessers bei Einstellung fester Bohrungsgröße (Defaulteinstellung 0.15 mm). | |
| Gibt an, ob bei automatisch ohne weitere Abfrage eines DDB-Dateinamens die Projektdatei für die Ausgabe verwendet wird (Defaulteinstellung OFF, d.h. Abfrage nach der zu auszugebenden DDB-Datei). | |
| Anzahl Einträge die bei Batcherstellungen auf einmal in der Dialogbox angezeigt werden (Defaulteinstellung 12). | |
| Gibt an, ob bei der PDF-Ausgabe für die Blattdimensionen eine Mindestausdehnung von 1 Inch verwendet wird, wie dies für das Lesen mit alten Acrobat Readern vor Version 4.0 notwendig ist (Defaulteinstellung OFF, d.h. immer 1:1-Ausgabe der Blattdimensionen). | |
| Liste mit Ausgabedateinamen bzw. Geräten, die bei der Betätigung des Liste -Buttons zur Auswahl angezeigt werden (Defaulteinstellung diverse Plotausgabegeräte). | |
| Gibt an, ob bei der Selektion von bzw. die BAE-Farbe weiss in die Ausgabefarbe schwarz umgewandelt werden soll (Defaulteinstellung ON, d.h. Umwandlung von weiss in schwarz). | |
| Gibt an, ob bei der PDF-Ausgabe die Seitendatenströme komprimiert werden sollen (Defaulteinstellung ON, d.h. Komprimierung der Seitendatenströme mit dem LZW-Verfahren). | |
| Voreinstellung für den Kontrollaufruf von PDF-Dokumenten (Defaulteinstellung OFF, d.h. kein automatischer Kontrollaufruf nach erfolgter Ausgabe). | |
| Kommando für die Anzeige/Bearbeitung von PDF-Dateien (Defaulteinstellung "", d.h. keine Kommandoangabe, bzw. automatische Bestimmung aus den Betriebssytemeinstellungen für die .pdf-Dateiendung). | |
| Datei im Bibliotheksverzeichnis, die die Templates für PDF-Stücklistenausgaben enthält (Defaulteinstellung pdfpage.ddb). | |
| Bauteilseitenbezeichnung für ungespiegelt platzierte Bauteile (Defaulteinstellung "Bestueckseite"). | |
| Bauteilseitenbezeichnung für gespiegelt platzierte Bauteile (Defaulteinstellung "Loetseite"). | |
| Bauteilseitenbezeichnung für noch nicht platzierte Netzlistenbauteile (Defaulteinstellung "unplatziert"). | |
| Name eines Bauteileattributes, dass die Ausgabefarbe des Bauteiles als RGB-Wert enthält (Defaulteinstellung $plotrgb). | |
| Voreinstellung für die Ausgabe von Bauteil-/Pinattributnotizen (Defaulteinstellung 0, d.h. keine Ausgabe von Bauteil-/Pinattributnotizen). | |
| Voreinstellung für die Rahmenfarbe von Symbolnotizen (Defaulteinstellung "0.8 0.8 0.8", d.h. ein heller Grauton). | |
| Kommentartext zur Erläuterung des Attributes in der Bauteil-/Pinnotiz (Defaulteinstellung: diverse Kommentartexte für Standardattribute). | |
| Priorität für die Einsortierung des Attributes in der Bauteil-/Pinymbolnotiz (Defaulteinstellung: diverse Prioritäten für Standardattribute). |
Die Tastaturprogrammiersequenz für den Menüpunkt lautet: gedio:s14 .
Der Menüpunkt erlaubt die Ausgabe von Kupferstrukturen im Caltech CIF-Format. Dazu kann in einer Dialogbox der Ausgabedateiname eingegeben werden. Der Browse -Button ermöglicht eine Dateinamensauswahl über eine Dateiselektionsbox. Als Voreinstellung ist der Name der Projektdatei mit der Dateiendung .cif statt .ddb eingetragen. Die Dialogbox erlaubt zusätzlich die Angabe einer ( für die in der Gruppe selektierten Strukturen oder für alle Strukturen des aktuell geladenen Elementes) und eines ( Ausgabe von Flächen und Bahnen unter Auflösung der Hierarchie, Ausgabe von Bauteilen als Zellen).
Diese Funktion ist insbesondere zur Übergabe von Kupferstrukturen (z.B. gedruckte Antennen) an den Zeeland -Simulator nützlich.
Der Menüpunkt ist bei beliebigem geladenen Element verfügbar.
Mit Hilfe der -Schaltfläche lassen sich die aktuell in der Dialogbox vorgenommenen Parametereinstellungen als beim Modulstart zu setzende Defaultwerte in bae.ini speichern.
Das Verhalten des Menüpunktes hängt von folgenden Einträgen der Konfigurationsdatei bae.ini ab:
| Dateiendung für die Ausgabedatei (Defaulteinstellung .cif). | |
| Linienbreite für die Textausgabe (Defaulteinstellung 0.0002). | |
| Erstellung eines Zellsymbols für das IC-Design (Defaulteinstellung ON). | |
| Textignorierung (Defaulteinstellung ON, d.h. keine Textausgabe). | |
| Kreisinterpolationsmodus (Defaulteinstellung ON, d.h. interpolierte Kreisbogenausgabe). | |
| Hierarchieauflösung bei der Ausagbe (Defaulteinstellung ON, d.h. keine Ausgabe der Cellhierarchie sondern Ausgabe aller Zelldaten auf oberster Zellebene). | |
| Skalierungsfaktor für die Koordinatenausgabe (Defaulteinstellung 10000000.0). | |
| Skalierungsfaktor für die Winkelausgabe (Defaulteinstellung 100.0). |
Die Funktionalität des Menüpunktes ist über das User Language-Programm LCIFOUT implementiert.
Die Tastaturprogrammiersequenz für den Menüpunkt lautet: gedio:s15:s0 .
Der Menüpunkt erlaubt das Einlesen von Kupferstrukturen im Caltech CIF-Format. Dazu werden in einer Dateiselektionsbox die Dateien mit der Endung .cif zur Auswahl angeboten. Die in der Eingabedatei definierten Strukturen werden unter Auflösung der Hierarchie auf dem aktuell geladenen Element platziert. D.h. das in der Eingabedatei definierte Zellen nur als Einzelflächen und Einzelbahnen in den BAE importiert werden.
Zur Bestimmung der BAE-Signallage wird jeweils der erste Ziffernteilstring des CIF-Lagennamens verwendet.
Diese Funktion ist insbesondere zum Import von mit Hilfe des Zeeland -Simulators optimierten Antennenstrukturen nützlich.
Der Menüpunkt ist nur bei geladenem Layout oder Bauteil verfügbar.
Das Verhalten des Menüpunktes hängt von folgenden Einträgen der Konfigurationsdatei bae.ini ab:
| Dateiendung für die Eingabedateiauswahl (Defaulteinstellung .cif). | |
| Skalierungsfaktor für die Koordinatenübernahme (Defaulteinstellung 0.00000001). |
Die Funktionalität des Menüpunktes ist über das User Language-Programm LCIFIN implementiert.
Die Tastaturprogrammiersequenz für den Menüpunkt lautet: gedio:s15:s1 .
Der Menüpunkt bewirkt eine Layoutdatenausgabe für das aktuelle geladene Layout im HyperLynx Format. Als Ausgabedateinamen wird der Name der Projektdatei mit der Dateiendung .hyp statt .ddb verwendet. Die Ausgabedaten eignen sich zur Analyse mit dem Signalintegritätstool BoardSim der Firma Mentor Graphics .
In der HighEnd-Version werden die Einstellungen des Lagenaufbau automatisch in die Stackup-Sektion der Ausgabedatei übernommen. In der Professionalversion erfolgt eine Abfrage nach einer .stk -Datei in der der Lagenaufbau im HyperLynx-Format hinterlegt ist. Beispiel für eine 6-Lagenkarte (T steht für Thickness, d.h. die Dicke und C für das Epsilon r des Materials):
{STACKUP
(SIGNAL T=0.00100 L=TOP)
(DIELECTRIC T=0.00800 C=3.800000 L=Substrate)
(PLANE T=0.00100 L=Inner_Layer_2)
(DIELECTRIC T=0.00800 C=3.800000 L=Substrate)
(SIGNAL T=0.00100 L=Inner_Layer_3)
(DIELECTRIC T=0.00800 C=3.800000 L=Substrate)
(SIGNAL T=0.00100 L=Inner_Layer_4)
(DIELECTRIC T=0.00800 C=3.800000 L=Substrate)
(SIGNAL T=0.00100 L=Inner_Layer_5)
(DIELECTRIC T=0.00800 C=3.800000 L=Substrate)
(SIGNAL T=0.00100 L=BOTTOM)
}
Die Funktionalität des Menüpunktes ist über das User Language-Programm HYPLYNX implementiert.
Der Menüpunkt ist nur bei geladenem Layout verfügbar.
Die Tastaturprogrammiersequenz für den Menüpunkt lautet: gedio:s16 .
Der Menüpunkt erlaubt die Übernahme von Layout- und Layoutbibliotheksdaten im TXF-Format. Beim Start erscheint eine Auswahl zwischen folgenden Arbeitsmodi:
| Alle TXF-Dateien eines auswählbaren Dateiverzeichnisses bearbeiten und Bauteilmakrodefinitionen und Layouts konvertieren. | |
| Alle TXF-Dateien eines auswählbaren Dateiverzeichnisses bearbeiten und nur die Bauteilmakrodefinitionen konvertieren. | |
| Bauteilmakrodefinitionen und Layout aus einer einzelnen selektierbaren TXF-Datei konvertieren. | |
| Nur Bauteilmakrodefinitionen aus einer einzelnen selektierbaren TXF-Datei konvertieren. |
Die in den TXF-Dateien vorhandenen Bauteilmakrodefinitionen und ggf. Layoutdefinitionen werden in eine Projektdatei mit der Dateiendung .ddb statt .txf eingespielt. Evtl. bereits in dieser Projektdatei vorhandene Elemente mit gleichem Namen werden nicht überschrieben, für eine komplett neue Umsetzung einer TXF-Datei ist also die entsprechende Projektdatei vorher zu löschen oder umzubenennen.
Namensänderungen und Fehlermeldungen werden in eine Reportdatei mit der Dateiendung _l.lst geschrieben. Nach Abschluss der Konvertierung sollte zur Kontrolle ein Blick in diese Datei geworfen werden.
Die Unterscheidung zwischen Bibliotheksumsetzung und Komplettumsetzung ist notwendig, da bei der Konvertierung von Layouts mit Potentialflächen die Netze der Flächen bereits in der Netzliste vorhanden sein müssen. Die Netzliste wird vom Packager aus den mit dem Schaltplan-TXF-Import ebenfalls in die Projektdatei eingespielten Schaltplänen erzeugt. Zur Überprüfung der verwendeten Layoutbauteilpins muss der Packager Zugriff auf die Layoutbauteilmakros haben. Die Reihenfolge bei der Konvertierung kompletter Projekte mit Schaltplan und Layout ist demnach:
1. Konvertierung der Bibliotheksdaten im Layouteditor 2. Konvertierung der Schaltplandaten Schaltplaneditor 3. Packagerlauf 4. Konvertierung der Layoutdaten im Layouteditor
Die konvertierten Layoutbauteilmakros der Projekte können z.B. mit Hilfe der Funktionen des Menüs Elemente kopieren in eine Bibliotheksdatei zusammengefasst werden. Ist diese einmal vollständig, kann Sie bei künftigen Konvertierungen als Bibliothek beim Packagerlauf angegeben werden und eine seperate Konvertierung der Bibliotheksdaten einer TXF-Datei vor dem Packagerlauf ist nicht mehr notwendig. Da der Packager die geprüften Layoutbauteilmakros automatisch aus der Bibliothek in das Projekt kopiert, werden so auch in der Bibliothek gemachte Änderungen direkt in neu konvertierte Projekte übernommen.
Die Funktionalität des Menüpunktes ist über das User Language-Programm LTXFIN implementiert.
Das Verhalten des Menüpunktes hängt von folgenden Einträgen der Konfigurationsdatei bae.ini ab:
| Dokumentarlage für die Übername von Lötmaskenelementen (Defaulteinstellung DOCLAYER 2). | |
| Dokumentarlage für die Übername von Lötpastenelementen (Defaulteinstellung DOCLAYER 8). | |
| Dokumentarlage für die Übername von Bohrplanelementen (Defaulteinstellung DOCLAYER 3). | |
| Dokumentarlage für die Übername von Rahmenelementen (frame) (Defaulteinstellung DOCLAYER 5 BOTH). | |
| Dokumentarlage für die Übername von Bauteil-DRC-Elementen (Defaulteinstellung DOCLAYER 6). | |
| Dokumentarlage für die Klebepunktdaten (Defaulteinstellung OFF, d.h. keine Übernahme von Klebepunkten). | |
| Dokumentarlage für Position Pin 1-Texte (Defaulteinstellung OFF, d.h. keine Übernahme von Pin 1-Postitionstexten). | |
| Texthöhe für Position Pin 1-Texte (Defaulteinstellung 1.0 mm). | |
| Dokumentarlage für Bauteilmittelpunkttexte (Defaulteinstellung DOCLAYER 10 TOP). | |
| Texthöhe für Bauteilmittelpunkttexte (Defaulteinstellung 1.0 mm). | |
| Dokumentarlage(n) für die Übername von Elementen der Lagen plan n (Defaulteinstellungen plan 0 DOCLAYER 1 BOTTOM, plan 1 DOCLAYER 1 TOP). | |
| Dokumentarlage(n) für die Übername von Elementen der Lagen info n (Defaulteinstellung info 0 DOCLAYER 9 BOTH). | |
| Umsetzung von Padstacks mit Pads auf den TXF-Lagen 0 und 1 auf ein Pad für alle Lagen (Defaulteinstellung ON, d.h. alle Lagen Paderzeugung statt getrennten Pads für Ober- und Unterseite). | |
| Bohrklasse für nicht durchkontaktierte Bohrungen (Defaulteinstellung 26, d.h. Bohrklasse 'z'). | |
| Attributname für die Typbezeichnung (Defaulteinstellung $typ ). | |
| Attributname für die Technologiebezeichnung (Defaulteinstellung $val ). | |
| Prefix der Makronamen vorangestellt wird, um Kollisionen mit Makronamen aus anderen Bibliotheken zu vermeiden (Defaulteinstellung "" d.h. 1:1 Übernahme der Makronamen ohne speziellen Namensprefix). | |
| Tabelle mit Ersetzungsstrings für die Namensübernahme (um überlange Namen bei der Datenübernahme auf die im BAE erlaubten 40 Zeichen Namenslänge zu reduzieren). | |
| Skalierungsfaktor für Plotstiftbreiten von Linien und Texten. Bei einem Skalierungsfaktor von 0.0 werden Linien und Texte dimensionslos übernommen und die Stiftbreite bei der Ausgabe ergibt sich aus der Standardlinienbreite. (Defaulteinstellung 1.0, d.h. 1:1-Übernahme der Stiftbreiten). |
Die Tastaturprogrammiersequenz für den Menüpunkt lautet: gedio:s17 .
Der Menüpunkt erlaubt die Übernahme von Layout- und Layoutbibliotheksdaten im OrCAD MIN-Format. Die Layoutübernahme unterstützt noch nicht alle Einträge des OrCAD MIN-Formates und kann daher unvollständig sein.
Die in der MIN-Datei vorhandenen Bibliotheksdefinitionen und ggf. Layoutdefinitionen werden in eine Projektdatei mit der Dateiendung .ddb statt .min eingespielt. Zusätzlich wird noch eine Reportdatei mit der Dateiendung _l.lst erzeugt, in die Namensänderungen und bei der Konvertierung aufgetretene Fehler geschrieben werden. Nach Abschluss der Konvertierung sollte zur Kontrolle ein Blick in diese Datei geworfen werden.
Zur Steuerung der Lagenumsetzung von OrCAD zu BAE-Lagen und anderer Parameter wird versucht zu Beginn der Konvertierung eine Parameterdatei mit dem Namen orcad.par zu lesen. Ist diese Datei nicht vorhanden, erfolgt eine Abfrage nach dem Parameterdateinamen. Im baejobs-Verzeichnis des BAE wird eine Datei orcad.par mit Beispieldefinitionen für alle unterstützten Parameter mit ausgeliefert.
Die Funktionalität des Menüpunktes ist über das User Language-Programm LMININ implementiert.
Das Verhalten des Menüpunktes hängt von folgenden Einträgen der Konfigurationsdatei bae.ini ab (diese stellen nur Defaultwerte dar und werden im Normalfall durch die Einstellungen in der abgefragten Parameterdatei ersetzt):
| Defaultbohrklasse für metallisierte Bohrungen (Defaulteinstellung 0, d.h. Bohrklasse '-'). | |
| Defaultbohrklasse für nicht metallisierte Bohrungen (Defaulteinstellung 1, d.h. Bohrklasse 'a'). | |
| Defaultdokumentarlage für die automatische Generierung von Höhen-DRC-Elementen (Defaulteinstellung DOCLAYER 11). | |
| Defaulthöhe für Bauteile ohne explizite Höhenvorgabe (Defaulteinstellung 100.0 mm). | |
| Defaultmindesthöhe für Bauteile (Defaulteinstellung 0.03 mm). | |
| Defaultdokumentarlage für die Übername von Bauteil-DRC-Elementen (Defaulteinstellung DOCLAYER 6). | |
| Defaultdokumentarlage für die automatische Generierung von Bestückpicktexten (Defaulteinstellung DOCLAYER 10 TOP). | |
| Defaulthöhe der automatisch generierten Bestückpicktexte. Eine Höhe von 0.0 deaktiviert die Bestückpicktextgenerierung (Defaulteinstellung 1.0 mm). | |
| Name einer Parameterdatei die vor der Konvertierung geladen wird. Gibt es keine Datei mit diesem Namen, erfolgt eine Dateinamensabfrage. (Defaulteinstellung orcad.par ). | |
| Defaultskalierungsfaktor für Plotstiftbreiten von Linien. Bei einem Skalierungsfaktor von 0.0 werden Linien dimensionslos übernommen und die Stiftbreite bei der Ausgabe ergibt sich aus der Standardlinienbreite. (Defaulteinstellung 1.0, d.h. 1:1-Übernahme der Stiftbreiten). | |
| Defaultskalierungsfaktor für Plotstiftbreiten von Texten. Bei einem Skalierungsfaktor von 0.0 werden Textstrichstärken dimensionslos übernommen und die Stiftbreite bei der Ausgabe ergibt sich aus der Standardlinienbreite. (Defaulteinstellung 1.0, d.h. 1:1-Übernahme der Stiftbreiten). | |
| Defaultgrössenvorgabe für Bauteilnamenstexte. Bei Vorgabe von 0.0 werden die Originaltextgrössen übernommen (Defaulteinstellung 1.0 mm). | |
| Defaultgrösse für automatisch generierten Bauteilpinnamenstexte. Eine Grösse von 0.0 deaktiviert die automatische Bauteilpinnamenstextgenerierung (Defaulteinstellung 1.0 mm). | |
| Defaultdokumentarlage für die automatische Generierung von Pinnamenstexten (Defaulteinstellung DOCLAYER 7). | |
| Defaultnamensmuster für kreisförmige Pads (Defaulteinstellung c%.3f ). | |
| Defaultnamensmuster für quadratische Pads (Defaulteinstellung s%.3f ). | |
| Defaultnamensmuster für rechteckige Pads (Defaulteinstellung r%.3fx%.3f ). | |
| Defaultnamensmuster für fingerförmige Pads (Defaulteinstellung l%.3fx%.3f ). | |
| Defaultnamensmuster für ovale Pads (Defaulteinstellung r%.3fx%.3f ). | |
| Defaultgrundeinheit für die Darstellung der Paddimensionen im Padnamensmuster (Defaulteinstellung 1.0 mm). | |
| Defaultpräzision auf die Grössen beim Einlesen gerundet werden um Ungenauigkeiten von OrCAD bei der Angabe metrischer Dimensionen zu eliminieren (Defaulteinstellung 0.001 mm). | |
| Defaultabstand der automatisch um nicht durch Pads bedeckte Bohrungen gezogenen Sperrflächen. Ein Abstand von 0.0 deaktiviert die automatische Generierung von Bohrungssperrflächen (Defaulteinstellung 0.25 mm). |
Die Tastaturprogrammiersequenz für den Menüpunkt lautet: gedio:s18 .
Der Menüpunkt erlaubt das Einlesen von Bitmap-Grafiken im PCX-Format mit 24 Bit Farbtiefe und aktivierter Datenkompression. Zur Konvertierung in vektorbasierte Polygone werden die Aussenkonturen von Hell- bzw. Dunkelgebieten in der Bitmap verfolgt. Zum Einlesen ist zunächst die Eingabedatei und die Dokumentarlage für die zu erzeugenden Flächen auszuwählen. Danach werden erste Informationen aus dem Header der Datei eingelesen und es erscheint eine Dialogbox mit folgenden Parametern:
| Horizontale Auflösung der Bitmap, d.h. Breite eines Pixels. Es wird der in der Eingabedatei hinterlegte Wert in dots pro Inch als Defaulwert angegeben. Skalierungen der Eingabedaten können durch Manipulation dieses Wertes vorgenommen werden. | |
| Vertikale Auflösung der Bitmap, d.h. Höhe eines Pixels. Es wird der in der Eingabedatei hinterlegte Wert in dots pro Inch als Defaulwert angegeben. Skalierungen der Eingabedaten können durch Manipulation dieses Wertes vorgenommen werden. | |
| Dient bei Aktivierung zum automatischen Glätten von Treppen durch Antialiasing, d.h. Umwandeln von rechten Winkeln mit der angegebenen maximalen Schenkellänge in diagonale Liniensegmente. Insbesondere bei in Bitmaps prinzipbedingt stufig ausgeführten 45-Grad-Schrägen kann so eine siginifikante Reduzierung der erzeugten Datenmenge erreicht werden. | |
| Gibt die Mindestgröße eines Polygons für die Übernahme an. Es reicht, wenn eine der beiden Dimensionen die angegebene Anzahl Pixel überschreitet, d.h. dieser Parameter verhindert nicht die Übernahme von langen Stegen und schmalen Linien und kann zur Entfernung von beim Einscannen von Grafiken entstandenen Pixelartefakten verwendet werden. | |
| Die Einstellung hell dient zur Übernahme von hellen Gebieten als Flächen (z.B. bei Screenshots mit dunklem Hintergrund). In der Einstellung dunkel werden dunkle Gebiete als Flächen übernommen (z.B. Scans von Plots auf weissem Papier). | |
| Grauwertgrenze (im Bereich 0.0 - schwarz bis 1.0 - weiss) für die Unterscheidung zwischen Hell- und Dunkelgebieten. Bei farbigen Bitmaps werden die Rot-, Grün- und Blauwerte nach der Formel 0.3*R+0.59*G+0.11*B gewichtet in einen Grauwert umgesetzt. |
Beim Einlesen von Flächen mit Einschlüssen wird das umschliessende Polygon in mehrere aneinanderstossende Flächen aufgeteilt. Es ist zu beachten, dass beim Einlesen "pixeliger" Grafiken große Datenmengen entstehen können, die Performanceeinbussen bei der weiteren Bearbeitung des Elementes bewirken. Abhängig von der Auflösung der Eingabedatei sind die entstandenen Flächen z.B. bei der HP-GL- und Gerberausgabe evtl. nicht ohne Überzeichnungsfehler ausgebbar.
Die Funktionalität des Menüpunktes ist über das User Language-Programm BITMAPIN implementiert.
Der Menüpunkt ist bei beliebigem geladenen Element verfügbar.
Mit Hilfe der -Schaltfläche lassen sich die aktuell in der Dialogbox vorgenommenen Parametereinstellungen als beim Modulstart zu setzende Defaultwerte in bae.ini speichern.
Das Verhalten des Menüpunktes hängt von folgenden Einträgen der Konfigurationsdatei bae.ini ab:
| Steuert den Defaultwert für die von hell - oder dunkel -Gebieten (Defaulteinstellung 0, d.h. Import von Dunkelgebieten). | |
| Defaultgrauschwellwert für die Unterscheidung von Hell- und Dunkelgebieten (Defaulteinstellung 0.25). | |
| Defaultwert für die Antialias Schrittweite (Defaulteinstellung 1, d.h. Glättung von Ecken mit einem Pixel Kantenlänge). | |
| Defaultwert für die Mindestgröße von Inseln (Defaulteinstellung 0, d.h. keine Mindestgröße von Inseln). |
Die Tastaturprogrammiersequenz für den Menüpunkt lautet: gedio:s19:s0 .
Der Menüpunkt erlaubt das Einlesen von Bitmap-Grafiken im Windows BMP-Format mit 1 Bit Farbtiefe ohne Datenkompression. Zur Konvertierung in vektorbasierte Polygone werden die Aussenkonturen von 0- bzw. 1-Gebieten in der Bitmap verfolgt. Zum Einlesen ist zunächst die Eingabedatei und die Dokumentarlage für die zu erzeugenden Flächen auszuwählen. Danach werden erste Informationen aus dem Header der Datei eingelesen und es erscheint eine Dialogbox mit folgenden Parametern:
| Horizontale Auflösung der Bitmap, d.h. Breite eines Pixels. Es wird der in der Eingabedatei hinterlegte Wert in dots pro Inch als Defaulwert angegeben. Skalierungen der Eingabedaten können durch Manipulation dieses Wertes vorgenommen werden. | |
| Vertikale Auflösung der Bitmap, d.h. Höhe eines Pixels. Es wird der in der Eingabedatei hinterlegte Wert in dots pro Inch als Defaulwert angegeben. Skalierungen der Eingabedaten können durch Manipulation dieses Wertes vorgenommen werden. | |
| Dient bei Aktivierung zum automatischen Glätten von Treppen durch Antialiasing, d.h. Umwandeln von rechten Winkeln mit der angegebenen maximalen Schenkellänge in diagonale Liniensegmente. Insbesondere bei in Bitmaps prinzipbedingt stufig ausgeführten 45-Grad-Schrägen kann so eine siginifikante Reduzierung der erzeugten Datenmenge erreicht werden. | |
| Gibt die Mindestgröße eines Polygons für die Übernahme an. Es reicht, wenn eine der beiden Dimensionen die angegebene Anzahl Pixel überschreitet, d.h. dieser Parameter verhindert nicht die Übernahme von langen Stegen und schmalen Linien und kann zur Entfernung von beim Einscannen von Grafiken entstandenen Pixelartefakten verwendet werden. | |
| Die Einstellung null dient zur Übernahme von Nullen in der Eingabedatei als Flächen. In der Einstellung eins werden Einsen in der Bitmap als Flächen übernommen (z.B. Scans von Plots auf weissem Papier). |
Beim Einlesen von Flächen mit Einschlüssen wird das umschliessende Polygon in mehrere aneinanderstossende Flächen aufgeteilt. Es ist zu beachten, dass beim Einlesen "pixeliger" Grafiken große Datenmengen entstehen können, die Performanceeinbussen bei der weiteren Bearbeitung des Elementes bewirken. Abhängig von der Auflösung der Eingabedatei sind die entstandenen Flächen z.B. bei der HP-GL- und Gerberausgabe evtl. nicht ohne Überzeichnungsfehler ausgebbar.
Die Funktionalität des Menüpunktes ist über das User Language-Programm BITMAPIN implementiert.
Der Menüpunkt ist bei beliebigem geladenen Element verfügbar.
Mit Hilfe der -Schaltfläche lassen sich die aktuell in der Dialogbox vorgenommenen Parametereinstellungen als beim Modulstart zu setzende Defaultwerte in bae.ini speichern.
Das Verhalten des Menüpunktes hängt von folgenden Einträgen der Konfigurationsdatei bae.ini ab:
| Steuert den Defaultwert für die von null - oder eins -Gebieten (Defaulteinstellung 0, d.h. Import von Dunkelgebieten). | |
| Defaultwert für die Antialias Schrittweite (Defaulteinstellung 1, d.h. Glättung von Ecken mit einem Pixel Kantenlänge). | |
| Defaultwert für die Mindestgröße von Inseln (Defaulteinstellung 0, d.h. keine Mindestgröße von Inseln). |
Die Tastaturprogrammiersequenz für den Menüpunkt lautet: gedio:s19:s1 .
Der Menüpunkt erlaubt das Einlesen von Bitmap-Grafiken im Windows BMP-Format mit 24 Bit Farbtiefe ohne Datenkompression. Zur Konvertierung in vektorbasierte Polygone werden die Aussenkonturen von Hell- bzw. Dunkelgebieten in der Bitmap verfolgt. Zum Einlesen ist zunächst die Eingabedatei und die Dokumentarlage für die zu erzeugenden Flächen auszuwählen. Danach werden erste Informationen aus dem Header der Datei eingelesen und es erscheint eine Dialogbox mit folgenden Parametern:
| Horizontale Auflösung der Bitmap, d.h. Breite eines Pixels. Es wird der in der Eingabedatei hinterlegte Wert in dots pro Inch als Defaulwert angegeben. Skalierungen der Eingabedaten können durch Manipulation dieses Wertes vorgenommen werden. | |
| Vertikale Auflösung der Bitmap, d.h. Höhe eines Pixels. Es wird der in der Eingabedatei hinterlegte Wert in dots pro Inch als Defaulwert angegeben. Skalierungen der Eingabedaten können durch Manipulation dieses Wertes vorgenommen werden. | |
| Dient bei Aktivierung zum automatischen Glätten von Treppen durch Antialiasing, d.h. Umwandeln von rechten Winkeln mit der angegebenen maximalen Schenkellänge in diagonale Liniensegmente. Insbesondere bei in Bitmaps prinzipbedingt stufig ausgeführten 45-Grad-Schrägen kann so eine siginifikante Reduzierung der erzeugten Datenmenge erreicht werden. | |
| Gibt die Mindestgröße eines Polygons für die Übernahme an. Es reicht, wenn eine der beiden Dimensionen die angegebene Anzahl Pixel überschreitet, d.h. dieser Parameter verhindert nicht die Übernahme von langen Stegen und schmalen Linien und kann zur Entfernung von beim Einscannen von Grafiken entstandenen Pixelartefakten verwendet werden. | |
| Die Einstellung hell dient zur Übernahme von hellen Gebieten als Flächen (z.B. bei Screenshots mit dunklem Hintergrund). In der Einstellung dunkel werden dunkle Gebiete als Flächen übernommen (z.B. Scans von Plots auf weissem Papier). | |
| Grauwertgrenze (im Bereich 0.0 - schwarz bis 1.0 - weiss) für die Unterscheidung zwischen Hell- und Dunkelgebieten. Bei farbigen Bitmaps werden die Rot-, Grün- und Blauwerte nach der Formel 0.3*R+0.59*G+0.11*B gewichtet in einen Grauwert umgesetzt. |
Beim Einlesen von Flächen mit Einschlüssen wird das umschliessende Polygon in mehrere aneinanderstossende Flächen aufgeteilt. Es ist zu beachten, dass beim Einlesen "pixeliger" Grafiken große Datenmengen entstehen können, die Performanceeinbussen bei der weiteren Bearbeitung des Elementes bewirken. Abhängig von der Auflösung der Eingabedatei sind die entstandenen Flächen z.B. bei der HP-GL- und Gerberausgabe evtl. nicht ohne Überzeichnungsfehler ausgebbar.
Die Funktionalität des Menüpunktes ist über das User Language-Programm BITMAPIN implementiert.
Der Menüpunkt ist bei beliebigem geladenen Element verfügbar.
Mit Hilfe der -Schaltfläche lassen sich die aktuell in der Dialogbox vorgenommenen Parametereinstellungen als beim Modulstart zu setzende Defaultwerte in bae.ini speichern.
Das Verhalten des Menüpunktes hängt von folgenden Einträgen der Konfigurationsdatei bae.ini ab:
| Steuert den Defaultwert für die von hell - oder dunkel -Gebieten (Defaulteinstellung 0, d.h. Import von Dunkelgebieten). | |
| Defaultgrauschwellwert für die Unterscheidung von Hell- und Dunkelgebieten (Defaulteinstellung 0.25). | |
| Defaultwert für die Antialias Schrittweite (Defaulteinstellung 1, d.h. Glättung von Ecken mit einem Pixel Kantenlänge). | |
| Defaultwert für die Mindestgröße von Inseln (Defaulteinstellung 0, d.h. keine Mindestgröße von Inseln). |
Die Tastaturprogrammiersequenz für den Menüpunkt lautet: gedio:s19:s2 .
Der Menüpunkt erlaubt eine Ausgabe der Leiterkartenumrandung und der Sperrflächen auf der Bauteil-DRC-Dokumentarlage im WRL/VRML V1.0- bzw. VRML2.0-Format. VRML ist ein 3D-Format für das zahlreiche teils freie Viewer bzw. Webbrowser-Plugins erhältlich sind, die eine dreidimensionale Betrachtung der Leiterkarte ermöglichen, da an den Bauteil-DRC-Sperflächen oder Bauteilen definierte Höhenangaben mit ausgegeben werden.
In einer Dialogbox kann der Ausgabedateiname eingegeben werden. Der Browse -Button ermöglicht eine Dateinamensauswahl über eine Dateiselektionsbox. Als Voreinstellung ist der Name der Projektdatei mit der Dateiendung .wrl statt .ddb eingetragen. Die Dialogbox erlaubt zusätzlich eine Defaulthöhe für Sperrflächen ohne eigene Höhenangabe anzugeben und zu steuern, ob Höhenlimitflächen mit ausgegeben werden. Höhenlimitflächen dienen im BAE dazu eine Obergrenze für die Platzierung vorzugeben und verdecken im allgemeinen den Blick auf die Leiterkarte. Von Interesse sind diese nur, wenn die Darstellung in einem 3D-Viewer unter diese Flächen navigiert werden kann, um zu kontrollieren wieviel Platz unter dem Limitflächen verbleibt.
Anstatt der DRC-Sperrflächen können auch Referenzen auf externe Modelldateien spezifiziert werden, die in die Ausgabe integriert werden. Dazu können auf einer eigenen Dokumentarlage Texte platziert werden, die den Nullpunkt und die Ausrichtung des Modells vorgegeben. Der Textstring selbst gibt den Modellnamen an. Dies kann ein fester Name oder ein Attributtext sein. Durch mehrere Texte auf einem Bauteilmakro können auch unterschiedliche Modelle, wie z.B. Bauteil selbst und Kühlkörper, referenziert werden. Das Format der Modelldateien muss mit dem für die Ausgabe gewählten Format übereinstimmen. Eine gemischte Verwendung von Modellen in den Formaten VRML1.0 und VRML2.0/VRML97 ist daher nicht möglich. Gleiches gilt für die von den Modellen und der Ausgabe verwendete Leiterkartenebene.
In der Defaulteinstellung werden die Leiterkarte in grün, Sperrflächen auf Bauteil-DRC-Lage ohne Höhenangabe in rot und Sperrflächen auf Bauteil-DRC-Lage mit Höhenangabe in grau dargestellt. In der über die p -Taste erreichbaren Dialogbox zur Eingabe von Elementeigenschaften kann Elementen über den Eintrag eine beliebige Farbe zugewiesen werden. Bei Zuweisung an Bauteil-DRC-Sperrflächen auf Bauteilmakroebene gilt die Farbe für alle Bauteilplatzierungen dieses Makrotyps, mit Ausnahme von Bauteilplatzierungen, die über die p -Taste eine eigene Farbdefinition erhalten haben. Diese Bauteilfarbe hat Priorität vor den Farbdefinitionen auf Bauteilmakroebene.
Die defaultmässige X/Z-Ebenenausrichtung der Leiterkarte umgeht Probleme, die es z.B. in SolidWorks bei der Interpretation der Rotation von Zylindern gibt, da die in Y-Richtung liegende Grundausrichtung von Zylinderachsen bei Ausgabe der Leiterkarte in X/Z-Ebene nicht gedreht werden muss.
Mit Hilfe der -Schaltfläche lassen sich die aktuell in der Dialogbox vorgenommenen Parametereinstellungen als beim Modulstart zu setzende Defaultwerte in bae.ini speichern.
Das Verhalten des Menüpunktes hängt von folgenden Einträgen der Konfigurationsdatei bae.ini ab:
| Höhen-DRC-Dokumentarlage (Defaulteinstellung -1, d.h. keine eigene Höhen-DRC-Dokumentarlage und Verwendung von ). | |
| Bauteil-DRC-Dokumentarlage (Defaulteinstellung DOCLAYER 6). | |
| Defaultfarbe für die Ausgabe von Bauteile ohne Farbvorgabe (Defaulteinstellung 0.5 0.5 0.5, d.h. ein mittleres Grau). | |
| Defaultfarbe für die Ausgabe von Leiterkarten ohne Farbvorgabe (Defaulteinstellung 0 1 0, d.h. ein helles Grün). | |
| Defaulttransparenz für die Ausgabe der Leiterkarten (Defaulteinstellung 0.0, d.h. undurchsichtige Leiterkarte). | |
| Defaultfarbe für die Ausgabe von Kupferstrukturen (Defaulteinstellung 1 0.5 0.25, d.h. ein kupferartiger Rotton). | |
| Defaultmodus für die Ausgabe von Kupferstrukturen (Defaulteinstellung OFF, d.h. keine Ausgabe von Kupferstrukturen). | |
| Defaultmodus für die Ausgabe von Leiterbahnsegmenten (Defaulteinstellung OFF, d.h. geringere Datenmenge durch Ausgabe von rechteckigen Leiterbahnsegmenten ohne abgerundete Enden). | |
| Defaultfarbe für die Ausgabe von Sperrflächen (Defaulteinstellung 1 0 0, d.h. ein helles Rot). | |
| Defaulthöhe für Sperrflächen ohne Höhenvorgabe (Defaulteinstellung 1.0mm). | |
| Dateiendung für die Ausgabedatei (Defaulteinstellung .wrl). | |
| Name eines Unterverzeichnisses unterhalb des Verzeichnisses der Projektdatei, in das die Ausagabedatei geschrieben werden soll. Das Verzeichnis muss bereits existieren (Defaulteinstellung Leerstring, d.h. Ausgabe direkt ins Verzeichnis der Projektdatei). | |
| Voreinstellung für ein Bauteilmakro aus dessen variantenabhägigen Attributen der Ausgabedateiname abgeleitet wird (Defaulteinstellung Leerstring, d.h. keine Bestimmung des Ausgabedateinamens aus Attributwerten). | |
| Attributname auf dem über spezifizierten Bauteilmakro, aus dem der Ausgabedateiname abgeleitet wird (Defaulteinstellung Leerstring, d.h. keine Bestimmung des Ausgabedateinamens aus Attributwerten). | |
| Modus mit dem Name der aktiven Variante als Ausgabedateiname verwendet werden kann (Defaulteinstellung OFF, d.h. keine Ableitung des Ausgabedateinamens aus dem Namen der aktiven Variante, sondern Verwendung des Projektdateinamens, bzw. des aus abgeleiteten Namens). | |
| Voreinstellung für die variantenabhängige Ausgabe von Bauteilen (Defaulteinstellung ON, d.h. nur in der aktiven Variante bestückte Bauteile ausgeben). | |
| Dateiendung für die Modelleingabedateien (Defaulteinstellung .wrl). | |
| Zur Angabe der Elementfarbe verwendetes WRL-Kommando (Defaulteinstellung 0, d.h. Verwendung von ambientColor -Kommandos zur Angabe der Elementfarbe). | |
| Defaultfarbe für die Ausgabe von Bohrungen (Defaulteinstellung 1 1 1, d.h. Weiss). | |
| Voreinstellung für den Bohrungsausgabemodus (Defaulteinstellung OFF, d.h. keine Ausgabe der Bohrungen). | |
| Flags für die Bohrklassenausgabe (Defaulteinstellung 111111111111111111111111111, d.h. alle Bohrklassen aktiv). | |
| Voreinstellung für den Ausgabemodus für Höhenlimitflächen (Defaulteinstellung OFF, d.h. keine Ausgabe von Höhenlimitflächen). | |
| Voreinstellung für die Ausrichtung der Leiterkarte in der Ausgabe (Defaulteinstellung 0, d.h. Ausrichtung in X/Z-Ebene. Bei der Verwendung von externen Modellen ist meist 1, d.h. Ausrichtung in X/Y-Ebene zu wählen). | |
| Voreinstellung für das Ausgabeformat (Defaulteinstellung 2, d.h. VRML2.0/VRML97-Format). | |
| Voreinstellung der Dokumentarlage für die Modellreferenztexte (Defaulteinstellung -1, d.h. keine eigene Dokumentarlage für Modellreferenztexte). | |
| Steuerung, ob bei Vorhandensein eines Modells nur das Modell ausgegeben wird oder das Modell und die Höhen-DRC-Flächen (Defaulteinstellung OFF, d.h. ggf. nur das Modell ohne Höhen-DRC-Flächen ausgeben). | |
| Voreinstellung des Skalierungsfaktors für die Platzierung von externen Modellen (Defaulteinstellung 1.0, d.h. Annahme die externen Modelle sind in Millimeter konstruiert. Für KiCAD-Modelle ist 2.54 anzugeben). | |
| Startverzeichnis für die Suche nach Modelldateien. (Defaulteinstellung Leerstring, d.h. Modelldateien müssen mit vollem Pfad spezifiert werden). | |
| Modus für die Ausgabe von Modellen in die Ausgabedatei (Defaulteinstellung 0, d.h. die Modelle werden in den Header der Ausgabedatei eingefügt und die Platzierungen referenzieren diese Modelle). | |
| Modus für die Ausgabe von Drehungen (Defaulteinstellung 0, d.h. keine Korrektur der Platzierungskoordinaten, wie sie zur Weiterbearbeitung mit Solidworks benötigt wird). | |
| Voreinstellung für den Kontrollaufruf von WRL/VRML-Dateien (Defaulteinstellung ON, d.h. automatischer Aufruf des Viewers nach erfolgter Ausgabe). | |
| Kommando für die Anzeige/Bearbeitung von WRL-Dateien (Defaulteinstellung "", d.h. keine Kommandoangabe bzw. automatische Bestimmung aus den Betriebssytemeinstellungen für die .wrl-Dateiendung). |
Der Menüpunkt ist bei beliebigem geladenen Element verfügbar.
Die Funktionalität des Menüpunktes ist über das User Language-Programm WRLOUT implementiert.
Die Tastaturprogrammiersequenz für den Menüpunkt lautet: gedio:s20 .
Der Menüpunkt erlaubt die Ausgabe des aktuell geladenen Elementes im SVG-Format (Scalable Vector Graphics). Dieses Format ist nicht pixelorientiert, sondern enthält die Grafiken als Zeichenelemente. Kreisbögen bleiben so auch bei hohen Zoomfaktoren Kreisbögen und mit geeigneten Vektorzeichenprogrammen (wie z.B. Inkscape) lassen sich die Grafiken und Texte auch einzeln weiterbearbeiten. BAE-Lagen werden in der Ausgabe als Gruppen mit dem Lagennamen zusammengefasst. SVG-Dateien können von allen gägigen Webbrowsern dargestellt und somit auch in HTML-Dokumente eingebunden werden.
Bei der wird die Farbe Weiß durch Schwarz ersetzt. Ggf. gesetzte Netzcolorierungen werden bei farbiger Ausgabe berücksichtigt.
Das SVG-Format unterstützt keinen der BAE-Farbmischung entsprechenden Zeichenmodus. Mit dem Wert der lässt sich eine Farbmischung erreichen, die am ehesten noch dem Hintereinanderhalten von Farbfolien vergleichbar ist. Eine Farbabdeckung von 1.0 erzeugt deckende BAE-Farben. Bei übereinanderliegenden Grafiken ist dabei nur die Farbe der obersten Grafik sichtbar. Werte kleiner als 1.0 erzeugen blassere Farben, übereinanderliegene Farben werden gemischt. Die Mischung ergibt aber bei Elementen gleicher Farbe einen satteren Farbton. Dies führt insbesondere bei flächengefüllten Layouts zu einem unbefriedigenden Ergebnis, da die überlappend gezeichneten Füllflächen ein irritierendes Streifenmuster erzeugen.
Beim Aufruf der erscheint zunächst eine Dialogbox zur Einstellung der Ausgabeparameter nach deren Bestätigung die Datenausgabe erfolgt. Die Optionen im Einzelnen:
| Name der Ausgabedatei in die die Daten ausgegeben werden sollen. Der Browse -Button ermöglicht eine Dateinamensauswahl über eine Dateiselektionsbox. Als Default wird der Name der aktuellen Projektdatei mit der Endung .svg eingetragen. | |
| Gibt an, ob die Ausgabedatei zur Überprüfung in die mit der .svg -Dateiendung verknüpfte Applikation geladen werden soll. | |
| Steuert welche BAE-Lagen ausgegeben werden sollen. Mit werden alle in der Farbpalette c$mit einer sichtbaren Farbe versehenen Lagen ausgegeben. Bei verwendet eine im Programm vordefinierte Tabelle mit gängigen Signal- und Dokumentarlagen und mit erfolgt die Lagenauswahl in einer eigenen Lagenauswahlbox. | |
| Breite in der Text-, Grafik- und Punktlinien ohne eigene Strichstärkenvorgabe ausgegeben werden. | |
| In der Einstellung werden alle Elemente in schwarzer Farbe ausgegeben. Bei erfolgt die Ausgabe entsprechend den in der Farbpalette lagenspezifisch definierten Farben, wobei mit Priorität auch noch mit Colorieren/Schraffieren Netze gesetzte Netzcolorierungen berüchksichtigt werden. | |
| Steuert bei farbiger Ausgabe die Deckkraft der Farben. Mit 1.0 wird vollstädig deckend gezeichnet, d.h. bei übereinander liegenden Strukturen unterschiedlicher Farbe ist nur die zuletzt gezeichnete Struktur sichtbar. Mit 0.0 wird vollsändig transparent gezeichnet. Zwischenwerte ergeben unterschiedlich durchscheinende Ausgabelemente, bei übereinander liegenden Elementen ist eine Mischfarbe zu sehen. Anders als bei der BAE-Bilddarstellung ergeben auch gleichfarbig übereinander gezeichnete Elemente einen anderen, satteren Farbton. | |
| Steuert die Spiegelung der Ausgabe mit den aus dem CAM-Prozessor bekannten Optionen für die Sonderbehandlung von Texten bei der Spiegelung. | |
| Beschränkung der Ausgabe auf einen selektierbaren rechteckigen Ausschnitt des Layouts. Die Rechteckselektion erfolgt nach Bestätigung der Dialogbox. | |
| Beschränkung der Ausgabe auf Gruppenelemente. | |
| Die Ausblendungen einzelner Elementtypen über den Elementbrowser bei der Ausgabe berücksichtigen. |
Die Funktionalität des Menüpunktes ist über das User Language-Programm LSVGOUT implementiert.
Der Menüpunkt ist bei beliebigem geladenen Element verfügbar.
Die Tastaturprogrammiersequenz für den Menüpunkt lautet: gedio:s21 .
Das Verhalten des Menüpunktes hängt von folgenden Einträgen der Konfigurationsdatei bae.ini ab:
| Dateiendung für die Ausgabedatei (Defaulteinstellung .svg). | |
| Voreinstellung für den Kontrollaufruf von SVG-Grafiken (Defaulteinstellung OFF, d.h. kein automatischer Kontrollaufruf nach erfolgter Ausgabe). | |
| Kommando für die Anzeige/Bearbeitung von SVG-Dateien (Defaulteinstellung "", d.h. keine Kommandoangabe, bzw. automatische Bestimmung aus den Betriebssytemeinstellungen für die .svg-Dateiendung). | |
| Voreinstellung für die Standardlinienbreite (Defaulteinstellung 0.1 mm). | |
| Optional Textausgabe vektorisiert als Linien für exakte 1:1-Darstellung (Defaulteinstellung OFF, d.h. Texte als Strings ausgeben). | |
| Voreinstellung für die Ausgabelagenselektion (Defaulteinstellung 0, d.h. sichtbare Lagen). | |
| Hinzumischung von "Alle Lagen"/"Innenlagen" bzw. "Beide Seiten" zu Ausgaben von Signallagen bzw. Dokumentarlagen (Defaulteinstellung OFF, d.h. kein Hinzumischen der mehrere Lagen umspannenden Speziallagen). | |
| Voreinstellung für die Ausgabespiegelung (Defaulteinstellung 0, d.h. keine Spiegelung). | |
| Fontname bei Verwendung eines DXF-Fonts (Defaulteinstellung "Courier", d.h. ein Font mit annähernd 2:3 Seitenverhältnis der Zeichen wie beim BAE-Linienvektorfont). | |
| Texthöhenskalierung bei Verwendung eines SVG-Fontes (Defaulteinstellung 1.0). | |
| Relative Position der Textbasislinie bei Verwendung eines DXF-Fontes (Defaulteinstellung 0.208333). | |
| Farbausgabe (Defaulteinstellung OFF, d.h. Ausgabe in Schwarz/Weiß). | |
| Farbdeckung bei der Farbausgabe (Defaulteinstellung 1.0, d.h. komplett deckend ohne durchscheinende Farben). | |
| Gruppenausgabe (Defaulteinstellung OFF, d.h. Ausgabe aller Element unabhängig vom Selektionsstatus). |
Der Menüpunkt erlaubt es manuell User Language-Programme zu starten. Der Name des Programmes kann direkt per Tastatur eingegeben werden. Über einen Liste -Button in der Namenseingabebox lässt sich eine Auswahlbox mit allen verfügbaren User Language-Programmen aktivieren.
Alternativ zu diesem Menüpunkt steht standardmässig über die Taste 5 eine etwas komfortablere Auswahlbox zum Starten von User Language-Programmen zur Verfügung. Diese listet nur die in der aktuellen Umgebung ablauffähigen User Language-Programme mit einer Kurzbeschreibung auf.
Die meisten der im BAE mitgelieferten ULC-Programme sind direkt in die Menüs integriert, so dass ein manuelles Starten von Programmen nur in Ausnahmefällen nötig ist. Die kompilierten User Language-Programme sind in der Systemdatei ulcprog.vdb abgelegt.
Die Tastaturprogrammiersequenz für den Menüpunkt lautet: #907 .
Der Menüpunkt startet ein vom BAE-Fenster unabhängig parallel geöffnet bleibendes Eingabeaufforderungsfenster in dem Betriebssystemkommandos gestartet werden können.
Die Funktionalität des Menüpunktes ist über das User Language-Programm OSSHELL implementiert.
Die Tastaturprogrammiersequenz für den Menüpunkt lautet: osshell .
Der Menüpunkt bewirkt ein Verlassen des Layouteditors mit anschliessendem Wechsel in das BAE-Hauptmenü. Das aktuell bearbeitete Element wird ggf. automatisch gesichert.
Das Verhalten des Menüpunktes hängt von folgendem Eintrag der Konfigurationsdatei bae.ini ab:
| Steuert, ob Änderungen am aktuellen Element nach Bestätigungsabfrage oder automatisch gesichert werden (Defaulteinstellung OFF, d.h. automatisches Sichern von Änderungen am aktuell bearbeiteten Element beim Modulwechsel). |
Die Tastaturprogrammiersequenz für den Menüpunkt lautet: #901 .
Der Menüpunkt bewirkt ein Verlassen des Layouteditors mit anschliessendem Wechsel in den Schaltplaneditor. Das aktuell bearbeitete Element wird ggf. automatisch gesichert.
Das Verhalten des Menüpunktes hängt von folgendem Eintrag der Konfigurationsdatei bae.ini ab:
| Steuert, ob Änderungen am aktuellen Element nach Bestätigungsabfrage oder automatisch gesichert werden (Defaulteinstellung OFF, d.h. automatisches Sichern von Änderungen am aktuell bearbeiteten Element beim Modulwechsel). |
Die Tastaturprogrammiersequenz für den Menüpunkt lautet: #9006 .
Der Menüpunkt bewirkt ein Verlassen des Layouteditors mit anschliessendem Wechsel in das Autoroutermodul. Das aktuell bearbeitete Element wird ggf. automatisch gesichert.
Das Verhalten des Menüpunktes hängt von folgendem Eintrag der Konfigurationsdatei bae.ini ab:
| Steuert, ob Änderungen am aktuellen Element nach Bestätigungsabfrage oder automatisch gesichert werden (Defaulteinstellung OFF, d.h. automatisches Sichern von Änderungen am aktuell bearbeiteten Element beim Modulwechsel). |
Die Tastaturprogrammiersequenz für den Menüpunkt lautet: #903 .
Der Menüpunkt bewirkt ein Verlassen des Layouteditors mit anschliessendem Wechsel in den CAM-Prozessor. Das aktuell bearbeitete Element wird ggf. automatisch gesichert.
Das Verhalten des Menüpunktes hängt von folgendem Eintrag der Konfigurationsdatei bae.ini ab:
| Steuert, ob Änderungen am aktuellen Element nach Bestätigungsabfrage oder automatisch gesichert werden (Defaulteinstellung OFF, d.h. automatisches Sichern von Änderungen am aktuell bearbeiteten Element beim Modulwechsel). |
Die Tastaturprogrammiersequenz für den Menüpunkt lautet: #904 .
Der Menüpunkt bewirkt ein Verlassen des Layouteditors ohne Wechsel in ein anderes Programmmodul des BAE, d.h. ein komplettes Beenden der BAE-Sitzung (ausser wenn in der HighEnd-Version noch weitere Fenster geöffnet sind). Ist das aktuell bearbeitete Element nicht gesichert, so erfolgt vor dem Programmabbruch noch eine Bestätigungsabfrage mit den Optionen abzubrechen (d.h. im Layouteditor zu verbleiben), das aktuelle Element noch zu sichern oder die Änderungen zu verwerfen.
Das Verhalten des Menüpunktes hängt von folgendem Eintrag der Konfigurationsdatei bae.ini ab:
| Name eines zusätzlichen ULC-Programmes, das vor dem tatsächlichen Beenden des Programmmoduls aufgerufen werden soll (Defaulteinstellung "", d.h. kein zusätzlicher Aufruf). |
Die Tastaturprogrammiersequenz für den Menüpunkt lautet: #900 .
Der Menüpunkt bewirkt ein Rückgängigmachen der letzten Aktion die auf dem aktuellen Plan platzierte Elemente veränderte. Es können schrittweise bis zu 20 Aktionen rückgängig gemacht werden. Nach einem Undo erfolgt jeweils eine Meldung an welcher Stelle des Undo-Speichers man sich gerade befindet. Mit Hilfe der Redo -Funktion lässt sich ggf. der vor dem Undo herrschende Zustand wieder herstellen.
Der Undo/Redo-Mechanismus wirkt nur bei Veränderungen an auf dem aktuell geladenen Datenbankeintrag platzierten Elementen. Funktionen die auf Dateiebene wirken, Reports anzeigen oder nur Veränderungen an der Bilddarstellung bewirken unterliegen nicht dem Undo/Redo-Mechanismus.
Nach dem Laden eines Elementes ist der Undo-Speicher mit 20 Leeraktionen gefüllt. Es können daher auch ohne vorher durchgeführte Aktionen sofort bis zu 20 'Undos' durchgeführt werden.
Die Defaultgröße des Undo/Redo-Buffers ist im Hauptmenü-Setup von 20 auf bis zu 100 Einträge erweiterbar.
Der Menüpunkt ist bei beliebigem geladenen Element verfügbar.
Die Tastaturprogrammiersequenz für den Menüpunkt lautet: #9003 .
Der Menüpunkt bewirkt eine Wiederherstellung von mit der Funktion Undo rückgängig gemachten Aktionen. Nach erfolgter Operation wird angezeigt, die wie vielte Aktion des Undo/Redo-Speichers bearbeitet wurde. Abhängig von den zuvor gemachten Undos sind bis zu 20 Redo-Operationen möglich.
Der Undo/Redo-Mechanismus wirkt nur bei Veränderungen an auf dem aktuell geladenen Datenbankeintrag platzierten Elementen. Funktionen die auf Dateiebene wirken, Reports anzeigen oder nur Veränderungen an der Bilddarstellung bewirken unterliegen nicht dem Undo/Redo-Mechanismus.
Die Defaultgröße des Undo/Redo-Buffers ist im Hauptmenü-Setup von 20 auf bis zu 100 Einträge erweiterbar.
Der Menüpunkt ist bei beliebigem geladenen Element verfügbar.
Die Tastaturprogrammiersequenz für den Menüpunkt lautet: #9004 .
Der Menüpunkt zeigt alle im Undo/Redo-Buffer vorhandenen Aktionen an und erlaubt die Selektion einer der Aktionen. Es werden in einer Schleife alle Aktionen bis zum selektierten Undo- bzw. Redo-Eintrag rückgängig gemacht.
Enthält die Undo/Redo-Liste weniger als 30 Einträge erscheint ein Popup-Menu, bei mehr Einträgen erfolgt die Auswahl in einer scrollbaren Listbox.
Die Defaultgröße des Undo/Redo-Buffers ist im Hauptmenü-Setup von 20 auf bis zu 100 Einträge erweiterbar.
Die Funktionalität des Menüpunktes ist über das User Language-Programm HISTORY implementiert.
Der Menüpunkt ist bei beliebigem geladenen Element verfügbar.
Die Tastaturprogrammiersequenz für den Menüpunkt lautet: history:'u' .
Der Menüpunkt speichert die aktuell in der Gruppe selektierten Elemente in einer Temporärdatei und löscht anschliessend die in der Gruppe selektierten Elemente vom aktuell bearbeiteten Plan.
Die so gesicherten Daten können von beliebigen anderen BAE-Sitzungen auf dem selben Rechner mit Hilfe der Funktion Einfuegen importiert werden.
In der Windowsversion werden Datei- und Elementname der gesicherten Gruppe in der Zwischenablage gespeichert.
Die Datei wird defaultmässig im BAE-Programmverzeichnis abgelegt. Ist der Rechnername bestimmbar, so erhält die Datei einen Namen nach dem Muster rechnernameclipb.dat (dies ermöglicht eine gemeinsame Installation für mehrere Rechner in einem Netzwerk, ohne das es zu Kollisionen zwischen einzelnen Anwenderzwischenablagedateien kommt), ansonsten wird der Dateiname baeclipb.dat verwendet.
Mit Hilfe der Umgebungsvariable BAE_CLIPB lässt sich auch ein beliebiger anderer Dateiname zur Sicherung der Zwischenablagedaten angeben.
Der Menüpunkt ist bei beliebigem geladenen Element verfügbar.
Die Tastaturprogrammiersequenz für den Menüpunkt lautet: #9042 .
Der Menüpunkt Einfuegen speichert die aktuell in der Gruppe selektierten Elemente in einer Temporärdatei.
Die so gesicherten Daten können von beliebigen anderen BAE-Sitzungen auf dem selben Rechner mit Hilfe der Funktion Einfuegen importiert werden.
In der Windowsversion werden Datei- und Elementname der gesicherten Gruppe in der Zwischenablage gespeichert.
Die Temporärdatei wird defaultmässig im BAE-Programmverzeichnis angelegt. Ist der Rechnername bestimmbar, so erhält die Datei einen Namen nach dem Muster rechnernameclipb.dat (dies ermöglicht eine gemeinsame Installation für mehrere Rechner in einem Netzwerk, ohne das es zu Kollisionen zwischen einzelnen Anwenderzwischenablagedateien kommt), ansonsten wird der Dateiname baeclipb.dat verwendet.
Mit Hilfe der Umgebungsvariable BAE_CLIPB lässt sich auch ein beliebiger anderer Dateiname zur Sicherung der Zwischenablagedaten angeben.
Der Menüpunkt ist bei beliebigem geladenen Element verfügbar.
Die Tastaturprogrammiersequenz für den Menüpunkt lautet: #9043 .
Der Menüpunkt kopiert die Koordinatenlisten der aktuell in der Gruppe selektierten Leiterbahnen und Flächen als Text in die Zwischenablage.
Pro Koordinatenpaar wird eine Textzeile mit der X- und Y-Koordinate ausgegeben. Zeilen mit Kreisbogenmittelpunkten beginnen mit :l für und :r für . Jeweils dem ersten Koordinatenpaar einer Leiterbahn/eines Polygons wird ein :n vorangestellt.
Das erzeugte Textformat eignet sich zur Übernahme von Koordinaten während dem Editieren von Leiterbahnen und Polygonen mit Hilfe von Strg+V auch auf anderen Hierarchieebenen und im Schaltplaneditor.
Die Funktionalität des Menüpunktes ist über das User Language-Programm GEDGROUP implementiert.
Der Menüpunkt ist nur in der Windows-Version verfügbar.
Die Tastaturprogrammiersequenz für den Menüpunkt lautet: gedgroup:'coordcopy' .
Der Menüpunkt erlaubt es mit Ausschneiden oder Kopieren gesicherte Gruppenelemente auf dem aktuellen Plan zu platzieren. Während der Platzierung stehen über die rechte Maustaste die unter Gruppe bewegen beschriebenen Hilfsfunktionen zur Gruppenplatzierung zur Verfügung.
Befindet sich keine mit dem BAE abgelegte Gruppe in der Zwischenablage, sondern ein z.B. mit einem Texteditor abgelegter Text, so erfolgt automatisch eine Textplatzierung entsprechend Text aus Zwischenablage .
Der Menüpunkt ist bei beliebigem geladenen Element verfügbar.
Die Tastaturprogrammiersequenz für den Menüpunkt lautet: #9044 .
Der Menüpunkt setzt den Gruppenselektionsstatus für alle platzierten Elemente auf unselektiert zurück.
Der Menüpunkt ist nur bei geladenem Layout oder Bauteil verfügbar.
Die Tastaturprogrammiersequenz für den Menüpunkt lautet: #700 .
Der Menüpunkt erlaubt die Gruppenselektion von Bauteilen (bei geladenem Layout) bzw. Padstacks (bei geladenem Bauteil), die sich innerhalb eines frei definierbaren Linienzuges befinden. Der Linienzug wird wie ein normales Flächenpolygon gezeichnet, d.h. mit der linken Maustaste werden normale Eckpunkte gesetzt und über die rechte Maustaste sind Spezialfunktionen für direkte Koordinateneingabe, Kreisbögen und das Beenden des Linienzuges erreichbar.
Zur Selektion muss sich der Nullpunkt des Makros innerhalb des vorgegebenen Linienzuges befinden.
Da es beim Zeichnen des Gruppenpolygons meist nicht auf den einzelnen Rasterpunkt ankommt, kann die bei gleichzeitig gedrückt gehaltener Shift/Umstell - und Strg -Taste erfolgende automatische Platzierung von Eckpunkten bei jeder Mausbewegung die Eingabe des Gruppenpolygons stark vereinfachen.
Das Zeichnen des Gruppenpolygons erfolgt mit der unter Neue Kupferflaeche genauer beschriebenen Prozedur zur Polygoneingabe. Vor dem Absetzen des ersten Gruppenpolygonpunktes stehen im über die rechte Maustaste erreichbaren Hilfsmenü zusätzlich folgende Optionen zur Verfügung:
| Ein bereits platziertes Polygon als Gruppenpolygon verwenden. Dazu eignen sich insbesondere die Leiterkartenumrandung und Flächenfüllbereiche. | |
| Die Selektion nicht vom Nullpunkt des Makros, sondern von einem Überschneiden der Makrogrenzen mit dem Gruppenpolygon abhängig machen. |
Der Menüpunkt ist nur bei geladenem Layout, Bauteil oder Padstack verfügbar.
Die Tastaturprogrammiersequenz für den Menüpunkt lautet: #701:s0:s0 .
Der Menüpunkt erlaubt die Gruppendeselektion von Bauteilen (bei geladenem Layout) bzw. Padstacks (bei geladenem Bauteil), die sich innerhalb eines frei definierbaren Linienzuges befinden. Der Linienzug wird wie ein normales Flächenpolygon gezeichnet, d.h. mit der linken Maustaste werden normale Eckpunkte gesetzt und über die rechte Maustaste sind Spezialfunktionen für direkte Koordinateneingabe, Kreisbögen und das Beenden des Linienzuges erreichbar.
Zur Deselektion muss sich der Nullpunkt des Makros innerhalb des vorgegebenen Linienzuges befinden.
Da es beim Zeichnen des Gruppenpolygons meist nicht auf den einzelnen Rasterpunkt ankommt, kann die bei gleichzeitig gedrückt gehaltener Shift/Umstell - und Strg -Taste erfolgende automatische Platzierung von Eckpunkten bei jeder Mausbewegung die Eingabe des Gruppenpolygons stark vereinfachen.
Das Zeichnen des Gruppenpolygons erfolgt mit der unter Neue Kupferflaeche genauer beschriebenen Prozedur zur Polygoneingabe. Vor dem Absetzen des ersten Gruppenpolygonpunktes stehen im über die rechte Maustaste erreichbaren Hilfsmenü zusätzlich folgende Optionen zur Verfügung:
| Ein bereits platziertes Polygon als Gruppenpolygon verwenden. Dazu eignen sich insbesondere die Leiterkartenumrandung und Flächenfüllbereiche. | |
| Die Deselektion nicht vom Nullpunkt des Makros, sondern von einem Überschneiden der Makrogrenzen mit dem Gruppenpolygon abhängig machen. |
Der Menüpunkt ist nur bei geladenem Layout, Bauteil oder Padstack verfügbar.
Die Tastaturprogrammiersequenz für den Menüpunkt lautet: #701:s0:s1 .
Der Menüpunkt erlaubt es den Gruppenselektionsstatus von Bauteilen (bei geladenem Layout) bzw. Padstacks (bei geladenem Bauteil), die sich innerhalb eines frei definierbaren Linienzuges befinden, zu ändern. D.h. selektierte Elemente werden deselektiert und umgekehrt. Der Linienzug wird wie ein normales Flächenpolygon gezeichnet, d.h. mit der linken Maustaste werden normale Eckpunkte gesetzt und über die rechte Maustaste sind Spezialfunktionen für direkte Koordinateneingabe, Kreisbögen und das Beenden des Linienzuges erreichbar.
Zur Änderung des Gruppenselektionsstatus muss sich der Nullpunkt des Makros innerhalb des vorgegebenen Linienzuges befinden.
Da es beim Zeichnen des Gruppenpolygons meist nicht auf den einzelnen Rasterpunkt ankommt, kann die bei gleichzeitig gedrückt gehaltener Shift/Umstell - und Strg -Taste erfolgende automatische Platzierung von Eckpunkten bei jeder Mausbewegung die Eingabe des Gruppenpolygons stark vereinfachen.
Das Zeichnen des Gruppenpolygons erfolgt mit der unter Neue Kupferflaeche genauer beschriebenen Prozedur zur Polygoneingabe. Vor dem Absetzen des ersten Gruppenpolygonpunktes stehen im über die rechte Maustaste erreichbaren Hilfsmenü zusätzlich folgende Optionen zur Verfügung:
| Ein bereits platziertes Polygon als Gruppenpolygon verwenden. Dazu eignen sich insbesondere die Leiterkartenumrandung und Flächenfüllbereiche. | |
| Die Selektion nicht vom Nullpunkt des Makros, sondern von einem Überschneiden der Makrogrenzen mit dem Gruppenpolygon abhängig machen. |
Der Menüpunkt ist nur bei geladenem Layout, Bauteil oder Padstack verfügbar.
Die Tastaturprogrammiersequenz für den Menüpunkt lautet: #701:s0:s2 .
Der Menüpunkt erlaubt die Gruppenselektion von Leiterbahnen und Vias, die sich innerhalb eines frei definierbaren Linienzuges befinden. Der Linienzug wird wie ein normales Flächenpolygon gezeichnet, d.h. mit der linken Maustaste werden normale Eckpunkte gesetzt und über die rechte Maustaste sind Spezialfunktionen für direkte Koordinateneingabe, Kreisbögen und das Beenden des Linienzuges erreichbar.
Zur Selektion müssen sich alle Eckpunkte einer Leiterbahn bzw. der Nullpunkt des Viapadstackmakros innerhalb des vorgegebenen Linienzuges befinden.
Da es beim Zeichnen des Gruppenpolygons meist nicht auf den einzelnen Rasterpunkt ankommt, kann die bei gleichzeitig gedrückt gehaltener Shift/Umstell - und Strg -Taste erfolgende automatische Platzierung von Eckpunkten bei jeder Mausbewegung die Eingabe des Gruppenpolygons stark vereinfachen.
Das Zeichnen des Gruppenpolygons erfolgt mit der unter Neue Kupferflaeche genauer beschriebenen Prozedur zur Polygoneingabe. Vor dem Absetzen des ersten Gruppenpolygonpunktes stehen im über die rechte Maustaste erreichbaren Hilfsmenü zusätzlich folgende Optionen zur Verfügung:
| Ein bereits platziertes Polygon als Gruppenpolygon verwenden. Dazu eignen sich insbesondere die Leiterkartenumrandung und Flächenfüllbereiche. | |
| Zur Selektion reicht es, wenn ein Eckpunkt einer Leiterbahn innerhalb des Gruppenpolygons liegt oder die Makrogrenzen eines Viapadstacks das Gruppenpolygon überschneiden. |
Der Menüpunkt ist nur bei geladenem Layout oder Bauteil verfügbar.
Die Tastaturprogrammiersequenz für den Menüpunkt lautet: #701:s1:s0 .
Der Menüpunkt erlaubt die Gruppendeselektion von Leiterbahnen und Vias, die sich innerhalb eines frei definierbaren Linienzuges befinden. Der Linienzug wird wie ein normales Flächenpolygon gezeichnet, d.h. mit der linken Maustaste werden normale Eckpunkte gesetzt und über die rechte Maustaste sind Spezialfunktionen für direkte Koordinateneingabe, Kreisbögen und das Beenden des Linienzuges erreichbar.
Zur Deselektion müssen sich alle Eckpunkte einer Leiterbahn bzw. der Nullpunkt des Viapadstackmakros innerhalb des vorgegebenen Linienzuges befinden.
Da es beim Zeichnen des Gruppenpolygons meist nicht auf den einzelnen Rasterpunkt ankommt, kann die bei gleichzeitig gedrückt gehaltener Shift/Umstell - und Strg -Taste erfolgende automatische Platzierung von Eckpunkten bei jeder Mausbewegung die Eingabe des Gruppenpolygons stark vereinfachen.
Das Zeichnen des Gruppenpolygons erfolgt mit der unter Neue Kupferflaeche genauer beschriebenen Prozedur zur Polygoneingabe. Vor dem Absetzen des ersten Gruppenpolygonpunktes stehen im über die rechte Maustaste erreichbaren Hilfsmenü zusätzlich folgende Optionen zur Verfügung:
| Ein bereits platziertes Polygon als Gruppenpolygon verwenden. Dazu eignen sich insbesondere die Leiterkartenumrandung und Flächenfüllbereiche. | |
| Zur Deselektion reicht es, wenn ein Eckpunkt einer Leiterbahn innerhalb des Gruppenpolygons liegt oder die Makrogrenzen eines Viapadstacks das Gruppenpolygon überschneiden. |
Der Menüpunkt ist nur bei geladenem Layout oder Bauteil verfügbar.
Die Tastaturprogrammiersequenz für den Menüpunkt lautet: #701:s1:s1 .
Der Menüpunkt erlaubt es den Gruppenselektionsstatus von Leiterbahnen und Vias, die sich innerhalb eines frei definierbaren Linienzuges befinden, zu ändern. D.h. selektierte Elemente werden deselektiert und umgekehrt. Der Linienzug wird wie ein normales Flächenpolygon gezeichnet, d.h. mit der linken Maustaste werden normale Eckpunkte gesetzt und über die rechte Maustaste sind Spezialfunktionen für direkte Koordinateneingabe, Kreisbögen und das Beenden des Linienzuges erreichbar.
Zur Änderung des Gruppenselektionsstatus müssen sich alle Eckpunkte einer Leiterbahn bzw. der Nullpunkt des Viapadstackmakros innerhalb des vorgegebenen Linienzuges befinden.
Da es beim Zeichnen des Gruppenpolygons meist nicht auf den einzelnen Rasterpunkt ankommt, kann die bei gleichzeitig gedrückt gehaltener Shift/Umstell - und Strg -Taste erfolgende automatische Platzierung von Eckpunkten bei jeder Mausbewegung die Eingabe des Gruppenpolygons stark vereinfachen.
Das Zeichnen des Gruppenpolygons erfolgt mit der unter Neue Kupferflaeche genauer beschriebenen Prozedur zur Polygoneingabe. Vor dem Absetzen des ersten Gruppenpolygonpunktes stehen im über die rechte Maustaste erreichbaren Hilfsmenü zusätzlich folgende Optionen zur Verfügung:
| Ein bereits platziertes Polygon als Gruppenpolygon verwenden. Dazu eignen sich insbesondere die Leiterkartenumrandung und Flächenfüllbereiche. | |
| Zur Selektion reicht es, wenn ein Eckpunkt einer Leiterbahn innerhalb des Gruppenpolygons liegt oder die Makrogrenzen eines Viapadstacks das Gruppenpolygon überschneiden. |
Der Menüpunkt ist nur bei geladenem Layout oder Bauteil verfügbar.
Die Tastaturprogrammiersequenz für den Menüpunkt lautet: #701:s1:s2 .
Der Menüpunkt erlaubt die Gruppenselektion von beliebigen Flächen und Dokumentarlinien, die sich innerhalb eines frei definierbaren Linienzuges befinden. Der Linienzug wird wie ein normales Flächenpolygon gezeichnet, d.h. mit der linken Maustaste werden normale Eckpunkte gesetzt und über die rechte Maustaste sind Spezialfunktionen für direkte Koordinateneingabe, Kreisbögen und das Beenden des Linienzuges erreichbar.
Zur Selektion müssen sich alle Eckpunkte einer Fläche bzw. Dokumentarlinie innerhalb des vorgegebenen Linienzuges befinden.
Da es beim Zeichnen des Gruppenpolygons meist nicht auf den einzelnen Rasterpunkt ankommt, kann die bei gleichzeitig gedrückt gehaltener Shift/Umstell - und Strg -Taste erfolgende automatische Platzierung von Eckpunkten bei jeder Mausbewegung die Eingabe des Gruppenpolygons stark vereinfachen.
Das Zeichnen des Gruppenpolygons erfolgt mit der unter Neue Kupferflaeche genauer beschriebenen Prozedur zur Polygoneingabe. Vor dem Absetzen des ersten Gruppenpolygonpunktes stehen im über die rechte Maustaste erreichbaren Hilfsmenü zusätzlich folgende Optionen zur Verfügung:
| Ein bereits platziertes Polygon als Gruppenpolygon verwenden. Dazu eignen sich insbesondere die Leiterkartenumrandung und Flächenfüllbereiche. | |
| Zur Selektion reicht es, wenn ein Eckpunkt einer Fläche innerhalb des Gruppenpolygons liegt. |
Der Menüpunkt ist bei beliebigem geladenen Element verfügbar.
Die Tastaturprogrammiersequenz für den Menüpunkt lautet: #701:s2:s0 .
Der Menüpunkt erlaubt die Gruppendeselektion von beliebigen Flächen und Dokumentarlinien, die sich innerhalb eines frei definierbaren Linienzuges befinden. Der Linienzug wird wie ein normales Flächenpolygon gezeichnet, d.h. mit der linken Maustaste werden normale Eckpunkte gesetzt und über die rechte Maustaste sind Spezialfunktionen für direkte Koordinateneingabe, Kreisbögen und das Beenden des Linienzuges erreichbar.
Zur Deselektion müssen sich alle Eckpunkte einer Fläche bzw. Dokumentarlinie innerhalb des vorgegebenen Linienzuges befinden.
Da es beim Zeichnen des Gruppenpolygons meist nicht auf den einzelnen Rasterpunkt ankommt, kann die bei gleichzeitig gedrückt gehaltener Shift/Umstell - und Strg -Taste erfolgende automatische Platzierung von Eckpunkten bei jeder Mausbewegung die Eingabe des Gruppenpolygons stark vereinfachen.
Das Zeichnen des Gruppenpolygons erfolgt mit der unter Neue Kupferflaeche genauer beschriebenen Prozedur zur Polygoneingabe. Vor dem Absetzen des ersten Gruppenpolygonpunktes stehen im über die rechte Maustaste erreichbaren Hilfsmenü zusätzlich folgende Optionen zur Verfügung:
| Ein bereits platziertes Polygon als Gruppenpolygon verwenden. Dazu eignen sich insbesondere die Leiterkartenumrandung und Flächenfüllbereiche. | |
| Zur Deselektion reicht es, wenn ein Eckpunkt einer Fläche innerhalb des Gruppenpolygons liegt. |
Der Menüpunkt ist bei beliebigem geladenen Element verfügbar.
Die Tastaturprogrammiersequenz für den Menüpunkt lautet: #701:s2:s1 .
Der Menüpunkt erlaubt es den Gruppenselektionsstatus von beliebigen Flächen und Dokumentarlinien, die sich innerhalb eines frei definierbaren Linienzuges befinden, zu ändern. D.h. selektierte Elemente werden deselektiert und umgekehrt. Der Linienzug wird wie ein normales Flächenpolygon gezeichnet, d.h. mit der linken Maustaste werden normale Eckpunkte gesetzt und über die rechte Maustaste sind Spezialfunktionen für direkte Koordinateneingabe, Kreisbögen und das Beenden des Linienzuges erreichbar.
Zur Änderung des Gruppenselektionsstatus müssen sich alle Eckpunkte einer Fläche bzw. Dokumentarlinie innerhalb des vorgegebenen Linienzuges befinden.
Da es beim Zeichnen des Gruppenpolygons meist nicht auf den einzelnen Rasterpunkt ankommt, kann die bei gleichzeitig gedrückt gehaltener Shift/Umstell - und Strg -Taste erfolgende automatische Platzierung von Eckpunkten bei jeder Mausbewegung die Eingabe des Gruppenpolygons stark vereinfachen.
Das Zeichnen des Gruppenpolygons erfolgt mit der unter Neue Kupferflaeche genauer beschriebenen Prozedur zur Polygoneingabe. Vor dem Absetzen des ersten Gruppenpolygonpunktes stehen im über die rechte Maustaste erreichbaren Hilfsmenü zusätzlich folgende Optionen zur Verfügung:
| Ein bereits platziertes Polygon als Gruppenpolygon verwenden. Dazu eignen sich insbesondere die Leiterkartenumrandung und Flächenfüllbereiche. | |
| Zur Selektion reicht es, wenn ein Eckpunkt einer Fläche innerhalb des Gruppenpolygons liegt. |
Der Menüpunkt ist bei beliebigem geladenen Element verfügbar.
Die Tastaturprogrammiersequenz für den Menüpunkt lautet: #701:s2:s2 .
Der Menüpunkt erlaubt die Gruppenselektion von Texten, die sich innerhalb eines frei definierbaren Linienzuges befinden. Der Linienzug wird wie ein normales Flächenpolygon gezeichnet, d.h. mit der linken Maustaste werden normale Eckpunkte gesetzt und über die rechte Maustaste sind Spezialfunktionen für direkte Koordinateneingabe, Kreisbögen und das Beenden des Linienzuges erreichbar.
Zur Selektion muss sich der Nullpunkt des Textes innerhalb des vorgegebenen Linienzuges befinden.
Da es beim Zeichnen des Gruppenpolygons meist nicht auf den einzelnen Rasterpunkt ankommt, kann die bei gleichzeitig gedrückt gehaltener Shift/Umstell - und Strg -Taste erfolgende automatische Platzierung von Eckpunkten bei jeder Mausbewegung die Eingabe des Gruppenpolygons stark vereinfachen.
Das Zeichnen des Gruppenpolygons erfolgt mit der unter Neue Kupferflaeche genauer beschriebenen Prozedur zur Polygoneingabe. Vor dem Absetzen des ersten Gruppenpolygonpunktes stehen im über die rechte Maustaste erreichbaren Hilfsmenü zusätzlich folgende Optionen zur Verfügung:
| Ein bereits platziertes Polygon als Gruppenpolygon verwenden. Dazu eignen sich insbesondere die Leiterkartenumrandung und Flächenfüllbereiche. | |
| Die Selektion nicht vom Nullpunkt des Textes, sondern von einem Überschneiden der Textgrenzen mit dem Gruppenpolygon abhängig machen. |
Der Menüpunkt ist bei beliebigem geladenen Element verfügbar.
Die Tastaturprogrammiersequenz für den Menüpunkt lautet: #701:s3:s0 .
Der Menüpunkt erlaubt die Gruppendeselektion von Texten, die sich innerhalb eines frei definierbaren Linienzuges befinden. Der Linienzug wird wie ein normales Flächenpolygon gezeichnet, d.h. mit der linken Maustaste werden normale Eckpunkte gesetzt und über die rechte Maustaste sind Spezialfunktionen für direkte Koordinateneingabe, Kreisbögen und das Beenden des Linienzuges erreichbar.
Zur Deselektion muss sich der Nullpunkt des Textes innerhalb des vorgegebenen Linienzuges befinden.
Da es beim Zeichnen des Gruppenpolygons meist nicht auf den einzelnen Rasterpunkt ankommt, kann die bei gleichzeitig gedrückt gehaltener Shift/Umstell - und Strg -Taste erfolgende automatische Platzierung von Eckpunkten bei jeder Mausbewegung die Eingabe des Gruppenpolygons stark vereinfachen.
Das Zeichnen des Gruppenpolygons erfolgt mit der unter Neue Kupferflaeche genauer beschriebenen Prozedur zur Polygoneingabe. Vor dem Absetzen des ersten Gruppenpolygonpunktes stehen im über die rechte Maustaste erreichbaren Hilfsmenü zusätzlich folgende Optionen zur Verfügung:
| Ein bereits platziertes Polygon als Gruppenpolygon verwenden. Dazu eignen sich insbesondere die Leiterkartenumrandung und Flächenfüllbereiche. | |
| Die Deselektion nicht vom Nullpunkt des Textes, sondern von einem Überschneiden der Textgrenzen mit dem Gruppenpolygon abhängig machen. |
Der Menüpunkt ist bei beliebigem geladenen Element verfügbar.
Die Tastaturprogrammiersequenz für den Menüpunkt lautet: #701:s3:s1 .
Der Menüpunkt erlaubt es den Gruppenselektionsstatus von Texten, die sich innerhalb eines frei definierbaren Linienzuges befinden, zu ändern. D.h. selektierte Elemente werden deselektiert und umgekehrt. Der Linienzug wird wie ein normales Flächenpolygon gezeichnet, d.h. mit der linken Maustaste werden normale Eckpunkte gesetzt und über die rechte Maustaste sind Spezialfunktionen für direkte Koordinateneingabe, Kreisbögen und das Beenden des Linienzuges erreichbar.
Zur Änderung des Gruppenselektionsstatus muss sich der Nullpunkt des Textes innerhalb des vorgegebenen Linienzuges befinden.
Da es beim Zeichnen des Gruppenpolygons meist nicht auf den einzelnen Rasterpunkt ankommt, kann die bei gleichzeitig gedrückt gehaltener Shift/Umstell - und Strg -Taste erfolgende automatische Platzierung von Eckpunkten bei jeder Mausbewegung die Eingabe des Gruppenpolygons stark vereinfachen.
Das Zeichnen des Gruppenpolygons erfolgt mit der unter Neue Kupferflaeche genauer beschriebenen Prozedur zur Polygoneingabe. Vor dem Absetzen des ersten Gruppenpolygonpunktes stehen im über die rechte Maustaste erreichbaren Hilfsmenü zusätzlich folgende Optionen zur Verfügung:
| Ein bereits platziertes Polygon als Gruppenpolygon verwenden. Dazu eignen sich insbesondere die Leiterkartenumrandung und Flächenfüllbereiche. | |
| Die Selektion nicht vom Nullpunkt des Textes, sondern von einem Überschneiden der Textgrenzen mit dem Gruppenpolygon abhängig machen. |
Der Menüpunkt ist bei beliebigem geladenen Element verfügbar.
Die Tastaturprogrammiersequenz für den Menüpunkt lautet: #701:s3:s2 .
Der Menüpunkt erlaubt die Gruppenselektion von beliebigen Elementen die sich innerhalb eines frei definierbaren Linienzuges befinden. Bei Flächen, Linien und Leiterbahnzügen müssen sich alle Eckpunkte innerhalb des Selektionspolygones befinden. Bei Bauteilen, Vias, Pins und Texten muss sich der Nullpunkt des Makros bzw. Textes innerhalb des Selektionspolygones befinden.
Da es beim Zeichnen des Gruppenpolygons meist nicht auf den einzelnen Rasterpunkt ankommt, kann die bei gleichzeitig gedrückt gehaltener Shift/Umstell - und Strg -Taste erfolgende automatische Platzierung von Eckpunkten bei jeder Mausbewegung die Eingabe des Gruppenpolygons stark vereinfachen.
Das Zeichnen des Gruppenpolygons erfolgt mit der unter Neue Kupferflaeche genauer beschriebenen Prozedur zur Polygoneingabe. Vor dem Absetzen des ersten Gruppenpolygonpunktes stehen im über die rechte Maustaste erreichbaren Hilfsmenü zusätzlich folgende Optionen zur Verfügung:
| Ein bereits platziertes Polygon als Gruppenpolygon verwenden. Dazu eignen sich insbesondere die Leiterkartenumrandung und Flächenfüllbereiche. | |
| Zur Selektion reicht es, wenn ein Eckpunkt einer Leiterbahn/Fläche innerhalb des Gruppenpolygons liegt oder ein Makro-/Textbereich das Gruppenpolygon überschneidet. |
Der Menüpunkt ist bei beliebigem geladenen Element verfügbar.
Die Tastaturprogrammiersequenz für den Menüpunkt lautet: #701:s4:s0 .
Der Menüpunkt erlaubt die Gruppendeselektion von beliebigen Elementen die sich innerhalb eines frei definierbaren Linienzuges befinden. Bei Flächen, Linien und Leiterbahnzügen müssen sich alle Eckpunkte innerhalb des Deselektionspolygones befinden. Bei Bauteilen, Vias, Pins und Texten muss sich der Nullpunkt des Makros bzw. Textes innerhalb des Deselektionspolygones befinden.
Da es beim Zeichnen des Gruppenpolygons meist nicht auf den einzelnen Rasterpunkt ankommt, kann die bei gleichzeitig gedrückt gehaltener Shift/Umstell - und Strg -Taste erfolgende automatische Platzierung von Eckpunkten bei jeder Mausbewegung die Eingabe des Gruppenpolygons stark vereinfachen.
Das Zeichnen des Gruppenpolygons erfolgt mit der unter Neue Kupferflaeche genauer beschriebenen Prozedur zur Polygoneingabe. Vor dem Absetzen des ersten Gruppenpolygonpunktes stehen im über die rechte Maustaste erreichbaren Hilfsmenü zusätzlich folgende Optionen zur Verfügung:
| Ein bereits platziertes Polygon als Gruppenpolygon verwenden. Dazu eignen sich insbesondere die Leiterkartenumrandung und Flächenfüllbereiche. | |
| Zur Deselektion reicht es, wenn ein Eckpunkt einer Leiterbahn/Fläche innerhalb des Gruppenpolygons liegt oder ein Makro-/Textbereich das Gruppenpolygon überschneidet. |
Der Menüpunkt ist bei beliebigem geladenen Element verfügbar.
Die Tastaturprogrammiersequenz für den Menüpunkt lautet: #701:s4:s1 .
Der Menüpunkt erlaubt es den Gruppenselektionsstatus von beliebigen Elementen die sich innerhalb eines frei definierbaren Linienzuges befinden, zu ändern. Bei Flächen, Linien und Leiterbahnzügen müssen sich alle Eckpunkte innerhalb des definierten Polygones befinden. Bei Bauteilen, Vias, Pins und Texten muss sich der Nullpunkt des Makros bzw. Textes innerhalb des definierten Polygones befinden.
Da es beim Zeichnen des Gruppenpolygons meist nicht auf den einzelnen Rasterpunkt ankommt, kann die bei gleichzeitig gedrückt gehaltener Shift/Umstell - und Strg -Taste erfolgende automatische Platzierung von Eckpunkten bei jeder Mausbewegung die Eingabe des Gruppenpolygons stark vereinfachen.
Das Zeichnen des Gruppenpolygons erfolgt mit der unter Neue Kupferflaeche genauer beschriebenen Prozedur zur Polygoneingabe. Vor dem Absetzen des ersten Gruppenpolygonpunktes stehen im über die rechte Maustaste erreichbaren Hilfsmenü zusätzlich folgende Optionen zur Verfügung:
| Ein bereits platziertes Polygon als Gruppenpolygon verwenden. Dazu eignen sich insbesondere die Leiterkartenumrandung und Flächenfüllbereiche. | |
| Zur Selektion reicht es, wenn ein Eckpunkt einer Leiterbahn/Fläche innerhalb des Gruppenpolygons liegt oder ein Makro-/Textbereich das Gruppenpolygon überschneidet. |
Der Menüpunkt ist bei beliebigem geladenen Element verfügbar.
Die Tastaturprogrammiersequenz für den Menüpunkt lautet: #701:s4:s2 .
Der Menüpunkt erlaubt die Gruppenselektion von beliebigen Elementen die sich innerhalb eines frei definierbaren Linienzuges befinden anhand der durch die Farbeinstellungen gegebenen Sichtbarkeit. Es werden alle Elemente selektiert, die mindestens eine von den Farbeinstellungen her sichtbare Struktur enthalten. Bei Flächen, Linien und Leiterbahnzügen müssen sich alle Eckpunkte innerhalb des Selektionspolygones befinden. Bei Bauteilen, Vias, Pins und Texten muss sich der Nullpunkt des Makros bzw. Textes innerhalb des Selektionspolygones befinden.
Da es beim Zeichnen des Gruppenpolygons meist nicht auf den einzelnen Rasterpunkt ankommt, kann die bei gleichzeitig gedrückt gehaltener Shift/Umstell - und Strg -Taste erfolgende automatische Platzierung von Eckpunkten bei jeder Mausbewegung die Eingabe des Gruppenpolygons stark vereinfachen.
Das Zeichnen des Gruppenpolygons erfolgt mit der unter Neue Kupferflaeche genauer beschriebenen Prozedur zur Polygoneingabe. Vor dem Absetzen des ersten Gruppenpolygonpunktes stehen im über die rechte Maustaste erreichbaren Hilfsmenü zusätzlich folgende Optionen zur Verfügung:
| Ein bereits platziertes Polygon als Gruppenpolygon verwenden. Dazu eignen sich insbesondere die Leiterkartenumrandung und Flächenfüllbereiche. | |
| Zur Selektion reicht es, wenn ein Eckpunkt einer Leiterbahn/Fläche innerhalb des Gruppenpolygons liegt oder ein Makro-/Textbereich das Gruppenpolygon überschneidet. |
Der Menüpunkt ist bei beliebigem geladenen Element verfügbar.
Die Tastaturprogrammiersequenz für den Menüpunkt lautet: #701:s5:s0 .
Der Menüpunkt erlaubt die Gruppendeselektion von beliebigen Elementen die sich innerhalb eines frei definierbaren Linienzuges befinden anhand der durch die Farbeinstellungen gegebenen Sichtbarkeit. Es werden nur Elemente deselektiert, die mindestens eine von den Farbeinstellungen her sichtbare Struktur enthalten Bei Flächen, Linien und Leiterbahnzügen müssen sich alle Eckpunkte innerhalb des Deselektionspolygones befinden. Bei Bauteilen, Vias, Pins und Texten muss sich der Nullpunkt des Makros bzw. Textes innerhalb des Deselektionspolygones befinden.
Da es beim Zeichnen des Gruppenpolygons meist nicht auf den einzelnen Rasterpunkt ankommt, kann die bei gleichzeitig gedrückt gehaltener Shift/Umstell - und Strg -Taste erfolgende automatische Platzierung von Eckpunkten bei jeder Mausbewegung die Eingabe des Gruppenpolygons stark vereinfachen.
Das Zeichnen des Gruppenpolygons erfolgt mit der unter Neue Kupferflaeche genauer beschriebenen Prozedur zur Polygoneingabe. Vor dem Absetzen des ersten Gruppenpolygonpunktes stehen im über die rechte Maustaste erreichbaren Hilfsmenü zusätzlich folgende Optionen zur Verfügung:
| Ein bereits platziertes Polygon als Gruppenpolygon verwenden. Dazu eignen sich insbesondere die Leiterkartenumrandung und Flächenfüllbereiche. | |
| Zur Deselektion reicht es, wenn ein Eckpunkt einer Leiterbahn/Fläche innerhalb des Gruppenpolygons liegt oder ein Makro-/Textbereich das Gruppenpolygon überschneidet. |
Der Menüpunkt ist bei beliebigem geladenen Element verfügbar.
Die Tastaturprogrammiersequenz für den Menüpunkt lautet: #701:s5:s1 .
Der Menüpunkt erlaubt es den Gruppenselektionsstatus von beliebigen Elementen die sich innerhalb eines frei definierbaren Linienzuges befinden anhand der durch die Farbeinstellungen gegebenen Sichtbarkeit zu ändern. D.h. selektierte Elemente werden deselektiert und umgekehrt. Es wird nur der Gruppenselektionsstatus von Elementen geändert, die mindestens eine von den Farbeinstellungen her sichtbare Struktur enthalten. Bei Flächen, Linien und Leiterbahnzügen müssen sich alle Eckpunkte innerhalb des definierten Polygones befinden. Bei Bauteilen, Vias, Pins und Texten muss sich der Nullpunkt des Makros bzw. Textes innerhalb des definierten Polygones befinden.
Da es beim Zeichnen des Gruppenpolygons meist nicht auf den einzelnen Rasterpunkt ankommt, kann die bei gleichzeitig gedrückt gehaltener Shift/Umstell - und Strg -Taste erfolgende automatische Platzierung von Eckpunkten bei jeder Mausbewegung die Eingabe des Gruppenpolygons stark vereinfachen.
Das Zeichnen des Gruppenpolygons erfolgt mit der unter Neue Kupferflaeche genauer beschriebenen Prozedur zur Polygoneingabe. Vor dem Absetzen des ersten Gruppenpolygonpunktes stehen im über die rechte Maustaste erreichbaren Hilfsmenü zusätzlich folgende Optionen zur Verfügung:
| Ein bereits platziertes Polygon als Gruppenpolygon verwenden. Dazu eignen sich insbesondere die Leiterkartenumrandung und Flächenfüllbereiche. | |
| Zur Selektion reicht es, wenn ein Eckpunkt einer Leiterbahn/Fläche innerhalb des Gruppenpolygons liegt oder ein Makro-/Textbereich das Gruppenpolygon überschneidet. |
Der Menüpunkt ist bei beliebigem geladenen Element verfügbar.
Die Tastaturprogrammiersequenz für den Menüpunkt lautet: #701:s5:s2 .
Der Menüpunkt erlaubt die Gruppenselektion von beliebigen Elementen die sich innerhalb eines frei definierbaren Linienzuges befinden anhand der durch die Farbeinstellungen gegebenen Sichtbarkeit. Es werden alle Elemente selektiert, die keine von den Farbeinstellungen her sichtbare Struktur enthalten Bei Flächen, Linien und Leiterbahnzügen müssen sich alle Eckpunkte innerhalb des Selektionspolygones befinden. Bei Bauteilen, Vias, Pins und Texten muss sich der Nullpunkt des Makros bzw. Textes innerhalb des Selektionspolygones befinden.
Da es beim Zeichnen des Gruppenpolygons meist nicht auf den einzelnen Rasterpunkt ankommt, kann die bei gleichzeitig gedrückt gehaltener Shift/Umstell - und Strg -Taste erfolgende automatische Platzierung von Eckpunkten bei jeder Mausbewegung die Eingabe des Gruppenpolygons stark vereinfachen.
Das Zeichnen des Gruppenpolygons erfolgt mit der unter Neue Kupferflaeche genauer beschriebenen Prozedur zur Polygoneingabe. Vor dem Absetzen des ersten Gruppenpolygonpunktes stehen im über die rechte Maustaste erreichbaren Hilfsmenü zusätzlich folgende Optionen zur Verfügung:
| Ein bereits platziertes Polygon als Gruppenpolygon verwenden. Dazu eignen sich insbesondere die Leiterkartenumrandung und Flächenfüllbereiche. | |
| Zur Selektion reicht es, wenn ein Eckpunkt einer Leiterbahn/Fläche innerhalb des Gruppenpolygons liegt oder ein Makro-/Textbereich das Gruppenpolygon überschneidet. |
Der Menüpunkt ist bei beliebigem geladenen Element verfügbar.
Die Tastaturprogrammiersequenz für den Menüpunkt lautet: #701:s6:s0 .
Der Menüpunkt erlaubt die Gruppendeselektion von beliebigen Elementen die sich innerhalb eines frei definierbaren Linienzuges befinden anhand der durch die Farbeinstellungen gegebenen Sichtbarkeit. Es werden alle Elemente deselektiert, die keine von den Farbeinstellungen her sichtbare Struktur enthalten Bei Flächen, Linien und Leiterbahnzügen müssen sich alle Eckpunkte innerhalb des Deselektionspolygones befinden. Bei Bauteilen, Vias, Pins und Texten muss sich der Nullpunkt des Makros bzw. Textes innerhalb des Deselektionspolygones befinden.
Da es beim Zeichnen des Gruppenpolygons meist nicht auf den einzelnen Rasterpunkt ankommt, kann die bei gleichzeitig gedrückt gehaltener Shift/Umstell - und Strg -Taste erfolgende automatische Platzierung von Eckpunkten bei jeder Mausbewegung die Eingabe des Gruppenpolygons stark vereinfachen.
Das Zeichnen des Gruppenpolygons erfolgt mit der unter Neue Kupferflaeche genauer beschriebenen Prozedur zur Polygoneingabe. Vor dem Absetzen des ersten Gruppenpolygonpunktes stehen im über die rechte Maustaste erreichbaren Hilfsmenü zusätzlich folgende Optionen zur Verfügung:
| Ein bereits platziertes Polygon als Gruppenpolygon verwenden. Dazu eignen sich insbesondere die Leiterkartenumrandung und Flächenfüllbereiche. | |
| Zur Deselektion reicht es, wenn ein Eckpunkt einer Leiterbahn/Fläche innerhalb des Gruppenpolygons liegt oder ein Makro-/Textbereich das Gruppenpolygon überschneidet. |
Der Menüpunkt ist bei beliebigem geladenen Element verfügbar.
Die Tastaturprogrammiersequenz für den Menüpunkt lautet: #701:s6:s1 .
Der Menüpunkt erlaubt es den Gruppenselektionsstatus von beliebigen Elementen die sich innerhalb eines frei definierbaren Linienzuges befinden anhand der durch die Farbeinstellungen gegebenen Sichtbarkeit zu ändern. D.h. selektierte Elemente werden deselektiert und umgekehrt. Es wird nur der Gruppenselektionsstatus von Elementen geändert, die keine von den Farbeinstellungen her sichtbare Struktur enthalten. Bei Flächen, Linien und Leiterbahnzügen müssen sich alle Eckpunkte innerhalb des definierten Polygones befinden. Bei Bauteilen, Vias, Pins und Texten muss sich der Nullpunkt des Makros bzw. Textes innerhalb des definierten Polygones befinden.
Da es beim Zeichnen des Gruppenpolygons meist nicht auf den einzelnen Rasterpunkt ankommt, kann die bei gleichzeitig gedrückt gehaltener Shift/Umstell - und Strg -Taste erfolgende automatische Platzierung von Eckpunkten bei jeder Mausbewegung die Eingabe des Gruppenpolygons stark vereinfachen.
Das Zeichnen des Gruppenpolygons erfolgt mit der unter Neue Kupferflaeche genauer beschriebenen Prozedur zur Polygoneingabe. Vor dem Absetzen des ersten Gruppenpolygonpunktes stehen im über die rechte Maustaste erreichbaren Hilfsmenü zusätzlich folgende Optionen zur Verfügung:
| Ein bereits platziertes Polygon als Gruppenpolygon verwenden. Dazu eignen sich insbesondere die Leiterkartenumrandung und Flächenfüllbereiche. | |
| Zur Selektion reicht es, wenn ein Eckpunkt einer Leiterbahn/Fläche innerhalb des Gruppenpolygons liegt oder ein Makro-/Textbereich das Gruppenpolygon überschneidet. |
Der Menüpunkt ist bei beliebigem geladenen Element verfügbar.
Die Tastaturprogrammiersequenz für den Menüpunkt lautet: #701:s6:s2 .
Der Menüpunkt erlaubt die Selektion einzelner Bauteile (bei geladenem Layout), Padstacks (bei geladenem Bauteil) bzw. Pads (bei geladenem Padstack) in die Gruppe. Die Selektion erfolgt in einer Schleife jeweils mit der linken Maustaste und kann durch Anklicken eines Leerbereiches oder Betätigung der rechten Maustaste an beliebiger Stelle beendet werden.
Der Menüpunkt ist nur bei geladenem Layout, Bauteil oder Padstack verfügbar.
Die Tastaturprogrammiersequenz für den Menüpunkt lautet: #702:s0:s0 .
Der Menüpunkt erlaubt die Deselektion einzelner Bauteile (bei geladenem Layout), Padstacks (bei geladenem Bauteil) bzw. Pads (bei geladenem Padstack) aus der Gruppe. Die Deselektion erfolgt in einer Schleife jeweils mit der linken Maustaste und kann durch Anklicken eines Leerbereiches oder Betätigung der rechten Maustaste an beliebiger Stelle beendet werden.
Der Menüpunkt ist nur bei geladenem Layout, Bauteil oder Padstack verfügbar.
Die Tastaturprogrammiersequenz für den Menüpunkt lautet: #702:s0:s1 .
Der Menüpunkt erlaubt das Ändern des Gruppenselektionsstatus einzelner Bauteile (bei geladenem Layout), Padstacks (bei geladenem Bauteil) bzw. Pads (bei geladenem Padstack). In der Gruppe selektierte Elemente werden aus dieser deselektiert und umgekehrt deselektierte Elemente in die Gruppe selektiert. Die Änderung erfolgt in einer Schleife jeweils mit der linken Maustaste und kann durch Anklicken eines Leerbereiches oder Betätigung der rechten Maustaste an beliebiger Stelle beendet werden.
Diese Funktion ist auch im Kontextmenü für Bauteile enthalten, das durch einfaches Anklicken eines Bauteiles mit der linken Maustaste erreichbar ist.
Der Menüpunkt ist nur bei geladenem Layout, Bauteil oder Padstack verfügbar.
Die Tastaturprogrammiersequenz für den Menüpunkt lautet: #702:s0:s2 .
Der Menüpunkt erlaubt die Selektion einzelner Leiterbahnen und Vias in die Gruppe. Die Selektion erfolgt in einer Schleife jeweils mit der linken Maustaste und kann durch Anklicken eines Leerbereiches oder Betätigung der rechten Maustaste an beliebiger Stelle beendet werden.
Die Leiterbahnen besitzen Pickpriorität vor den Vias. Zur Selektion eines an eine Leiterbahn angeschlossenen Vias ist daher die die Leiterbahn überlappende Viafläche zu selektieren bzw. das Menü Gruppe Einzelvias zur Selektion einzelner Vias zu verwenden.
Zur Selektion ganzer Leiterbahnzüge über Vias und andere Lagen hinweg siehe Leiterbahnzuege / Selektieren .
Der Menüpunkt ist nur bei geladenem Layout oder Bauteil verfügbar.
Die Tastaturprogrammiersequenz für den Menüpunkt lautet: #702:s1:s0 .
Der Menüpunkt erlaubt die Deselektion einzelner Leiterbahnen und Vias aus der Gruppe. Die Deselektion erfolgt in einer Schleife jeweils mit der linken Maustaste und kann durch Anklicken eines Leerbereiches oder Betätigung der rechten Maustaste an beliebiger Stelle beendet werden.
Die Leiterbahnen besitzen Pickpriorität vor den Vias. Zur Deselektion eines an eine Leiterbahn angeschlossenen Vias ist daher die die Leiterbahn überlappende Viafläche zu selektieren bzw. das Menü Gruppe Einzelvias zur Deselektion einzelner Vias zu verwenden.
Zur Deselektion ganzer Leiterbahnzüge über Vias und andere Lagen hinweg siehe Leiterbahnzuege / Selektieren .
Der Menüpunkt ist nur bei geladenem Layout oder Bauteil verfügbar.
Die Tastaturprogrammiersequenz für den Menüpunkt lautet: #702:s1:s1 .
Der Menüpunkt erlaubt das Ändern des Gruppenselektionsstatus einzelner Leiterbahnen und Vias. In der Gruppe selektierte Elemente werden aus dieser deselektiert und umgekehrt deselektierte Elemente in die Gruppe selektiert. Die Änderung erfolgt in einer Schleife jeweils mit der linken Maustaste und kann durch Anklicken eines Leerbereiches oder Betätigung der rechten Maustaste an beliebiger Stelle beendet werden.
Die Leiterbahnen besitzen Pickpriorität vor den Vias. Zum Ändern des Gruppenselektionsstatus eines an eine Leiterbahn angeschlossenen Vias ist daher die die Leiterbahn überlappende Viafläche zu selektieren bzw. das Menü Gruppe Einzelvias zum Ändern des Gruppenselektionsstatus einzelner Vias zu verwenden.
Zum Ändern des Gruppenselektionsstatus ganzer Leiterbahnzüge über Vias und andere Lagen hinweg siehe Leiterbahnzuege / Toggle .
Diese Funktion ist auch im Kontextmenü für Leiterbahnen enthalten, das durch einfaches Anklicken einer Leiterbahn mit der linken Maustaste erreichbar ist.
Der Menüpunkt ist nur bei geladenem Layout oder Bauteil verfügbar.
Die Tastaturprogrammiersequenz für den Menüpunkt lautet: #702:s1:s2 .
Der Menüpunkt erlaubt die Selektion einzelner Flächen und Linien beliebigen Typs in die Gruppe. Die Selektion erfolgt in einer Schleife jeweils mit der linken Maustaste und kann durch Anklicken eines Leerbereiches oder Betätigung der rechten Maustaste an beliebiger Stelle beendet werden.
Der Menüpunkt ist bei beliebigem geladenen Element verfügbar.
Die Tastaturprogrammiersequenz für den Menüpunkt lautet: #702:s2:s0 .
Der Menüpunkt erlaubt die Deselektion einzelner Flächen und Linien beliebigen Typs aus der Gruppe. Die Deselektion erfolgt in einer Schleife jeweils mit der linken Maustaste und kann durch Anklicken eines Leerbereiches oder Betätigung der rechten Maustaste an beliebiger Stelle beendet werden.
Der Menüpunkt ist bei beliebigem geladenen Element verfügbar.
Die Tastaturprogrammiersequenz für den Menüpunkt lautet: #702:s2:s1 .
Der Menüpunkt erlaubt das Ändern des Gruppenselektionsstatus einzelner Flächen und Linien beliebigen Typs. In der Gruppe selektierte Elemente werden aus dieser deselektiert und umgekehrt deselektierte Elemente in die Gruppe selektiert. Die Änderung erfolgt in einer Schleife jeweils mit der linken Maustaste und kann durch Anklicken eines Leerbereiches oder Betätigung der rechten Maustaste an beliebiger Stelle beendet werden.
Diese Funktion ist auch im Kontextmenü für Flächen enthalten, das durch einfaches Anklicken einer Flächen mit der linken Maustaste erreichbar ist.
Der Menüpunkt ist bei beliebigem geladenen Element verfügbar.
Die Tastaturprogrammiersequenz für den Menüpunkt lautet: #702:s2:s2 .
Der Menüpunkt erlaubt die Selektion einzelner Texte in die Gruppe. Die Selektion erfolgt in einer Schleife jeweils mit der linken Maustaste und kann durch Anklicken eines Leerbereiches oder Betätigung der rechten Maustaste an beliebiger Stelle beendet werden.
Der Menüpunkt ist bei beliebigem geladenen Element verfügbar.
Die Tastaturprogrammiersequenz für den Menüpunkt lautet: #702:s3:s0 .
Der Menüpunkt erlaubt die Deselektion einzelner Texte aus der Gruppe. Die Deselektion erfolgt in einer Schleife jeweils mit der linken Maustaste und kann durch Anklicken eines Leerbereiches oder Betätigung der rechten Maustaste an beliebiger Stelle beendet werden.
Der Menüpunkt ist bei beliebigem geladenen Element verfügbar.
Die Tastaturprogrammiersequenz für den Menüpunkt lautet: #702:s3:s1 .
Der Menüpunkt erlaubt das Ändern des Gruppenselektionsstatus einzelner Texte. In der Gruppe selektierte Elemente werden aus dieser deselektiert und umgekehrt deselektierte Elemente in die Gruppe selektiert. Die Änderung erfolgt in einer Schleife jeweils mit der linken Maustaste und kann durch Anklicken eines Leerbereiches oder Betätigung der rechten Maustaste an beliebiger Stelle beendet werden.
Diese Funktion ist auch im Kontextmenü für Texte enthalten, das durch einfaches Anklicken eines Textes mit der linken Maustaste erreichbar ist.
Der Menüpunkt ist bei beliebigem geladenen Element verfügbar.
Die Tastaturprogrammiersequenz für den Menüpunkt lautet: #702:s3:s2 .
Der Menüpunkt erlaubt die Selektion zusammenhängender Leiterbahnenzüge in die Gruppe. Die Selektion erfolgt in einer Schleife jeweils mit der linken Maustaste und kann durch Anklicken eines Leerbereiches oder Betätigung der rechten Maustaste an beliebiger Stelle beendet werden.
Ausgehend vom angeklickten Leiterbahnelement werden jeweils alle daran angeschlossenen Vias und auch Leiterbahnelemente auf anderen Signallagen bis zum nächsten Pin oder T-Stück der Leiterbahn in die Gruppe selektiert.
Der Menüpunkt ist nur bei geladenem Layout oder Bauteil verfügbar.
Die Tastaturprogrammiersequenz für den Menüpunkt lautet: #702:s4:s0 .
Der Menüpunkt erlaubt die Deselektion zusammenhängender Leiterbahnenzüge aus der Gruppe. Die Deselektion erfolgt in einer Schleife jeweils mit der linken Maustaste und kann durch Anklicken eines Leerbereiches oder Betätigung der rechten Maustaste an beliebiger Stelle beendet werden.
Ausgehend vom angeklickten Leiterbahnelement werden jeweils alle daran angeschlossenen Vias und auch Leiterbahnelemente auf anderen Signallagen bis zum nächsten Pin oder T-Stück der Leiterbahn aus der Gruppe deselektiert.
Der Menüpunkt ist nur bei geladenem Layout oder Bauteil verfügbar.
Die Tastaturprogrammiersequenz für den Menüpunkt lautet: #702:s4:s1 .
Der Menüpunkt erlaubt das Ändern des Gruppenselektionsstatus zusammenhängender Leiterbahnenzüge. In der Gruppe selektierte Elemente werden aus dieser deselektiert und umgekehrt deselektierte Elemente in die Gruppe selektiert. Die Änderung erfolgt in einer Schleife jeweils mit der linken Maustaste und kann durch Anklicken eines Leerbereiches oder Betätigung der rechten Maustaste an beliebiger Stelle beendet werden.
Ausgehend vom angeklickten Leiterbahnelement werden jeweils alle daran angeschlossenen Vias und auch Leiterbahnelemente auf anderen Signallagen bis zum nächsten Pin oder T-Stück der Leiterbahn in Ihrem Gruppenselektionsstatus geändert.
Der Menüpunkt ist nur bei geladenem Layout oder Bauteil verfügbar.
Die Tastaturprogrammiersequenz für den Menüpunkt lautet: #702:s4:s2 .
Der Menüpunkt erlaubt die Selektion einzelner Bohrungen in die Gruppe. Die Selektion erfolgt in einer Schleife jeweils mit der linken Maustaste und kann durch Anklicken eines Leerbereiches oder Betätigung der rechten Maustaste an beliebiger Stelle beendet werden.
Der Menüpunkt ist nur bei geladenem Padstack verfügbar.
Die Tastaturprogrammiersequenz für den Menüpunkt lautet: #702:s5:s0 .
Der Menüpunkt erlaubt die Deselektion einzelner Bohrungen aus der Gruppe. Die Deselektion erfolgt in einer Schleife jeweils mit der linken Maustaste und kann durch Anklicken eines Leerbereiches oder Betätigung der rechten Maustaste an beliebiger Stelle beendet werden.
Der Menüpunkt ist nur bei geladenem Padstack verfügbar.
Die Tastaturprogrammiersequenz für den Menüpunkt lautet: #702:s5:s1 .
Der Menüpunkt erlaubt das Ändern des Gruppenselektionsstatus einzelner Bohrungen. In der Gruppe selektierte Elemente werden aus dieser deselektiert und umgekehrt deselektierte Elemente in die Gruppe selektiert. Die Änderung erfolgt in einer Schleife jeweils mit der linken Maustaste und kann durch Anklicken eines Leerbereiches oder Betätigung der rechten Maustaste an beliebiger Stelle beendet werden.
Der Menüpunkt ist nur bei geladenem Padstack verfügbar.
Die Tastaturprogrammiersequenz für den Menüpunkt lautet: #702:s5:s2 .
Der Menüpunkt erlaubt es die Position der in der Gruppe selektierten Elemente in einem Arbeitsschritt um einen Verschiebungsvektor zu verändern. Dazu wird zunächst der Referenzpunkt für die Gruppenverschiebung und danach der Endpunkt des Verschiebungsvektors selektiert. Die Punkte werden jeweils mit der linken Maustaste selektiert. Nach Wahl des ersten Punktes steht wahlweise durch Betätigung der rechten Maustaste ein Hilfsmenü mit folgenden Funktionen zur Verfügung:
| Absetzen der Gruppe mit dem Gruppenreferenzpunkt an der aktuellen Mausposition. | |
| Ohne Aktion zum Fadenkreuz zurückkehren. | |
| Platzierung der Gruppe mit Gruppenreferenzpunkt an Position in Bezug auf den ursprünglichen Gruppenreferenzpunkt, d.h. Verschiebung der Gruppe um einen numerisch angegebenen Vektor. | |
| Platzierung der Gruppe mit Gruppenreferenzpunkt an numerisch spezifizierter Position in Bezug auf den Elementnullpunkt. | |
| Rotation der Gruppenelemente um den Gruppenreferenzpunkt um 90 Grad gegen den Uhrzeigersinn. | |
| Rotation der Gruppenelemente um den Gruppenreferenzpunkt um 90 Grad im Uhrzeigersinn. | |
| Rotation der Gruppenelemente um den Gruppenreferenzpunkt um 0, 90, 180 oder 270 Grad gegen den Uhrzeigersinn. | |
| Gruppenelemente ungespiegelt lassen. | |
| Gruppenelemente an der X-Achse spiegeln. Die Spiegelung erfolgt vor der Gruppendrehung. | |
| Innerhalb der Quellelemente mit der Maus eine Koordinatenkreuzposition vorgeben und danach einen Quadranten ( , , oder ) relativ zu dieser Position auswählen, auf dessen Fläche die Gruppenbewegung beschränkt werden soll. Ausserhalb des angegebenen Quadranten platzierte Makros, Flächen-, Linien- und Leiterbahneckpunkte bleiben trotz Gruppenselektion von der Bewegung ausgeschlossen. Flächen, Linien und Leiterbahnen die Eckpunkte innerhalb und ausserhalb des selektierten Quadranten besitzen, werden durch diese Aktion in Form und Ausdehnung verändert. | |
| Mit der unter Neue Kupferflaeche beschriebenen Vorgehensweise innerhalb der Quellelemente ein beliebiges Polygon ohne Segmentüberschneidungen zeichnen, auf dessen Inneres die Gruppenbewegung beschränkt werden soll. Ausserhalb des angegebenen Bereiches platzierte Makros, Flächen-, Linien- und Leiterbahneckpunkte bleiben trotz Gruppenselektion von der Bewegung ausgeschlossen. Flächen, Linien und Leiterbahnen die Eckpunkte innerhalb und ausserhalb des selektierten Bereiches besitzen, werden durch diese Aktion in Form und Ausdehnung verändert. | |
| Bewirkt eine Gruppenselektion der neu erzeugten Kopieelemente. Die Quellelemente werden dabei aus der Gruppe deselektiert. In der Voreinstellung bleibt der Selektionsstatus der Quellelemente erhalten und die neu erzeugten Elemente sind deselektiert. | |
| Gruppenelemente um einen vorgebbaren Faktor skalieren. Makroreferenzen werden nur in der Position skaliert, eine Skalierung des Makros selbst ist nicht möglich. | |
| Gruppenbewegung auf die Makroelementgrenzen des am Gruppenstartpunkt platzierten Bauteiles beschränken. Ausserhalb des Bauteilbereiches platzierte Makros, Flächen-, Linien- und Leiterbahneckpunkte bleiben trotz Gruppenselektion von der Bewegung ausgeschlossen. Flächen, Linien und Leiterbahnen die Eckpunkte innerhalb und ausserhalb des selektierten Bereiches besitzen, werden durch diese Aktion in Form und Ausdehnung verändert. |
Abhängig von dem unter Gruppeneinstellungen gewählten Anzeigemodus werden während dem Bewegen der Gruppe keine, alle oder auf bestimmten Lagen befindliche Gruppenelemente zur Platzierungshilfe als Umrandungslinie dargestellt.
Bei Selektion der Zielposition kann mit Hilfe der c -Taste der Winkel temporär freigegeben werden. Nach Beendigung der Gruppenplatzierung wird die vorherige Einstellung für die Winkelfreigabe automatisch wieder hergestellt.
Die Auswirkungen der Optionen , und sind nicht unmittelbar in der am Bildschirm angezeigten Gruppengrafik erkennbar, sondern werden erst nach Absetzen der Gruppe sichtbar.
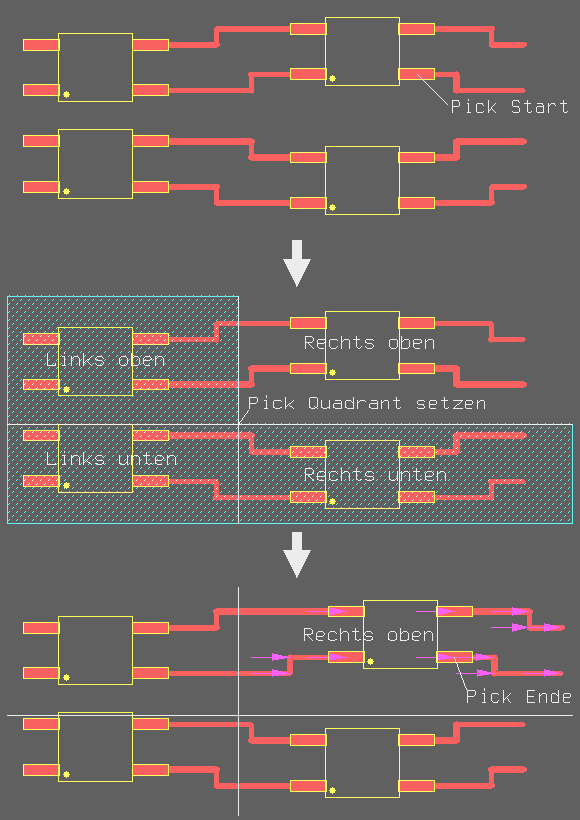
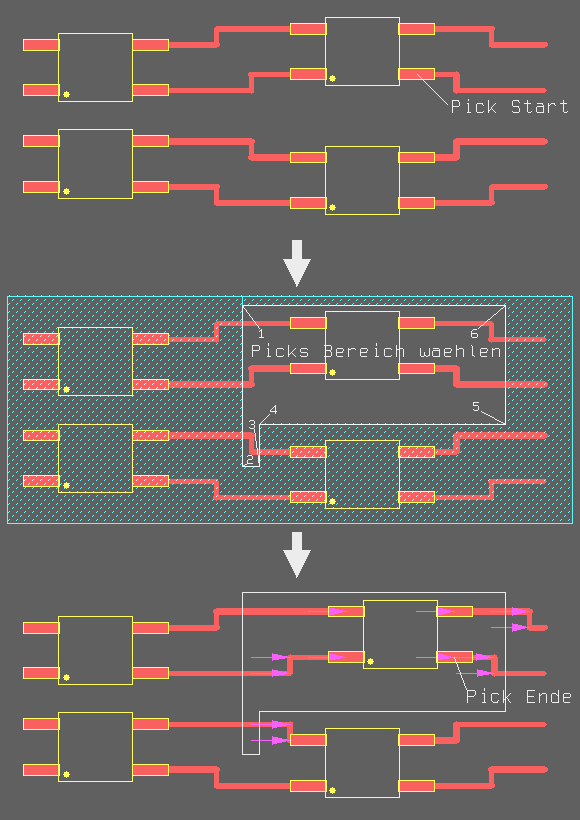
Der Menüpunkt ist bei beliebigem geladenen Element verfügbar.
Die Tastaturprogrammiersequenz für den Menüpunkt lautet: #703 .
Der Menüpunkt erlaubt es eine Kopie der aktuell in der Gruppe selektierten Elemente zu erzeugen und an neuer Position zu platzieren. Während der Platzierung stehen über die rechte Maustaste die unter Gruppe bewegen beschriebenen Hilfsfunktionen zur Gruppenplatzierung zur Verfügung. Es sei insbesondere auf die Option hingewiesen, mit der die neu erzeugten Kopieelemente zur Gruppe selektiert werden. Die Quellelemente werden dabei aus der Gruppe deselektiert. In der Voreinstellung bleibt der Selektionsstatus der Quellelemente erhalten und die neu erzeugten Elemente sind deselektiert.
Da für Referenzen eindeutige Namen verwendet werden müssen, erfolgt während der Kopie eine automatische Umbenennung. Auf Bauteilebene erhalten die Kopien der Padstacks und auf Layoutebene die Kopien der Bauteile den speziellen Namen # zur Kennzeichnung als nicht bzw. ungültig benannte Referenz.
Der Menüpunkt ist bei beliebigem geladenen Element verfügbar.
Die Tastaturprogrammiersequenz für den Menüpunkt lautet: #704 .
Der Menüpunkt entfernt alle in der Gruppe selektieren Elemente vom aktuellen Plan.
Um sicherzustellen, dass nicht aus Versehen von den Farbeinstellungen her unsichtbare Elemente vom Plan entfernt werden, empfiehlt sich eine vorhergehende Anwendung des Menüpunktes Alles unsichtbar .
Der Menüpunkt ist bei beliebigem geladenen Element verfügbar.
Die Tastaturprogrammiersequenz für den Menüpunkt lautet: #705 .
Der Menüpunkt erlaubt es eine in einer DDB-Datei gespeicherte Gruppe auf den aktuellen Plan zu platzieren. Dazu ist zunächst der Namen der DDB-Datei und dann das Gruppenelement zu selektieren. Bei dem Gruppenelement kann es sich auch um einen normalen und nicht mit Gruppe speichern gesicherten Plan handeln. Nach Selektion des Namens kann die Gruppe mit Hilfe des Mausfadenkreuzes auf dem aktuellen Plan positioniert werden. Die Mausposition entspricht dabei dem Gruppenreferenzpunkt. Während der Platzierung stehen über die rechte Maustaste die unter Gruppe bewegen beschriebenen Hilfsfunktionen zur Gruppenplatzierung zur Verfügung.
Nach dem Platzieren der Gruppe sind die neu platzierten Elemente zur Gruppe selektiert.
Da für Bauteil- und Pinreferenzen eindeutige Namen verwendet werden müssen, erfolgt während des Ladens eine automatische Umbenennung von Bauteilen/Pins deren Namen auf dem aktuellen Plan bereits verwendet werden. Die Bauteile bzw. Pins erhalten den speziellen Namen # zur Kennzeichnung als nicht bzw. ungültig benannte Referenz. So entstandene Bauteile lassen sich zur einfacheren Weiterbearbeitung mit Benennen '#' automatisch neu benennen.
Der Menüpunkt ist bei beliebigem geladenen Element verfügbar.
Die Tastaturprogrammiersequenz für den Menüpunkt lautet: #706 .
Der Menüpunkt erlaubt es die in der Gruppe selektierten Elemente in eine DDB-Datei zu speichern. Der DDB-Eintrag besitzt die gleiche Klasse wie der aktuell bearbeitete Plan und kann später auch mit den normalen Dateiverwaltungsfunktionen geladen/bearbeitet werden.
Vor der Angabe von Zieldatei und Zielelementnamen ist zunächst ein Referenzpunkt für die Gruppe zu setzen. Die Koordinaten der Gruppenelemente werden relativ zu diesem Referenzpunkt in der Zieldatei gespeichert.
Der Menüpunkt ist bei beliebigem geladenen Element verfügbar.
Die Tastaturprogrammiersequenz für den Menüpunkt lautet: #707 .
Der Menüpunkt erlaubt es den in der Gruppe selektierten Referenzen einen neuen Makronamen zuzuweisen. Auf Layoutebene sind dies Layoutbauteile, auf Bauteilebene Padstacks, auf Padstackebene Pads. Nach der Aktivierung der Funktion wird der neue gewünschte Bibliotheksteilname (Makroname) abgefragt.
Der Gruppenselektionsstatus der geänderten Referenzen bleibt erhalten.
Bei Netzlistenbauteilen mit mehreren erlaubten Alternativbauformen wird der neue Makroname, falls er in der Liste vorhanden ist, entsprechend in die Netzliste übertragen und von der in den Schaltplan zurückgemeldet. Ein Ändern des Bauteilgehäuses von Netzlistenbauteilen entgegen die Vorgaben der Netzliste ist nicht möglich.
Der Menüpunkt ist nur bei geladenem Layout, Bauteil oder Padstack verfügbar.
Die Tastaturprogrammiersequenz für den Menüpunkt lautet: #708 .
Der Menüpunkt bewirkt ein Setzen des Fixiert-Status für alle in der Gruppe selektierten Elemente.
Fixierte Leiterbahnen und Vias werden vom Autorouter unverändert übernommen. Fixierte Bauteile werden von den Funktionen des Submenüs Autoplacement unverändert an ihrer Position belassen.
Die Fixierung wird nur von Autorouter und Autoplacement beachtet. Um Elemente generell vor der Bearbeitung zu schützen, ist die Funktion Gruppenelemente verankern zu verwenden.
Der Menüpunkt ist bei beliebigem geladenen Element verfügbar.
Die Tastaturprogrammiersequenz für den Menüpunkt lautet: #709 .
Der Menüpunkt bewirkt ein Rücksetzen des Fixiert-Status für alle in der Gruppe selektierten Elemente.
Unfixierte Leiterbahnen und Vias können vom Autorouter durch andere Leiterbahnzüge ersetzt werden. Unfixierte Bauteile können von den Funktionen des Submenüs Autoplacement in ihrer Position verändert werden.
Der Menüpunkt ist bei beliebigem geladenen Element verfügbar.
Die Tastaturprogrammiersequenz für den Menüpunkt lautet: #710 .
Der Menüpunkt erlaubt das Setzen von Parametern die das Verhalten der Gruppenfunktionen bei Selektion und Bewegung von Gruppen steuern.
Die erlaubt das Setzen des Darstellungsmodus für Gruppenelemente während der Gruppenplatzierung. Es stehen folgende Modi zu Auswahl:
| Keine Darstellung von Gruppenelementen während der Platzierung. | |
| Darstellung von Polygonen auf der im Setup als Baugruppenlage definierten Dokumentarlage während der Gruppenplatzierung. | |
| Darstellung von Polygonen während der Gruppenplatzierung. | |
| Darstellung von allen Gruppenelementen wie Polygonen, Leiterbahnen und Texten während der Gruppenplatzierung. |
Die konfiguriert die Darstellung von dynamisch während der Gruppenbewegung aktualisierten Airlines von Gruppenbauteilen zum Restlayout.
Die erlaubt die automatische Freigabe des Winkels bei der Selektion der neuen Gruppenposition mit Gruppe bewegen . Nach Absetzen der Gruppe wird der alte Modus für die Winkelfreigabe wieder hergestellt. Einstellungsmöglichkeiten:
| Die Winkelfreigabe bleibt bei der Bewegung von Gruppen unangetastet und muss ggf. vom Anwender selbst über das Menü der mittleren Maustaste erfolgen. | |
| Der Winkel wird vor der Selektion der neuen Gruppenposition automatisch freigegeben. |
Der steuert das Selektionsverhalten der Funktionen des Untermenüs Gruppe Polygon und der Rechteckselektion der linken Maustaste mit gedrückt gehaltener Shift/Umstell und Strg/Ctrl -Taste. Einstellungsmöglichkeiten:
| Innerhalb des Selektionspolygons befindliche Elemente werden unabhängig von der Sichtbarkeit in die Gruppe selektiert. | |
| Innerhalb des Selektionspolygons befindliche Elemente werden nur selektiert, wenn sie in der Farbpalette sichtbar geschaltet sind. |
Mit Hilfe des Browse-Buttons beim Eintrag kann eine Dokumentarlage selektiert werden, auf die ein Umrandungspolygon als Dokumentarlinie umgesetzt wird, wenn beim Laden oder Kopieren von Gruppen ein Konflikt mit einer bereits platzierten Umrandung entsteht. Wird die Dokumentarlagenauswahl mit beendet, so wird die Umrandungslage zurückgesetzt und Konfliktumrandungen werden bei Gruppenoperationen ersatzlos verworfen.
Folgende Einträge in der Konfigurationsdatei bae.ini kontrollieren die Parametereinstellungen beim Modulstart:
| -Modus (Defaulteinstellung 2, d.h. Bewegtbild ein). | |
| (Defaulteinstellung ON, d.h. Anzeige von Airlines zu den bewegten Gruppenbauteilen). | |
| -Modus (Defaulteinstellung 0, d.h. keine automatische Winkelfreigabe bei der Gruppenbewegung). | |
| -Modus (Defaulteinstellung 0, d.h. Selektion aller innerhalb des Selektionspolygons befindlichen Elemente unabhängig von der Sichtbarkeit). | |
| (Defaulteinstellung -16384, d.h. keine Kopie der Umrandung auf eine Dokumentarlage im Konfliktfall). |
Die Tastaturprogrammiersequenz für den Menüpunkt lautet: #5016 .
Der Menüpunkt bewirkt die Selektion aller platzierten Elemente in die Gruppe. Dies ist insbesondere nützlich, wenn ein Plan als ganzes bewegt werden oder in eine Gruppendatei exportiert werden soll.
Der Menüpunkt ist bei beliebigem geladenen Element verfügbar.
Die Funktionalität des Menüpunktes ist über das User Language-Programm GEDGROUP implementiert.
Die Tastaturprogrammiersequenz für den Menüpunkt lautet: gedgroup:s0:s0 .
Der Menüpunkt bewirkt die Selektion aller Bauteile (bei geladenem Layout), Padstacks (bei geladenem Bauteil) bzw. Pads (bei geladenem Padstack) in die Gruppe.
Der Menüpunkt ist bei beliebigem geladenen Element verfügbar.
Die Funktionalität des Menüpunktes ist über das User Language-Programm GEDGROUP implementiert.
Die Tastaturprogrammiersequenz für den Menüpunkt lautet: gedgroup:s0:s1 .
Der Menüpunkt bewirkt die Selektion aller Leiterbahnen und Vias in die Gruppe.
Der Menüpunkt ist bei beliebigem geladenen Element verfügbar.
Die Funktionalität des Menüpunktes ist über das User Language-Programm GEDGROUP implementiert.
Die Tastaturprogrammiersequenz für den Menüpunkt lautet: gedgroup:s0:s2 .
Der Menüpunkt bewirkt die Selektion aller Flächen und Linien beliebigen Typs in die Gruppe.
Der Menüpunkt ist bei beliebigem geladenen Element verfügbar.
Die Funktionalität des Menüpunktes ist über das User Language-Programm GEDGROUP implementiert.
Die Tastaturprogrammiersequenz für den Menüpunkt lautet: gedgroup:s0:s3 .
Der Menüpunkt bewirkt die Selektion aller Texte in die Gruppe.
Der Menüpunkt ist bei beliebigem geladenen Element verfügbar.
Die Funktionalität des Menüpunktes ist über das User Language-Programm GEDGROUP implementiert.
Die Tastaturprogrammiersequenz für den Menüpunkt lautet: gedgroup:s0:s4 .
Der Menüpunkt bewirkt eine Selektion aller Elemente die mindestens eine von den Farbeinstellungen her sichtbare Struktur enthalten in die Gruppe.
Der Menüpunkt ist bei beliebigem geladenen Element verfügbar.
Die Funktionalität des Menüpunktes ist über das User Language-Programm GEDGROUP implementiert.
Die Tastaturprogrammiersequenz für den Menüpunkt lautet: gedgroup:s0:s5 .
Der Menüpunkt bewirkt eine Selektion aller Elemente die keine von den Farbeinstellungen her sichtbare Struktur enthalten in die Gruppe.
Der Menüpunkt ist bei beliebigem geladenen Element verfügbar.
Die Funktionalität des Menüpunktes ist über das User Language-Programm GEDGROUP implementiert.
Die Tastaturprogrammiersequenz für den Menüpunkt lautet: gedgroup:s0:s6 .
Der Menüpunkt bewirkt die Selektion aller Elemente in die Gruppe, deren Fixiert-Status gesetzt ist.
Der Menüpunkt ist bei beliebigem geladenen Element verfügbar.
Die Funktionalität des Menüpunktes ist über das User Language-Programm GEDGROUP implementiert.
Die Tastaturprogrammiersequenz für den Menüpunkt lautet: gedgroup:s0:s7 .
Der Menüpunkt bewirkt die Selektion aller Elemente in die Gruppe, deren Fixiert-Status nicht gesetzt ist.
Der Menüpunkt ist bei beliebigem geladenen Element verfügbar.
Die Funktionalität des Menüpunktes ist über das User Language-Programm GEDGROUP implementiert.
Die Tastaturprogrammiersequenz für den Menüpunkt lautet: gedgroup:s0:s8 .
Der Menüpunkt bewirkt die Selektion aller Elemente in die Gruppe, die gespiegelt platziert sind.
Der Menüpunkt ist bei beliebigem geladenen Element verfügbar.
Die Funktionalität des Menüpunktes ist über das User Language-Programm GEDGROUP implementiert.
Die Tastaturprogrammiersequenz für den Menüpunkt lautet: gedgroup:s0:s9 .
Der Menüpunkt bewirkt die Selektion aller Elemente in die Gruppe, die ungespiegelt platziert sind.
Der Menüpunkt ist bei beliebigem geladenen Element verfügbar.
Die Funktionalität des Menüpunktes ist über das User Language-Programm GEDGROUP implementiert.
Die Tastaturprogrammiersequenz für den Menüpunkt lautet: gedgroup:s0:s10 .
Der Menüpunkt bewirkt eine Selektion aller Elemente in die Gruppe, die eindeutig einer selektierbaren Lage zugeordnet sind. Bei den Elementen mit eindeutiger Lagenzuordnung handelt es sich um Leiterbahnen, Flächen und Texte, sowie um Pads auf Padstackebene.
Der Menüpunkt ist bei beliebigem geladenen Element verfügbar.
Die Funktionalität des Menüpunktes ist über das User Language-Programm GEDGROUP implementiert.
Die Tastaturprogrammiersequenz für den Menüpunkt lautet: gedgroup:s0:s11 .
Der Menüpunkt bewirkt eine Selektion aller Kupferflächen ohne Netzvorgabe in die Gruppe.
Der Menüpunkt ist nur bei geladenem Layout, Bauteil oder Pad verfügbar.
Die Funktionalität des Menüpunktes ist über das User Language-Programm GEDGROUP implementiert.
Die Tastaturprogrammiersequenz für den Menüpunkt lautet: gedgroup:s0:s12:s0 .
Der Menüpunkt bewirkt eine Selektion aller Kupferflächen mit Netzvorgabe in die Gruppe.
Der Menüpunkt ist nur bei geladenem Layout, Bauteil oder Padstack verfügbar.
Die Funktionalität des Menüpunktes ist über das User Language-Programm GEDGROUP implementiert.
Die Tastaturprogrammiersequenz für den Menüpunkt lautet: gedgroup:s0:s12:s1 .
Der Menüpunkt bewirkt eine Selektion aller Sperrflächen in die Gruppe.
Der Menüpunkt ist nur bei geladenem Layout, Bauteil oder Padstack verfügbar.
Die Funktionalität des Menüpunktes ist über das User Language-Programm GEDGROUP implementiert.
Die Tastaturprogrammiersequenz für den Menüpunkt lautet: gedgroup:s0:s12:s2 .
Der Menüpunkt bewirkt eine Selektion aller Dokumentarlinien in die Gruppe.
Der Menüpunkt ist bei beliebigem geladenen Element verfügbar.
Die Funktionalität des Menüpunktes ist über das User Language-Programm GEDGROUP implementiert.
Die Tastaturprogrammiersequenz für den Menüpunkt lautet: gedgroup:s0:s12:s3 .
Der Menüpunkt bewirkt eine Selektion aller Dokumentarflächen in die Gruppe.
Der Menüpunkt ist bei beliebigem geladenen Element verfügbar.
Die Funktionalität des Menüpunktes ist über das User Language-Programm GEDGROUP implementiert.
Die Tastaturprogrammiersequenz für den Menüpunkt lautet: gedgroup:s0:s12:s4 .
Der Menüpunkt bewirkt eine Selektion aller Füllbereiche in die Gruppe.
Der Menüpunkt ist nur bei geladenem Layout oder Bauteil verfügbar.
Die Funktionalität des Menüpunktes ist über das User Language-Programm GEDGROUP implementiert.
Die Tastaturprogrammiersequenz für den Menüpunkt lautet: gedgroup:s0:s12:s5 .
Der Menüpunkt bewirkt eine Selektion aller Schraffurflächen in die Gruppe.
Schraffurflächen sind ein Sonderflächentyp, der von den Schraffurfunktionen des Flaechenautomatik -Menuüs angelegt wird, um daran die Schraffurbahnen anzuhängen, so dass diese eine Einheit bilden. Dieser Flächentyp kann nur bewegt und gelöscht werden, die Eckpunkte sind nicht bearbeitbar.
Die Funktionalität des Menüpunktes ist über das User Language-Programm GEDGROUP implementiert.
Der Menüpunkt ist nur bei geladenem Layout oder Bauteil verfügbar.
Die Tastaturprogrammiersequenz für den Menüpunkt lautet: gedgroup:s0:s12:s6 .
Der Menüpunkt erlaubt die Selektion aller mit einem mausselektierbaren Netz verbundenen Elemente in die Gruppe. Die Angabe des Netznamens erfolgt per Mausselektion in der in einem Popup-Fenster angezeigten Netzliste oder durch direkte Eingabe des Netznamens über Tastatur. Alternativ zu einem einzelnen Netznamen kann auch ein Netznamensmuster mit * als Platzhalter eingegeben werden. In diesem Fall werden alle unter Einstellungen sichtbar geschalteten Netze bearbeitet, die zu dem eingegebenen Netznamensmuster passen.
Der Menüpunkt ist nur bei geladenem Layout verfügbar.
Die Funktionalität des Menüpunktes ist über das User Language-Programm GEDGROUP implementiert.
Die Tastaturprogrammiersequenz für den Menüpunkt lautet: gedgroup:s0:s13 .
Der Menüpunkt bewirkt eine Selektion aller Elemente in die Gruppe, die eindeutig der Netzliste zugeordnet sind. Dabei handelt es sich um alle Netzlistenbauteile, sowie Leiterbahnen, Vias und Kupferflächen die Verbindung zu einem Netz der Netzliste besitzen. Hierbei werden Einzelpinnetze nicht berücksichtigt. Texte besitzen in keinem Fall einen Netzlistenbezug und werden nie selektiert.
Der Menüpunkt ist bei beliebigem geladenen Element verfügbar.
Die Funktionalität des Menüpunktes ist über das User Language-Programm GEDGROUP implementiert.
Die Tastaturprogrammiersequenz für den Menüpunkt lautet: gedgroup:s0:s14 .
Der Menüpunkt bewirkt eine Selektion aller Elemente in die Gruppe, die nicht der Netzliste zuzuordnen sind. Der Netzliste zugeordnet sind alle Netzlistenbauteile, sowie Leiterbahnen, Vias und Kupferflächen die Verbindung zu einem Netz der Netzliste besitzen. Hierbei werden Einzelpinnetze nicht berücksichtigt. Texte besitzen in keinem Fall einen Netzlistenbezug und werden immer selektiert.
Der Menüpunkt ist bei beliebigem geladenen Element verfügbar.
Die Funktionalität des Menüpunktes ist über das User Language-Programm GEDGROUP implementiert.
Die Tastaturprogrammiersequenz für den Menüpunkt lautet: gedgroup:s0:s15 .
Der Menüpunkt erlaubt die Gruppenselektion von Bauteilen anhand gesetzter Attributwerte. Es werden nacheinander die vorhandenen Attributnamen und die dazugehörigen Attributwerte in einem Popup-Fenster zur Auswahl angeboten und anschliessend alle Bauteile mit der gegebenen Attributnamen/Attributwert-Kombination zur Gruppe selektiert. Die Dialogbox für die Attributwerte erlaubt Mehrfachselektionen und über ein entsprechendes Eingabefeld auch Selektionen anhand eines Attributwertsmusters. Der -Button der Dialogbox bewirkt ein genau umgekehrtes Verhalten bei der Selektion, d.h. es werden die nicht zu den in der Dialogbox markierten Werten passenden Bauteile selektiert.
Der Menüpunkt ist nur bei geladenem Layout verfügbar.
Die Tastaturprogrammiersequenz für den Menüpunkt lautet: gedgroup:s0:s16 .
Der Menüpunkt erlaubt die Selektion aller auf dem aktuellen Plan platzierten Referenzen eines Makronamens bzw. Makronamensmusters (wie z.B. dil* ) zur Gruppe. Bei aktuell geladenem Layout ist dabei noch die Auswahl zu treffen, ob Bauteil- oder Padstackreferenzen selektiert werden sollen. Mit der Zusatzoption wird das Selektionsverhalten jeweils negiert, d.h. es werden die nicht zum Makronamen/Makronamensmuster passenden Bauteile selektiert.
Der Menüpunkt ist nur bei geladenem Layout, Bauteil oder Padstack verfügbar.
Die Funktionalität des Menüpunktes ist über das User Language-Programm GEDGROUP implementiert.
Die Tastaturprogrammiersequenz für den Menüpunkt lautet: gedgroup:s0:s17 .
Der Menüpunkt bewirkt eine Selektion aller Bauteile (auf Layoutebene) bzw. Padstacks (auf Bauteilebene) in die Gruppe, deren Namen einem vorgebbaren Namen/Namensmuster entspricht.
Der Menüpunkt ist nur bei geladenem Layout oder Bauteil verfügbar.
Die Funktionalität des Menüpunktes ist über das User Language-Programm GEDGROUP implementiert.
Die Tastaturprogrammiersequenz für den Menüpunkt lautet: gedgroup:s0:s18 .
Der Menüpunkt erlaubt es alle Elemente mit einem vorgebbaren Gruppennamen in die Gruppe zu selektieren. Die Eingabe des Gruppennamens erfolgt in einer Dialogbox, die in einer Liste die Selektion unter den auf dem aktuellen Plan vorhandenen Gruppennamen oder auch die direkte Eingabe eines Gruppennamens über Tastatur erlaubt.
Gruppennamen sind mit Hilfe der Funktion Gruppennamen setzen vergebbar.
Der Menüpunkt ist bei beliebigem geladenen Element verfügbar.
Die Funktionalität des Menüpunktes ist über das User Language-Programm GEDGROUP implementiert.
Die Tastaturprogrammiersequenz für den Menüpunkt lautet: gedgroup:s0:s19 .
Der Menüpunkt erlaubt es alle Leiterbahnen mit einer vorgebbaren Leiterbahnbreite in die Gruppe zu selektieren.
In Kombination mit Bahnbreiten aendern lassen sich auf einfache Weise Bahnbreiten austauschen.
Die Funktionalität des Menüpunktes ist über das User Language-Programm GEDGROUP implementiert.
Der Menüpunkt ist nur bei geladenem Layout oder Bauteil verfügbar.
Die Tastaturprogrammiersequenz für den Menüpunkt lautet: gedgroup:s0:s20 .
Der Menüpunkt bewirkt die Selektion aller mit Einzelpinnetzen verbundenen Elemente in die Gruppe. Dies ist z.B. zum Erkennen nicht mehr benötigter Leiterbahen nützlich (siehe auch Antennensuche ). Ausserdem können so auch nach Schaltplanänderungen verwaiste Testpunktbauteile aufgespürt werden.
Die Funktionalität des Menüpunktes ist über das User Language-Programm GEDGROUP implementiert.
Der Menüpunkt ist nur bei geladenem Layout verfügbar.
Die Tastaturprogrammiersequenz für den Menüpunkt lautet: gedgroup:s0:s21 .
Der Menüpunkt erlaubt die an einzelne Bauteile (Option ) oder alle in der Gruppe selektierten Bauteile (Option ) angeschlossene Leiterbahnzüge in die Gruppe zu selektieren. Dazu wird für alle Bauteilkupferpads auf allen belegten Lagen ein Pick mit der Funktion Leiterbahnzuege durchgeführt.
Für Alle Lagen-Pads wird ein Pick mit den Lagennummern von Signallage 1 bis zur obersten Lage durchgeführt. Auf Lagen mit Lagennummern über der obersten Lage befindliche Leiterbahnen werden daher ggf. nicht alle erfasst.
Die Funktionalität des Menüpunktes ist über das User Language-Programm GEDGROUP implementiert.
Der Menüpunkt ist nur bei geladenem Layout oder Bauteil verfügbar.
Die Tastaturprogrammiersequenz für den Menüpunkt lautet: gedgroup:s0:s22 .
Der Menüpunkt erlaubt es die mit den letzten Funktionsaufrufen erzeugten/geänderten Elemente in die Gruppe zu selektieren. Dazu erscheinen die letzten Änderungen bis zur maximal im BAE Setup konfigurierten Undo-Anzahl in einer Dialogbox jeweils mit Anzahl der betroffenen Elemente und ausgeführter Aktion zur Auswahl. In der Dialogbox sind mit gedrückt gehaltener Strg -Taste Mehrfachmarkierungen möglich, um die Elemente mehrere Veränderungen gleichzeitig in die Gruppe selektieren zu können.
Die Funktionalität des Menüpunktes ist über das User Language-Programm GEDGROUP implementiert.
Der Menüpunkt ist bei beliebigem geladenen Element verfügbar.
Die Tastaturprogrammiersequenz für den Menüpunkt lautet: gedgroup:s0:s23 .
Der Menüpunkt bewirkt die Deselektion aller Elemente aus der Gruppe. Dies entspricht der Funktionalität des Menüpunktes Gruppe ruecksetzen .
Der Menüpunkt ist bei beliebigem geladenen Element verfügbar.
Die Funktionalität des Menüpunktes ist über das User Language-Programm GEDGROUP implementiert.
Die Tastaturprogrammiersequenz für den Menüpunkt lautet: gedgroup:s1:s0 .
Der Menüpunkt bewirkt die Deselektion aller Bauteile (bei geladenem Layout), Padstacks (bei geladenem Bauteil) bzw. Pads (bei geladenem Padstack) aus der Gruppe.
Der Menüpunkt ist bei beliebigem geladenen Element verfügbar.
Die Funktionalität des Menüpunktes ist über das User Language-Programm GEDGROUP implementiert.
Die Tastaturprogrammiersequenz für den Menüpunkt lautet: gedgroup:s1:s1 .
Der Menüpunkt bewirkt die Deselektion aller Leiterbahnen und Vias aus der Gruppe.
Der Menüpunkt ist bei beliebigem geladenen Element verfügbar.
Die Funktionalität des Menüpunktes ist über das User Language-Programm GEDGROUP implementiert.
Die Tastaturprogrammiersequenz für den Menüpunkt lautet: gedgroup:s1:s2 .
Der Menüpunkt bewirkt die Deselektion aller Flächen und Linien beliebigen Typs aus der Gruppe.
Der Menüpunkt ist bei beliebigem geladenen Element verfügbar.
Die Funktionalität des Menüpunktes ist über das User Language-Programm GEDGROUP implementiert.
Die Tastaturprogrammiersequenz für den Menüpunkt lautet: gedgroup:s1:s3 .
Der Menüpunkt bewirkt die Deselektion aller Texte aus der Gruppe.
Der Menüpunkt ist bei beliebigem geladenen Element verfügbar.
Die Funktionalität des Menüpunktes ist über das User Language-Programm GEDGROUP implementiert.
Die Tastaturprogrammiersequenz für den Menüpunkt lautet: gedgroup:s1:s4 .
Der Menüpunkt bewirkt eine Deselektion aller Elemente die mindestens eine von den Farbeinstellungen her sichtbare Struktur enthalten aus der Gruppe.
Der Menüpunkt ist bei beliebigem geladenen Element verfügbar.
Die Funktionalität des Menüpunktes ist über das User Language-Programm GEDGROUP implementiert.
Die Tastaturprogrammiersequenz für den Menüpunkt lautet: gedgroup:s1:s5 .
Der Menüpunkt bewirkt eine Deselektion aller Elemente die keine von den Farbeinstellungen her sichtbare Struktur enthalten aus der Gruppe.
Diese Funktion ist insbesondere nützlich, um vor der Anwendung von Gruppe loeschen sicherzustellen, das nicht unbeabsichtigt von den Farbeinstellungen her unsichtbare Elemente versehentlich gelöscht werden.
Der Menüpunkt ist bei beliebigem geladenen Element verfügbar.
Die Funktionalität des Menüpunktes ist über das User Language-Programm GEDGROUP implementiert.
Die Tastaturprogrammiersequenz für den Menüpunkt lautet: gedgroup:s1:s6 .
Der Menüpunkt bewirkt die Deselektion aller Elemente aus der Gruppe, deren Fixiert-Status gesetzt ist.
Der Menüpunkt ist bei beliebigem geladenen Element verfügbar.
Die Funktionalität des Menüpunktes ist über das User Language-Programm GEDGROUP implementiert.
Die Tastaturprogrammiersequenz für den Menüpunkt lautet: gedgroup:s1:s7 .
Der Menüpunkt bewirkt die Deselektion aller Elemente aus der Gruppe, deren Fixiert-Status nicht gesetzt ist.
Der Menüpunkt ist bei beliebigem geladenen Element verfügbar.
Die Funktionalität des Menüpunktes ist über das User Language-Programm GEDGROUP implementiert.
Die Tastaturprogrammiersequenz für den Menüpunkt lautet: gedgroup:s1:s8 .
Der Menüpunkt bewirkt die Deselektion aller Elemente aus der Gruppe, die gespiegelt platziert sind.
Der Menüpunkt ist bei beliebigem geladenen Element verfügbar.
Die Funktionalität des Menüpunktes ist über das User Language-Programm GEDGROUP implementiert.
Die Tastaturprogrammiersequenz für den Menüpunkt lautet: gedgroup:s1:s9 .
Der Menüpunkt bewirkt die Deselektion aller Elemente aus der Gruppe, die ungespiegelt platziert sind.
Der Menüpunkt ist bei beliebigem geladenen Element verfügbar.
Die Funktionalität des Menüpunktes ist über das User Language-Programm GEDGROUP implementiert.
Die Tastaturprogrammiersequenz für den Menüpunkt lautet: gedgroup:s1:s10 .
Der Menüpunkt bewirkt eine Deselektion aller Elemente aus der Gruppe, die eindeutig einer selektierbaren Lage zugeordnet sind. Bei den Elementen mit eindeutiger Lagenzuordnung handelt es sich um Leiterbahnen, Flächen und Texte, sowie um Pads auf Padstackebene.
Der Menüpunkt ist bei beliebigem geladenen Element verfügbar.
Die Funktionalität des Menüpunktes ist über das User Language-Programm GEDGROUP implementiert.
Die Tastaturprogrammiersequenz für den Menüpunkt lautet: gedgroup:s1:s11 .
Der Menüpunkt bewirkt eine Deselektion aller Kupferflächen ohne Netzvorgabe aus der Gruppe.
Der Menüpunkt ist nur bei geladenem Layout, Bauteil oder Pad verfügbar.
Die Funktionalität des Menüpunktes ist über das User Language-Programm GEDGROUP implementiert.
Die Tastaturprogrammiersequenz für den Menüpunkt lautet: gedgroup:s1:s12:s0 .
Der Menüpunkt bewirkt eine Deselektion aller Kupferflächen mit Netzvorgabe aus der Gruppe.
Der Menüpunkt ist nur bei geladenem Layout, Bauteil oder Padstack verfügbar.
Die Funktionalität des Menüpunktes ist über das User Language-Programm GEDGROUP implementiert.
Die Tastaturprogrammiersequenz für den Menüpunkt lautet: gedgroup:s1:s12:s1 .
Der Menüpunkt bewirkt eine Deselektion aller Sperrflächen aus der Gruppe.
Der Menüpunkt ist nur bei geladenem Layout, Bauteil oder Padstack verfügbar.
Die Funktionalität des Menüpunktes ist über das User Language-Programm GEDGROUP implementiert.
Die Tastaturprogrammiersequenz für den Menüpunkt lautet: gedgroup:s1:s12:s2 .
Der Menüpunkt bewirkt eine Deselektion aller Dokumentarlinien aus der Gruppe.
Der Menüpunkt ist bei beliebigem geladenen Element verfügbar.
Die Funktionalität des Menüpunktes ist über das User Language-Programm GEDGROUP implementiert.
Die Tastaturprogrammiersequenz für den Menüpunkt lautet: gedgroup:s1:s12:s3 .
Der Menüpunkt bewirkt eine Deselektion aller Dokumentarflächen aus der Gruppe.
Der Menüpunkt ist bei beliebigem geladenen Element verfügbar.
Die Funktionalität des Menüpunktes ist über das User Language-Programm GEDGROUP implementiert.
Die Tastaturprogrammiersequenz für den Menüpunkt lautet: gedgroup:s1:s12:s4 .
Der Menüpunkt bewirkt eine Deselektion aller Füllbereiche aus der Gruppe.
Der Menüpunkt ist nur bei geladenem Layout oder Bauteil verfügbar.
Die Funktionalität des Menüpunktes ist über das User Language-Programm GEDGROUP implementiert.
Die Tastaturprogrammiersequenz für den Menüpunkt lautet: gedgroup:s1:s12:s5 .
Der Menüpunkt bewirkt eine Deselektion aller Schraffurflächen aus der Gruppe.
Schraffurflächen sind ein Sonderflächentyp, der von den Schraffurfunktionen des Flaechenautomatik -Menuüs angelegt wird, um daran die Schraffurbahnen anzuhängen, so dass diese eine Einheit bilden. Dieser Flächentyp kann nur bewegt und gelöscht werden, die Eckpunkte sind nicht bearbeitbar.
Die Funktionalität des Menüpunktes ist über das User Language-Programm GEDGROUP implementiert.
Der Menüpunkt ist nur bei geladenem Layout oder Bauteil verfügbar.
Die Tastaturprogrammiersequenz für den Menüpunkt lautet: gedgroup:s1:s12:s6 .
Der Menüpunkt erlaubt die Deselektion aller mit einem mausselektierbaren Netz verbundenen Elemente aus der Gruppe. Die Angabe des Netznamens erfolgt per Mausselektion in der in einem Popup-Fenster angezeigten Netzliste oder durch direkte Eingabe des Netznamens über Tastatur. Alternativ zu einem einzelnen Netznamen kann auch ein Netznamensmuster mit * als Platzhalter eingegeben werden. In diesem Fall werden alle unter Einstellungen sichtbar geschalteten Netze bearbeitet, die zu dem eingegebenen Netznamensmuster passen.
Der Menüpunkt ist nur bei geladenem Layout verfügbar.
Die Funktionalität des Menüpunktes ist über das User Language-Programm GEDGROUP implementiert.
Die Tastaturprogrammiersequenz für den Menüpunkt lautet: gedgroup:s1:s13 .
Der Menüpunkt bewirkt eine Deselektion aller Elemente aus der Gruppe, die eindeutig der Netzliste zugeordnet sind. Dabei handelt es sich um alle Netzlistenbauteile, sowie Leiterbahnen, Vias und Kupferflächen die Verbindung zu einem Netz der Netzliste besitzen. Hierbei werden Einzelpinnetze nicht berücksichtigt. Texte besitzen in keinem Fall einen Netzlistenbezug und werden nie deselektiert.
Im Zusammenspiel mit Gruppenselektionsfunktionen wie Alle Bauteile und Alle Leiterbahnen , sowie Gruppe loeschen kann diese Funktion dazu verwendet werden nach Netzlistenänderungen nicht mehr benötigte Bauteile, Leiterbahnen und Vias zu lokalisieren und zu entfernen.
Der Menüpunkt ist bei beliebigem geladenen Element verfügbar.
Die Funktionalität des Menüpunktes ist über das User Language-Programm GEDGROUP implementiert.
Die Tastaturprogrammiersequenz für den Menüpunkt lautet: gedgroup:s1:s14 .
Der Menüpunkt bewirkt eine Deselektion aller Elemente aus der Gruppe, die nicht der Netzliste zuzuordnen sind. Der Netzliste zugeordnet sind alle Netzlistenbauteile, sowie Leiterbahnen, Vias und Kupferflächen die Verbindung zu einem Netz der Netzliste besitzen. Hierbei werden Einzelpinnetze nicht berücksichtigt. Texte besitzen in keinem Fall einen Netzlistenbezug und werden immer deselektiert.
Der Menüpunkt ist bei beliebigem geladenen Element verfügbar.
Die Funktionalität des Menüpunktes ist über das User Language-Programm GEDGROUP implementiert.
Die Tastaturprogrammiersequenz für den Menüpunkt lautet: gedgroup:s1:s15 .
Der Menüpunkt erlaubt die Gruppendeselektion von Bauteilen anhand gesetzter Attributwerte. Es werden nacheinander die vorhandenen Attributnamen und die dazugehörigen Attributwerte in einem Popup-Fenster zur Auswahl angeboten und anschliessend alle Bauteile mit der gegebenen Attributnamen/Attributwert-Kombination aus der Gruppe deselektiert. Die Dialogbox für die Attributwerte erlaubt Mehrfachselektionen und über ein entsprechendes Eingabefeld auch Deselektionen anhand eines Attributwertsmusters. Der -Button der Dialogbox bewirkt ein genau umgekehrtes Verhalten bei der Deselektion, d.h. es werden die nicht zu den in der Dialogbox markierten Werten passenden Bauteile deselektiert.
Der Menüpunkt ist nur bei geladenem Layout verfügbar.
Die Tastaturprogrammiersequenz für den Menüpunkt lautet: gedgroup:s1:s16 .
Der Menüpunkt erlaubt die Deselektion aller auf dem aktuellen Plan platzierten Referenzen eines Makronamens bzw. Makronamensmusters (wie z.B. dil* ) aus der Gruppe. Bei aktuell geladenem Layout ist dabei noch die Auswahl zu treffen, ob Bauteil- oder Padstackreferenzen deselektiert werden sollen. Mit der Zusatzoption wird das Selektionsverhalten jeweils negiert, d.h. es werden die nicht zum Makronamen/Makronamensmuster passenden Bauteile deselektiert.
Der Menüpunkt ist nur bei geladenem Layout, Bauteil oder Padstack verfügbar.
Die Funktionalität des Menüpunktes ist über das User Language-Programm GEDGROUP implementiert.
Die Tastaturprogrammiersequenz für den Menüpunkt lautet: gedgroup:s1:s17 .
Der Menüpunkt bewirkt eine Deselektion aller Bauteile (auf Layoutebene) bzw. Padstacks (auf Bauteilebene) aus der Gruppe, deren Namen einem vorgebbaren Namen/Namensmuster entspricht.
Der Menüpunkt ist nur bei geladenem Layout oder Bauteil verfügbar.
Die Funktionalität des Menüpunktes ist über das User Language-Programm GEDGROUP implementiert.
Die Tastaturprogrammiersequenz für den Menüpunkt lautet: gedgroup:s1:s18 .
Der Menüpunkt erlaubt es alle Elemente mit einem vorgebbaren Gruppennamen aus der Gruppe zu deselektieren. Die Eingabe des Gruppennamens erfolgt in einer Dialogbox, die in einer Liste die Selektion unter den auf dem aktuellen Plan vorhandenen Gruppennamen oder auch die direkte Eingabe eines Gruppennamens über Tastatur erlaubt.
Gruppennamen sind mit Hilfe der Funktion Gruppennamen setzen vergebbar.
Der Menüpunkt ist bei beliebigem geladenen Element verfügbar.
Die Tastaturprogrammiersequenz für den Menüpunkt lautet: gedgroup:s1:s19 .
Der Menüpunkt erlaubt es alle Leiterbahnen mit einer vorgebbaren Leiterbahnbreite aus der Gruppe zu deselektieren.
Die Funktionalität des Menüpunktes ist über das User Language-Programm GEDGROUP implementiert.
Der Menüpunkt ist nur bei geladenem Layout oder Bauteil verfügbar.
Die Tastaturprogrammiersequenz für den Menüpunkt lautet: gedgroup:s1:s20 .
Der Menüpunkt bewirkt die Deselektion aller mit Einzelpinnetzen verbundenen Elemente aus der Gruppe.
Die Funktionalität des Menüpunktes ist über das User Language-Programm GEDGROUP implementiert.
Der Menüpunkt ist nur bei geladenem Layout verfügbar.
Die Tastaturprogrammiersequenz für den Menüpunkt lautet: gedgroup:s1:s21 .
Der Menüpunkt erlaubt die an einzelne Bauteile (Option ) oder alle in der Gruppe selektierten Bauteile (Option ) angeschlossene Leiterbahnzüge aus der Gruppe zu deselektieren. Dazu wird für alle Bauteilkupferpads auf allen belegten Lagen ein Pick mit der Funktion Leiterbahnzuege durchgeführt.
Für Alle Lagen-Pads wird ein Pick mit den Lagennummern von Signallage 1 bis zur obersten Lage durchgeführt. Auf Lagen mit Lagennummern über der obersten Lage befindliche Leiterbahnen werden daher ggf. nicht alle erfasst.
Die Funktionalität des Menüpunktes ist über das User Language-Programm GEDGROUP implementiert.
Der Menüpunkt ist nur bei geladenem Layout oder Bauteil verfügbar.
Die Tastaturprogrammiersequenz für den Menüpunkt lautet: gedgroup:s1:s22 .
Der Menüpunkt erlaubt es die mit den letzten Funktionsaufrufen erzeugten/geänderten Elemente aus der Gruppe zu deselektieren. Dazu erscheinen die letzten Änderungen bis zur maximal im BAE Setup konfigurierten Undo-Anzahl in einer Dialogbox jeweils mit Anzahl der betroffenen Elemente und ausgeführter Aktion zur Auswahl. In der Dialogbox sind mit gedrückt gehaltener Strg -Taste Mehrfachmarkierungen möglich, um die Elemente mehrere Veränderungen gleichzeitig aus der Gruppe ausschliessen zu können.
Die Funktionalität des Menüpunktes ist über das User Language-Programm GEDGROUP implementiert.
Der Menüpunkt ist bei beliebigem geladenen Element verfügbar.
Die Tastaturprogrammiersequenz für den Menüpunkt lautet: gedgroup:s1:s23 .
Der Menüpunkt erlaubt die Gruppenselektion von Bauteilen (bei geladenem Layout) bzw. Padstacks (bei geladenem Layoutbauteil), die sich innerhalb eines durch Angabe von zwei Eckpunkten frei definierbaren Rechteckes befinden
Zur Selektion muss sich der Nullpunkt des Makros innerhalb des vorgegebenen Rechteckes befinden.
Der Menüpunkt ist bei beliebigem geladenen Element verfügbar.
Die Funktionalität des Menüpunktes ist über das User Language-Programm GEDGROUP implementiert.
Die Tastaturprogrammiersequenz für den Menüpunkt lautet: gedgroup:s2:s0 .
Der Menüpunkt erlaubt die Gruppenselektion von Leiterbahnen und Vias, die sich innerhalb eines durch Angabe von zwei Eckpunkten frei definierbaren Rechteckes befinden.
Zur Selektion von Leiterbahnen müssen sich alle Eckpunkte innerhalb des vorgegebenen Rechteckes befinden. Zur Selektion von Vias muss sich der Nullpunkt des Padstackmakros innerhalb des vorgegebenen Rechteckes befinden.
Der Menüpunkt ist nur bei geladenem Layout oder Bauteil verfügbar.
Die Funktionalität des Menüpunktes ist über das User Language-Programm GEDGROUP implementiert.
Die Tastaturprogrammiersequenz für den Menüpunkt lautet: gedgroup:s2:s1 .
Der Menüpunkt erlaubt die Gruppenselektion von beliebigen Polygonen, die sich innerhalb eines durch Angabe von zwei Eckpunkten frei definierbaren Rechteckes befinden
Zur Selektion müssen sich alle Eckpunkte des Polygons innerhalb des vorgegebenen Rechteckes befinden.
Der Menüpunkt ist bei beliebigem geladenen Element verfügbar.
Die Funktionalität des Menüpunktes ist über das User Language-Programm GEDGROUP implementiert.
Die Tastaturprogrammiersequenz für den Menüpunkt lautet: gedgroup:s2:s2 .
Der Menüpunkt erlaubt die Gruppenselektion von Texten, die sich innerhalb eines durch Angabe von zwei Eckpunkten frei definierbaren Rechteckes befinden
Zur Selektion muss sich der Nullpunkt des Textes innerhalb des vorgegebenen Rechteckes befinden.
Der Menüpunkt ist bei beliebigem geladenen Element verfügbar.
Die Funktionalität des Menüpunktes ist über das User Language-Programm GEDGROUP implementiert.
Die Tastaturprogrammiersequenz für den Menüpunkt lautet: gedgroup:s2:s3 .
Der Menüpunkt erlaubt die Gruppenselektion von beliebigen Elementen, die sich innerhalb eines durch Angabe von zwei Eckpunkten frei definierbaren Rechteckes befinden
Zur Selektion von Flächen, Linien und Leiterbahnen müssen sich alle Eckpunkte innerhalb des vorgegebenen Rechteckes befinden. Zur Selektion von Bauteilen, Padstacks, Pads und Texten muss sich der Nullpunkt des Makros bzw. Textes innerhalb des vorgegebenen Rechteckes befinden.
Der Menüpunkt ist bei beliebigem geladenen Element verfügbar.
Die Funktionalität des Menüpunktes ist über das User Language-Programm GEDGROUP implementiert.
Die Tastaturprogrammiersequenz für den Menüpunkt lautet: gedgroup:s2:s4 .
Der Menüpunkt erlaubt die Gruppenselektion von beliebigen Elementen, die sich innerhalb eines durch Angabe von zwei Eckpunkten frei definierbaren Rechteckes befinden und mindestens eine von den Farbeinstellungen her sichtbare Struktur enthalten.
Zur Selektion von Flächen, Linien und Leiterbahnen müssen sich alle Eckpunkte innerhalb des vorgegebenen Rechteckes befinden. Zur Selektion von Bauteilen, Padstacks, Pads und Texten muss sich der Nullpunkt des Makros bzw. Textes innerhalb des vorgegebenen Rechteckes befinden.
Der Menüpunkt ist bei beliebigem geladenen Element verfügbar.
Die Funktionalität des Menüpunktes ist über das User Language-Programm GEDGROUP implementiert.
Die Tastaturprogrammiersequenz für den Menüpunkt lautet: gedgroup:s2:s5 .
Der Menüpunkt erlaubt die Gruppenselektion von beliebigen Elementen, die sich innerhalb eines durch Angabe von zwei Eckpunkten frei definierbaren Rechteckes befinden und keine von den Farbeinstellungen her sichtbare Struktur enthalten.
Zur Selektion von Flächen, Linien und Leiterbahnen müssen sich alle Eckpunkte innerhalb des vorgegebenen Rechteckes befinden. Zur Selektion von Bauteilen, Padstacks, Pads und Texten muss sich der Nullpunkt des Makros bzw. Textes innerhalb des vorgegebenen Rechteckes befinden.
Der Menüpunkt ist bei beliebigem geladenen Element verfügbar.
Die Funktionalität des Menüpunktes ist über das User Language-Programm GEDGROUP implementiert.
Die Tastaturprogrammiersequenz für den Menüpunkt lautet: gedgroup:s2:s6 .
Der Menüpunkt erlaubt die Gruppendeselektion von Bauteilen (bei geladenem Layout) bzw. Padstacks (bei geladenem Layoutbauteil), die sich innerhalb eines durch Angabe von zwei Eckpunkten frei definierbaren Rechteckes befinden
Zur Deselektion muss sich der Nullpunkt des Makros innerhalb des vorgegebenen Rechteckes befinden.
Der Menüpunkt ist bei beliebigem geladenen Element verfügbar.
Die Funktionalität des Menüpunktes ist über das User Language-Programm GEDGROUP implementiert.
Die Tastaturprogrammiersequenz für den Menüpunkt lautet: gedgroup:s3:s0 .
Der Menüpunkt erlaubt die Gruppendeselektion von Leiterbahnen und Vias, die sich innerhalb eines durch Angabe von zwei Eckpunkten frei definierbaren Rechteckes befinden.
Zur Deselektion von Leiterbahnen müssen sich alle Eckpunkte innerhalb des vorgegebenen Rechteckes befinden. Zur Deselektion von Vias muss sich der Nullpunkt des Padstackmakros innerhalb des vorgegebenen Rechteckes befinden.
Der Menüpunkt ist nur bei geladenem Layout oder Bauteil verfügbar.
Die Funktionalität des Menüpunktes ist über das User Language-Programm GEDGROUP implementiert.
Die Tastaturprogrammiersequenz für den Menüpunkt lautet: gedgroup:s3:s1 .
Der Menüpunkt erlaubt die Gruppendeselektion von beliebigen Polygonen, die sich innerhalb eines durch Angabe von zwei Eckpunkten frei definierbaren Rechteckes befinden.
Zur Deselektion müssen sich alle Eckpunkte des Polygons innerhalb des vorgegebenen Rechteckes befinden.
Der Menüpunkt ist bei beliebigem geladenen Element verfügbar.
Die Funktionalität des Menüpunktes ist über das User Language-Programm GEDGROUP implementiert.
Die Tastaturprogrammiersequenz für den Menüpunkt lautet: gedgroup:s3:s2 .
Der Menüpunkt erlaubt die Gruppendeselektion von Texten, die sich innerhalb eines durch Angabe von zwei Eckpunkten frei definierbaren Rechteckes befinden.
Zur Deselektion muss sich der Nullpunkt des Textes innerhalb des vorgegebenen Rechteckes befinden.
Der Menüpunkt ist bei beliebigem geladenen Element verfügbar.
Die Funktionalität des Menüpunktes ist über das User Language-Programm GEDGROUP implementiert.
Die Tastaturprogrammiersequenz für den Menüpunkt lautet: gedgroup:s3:s3 .
Der Menüpunkt erlaubt die Gruppendeselektion von beliebigen Elementen, die sich innerhalb eines durch Angabe von zwei Eckpunkten frei definierbaren Rechteckes befinden.
Zur Deselektion von Flächen, Linien und Leiterbahnen müssen sich alle Eckpunkte innerhalb des vorgegebenen Rechteckes befinden. Zur Deselektion von Bauteilen, Padstacks, Pads und Texten muss sich der Nullpunkt des Makros bzw. Textes innerhalb des vorgegebenen Rechteckes befinden.
Der Menüpunkt ist bei beliebigem geladenen Element verfügbar.
Die Funktionalität des Menüpunktes ist über das User Language-Programm GEDGROUP implementiert.
Die Tastaturprogrammiersequenz für den Menüpunkt lautet: gedgroup:s3:s4 .
Der Menüpunkt erlaubt die Gruppendeselektion von beliebigen Elementen, die sich innerhalb eines durch Angabe von zwei Eckpunkten frei definierbaren Rechteckes befinden und mindestens eine von den Farbeinstellungen her sichtbare Struktur enthalten.
Zur Deselektion von Flächen, Linien und Leiterbahnen müssen sich alle Eckpunkte innerhalb des vorgegebenen Rechteckes befinden. Zur Selektion von Bauteilen, Padstacks, Pads und Texten muss sich der Nullpunkt des Makros bzw. Textes innerhalb des vorgegebenen Rechteckes befinden.
Der Menüpunkt ist bei beliebigem geladenen Element verfügbar.
Die Funktionalität des Menüpunktes ist über das User Language-Programm GEDGROUP implementiert.
Die Tastaturprogrammiersequenz für den Menüpunkt lautet: gedgroup:s3:s5 .
Der Menüpunkt erlaubt die Gruppendeselektion von beliebigen Elementen, die sich innerhalb eines durch Angabe von zwei Eckpunkten frei definierbaren Rechteckes befinden und keine von den Farbeinstellungen her sichtbare Struktur enthalten.
Zur Deselektion von Flächen, Linien und Leiterbahnen müssen sich alle Eckpunkte innerhalb des vorgegebenen Rechteckes befinden. Zur Selektion von Bauteilen, Padstacks, Pads und Texten muss sich der Nullpunkt des Makros bzw. Textes innerhalb des vorgegebenen Rechteckes befinden.
Der Menüpunkt ist bei beliebigem geladenen Element verfügbar.
Die Funktionalität des Menüpunktes ist über das User Language-Programm GEDGROUP implementiert.
Die Tastaturprogrammiersequenz für den Menüpunkt lautet: gedgroup:s3:s6 .
Der Menüpunkt bewirkt eine Entfernung aller Gruppenelemente, die eindeutig einer selektierbaren Lage zugeordnet sind. Bei den Elementen mit eindeutiger Lagenzuordnung handelt es sich um Leiterbahnen, Flächen und Texte, sowie um Pads auf Padstackebene.
Der Menüpunkt ist bei beliebigem geladenen Element verfügbar.
Die Funktionalität des Menüpunktes ist über das User Language-Programm GEDGROUP implementiert.
Die Tastaturprogrammiersequenz für den Menüpunkt lautet: gedgroup:s4 .
Der Menüpunkt erlaubt es in der Gruppe selektierten Elementen eine neue selektierbare Lage zuzuweisen. Nach der Auswahl der Ziellage erscheint eine Dialogbox in der angegeben werden kann, welche der Elementtypen Text, Polygon und (nur bei selektierter Signallage) bearbeitet werden sollen.
Bei Polygonen wird nur die Lage verändert. Der Polygontyp bleibt erhalten. Polygone eines Typs, für den die selektierte Polygonlage nicht erlaubt ist, werden nicht bearbeitet. So ist es z.B. nicht möglich einer Dokumentarlinie eine Signallage zuzuweisen. Zur gleichzeitigen Änderung von Polygonlage und Polygontyp ist die Funktion Polygontyp/-netz setzen zu verwenden.
Der Menüpunkt ist bei beliebigem geladenen Element verfügbar.
Die Funktionalität des Menüpunktes ist über das User Language-Programm GEDGROUP implementiert.
Die Tastaturprogrammiersequenz für den Menüpunkt lautet: gedgroup:s5 .
Der Menüpunkt bearbeitet alle in der Gruppe selektierten Flächen entsprechend der Funktion Flaeche groesser ohne Eckenabrundung.
Der Menüpunkt ist bei beliebigem geladenen Element verfügbar.
Die Funktionalität des Menüpunktes ist über das User Language-Programm GEDGROUP implementiert.
Die Tastaturprogrammiersequenz für den Menüpunkt lautet: gedgroup:s6 .
Der Menüpunkt erlaubt es allen in der Gruppe selektierten Polygonen einen neuen Flächentyp zuzuweisen. Ist der neue Flächentyp Potentialfläche oder Füllbereich, ist zusätzlich zum Flächentyp auch noch in einer Dialogbox in der Auflistung der in der Netzliste vorhandenen Netze ein neues Netz auszuwählen bzw. für Füllbereiche ohne Netzvorgabe ein - für den Netznamen einzugeben.
Es wird nur der Flächentyp und ggf. das Flächennetz verändert. Die Polygonlage bleibt erhalten. Polygone einer Lage, für die der selektierte Flächentyp nicht erlaubt ist, werden nicht bearbeitet. So ist es z.B. nicht möglich eine Kupferfläche in eine Dokumentarfläche umzuwandeln. Zur gleichzeitigen Änderung von Polygonlage und Polygontyp ist die Funktion Polygontyp/-netz setzen zu verwenden.
Der Menüpunkt ist bei beliebigem geladenen Element verfügbar.
Die Funktionalität des Menüpunktes ist über das User Language-Programm GEDGROUP implementiert.
Die Tastaturprogrammiersequenz für den Menüpunkt lautet: gedgroup:s7 .
Der Menüpunkt erlaubt es den in der Gruppe selektierten Texten, Dokumentarlinien und Split-Powerplaneflächen mit Netzzuweisung eine neue Stiftbreite für die Plotausgabe und Bildschirmdarstellung zuzuweisen. In der Dialogbox zu Eingabe der neuen Stiftbreite kann die Bearbeitung wahlweise auf Texte oder Polygone beschränkt werden.
Die Funktionalität des Menüpunktes ist über das User Language-Programm GEDGROUP implementiert.
Der Menüpunkt ist bei beliebigem geladenen Element verfügbar.
Die Tastaturprogrammiersequenz für den Menüpunkt lautet: gedgroup:s8 .
Der Menüpunkt erlaubt es allen in der Gruppe selektierten Texte eine neue Texthöhe zuzuweisen. Nach Angabe der neuen Höhe werden alle selektierten Textelemente entsprechend in der Größe geändert. Textposition, Textlage und andere Textattribute bleiben unverändert.
Der Menüpunkt ist bei beliebigem geladenen Element verfügbar.
Die Funktionalität des Menüpunktes ist über das User Language-Programm GEDGROUP implementiert.
Die Tastaturprogrammiersequenz für den Menüpunkt lautet: gedgroup:s9 .
Der Menüpunkt erlaubt es den in der Gruppe selektierten Leiterbahnen eine neue Leiterbahnbreite zuzuweisen. Dazu ist in einer Parameterdialogbox die neue Breite vorzugeben und der Bearbeitungsmodus zu selektieren:
| Allen in der Gruppe selektierten Leiterbahnen neue Breite vorgeben. | |
| Allen in der Gruppe selektierten Leiterbahnensegmenten Breite zuweisen, bei denen dadurch kein DRC-Fehler entsteht. | |
| Bei allen in der Gruppe selektierten Leiterbahnensegmenten unter Berücksichtigng des DRC die Bahnbreite schrittweise bis zur vorgegebenen Maximalbreite erhöhen. Es werden nur die gruppenselektierten Leiterbahnsegmente in der Breite verändert, die mit der neuen Breite keinen Abstandsfehler verursachen. Durch die schrittweise Verbreiterung wachsen benachbarte Leiterbahnen bis zum durch den DRC vorgegebenen Abstand aufeinander zu und nutzen den vorhandenen Platz so optimal aus. Bei der Wahl der Schrittweite sollte berücksichtigt werden, dass bei kleiner Schrittweite ggf. sehr fein abgestufte Leiterbahnbreiten entstehen können, für die es in der Blendentabelle keine Entsprechung gibt bzw. die zu einer Aufblähung der Blendentabelle führen. Zur Vermeidung dieser Problematik kann in bae.ini alternativ eine Tabelle mit gültigen Leiterbahnbreiten konfiguriert werden, die für die schrittweise Verbreiterung der Leiterbahnen herangezogen wird. |
Bei Wahl eines Bearbeitungsmodus mit DRC besteht zusätzlich eine Auswahl zwischen und . Bei Segmente rastern werden nicht in der ganzen Länge verbreiterbare Segmente für die Verbreiterung in Teilsegmente im Eingaberaster unterteilt. So kann z.B. ein langes in einen Pinkanal einlaufendes Segment zumindest im Verlauf vor dem Pinkanal verbreitert werden. Durch die Aufrasterung in viele Teilsegmente können allerdings insbesondere bei großen Layouts lange Bearbeitungszeiten entstehen.
Das Verhalten des Menüpunktes hängt von folgendem Eintrag der Konfigurationsdatei bae.ini ab:
| Liste mit Leiterbahnbreiten die für die schrittweise Verbreiterung verwendet werden sollen (Defaulteinstellung leere Liste, d.h. Abfrage einer Schrittweite für die Verbreiterung der Leiterbahnen). |
Der Menüpunkt ist nur bei geladenem Layout oder Bauteil verfügbar.
Die Funktionalität des Menüpunktes ist über das User Language-Programm GEDGROUP implementiert.
Die Tastaturprogrammiersequenz für den Menüpunkt lautet: gedgroup:s10 .
Der Menüpunkt erlaubt es die an einem mausselektierbarem Beispielbauteil mit Hilfe der Funktionen Namen bewegen und Attribut bewegen vorgenommenen relativen Namens- und Attributtextverschiebungen auf alle in der Gruppe selektierten Bauteile des selben Bauteilmakrotyps zu übertragen.
Der Menüpunkt ist nur bei geladenem Layout oder Bauteil verfügbar.
Die Funktionalität des Menüpunktes ist über das User Language-Programm GEDGROUP implementiert.
Die Tastaturprogrammiersequenz für den Menüpunkt lautet: gedgroup:s11 .
Der Menüpunkt bewirkt das Zurücksetzen aller Pinpositionen, Namens- und Attributtexte der in der Gruppe selektierten Bauteile bzw. Padstacks auf die im Bauteil- bzw. Padstackmakro vorgegebene Defaultposition.
Dies hebt die Positionsänderungen der Texte und Pins durch die Funktionen Namen bewegen , Attribut bewegen und Pin bewegen wieder auf.
Der Menüpunkt ist nur bei geladenem Layout oder Bauteil verfügbar.
Die Funktionalität des Menüpunktes ist über das User Language-Programm GEDGROUP implementiert.
Die Tastaturprogrammiersequenz für den Menüpunkt lautet: gedgroup:s12:s0 .
Der Menüpunkt bewirkt für die in der Gruppe selektierten Bauteile das Zurücksetzen aller mit Attribut bewegen für Bauteilattributtexte auf einer selektierbaren Dokumentarlage vorgenommenen Verschiebungen auf die im Bauteilmakro vorgegebene Defaultposition.
Die Funktionalität des Menüpunktes ist über das User Language-Programm GEDGROUP implementiert.
Der Menüpunkt ist nur bei geladenem Layout oder Bauteil verfügbar.
Die Tastaturprogrammiersequenz für den Menüpunkt lautet: gedgroup:s12:s1 .
Der Menüpunkt bewirkt für die in der Gruppe selektierten Bauteile das Zurücksetzen aller mit Namen bewegen vorgenommenen Namenstextverschiebungen auf die im Bauteilmakro vorgegebene Defaultposition.
Die Funktionalität des Menüpunktes ist über das User Language-Programm GEDGROUP implementiert.
Der Menüpunkt ist nur bei geladenem Layout oder Bauteil verfügbar.
Die Tastaturprogrammiersequenz für den Menüpunkt lautet: gedgroup:s12:s2 .
Der Menüpunkt bewirkt für die in der Gruppe selektierten Bauteile das Zurücksetzen aller mit Pin bewegen vorgenommenen Pinverschiebungen auf die im Bauteilmakro vorgegebene Defaultposition.
Die Funktionalität des Menüpunktes ist über das User Language-Programm GEDGROUP implementiert.
Der Menüpunkt ist nur bei geladenem Layout oder Bauteil verfügbar.
Die Tastaturprogrammiersequenz für den Menüpunkt lautet: gedgroup:s12:s3 .
Der Menüpunkt erlaubt es eine beliebige Anzahl von Parallelkopien der in der Gruppe selektierten Leiterbahnen und Vias zu erzeugen. Dazu ist zunächst die Anzahl der zu erzeugenden Gruppenkopien anzugeben. Danach ist mit der linken Maustaste ein Referenzpunkt und ausgehend von diesem durch Angabe eines zweiten Punktes ein Vektor für den Abstand der ersten Parallelkopie anzugeben. Die weiteren Gruppenkopien werden jeweils mit einem weiteren gleichartigen Vektorabstand erzeugt.
Der Gruppenselektionsstatus der Quellelemente bleibt erhalten. Die Elemente der Parallelkopien werden deselektiert gesetzt.
Diese Funktion ist insbesondere nützlich um Busstrukturen anhand einer einzelnen Beispielbahn zu erzeugen.
Der Menüpunkt ist nur bei geladenem Layout oder Bauteil verfügbar.
Die Funktionalität des Menüpunktes ist über das User Language-Programm GEDGROUP implementiert.
Die Tastaturprogrammiersequenz für den Menüpunkt lautet: gedgroup:s13 .
Der Menüpunkt erlaubt es Kopien der in der Gruppe selektierten Elemente in einer rechtwinkligen Matrix zu erzeugen. Dazu sind zunächst die Anzahlen der Matrixelemente in X- und Y-Richtung anzugeben. Danach ist mit der linken Maustaste ein Referenzpunkt und ausgehend von diesem durch Angabe eines zweiten Punktes ein diagonaler Vektor für die Größe eines Matrixelementes anzugeben. Die durch Diagonalenvektor und X- und Y-Kopienanzahl vorgegebene Matrix wird mit Gruppenkopien aufgefüllt.
Mit dem -Button der Dialogbox kann die Anzahl der Matrixelemente alternativ auch grafisch durch abschliessende Selektion eines dritten Punktes am Matrixende angegeben werden. Das Matrixraster wird dann automatisch vom ersten Matrixelement bis einschliesslich zur selektierten Endposition aufgespannt.
Die -Option bewirkt, dass alle im durch Referenzpunkt und Matrixelementvektor aufgespannten ersten Rechteck der Matrix befindlichen Elemente automatisch in die Gruppe selektiert werden (vorher in der Gruppe befindliche Elemente werden dabei zuerst deselektiert). Mit dieser Option lassen sich besonders einfach Matrixkopien rechteckiger Bereiche erstellen, da vor dem Aufruf von keine explizite Gruppenselektion notwendig ist.
Da für Bauteile bzw. Pins eindeutige Namen verwendet werden müssen, erhalten die Bauteile bzw. Pins der Gruppenkopien Namen nach dem Muster gpcp1 (group copy), gpcp2 usw., wobei jeweils der nächste freie Name verwendet wird.
Der Gruppenselektionsstatus der Quellelemente bleibt erhalten. Die Elemente der Parallelkopien werden deselektiert gesetzt.
Sind in der Gruppe Bauteile aus hierarchischen Blöcken vorhanden, zu denen es noch unplatzierte Blockinstanzen gibt, so erscheinen in der Dialogbox zusätzliche Schaltflächen, die eine Kopie mit passender Umbenennung der Bauteile für die noch unplatzierten Blockinstanzen erlauben. Der Schaltflächentext enthält jeweils den Namensprefix der in der Gruppe selektierten Blockinstanz und die Anzahl der dazu passenden noch unplazierten Blockinstanzen. Passt die in der Dialogbox angegebene Matrixgröße nicht zur Anzahl der Blockinstanzen (unplazierte+1 für den Quellblock), so erfolgt eine Abfrage, ob eine oder durchgeführt werden soll und die Matrixgröße wird automatisch entsprechend gesetzt. In der Gruppe selektierte Bauteile, die nicht zur Quellblockinstanz gehören, werden nach dem normalen Benennungsschema umbenannt.
Bei Verwendung dieser Funktion zur Erzeugung von Mehrfachnutzen ist zu beachten, dass die Bauteile der Matrixkopien keinen Bezug zur Netzliste und damit insbesondere keine Anbindung an Versorgungslagen besitzen. Aufgrund der unterschiedlichen Benennung der Bauteile der Gruppenkopien ist die Ausgabe eines Bestückungsplanes für einen so erzeugten Nutzen ebenfalls nicht sinnvoll. Es ist daher zu empfehlen einen Mehrfachnutzen gegebenenfalls erst im CAM-View-Modul anhand der ausgegebenen Gerberdaten zu erzeugen.
Falls die Leiterkartenumrandung in der Gruppe selektiert ist, wird diese nicht mitkopiert, da nur eine Umrandung pro Layout erlaubt ist.
Schraffurflächen ohne aufgelöste Schraffurleiterbahnen werden ebenfalls nicht mitkopiert. Da die zugehörigen Füllbereiche mitkopiert werden, sind die Schraffurleiterbahnen der Kopiebereiche nach der Matrixkopie leicht neu zu generieren.
Der Menüpunkt ist bei beliebigem geladenen Element verfügbar.
Mit Hilfe der -Schaltfläche lassen sich die aktuell in der Dialogbox vorgenommenen Parametereinstellungen als beim Modulstart zu setzende Defaultwerte in bae.ini speichern.
Das Verhalten des Menüpunktes hängt von folgenden Einträgen der Konfigurationsdatei bae.ini ab:
| Bauteilnamenssuffix für die automatische Namensgenerierung (Defaulteinstellung gpcp). | |
| Voreinstellung für die automatische Rechteckseletion (Defaulteinstellung OFF, d.h. keine automatische Rechteckselektion). |
Die Funktionalität des Menüpunktes ist über das User Language-Programm GEDGROUP implementiert.
Die Tastaturprogrammiersequenz für den Menüpunkt lautet: gedgroup:s14 .
Der Menüpunkt erlaubt es den in der Gruppe selektierten Elementen einen dauerhaften Gruppennamen zuzuweisen. Die Eingabe des Gruppennamens erfolgt in einer Dialogbox, die in einer Liste die Selektion eines bereits auf dem Plan vorhandenen Gruppennamen oder auch die direkte Eingabe eines neuen Gruppennamens über Tastatur erlaubt.
Die Eingabe/Bestätigung eines Leerstrings für den Gruppennamens bewirkt ein Rücksetzen des Gruppennamens für die in der Gruppe selektierten Elemente.
Der Gruppenname der Elemente wird beim Speichern mit gesichert. Die so markierten Elemente können danach anhand des Gruppennamens mit Selektieren Gruppenname bzw. Deselektieren Gruppenname zur Gruppe hinzugefügt, bzw. aus dieser ausgeschlossen werden.
Der Menüpunkt ist bei beliebigem geladenen Element verfügbar.
Die Funktionalität des Menüpunktes ist über das User Language-Programm GEDGROUP implementiert.
Die Tastaturprogrammiersequenz für den Menüpunkt lautet: gedgroup:s15 .
Der Menüpunkt erlaubt es die Elemente eines in einer DDB-Datei selektierbaren Layoutes auf das aktuell bearbeitete Element zu übernehmen. Dabei wird die Elementhierarchie aufgelöst, d.h. auf dem selektierten Layout platzierte Bauteile und Vias werden nicht als solche übernommen, sondern nur deren Leiterbahnen, Grafiken und Texte. Dabei können nur Elemente übernommen werden, die auch auf dem aktuellen Element erlaubt sind, d.h. z.B. das Leiterbahnen auf dem selektierten Layout nur übernommen werden, wenn das aktuell geladene Element auch ein Layout oder Layoutbauteil ist.
Nach Selektion von Datei- und Elementnamen muss noch ein Referenzpunkt zur Platzierung des selektierten Elementes gewählt werden.
Diese Funktion ist u.a. dazu nützlich, einmal auf einem Layout gezeichnete Grafiken, wie z.B. Firmenlogos, zur einfacheren Handhabung auf ein Layoutbauteil zu übertragen.
Der Menüpunkt ist bei beliebigem geladenen Element verfügbar.
Die Funktionalität des Menüpunktes ist über das User Language-Programm GEDGROUP implementiert.
Das Verhalten des Menüpunktes hängt von folgendem Eintrag der Konfigurationsdatei bae.ini ab:
| Gibt an, ob beim Laden einer Layoutgruppe auf Bauteilebene die in der Gruppe erhaltenen Vias als Viareferenzen beibehalten werden oder ob diese in Einzelflächen aufgelöst werden. Das Beibehalten der Viareferenzen ist z.B. nützlich, wenn SMD-Fanoutpattern von Layoutebene auf Bauteilebene transferiert werden sollen (Defaulteinstellung 1 d.h. Beibehaltung von Vias als Vias, wenn das aktuelle Element ein Bauteil ist). |
Die Tastaturprogrammiersequenz für den Menüpunkt lautet: gedgroup:s16:s0 .
Der Menüpunkt erlaubt es die Elemente eines in einer DDB-Datei selektierbaren Layoutbauteils auf das aktuell bearbeitete Element zu übernehmen. Dabei wird die Elementhierarchie aufgelöst, d.h. auf dem selektierten Layoutbauteil platzierte Pins und Vias werden nicht als solche übernommen, sondern nur deren Grafiken und Texte. Dabei können nur Elemente übernommen werden, die auch auf dem aktuellen Element erlaubt sind, d.h. z.B. das Leiterbahnen auf dem selektierten Layoutbauteil nur übernommen werden, wenn das aktuell geladene Element auch ein Layoutbauteil oder Layout ist.
Nach Selektion von Datei- und Elementnamen muss noch ein Referenzpunkt zur Platzierung des selektierten Elementes gewählt werden.
Diese Funktion ist u.a. dazu nützlich, einmal auf einem Layoutbauteil gezeichnete Grafiken auf ein Layout zu übertragen.
Der Menüpunkt ist bei beliebigem geladenen Element verfügbar.
Die Funktionalität des Menüpunktes ist über das User Language-Programm GEDGROUP implementiert.
Das Verhalten des Menüpunktes hängt von folgendem Eintrag der Konfigurationsdatei bae.ini ab:
| Gibt an, ob beim Laden einer Bauteilgruppe auf Layoutebene die in der Gruppe erhaltenen Vias als Viareferenzen beibehalten werden oder ob diese in Einzelflächen aufgelöst werden. Das Beibehalten der Viareferenzen ist z.B. nützlich, wenn SMD-Fanoutpattern von Bauteilebene auf Layoutebene transferiert werden sollen (Defaulteinstellung 1 d.h. Beibehaltung von Vias als Vias, wenn das aktuelle Element ein Layout ist). |
Die Tastaturprogrammiersequenz für den Menüpunkt lautet: gedgroup:s16:s1 .
Der Menüpunkt erlaubt es die Elemente eines in einer DDB-Datei selektierbaren Layoutpadstacks auf das aktuell bearbeitete Element zu übernehmen. Dabei wird die Elementhierarchie aufgelöst, d.h. auf dem selektierten Layoutpadstacks platzierte Pads werden nicht als solche übernommen, sondern nur deren Grafiken und Texte. Dabei können nur Elemente übernommen werden, die auch auf dem aktuellen Element erlaubt sind.
Nach Selektion von Datei- und Elementnamen muss noch ein Referenzpunkt zur Platzierung des selektierten Elementes gewählt werden.
Der Menüpunkt ist bei beliebigem geladenen Element verfügbar.
Die Funktionalität des Menüpunktes ist über das User Language-Programm GEDGROUP implementiert.
Die Tastaturprogrammiersequenz für den Menüpunkt lautet: gedgroup:s16:s2 .
Der Menüpunkt erlaubt es die Elemente eines in einer DDB-Datei selektierbaren Layoutpads auf das aktuell bearbeitete Element zu übernehmen. Dabei können nur Elemente übernommen werden, die auch auf dem aktuellen Element erlaubt sind.
Nach Selektion von Datei- und Elementnamen muss noch ein Referenzpunkt zur Platzierung des selektierten Elementes gewählt werden.
Der Menüpunkt ist bei beliebigem geladenen Element verfügbar.
Die Funktionalität des Menüpunktes ist über das User Language-Programm GEDGROUP implementiert.
Die Tastaturprogrammiersequenz für den Menüpunkt lautet: gedgroup:s16:s3 .
Der Menüpunkt bewirkt, dass die zu den in der Gruppe selektierten Bauteilen gehörenden Schaltplansymbole eines in einem parallel geöffneten Schaltplaneditorfenster geladenen Projektschaltplanes ebenfalls zur Gruppe selektiert werden.
Der Schaltplaneditor muss in der gleichen Sitzung wie der Layouteditor (z.B. mit Neues SCM Fenster ) gestartet worden sein, damit die zur Übermittlung der Daten notwendige Verbindung über das Messagesystem besteht. Parallel offene, aber getrennt gestartete BAE-Fenster können nicht miteinander kommunizieren.
Der Menüpunkt ist nur bei geladenem Layout verfügbar.
Der Menüpunkt ist nur in der HighEnd-Version verfügbar.
Die Funktionalität des Menüpunktes ist über das User Language-Programm GEDGROUP implementiert.
Die Tastaturprogrammiersequenz für den Menüpunkt lautet: gedgroup:s17 .
Der Menüpunkt erzeugt einen Report über in der Gruppe selektierte Elemente. In der ersten Sektion des Reports werden die Anzahlen der gruppenselektierten Elemente nach Elementyp aufgelistet. Danach folgt eine Sektion mit lagenweiser Auflistung der Elementtypen. Abschliessend werden die gruppenselektierten Bauteile, Vias und Texte aufgeführt.
Die Funktionalität des Menüpunktes ist über das User Language-Programm GEDGROUP implementiert.
Der Menüpunkt ist bei beliebigem geladenen Element verfügbar.
Die Tastaturprogrammiersequenz für den Menüpunkt lautet: gedgroup:s18 .
Der Menüpunkt bewirkt ein Neuzeichnen des aktuellen Bildausschnittes.
Der Menüpunkt ist bei beliebigem geladenen Element verfügbar.
Die Tastaturprogrammiersequenz für den Menüpunkt lautet: #100 .
Der Menüpunkt setzt den auf dem Bildschirm sichtbaren Bildausschnitt auf die Elementgrenzen des aktuell bearbeiteten Elementes und führt einen Bildneuaufbau durch.
Der Menüpunkt ist bei beliebigem geladenen Element verfügbar.
Die Tastaturprogrammiersequenz für den Menüpunkt lautet: #101 .
Der Menüpunkt bewirkt eine Einstellung des aktuell sichtbaren Bildausschnittes auf den letzten vorherigen mit Zoom Fenster eingestellten Bereich und einen anschliessenden Bildneuaufbau. Der aktuell eingestellte Bereich wird in den Puffer für den letzten Bereich geschrieben, so dass ein erneutes wieder den ursprünglichen Bildausschnitt darstellt.
Der Menüpunkt ist bei beliebigem geladenen Element verfügbar.
Die Tastaturprogrammiersequenz für den Menüpunkt lautet: #102 .
Der Menüpunkt bewirkt eine Verkleinerung des Zoomfaktors, d.h. eine Vergrößerung des aktuell sichtbaren Bildausschnittes des bearbeiteten Elementes. Der Zoomfaktor wird ausgehend vom aktuellen Zoomfaktor auf den nächstkleineren Wert aus folgender Liste gesetzt:
0.01, 0.05, 0.1, 0.5, 1.0, 2.0, 3.0, 4.0, 5.0, 10.0, 20.0
Die Mittelpunktskoordinaten des Bildausschnittes bleiben dabei unverändert. Es erfolgt ein Bildneuaufbau mit dem neuen Zoomfaktor.
Der Menüpunkt ist bei beliebigem geladenen Element verfügbar.
Die Tastaturprogrammiersequenz für den Menüpunkt lautet: #103 .
Der Menüpunkt erlaubt es den sichtbaren Bildausschnitt auf einen neuen mausselektierbaren rechteckigen Ausschnitt zu setzen. Dazu werden zwei diagonal gegenüberliegende Eckpunkte des neu gewünschten Bildausschnittes mit der linken Maustaste selektiert. Anschliessend wird ein Bildneuaufbau mit dem neu selektierten Fensterausschnitt durchgeführt. Stimmt das Seitenverhältnis von selektiertem Rechteck und zur Verfügung stehendem Bilddarstellungsfenster nicht überein, so wird der selektierte rechteckige Bildausschnitt mittig so im Bilddarstellungsfenster platziert, dass mindestens eine der Rechteckseiten dessen volle Breite bzw. Höhe einnimmt.
Während der Selektion der neuen Eckpunkte ist ein Autopanning möglich, d.h. man kann die Eckpunkte auch auf zu Beginn der Selektion noch gar nicht im Arbeitsbereichfenster sichtbare Positionen setzen. Das Autopanning (Scrollen um eine halbe Bildbreite bzw. -höhe) wird jeweils durch Überschreiten des Mauszeigers einer 10 Pixel vor dem Rand des Arbeitsbereichfensters liegenden Grenze von innen nach aussen ausgelöst, d.h. zum wiederholten Ausführen des Scrolls ist eine Pendelbewegung um diese imaginäre Grenze durchzuführen.
Der Menüpunkt ist bei beliebigem geladenen Element verfügbar.
Die Tastaturprogrammiersequenz für den Menüpunkt lautet: #104 .
Der Menüpunkt erlaubt es den sichtbaren Bildausschnitt auf eine beliebige mausselektierbare Position des aktuellen Elementes zu zentrieren. Nach Selektion der neuen Bildmitte mit der linken Maustaste wird ein Bildneuaufbau durchgeführt. Der Zoomfaktor bleibt dabei unverändert.
Während der Selektion des neuen Bildposition ist ein Autopanning möglich, d.h. man kann die Bildmitte auch auf eine zu Beginn der Selektion noch gar nicht im Arbeitsbereichfenster sichtbare Position setzen. Das Autopanning (Scrollen um eine halbe Bildbreite bzw. -höhe) wird jeweils durch Überschreiten des Mauszeigers einer 10 Pixel vor dem Rand des Arbeitsbereichfensters liegenden Grenze von innen nach aussen ausgelöst, d.h. zum wiederholten Ausführen des Scrolls ist eine Pendelbewegung um diese imaginäre Grenze durchzuführen.
Der Menüpunkt ist bei beliebigem geladenen Element verfügbar.
Die Tastaturprogrammiersequenz für den Menüpunkt lautet: #105 .
Der Menüpunkt setzt den auf dem Bildschirm sichtbaren Bildausschnitt so, dass die Leiterkartenumrandung diesen gerade ausfüllt und führt einen Bildneuaufbau durch. Ist keine Leiterkartenumrandung vorhanden, so wird ein Zoom auf die Elementgrenzen durchgeführt.
Diese Funktion ist insbesondere bei der Bearbeitung von Layouts von Interesse, die ausserhalb der Leiterkartenumrandung zur Dokumentation Schriftfelder und dergleichen enthalten, die für die Bearbeitung der Leiterkarte von geringerer Bedeutung sind und bei Ausführung von Zoom Uebersicht zu einer unerwünscht kleinen Darstellung des Layouts führen.
Die Funktionalität des Menüpunktes ist über das User Language-Programm LAYZMBRD implementiert.
Der Menüpunkt ist bei beliebigem geladenen Element verfügbar.
Das Verhalten des Menüpunktes hängt von folgendem Eintrag der Konfigurationsdatei bae.ini ab:
| Offset für die sichere Selektion des Bildausschnittes innerhalb der Elementgrenzen (Defaulteinstellung 0.1 mm). |
Die Tastaturprogrammiersequenz für den Menüpunkt lautet: layzmbrd .
Der Menüpunkt erlaubt in einer Dialogbox das Setzen der Raster- und Bilddarstellungsparameter für die Bearbeitung des aktuell geladenen Elementes. Dies sind im Einzelnen:
| Gibt an, ob bei Picks und Platzierungen mit dem Fadenkreuz beliebige Koordinaten selektiert werden können, Ist dieser Parameter nicht gesetzt, so wird automatisch auf den nächsten durch das Eingaberaster vorgegebenen Rasterpunkt gesprungen. | |
| Gibt an, ob bei Picks und Platzierungen mit dem Fadenkreuz beliebige Winkel für Segmente/Vektoren selektiert werden können. Ist dieser Parameter nicht gesetzt, so wird automatisch auf eine Endposition mit einem Winkel eines Vielfachen von 45 Grad gesprungen werden. | |
| Im Zusammenspiel mit bewirkt diese Option das bei der Bearbeitung von , oder automatisch 45 Gradsegmente zur Einhaltung des Winkels eingefügt werden. | |
| Steuerung der Winkelrichtung beim Einfügen von Ecken in Polygonzüge wenn der Winkel nicht freigegeben ist. Im defaultmässig eingestellten Modus wird die Winkelrichtung an der Seite des gepickten Segmentes einhalten, deren Eckpunkt näher am Punkt des Segmentes liegt, an dem das Segment selektiert wurde. Dies ist z.B. beim Editieren von Leiterbahnpinentries günstig, da man durch einen Pick in Pinnähe sicherstellen kann, dass der Winkel am Pin eingehalten wird. Mit wechselt die Winkelrichtung dynamisch abhängig von der Position des Mausfadenkreuzes in Relation zum Raster (denkt man sich ein Schachbrett mit Feldgrößen entsprechend dem Eingaberaster, so bewirkt ein Bewegen der Maus in weiße Felder ein Einhalten des Winkels in die eine Richtung und ein Bewegen der Maus in schwarze Felder das Einhalten des Winkels in die andere Richtung). Damit ist die Winkelrichtung während dem Editieren ohne Menüselektionen frei wählbar, es ergibt sich aber insbesondere bei kleinem Eingaberaster eine gewöhngsbedürftige flackernde Darstellung. Mit wechselt die Winkelrichtung dynamisch abhängig von der Position des Mausfadenkreuzes in Relation zu den beiden Eckpunkten des editierten Segmentes jeweils zur gerade näher liegenden Ecke hin und ist somit günstig wenn Ecken überwiegend an Segmentenden eingefügt werden. Im Modus orientiert sich die Winkelrichtung an der Editierrichtung der Eckpunkte und hängt damit von der Platzierungsreihenfolge beim Erzeugen des Polygons ab. Dieser Modus entspricht dem Verhalten des BAE vor Version 7.2. | |
| Gibt im Zusammenspiel mit das Raster vor, in dem sich Koordinateneingaben befinden sollen. Es kann aus einer Liste vordefinierter zölliger und metrischer Raster selektiert oder mit ein beliebiges anderes Raster angegeben werden. | |
| Aktiviert eine zusätzliche Anzeige des parallel zum . Dabei wird zur Unterscheidung die Nullpunktfarbe verwendet. Bei übereinanderliegenden Rasterpunkten hat die Farbe des Priorität. | |
| Definiert den Abstand der im Bildhintergrund in der Arbeitsbereichfarbe dargestellten Rasterpunkte. Es kann aus einer Liste vordefinierter zölliger und metrischer Raster selektiert oder mit ein beliebiges anderes Raster angegeben werden. deaktiviert die Hintergrundrasteranzeige. | |
| Gibt an ob das Hintergrundraster anstatt einer Punktmatrix als Linienmatrix dargestellt werden soll. Dies empfiehlt sich z.B. bei Verwendung kontrastarmer LCD-Bildschirme, auf denen einzelne Pixel oft nur mit Mühe zu erkennen sind. | |
| Wahl der Einheiten für die Anzeige von Koordinaten und Längen. für Millimetereinheiten und für Inch-/Zolleinheiten. | |
| Gibt eine Größe an, unterhalb der Leiterbahnen auf dem Bildschirm zur geschwindigkeitsoptimierten Darstellung nur noch als Pixellinie angezeigt werden. Bei näherem Heranzoomen werden die Leiterbahnen aufgrund der die Breitendarstellung überschreitenden Ausdehnung auf dem Bildschirm wieder in ihrer tatsächlichen Flächenausdehnung dargestellt. Da die Grafikkartentreiber die Größe des Bildschirm nicht unbedingt zuverlässig zurückmelden kann sich die tatsächliche Breite ab der flächig dargestellt wird geringfügig vom eingegebenen Wert unterscheiden. | |
| Steuert, mit welcher Farbe Airlines für offene Verbindungen dargestellt werden. Im defaultmässig eingestellten Modus wird die in der Farbpalette gesetzte Farbe für verwendet. Mit ergibt sich die Lagenfarbe aus der Farbe der beiden Elemente, die die Airline verbindet. Befinden sich diese auf unterschiedlichen Lagen, so wird die Farbeinstellung für verwendet. Dieser Modus hat den Vorteil, dass die Airlines ggf. mit den Lagen ausgeblendet werden und so z.B. beim Arbeiten auf der Lötseite die Airlines von Elementen auf der Bestückseite ausgeblendet werden können. | |
| Mit diesem Modus können wahlweise nur die Airlines dargestellt werden, die mindestens einen Endpunkt im aktuell dargestellten Bildausschnitt besitzen. Dies erleichtert z.B. bei noch ungerouteten Leiterkarten das Arbeiten bei zentral gelegenen Bauteilen, da hier bei einem entsprechenden Zoomfaktor nur die Airlines des gerade bearbeiteten Bauteils sichtbar sind. | |
| Bestimmt nach welchem Modus ein Element selektiert wird, wenn sich an einer Pickposition mehrere Elemente des gewünschten Picktyps befinden. Bei Einstellung von wird automatisch das Element selektiert, dass sich auf der Vorzugslage nähesten an der Pickposition befindet. Bei kann der Anwender sich mit der Leertaste durch die nacheinander gehighlighteten an der Pickposition befindlichen Elemente durchtasten und die Selektion des gewünschten Elementes mit der Enter -Taste vornehmen. | |
| Bestimmt die Lagenauswahl bei der Neuplatzierung von Flächen und Texten. In der Voreinstellung erfolgt eine Abfrage nach der zu verwendenden Lage. Bei Vorzugslage wird die eingestellte Vorzugslage als Default für die Lage verwendet. Mit der Einstellung Letzte Lage wird die letzte bei der Platzierung eines Elementes verwendete Lage weiter verwendet. Während der Platzierung der Elemente lässt über die Hilfsfunktionen der rechten M;austaste noch auf eine andere als die Defaultlage wechseln. | |
| Festlegung der Bilddarstellungsfarbe von DRC Abstands- und Höhenfehlern. Bei Einstellung von erfolgt die Anzeige des Fehlermarkierungsrechteckes in der in der Farbpalette eingestellten Fehlerfarbe (standardmässig weiß). Bei erfolgt die Darstellung des Rechteckes in der gehighlighteten Lagenfarbe des den Fehler verursachenden Elementes. Dabei werden Fehler auf Lagen die in der Farbpalette ausgeblendet sind auch nicht dargestellt. | |
| Wenn hier ein Wert ungleich 0.0 eingetragen wird, bei DRC-Fehlermarkern für Abstandsfehler am linkeren oberen Rand der Fehlerbox einen Text mit der gegeben Texthöhe anzeigen, der dokumentiert um wieviel der Mindestabstand durch den Fehler unterschritten wird. | |
| Setzen des Pickpunktanzeigemodus. Bei werden die Pickpunkte (die Platzierungspositionen von Bauteilen und Texten und die Eckpunkte und Kreisbogenmittelpunkte von Grafiken und Leiterbahnen) als kleine Kreise in der Nullpunktfarbe dargestellt. Bei erfolgt die Anzeige nur, wenn die Kreise abhängig vom Zoomfaktor eine der entsprechende Mindestgrösse erreichen. | |
| Steuert ob die Elementinfoanzeige am Mausfadenkreuz fortwährend aktiv ist oder nur auf Anforderung über die Strg -Taste. | |
| Wahl des Plotvorschaumodus für dimensionslose Grafiklinien und Texte ohne Stiftbreitenvorgabe. Bei Selektion von wird die unter CAM-Einstellungen eingestellte für die Bilddarstellung von dimensionslosen Grafiklinien und Texten ohne Stiftbreitenvorgabe verwendet. | |
| Den angezeigten Bildauschnitt an der X-Achse spiegeln, so dass sich eine Ansicht quasi von unten auf die Leiterkarte ergibt. | |
| Während dem Bewegen von Bauteilen einen Online-DRC für die Bauteilsperrflächen auf Dokumentarlagen durchführen. | |
| Steuert, ob Bauteilmakrogrenzen nie, beim Bewegen von Bauteilen oder immer in der Arbeitsbereichsfarbe dargestellt werden. | |
| Modus der Editierdarstellung von Leiterbahnen. | |
| Steuert, ob gefüllte Flächentypen bei der Bewegung von Flächen und Gruppen nur als Konturlinie oder tatsächlich gefüllt dargestellt werden. | |
| Um alle Kupferstrukturen eine Linie bzw. ein flächendeckendes Muster zeichnen, das den Minimalabstand zu den Kupferstrukturen anzeigt. Es kann wahlweise der Mindestabstand zu Leiterbahnen oder zu Kupferflächen angezeigt werden. | |
| Steuert, ob bei Speichern des Elementes nur der (und damit eine Referenz zu einer in der Systemdatei ged.dat hinterlegten Farbpalette) oder mit die tatsächlichen Farbeinstellungen im Element mitgesichert werden. Hat den Vorteil, dass bei der Übertragung auf eine Fremdinstallation die Lagen in jedem Fall wie zum Zeitpunkt des Speicherns eingestellt angezeigt werden. |
Der Ursprung für Eingabe- und Hintergrundraster ist der interne Koordinatennullpunkt. Dieser kann sich von dem unter Einstellungen / Nullpunkt definierten Nullpunkt unterscheiden (siehe die dortige Beschreibung).
Mit dem Menüpunkt Benutzerraster lassen sich beliebige Kombinationen von Raster- und Winkeleinstellungen als benannte Datensätze abspeichern und wieder abrufen.
Folgende Einträge in der Konfigurationsdatei bae.ini kontrollieren die Parametereinstellungen beim Modulstart:
| -Modus (Defaulteinstellung ON, d.h. Raster einhalten). | |
| -Modus (Defaulteinstellung ON, d.h. Winkel einhalten). | |
| -Modus (Defaulteinstellung 0, d.h. ). | |
| (Defaulteinstellung 50 mil). | |
| des (Defaulteinstellung OFF, d.h. keine Anzeige des Eingaberasters). | |
| (Defaulteinstellung 50 mil). | |
| (Defaulteinstellung OFF, d.h. Punktrasterdarstellung). | |
| -Modus (Defaulteinstellung 1, d.h. Bahnen automatisch oktagonal ergänzen). | |
| -Modus (Defaulteinstellung 0, d.h. Millimeteranzeige). | |
| (Defaulteinstellung 1.5 mm). | |
| (Defaulteinstellung 0, d.h. -Farbe). | |
| (Defaulteinstellung 0, d.h. Darstellung aller Airlines). | |
| (Defaulteinstellung 0, d.h. Elementpick anhand der Vorzugslage). | |
| Darstellungsart für die Pickpunktmarker (Defaulteinstellung 0, d.h. langsame Kreisdarstellung). | |
| (Defaulteinstellung 0, d.h. Lagenabfrage). | |
| (Defaulteinstellung 0, d.h. Fehlermarkeranzeige in Fehlerfarbe). | |
| (Defaulteinstellung 1, d.h. gefüllte Darstellung der Polygone). | |
| (Defaulteinstellung 0.0, d.h. keine Fehlerdistanztextanzeige). | |
| (Defaulteinstellung 0, d.h. keine Pickpunktanzeige). | |
| (Defaulteinstellung ON, d.h. Infoanzeige am Fadenkreuz). | |
| (Defaulteinstellung 0, d.h. keine Plotvorschau). | |
| (Defaulteinstellung OFF, d.h. keine Bauteilseitenansicht). | |
| (Defaulteinstellung ON, d.h. Online-DRC beim Bewegen von Bauteilen). | |
| (Defaulteinstellung 1, d.h. Anzeige der Bauteilmakrogrenzen nur beim Bewegen von Bauteilen). | |
| (Defaulteinstellung 0, d.h. keine DRC Distanzanzeige). | |
| Muster für die (Defaulteinstellung 9, d.h. Gitterschraffurmuster). | |
| (Defaulteinstellung 0, d.h. ). |
Die Tastaturprogrammiersequenz für den Menüpunkt lautet: #5005 .
Der Menüpunkt erlaubt es benannte Datensätze mit Raster- und Winkeleinstellungen zu erstellen und abzurufen. Dazu erscheint ein Menü mit den bereits definierten Rasterdatensätzen, deren Einstellungen durch einfache Selektion mit der linken Maustaste aktiviert werden können, und der Funktion mit deren Hilfe eine Dialogbox zur Verwaltung der Rasterdatensätze aktiviert wird. Bei Erstellung eines neuen Rasterdatensatzes mit Hilfe der -Schaltfläche werden automatisch die aktuellen Rastereinstellungen als Vorlage übernommen. In der Rasterdateneingabebox kann neben den Einstellungen für Hintergrund-/Eingaberaster und Raster-/Winkelfreigabe auch noch ein Name für den Rasterdatensatz vergeben werden, unter dem dieser im Auswahlmenü erscheint. Als Namensvorschlag wird eine laufende Rasternummer verwendet. Mit Hilfe zusätzlicher Schaltflächen für den kann auch noch konfiguriert werden, dass bei Aktivierung der Rastereinstellungen der aktuelle Bildausschnitt passend zum neuen Raster verändert wird. Mit der Einstellung erfolgt keine Bildauschnittsänderung bei der Aktivierung der Rastereinstellungen, mit wird ein Mindestzoomfaktor angegeben für den Bildausschnitt vorgegeben, ist dieser bereits erreicht oder überschritten, bleibt der Bildausschnitt unverändert (als Vorschlag wird der Zoomfaktor eingetragen, bei dem das vorgegebene Raster gerade sichtbar wird), bei wird ein Zoom durchgeführt, wenn das Raster beim aktuellen Zoomfaktor noch nicht sichtbar ist und mit wird ein Zoomfaktor vorgegeben, mit dem immer gezoomt wird. Der Zoom erfolgt jeweils zur Fenstermitte hin bzw. von der Fenstermitte weg.
Hier definierte Rastereinstellungen können mit Hilfe von Tastaturprogrammierung , Menuerweiterung und Favoritendialogboxen auch direkt auf Tasten gelegt, in das Menü integriert und auf Schaltflächen eigener Dialogboxen gelegt werden.
Der Menüpunkt ist auch während Koordinateneingaben mit dem Mausfadenkreuz im über das mit der mittleren Maustaste erreichbaren Ansichtsmenü verfügbar.
Die mit vorgenommenen Rasterdefinitionen werden in der Systemdatei baeparam.dat gesichert und können durch Kopieren dieser Datei auf andere BAE-Installationen übertragen werden.
Die Funktionalität des Menüpunktes ist über das User Language-Programm FAVORITE implementiert.
Die Tastaturprogrammiersequenz für den Menüpunkt lautet: favorite:"!" . Zum Abrufen eines benannten Rasters beispielraster ist die Tastaturprogrammiersequenz: favorite:"gridset":"beispielraster" zu verwenden.
Der Menüpunkt erlaubt es eine bevorzugte Lage für die Bearbeitung zu selektieren. Diese wird z.B. bei Aufruf von Neue Leiterbahn als Defaultlage verwendet, wenn mit dem Zeichnen der Leiterbahn in einem Freibereich begonnen wird. Bei Elementpicks an Positionen mit mehreren Elementplatzierungen werden Elemente auf der bevorzugt selektiert (die Vorzugslage wird bei Elementpicks nur berücksichtigt, wenn unter Einstellungen der auf gesetzt ist).
Zur Hervorhebung der auf der Vorzugslage befindlichen Elemente wird, soweit vorhanden, eine zur Vorzugslage gehörige Farbpalette geladen. Die Namen für die automatisch geladenen Farbpaletten sind dabei layer_all für die Speziallage alle Lagen, layer_s1 , layer_s2 usw. für die Signallagen, layer_d1_1 , layer_d1_2 , layer_d1_a , layer_d2_1 usw. für die Dokumentarlagen (Seite 1, Seite 2 und beide Seiten), sowie layer_def für alle restlichen Lagen. Wird keine Farbpalette des jeweiligen Namens gefunden, werden die aktuellen Farbeinstellungen beibehalten. Zur farblichen Hervorhebung der Vorzugslage ohne speziell vordefinierte Farbtabellen siehe die Funktion Vorzugslage des Submenüs Weitere Funktionen .
Die Verwendung einer Vorzugslage ist insbesondere bei der Bearbeitung von Multilagenleiterkarten nützlich, da auf diesen oftmals zahlreiche Elemente auf unterschiedlichen Lagen übereinander platziert sind.
Folgender Eintrag in der Konfigurationsdatei bae.ini kontrolliert die Parametereinstellung beim Modulstart:
| (Defaulteinstellung SIGLAYER 1). |
Die Tastaturprogrammiersequenz für den Menüpunkt lautet: #107 .
Der Menüpunkt erlaubt es die für die Bilddarstellung verschiedener Lagen und spezieller Bildelemente verwendeten Farben zu setzen, bzw. einzelne Lagen und Bildelementetypen für die Bilddarstellung inaktiv zu schalten. Die Auswahl erfolgt in einem Popup-Fenster jeweils durch Anwahl des Lagen-/Elementtypnamens oder zugehörigen Farbfeldes mit der linken Maustaste und anschliessender Selektion der Farbe in der Farbpalette. Es können für folgende Lagen/Elementtypen individuelle Farben gewählt werden:
| Signallagen 1, 2 usw. | Darstellung von Strukturen auf Standardsignallagen. |
| Versorgungslage Power 1, 2 usw. | Versorgunsglagen. Darstellung der Anschlussart von Bohrungen (Vollkreis für isolierte Bohrungen, Kreislinie für an die Versorgungslage über Wärmefallen angeschlossene Bohrungen) und der durch Potentialflächen auf Versorgungslagen definierten Isolationen und Freiflächen. |
| Alle Lagen | Darstellung von Strukturen, die als auf allen Signallagen vorhanden definiert sind. |
| Umrandung | Darstellung der Leiterkartenumrandung. |
| Unroutes | Darstellung noch offener Verbindungen (oft auch als Airlines oder Ratsnest bezeichnet). Offene Verbindungen werden nur angezeigt, wenn unter Einstellungen eine aktiviert ist. |
| Innenlagen | Darstellung von Strukturen, die als auf allen Signallagen zwischen der ersten Signallage (der Lötseite) und der durch den Parameter Oberste Lage vorgegebenen Bestückseitenlage vorhanden definiert sind. |
| Bohrungen | Darstellung von Bohrungen als Kreis mit eingezeichneten waagerechten und senkrechten Durchmessern. Bei von der Standardbohrklasse '-' abweichender Bohrklasse wird diese rechts oberhalb des Bohrungsmittelpunktes angezeigt. |
| Arbeitsber. | Darstellung von Elementgrenzen und Hintergrundraster, sowie der Pinmarkierungen während der Ausführung der Funktion . |
| Nullpunkt | Darstellung eines Kreuzes von 10 Millimetern Breite und Höhe, das den durch Nullpunkt vorgegebenen Ursprung für die Koordinatenanzeige und Koordinateneingabe kennzeichnet. |
| Fehler | Darstellung von Fehlermarkern des Design Rule Checks. |
| Highlight | Farbe die zur hervorgehobenen Darstellung von Elementen zur Elementfarbe hinzugemischt wird. Hervorgehoben dargestellt werden an Kurzschlüssen beteiligte Elemente, in die Gruppe selektierte Elemente und Strukturen von Netzen die mit Highlight Netz zur hervorgehobenen Darstellung selektiert wurden. |
| Dokumentarlagen | (Über den -> Dok.-Lagen -Button erreichbar) Darstellung von Strukturen auf den im Setup definierten Dokumentarlagen jeweils mit den Seiten , und . |
Wird ein Lagen-/Elementtypnamen oder das zugehörige Farbfeld mit der mittleren oder rechten Maustaste angeklickt, so wird die entsprechende Farbeinstellung deaktiviert. Die betroffene Lage bzw. der betroffene Elementtyp werden dadurch für die Bilddarstellung ausgeblendet, die eingestellte Farbe bleibt aber erhalten und kann durch erneute Selektion mit der mittleren oder rechten Maustaste wieder aktiviert werden. Eine inaktive Farbeinstellung wird durch weiße bzw. schwarze Diagonalen im Farbfeld gekennzeichnet.
In längeren Lagenlisten kann mit Hilfe von < und > -Buttons geblättert werden.
Der Scan -Button bewirkt eine * -Markierung der auf dem aktuell geladenen Element tatsächlich benutzten Lagen in der Farbpalette.
Signallagen können direkt über Angabe der Lagennummer über Tastatur selektiert werden. Versorgungslagen entsprechend durch die Versorgungslagennummer mit vorangestelltem P . Für Dokumentarlagen ist ein D gefolgt von der Dokumentarlagennummer, S und der Seitennummer ( A für ). Die direkte Referenzierung von Lagen über die Nummer ist z.B. nützlich, wenn bei kleiner Fenstergröße nicht alle Lagen im Lagenauswahlfenster Platz finden.
Die Farbeinstellungen können mit Hilfe der Funktion Farben speichern unter einem Namen abgelegt und mit Farben laden wieder geladen werden. Beim Start des Layouteditors wird automatisch die Farbpalette mit dem Namen standard geladen.
Das Verhalten des Menüpunktes hängt von folgendem Eintrag der Konfigurationsdatei bae.ini ab:
| Automatischer Lagenbelegungsscan beim Aufruf der Farbpalette (Defaulteinstellung OFF, d.h. kein automatischer Lagenbelegungsscan). |
Die Tastaturprogrammiersequenz für den Menüpunkt lautet: #108 .
Der Menüpunkt erlaubt es eine Farbpalette zu laden. Nach dem Laden wird ein Bildneuaufbau mit den neuen Farbeinstellungen durchgeführt.
Farbpaletten sind in der Systemdatei ged.dat hinterlegt. Beim Start des Layouteditors wird automatisch die Farbpalette mit dem Namen standard geladen.
Die Tastaturprogrammiersequenz für den Menüpunkt lautet: #109 .
Der Menüpunkt erlaubt es die aktuellen Farbeinstellungen als Farbpalette abzuspeichern.
Farbpaletten werden in der Systemdatei ged.dat hinterlegt. Beim Start des Layouteditors wird automatisch die Farbpalette mit dem Namen standard geladen. Generell für das Arbeiten mit dem Layouteditor gewünschte Farbeinstellungen sollten daher unter diesem Namen abgelegt werden.
Die Tastaturprogrammiersequenz für den Menüpunkt lautet: #209 .
Der Menüpunkt erlaubt es einen Farbpalette zu entfernen.
Farbpaletten sind in der Systemdatei ged.dat hinterlegt. Beim Start des Layouteditors wird automatisch die Farbpalette mit dem Namen standard geladen. Diese sollte daher nicht gelöscht werden.
Die Funktionalität des Menüpunktes ist über das User Language-Programm DELCOLOR implementiert.
Die Tastaturprogrammiersequenz für den Menüpunkt lautet: delcolor .
Der Menüpunkt erlaubt es ein Layoutbauteil anhand des Namens zu lokalisieren. Bei vorhandener Netzliste werden die Bauteilnamen der Netzliste in einer Dialogbox zur Auswahl angeboten. Diese enthält in fünf Auswahllisten jeweils die unplatzierten in der Bauteilmenge selektierten Bauteile, die platzierten in der Bauteilmenge selektierten Bauteile, die Konstruktivbauteile (ohne Netzlistenzusammenhang manuell platzierte Bauteile), die unplatzierten nicht in der Bauteilmenge selektierten Bauteile und die platzierten in nicht der Bauteilmenge selektierten Bauteile. Der Bauteilname kann aus einer dieser Listen selektiert oder direkt über Tastatur in einem Eingabefeld angegeben werden. Nach Selektion des Bauteilnamens wird die Mitte des aktuellen Bildausschnittes auf den Pickpunkt des entsprechenden Layoutbauteils gesetzt und ein Bildneuaufbau durchgeführt.
Zur Lokalisierung von Bauteilen anhand von Namensmustern oder Attributwerten mit Zoom Fenster an die Bauteilposition siehe die Funktionen des Submenüs Bauteil finden .
Der Menüpunkt ist nur bei geladenem Layout oder Bauteil verfügbar.
Die Tastaturprogrammiersequenz für den Menüpunkt lautet: #111 .
Der Menüpunkt erlaubt in einer Schleife Informationen zu beliebigen auf dem Plan platzierten mausselektierbaren Elementen anzuzeigen. Nach Selektion eines Elementes erscheinen die zugehörigen Daten in einem vom BAE-Fenster unabhängigen verschiebbaren Informationsfenster und es können weitere Elemente selektiert werden. Die Abfrageschleife wird durch Betätigung der rechten Maustaste beendet.
Abhängig vom Elementtyp werden folgende Daten im Informationsfenster angezeigt:
| Pins | Bauteilname, Bauteilmakroname, Platzierungswinkel des Bauteils, Pinname, Pinpadstack Makroname, größter Bohrdurchmesser auf dem Pinpadstack, Netzzuweisung in der Netzliste, ggf. Vorgaben der Netzliste für Netzanschlussbreite und Mindestabstand. |
| Leiterbahnen/Vias | Netzname, Leiterbahnbreite, ggf. Netzlistenvorgabe für den Mindestabstand, für Vias noch der Viapadstackmakroname und der größte Bohrdurchmesser auf dem Viapadstack. |
| Text | Textstring, Platzierungswinkel, Höhe des Textes und Textlage. |
| Flächen | Flächentyp, (Netzvorgabe für Potentialflächen und Füllbereiche), Netzname des Netzes, an das die Fläche tatsächlich angeschlossen ist und Lage auf der die Fläche platziert ist. |
| Bohrungen | Bohrdurchmesser und ggf. von "-" abweichende Bohrklasse. |
Bei einem Pick in einen Leerbereich wird die Meldung im Informationsfenster angezeigt. Die Selektion von Elementen kann fortgesetzt werden.
Netz- und Makronamen werden zur Information auch in der Eingabe-/Meldungszeile angezeigt und können so auch mit der Meldungshistorie wieder abgerufen werden.
Befinden sich mehrere Elemente an einer abzufragenden Pickposition ist die Aktivierung des unter Ansicht / Einstellungen von Vorteil.
Der Menüpunkt ist bei beliebigem geladenen Element verfügbar.
Die Tastaturprogrammiersequenz für den Menüpunkt lautet: #112 .
Der Menüpunkt erlaubt die Bestimmung der Distanz zwischen zwei mausselektierbaren Punkten. Die Distanz wird in einem Popup-Fenster angezeigt. Dabei erfolgt eine Anzeige der absoluten Länge des Distanzvektors, der horizontalen und vertikalen Koordinatendifferenz und des Winkels des Distanzvektors, sowie die Koordinaten der selektieren Punkte. Für die Dauer der Anzeige des Popup-Fensters wird die gemessene Distanz durch eine Dokumentarlinie gekennzeichnet. Mehrere Buttons im Popup-Fenster erlauben die Umrechnung in unterschiedliche Längeneinheiten (Inch, Milliinch, Meter, Millimeter und Mikrometer). Die defaultmässig angezeigte Längeneinheit hängt von dem Parameter des Menüpunktes Einstellungen ab.
Während der Selektion der beiden Endpunkte der Distanz steht über die Taste p eine vom Eingaberaster unabhängige Fangfunktion für Pinkoordinaten und Eckpunkte von Leiterbahnen, Linien und Flächen zur Verfügung. Die Taste x erlaubt über eine Menüauswahl das Einrasten auf Kreuzungspunkte oder interpolierte Mittelpunkte.
Schon während der Selektion des Endpunktes wird in der Meldungszeile neben den Mausskoordinaten die aktuelle Distanz angezeigt.
Die Funktionalität des Menüpunktes ist über das User Language-Programm DISTANCE implementiert.
Der Menüpunkt ist bei beliebigem geladenen Element verfügbar.
Das Verhalten des Menüpunktes hängt von folgenden Einträgen der Konfigurationsdatei bae.ini ab:
| Angezeigte Nachkommastellen für Metereinheiten (Defaulteinstellung 7). | |
| Angezeigte Nachkommastellen für Incheinheiten (Defaulteinstellung 5). | |
| Angezeigte Nachkommastellen für Millimetereinheiten (Defaulteinstellung 3). | |
| Angezeigte Nachkommastellen für Mil-Einheiten (Defaulteinstellung 2). | |
| Angezeigte Nachkommastellen für Mikrometereinheiten (Defaulteinstellung 3). | |
| Dokumentarlage für temporäre Distanzlinie (Defaulteinstellung DOCLAYER 1 TOP). |
Die Tastaturprogrammiersequenz für den Menüpunkt lautet: distance .
Der Menüpunkt erlaubt es die Position der Toolbar (Lage relativ zum Arbeitsbereich) zu setzen, bzw. diese auszublenden. Diese Einstellung wird bei der Speicherung eines Elementes mitgesichert und beim erneuten Laden wieder hergestellt.
Nähere Informationen zu den über die Werkzeugleiste verfügbaren Funktionen siehe Toolbar .
Mit der Option Menubaum lässt sich wahlweise links oder rechts des Arbeitsbereiches ein zusätzlicher Bereich mit explorerartiger Darstellung des Menüs aktivieren. Ein Doppelklick mit der linken Maustaste öffnet ein Untermenü bzw. startet einen Menüpunkt. Mit der rechten Maustaste kann ein kompletter Untermenübaum geöffnet bzw. wieder geschlossen werden. Bei Betätigung eines Menüpunktes mit gedrückt gehaltener Shift/Umstell -Taste wird die Hilfe zu zu diesem Menüpunkt aufgerufen. Die Breite des Menübaumbereiches kann durch Ziehen der Begrenzungslinie zum Arbeitsbereich verändert werden und wird in weiteren BAE-Sitzungen beibehalten.
Die Funktionalität des Menüpunktes ist über das User Language-Programm TBATTACH implementiert.
Die Tastaturprogrammiersequenz für den Menüpunkt lautet: tbattach .
Der Menüpunkt bewirkt ein Setzen des Eingaberasters auf 1/10" (Winkel und Raster einhalten) und des Hintergrundrasters auf 1/10".
Das Verhalten des Menüpunktes hängt von folgenden Einträgen der Konfigurationsdatei bae.ini ab:
| Eingabe-/Hintergrundraster (Defaulteinstellung 100 mil). | |
| Raster einhalten (Defaulteinstellung ON). | |
| Winkel einhalten (Defaulteinstellung ON). | |
| Meldungstext (Defaulteinstellung Platzierungsraster (1/10"; Winkel+Raster einhalten).). |
Die Funktionalität des Menüpunktes ist über das User Language-Programm GEDDISP implementiert.
Die Tastaturprogrammiersequenz für den Menüpunkt lautet: geddisp:s0 .
Der Menüpunkt bewirkt ein Setzen des Eingaberasters auf 1/40" (Winkel und Raster einhalten) und des Hintergrundrasters auf 1/40".
Das Verhalten des Menüpunktes hängt von folgenden Einträgen der Konfigurationsdatei bae.ini ab:
| Eingabe-/Hintergrundraster (Defaulteinstellung 25 mil). | |
| Raster einhalten (Defaulteinstellung ON). | |
| Winkel einhalten (Defaulteinstellung ON). | |
| Meldungstext (Defaulteinstellung Routingraster (1/40"; Winkel+Raster einhalten).). |
Die Funktionalität des Menüpunktes ist über das User Language-Programm GEDDISP implementiert.
Die Tastaturprogrammiersequenz für den Menüpunkt lautet: geddisp:s1 .
Der Menüpunkt bewirkt eine Einstellung von Millimeter-Einheiten für die Anzeige und Eingabe von Koordinaten und Größenangaben bei der Arbeit im Layouteditor. Bei der Eingabe von Koordinaten und Größen über Tastatur kann diese Einstellung durch Angabe von " für Inch/Zoll am Ende des Eingabewertes umgangen werden.
Die Funktionalität des Menüpunktes ist über das User Language-Programm GEDDISP implementiert.
Die Tastaturprogrammiersequenz für den Menüpunkt lautet: geddisp:s2 .
Der Menüpunkt bewirkt eine Einstellung von Inch/Zoll-Einheiten für die Anzeige und Eingabe von Koordinaten und Größenangaben bei der Arbeit im Layouteditor. Bei der Eingabe von Koordinaten und Größen über Tastatur kann diese Einstellung durch explizite Angabe von mm für Millimeter am Ende des Eingabewertes umgangen werden.
Die Funktionalität des Menüpunktes ist über das User Language-Programm GEDDISP implementiert.
Die Tastaturprogrammiersequenz für den Menüpunkt lautet: geddisp:s3 .
Der Menüpunkt erlaubt wie die Funktion Vorzugslage des Menüs Ansicht die Selektion einer bei der Bearbeitung bevorzugten Lage. Die farbliche Hervorhebung der Vorzugslage wird dabei allerdings nicht durch Laden einer speziellen Farbtabelle erreicht, sondern durch direkte Änderung der Farbpaletteneinträge. Die Farbe für die neue Vorzugslage wird auf rot gesetzt, die Farben aller anderen in der Farbpalette aktiven Lagen werden auf dunkelgrau gesetzt.
Das Verhalten des Menüpunktes hängt von folgenden Einträgen der Konfigurationsdatei bae.ini ab:
| Farbe für die selektierte Vorzugslage (Defaulteinstellung 4, d.h. dunkelrot). | |
| Farbe für das Ausblenden der Restlagen (Defaulteinstellung 8, d.h. dunkelgrau). |
Folgender Eintrag in der Konfigurationsdatei bae.ini kontrolliert die Parametereinstellung beim Modulstart:
| (Defaulteinstellung SIGLAYER 1). |
Die Funktionalität des Menüpunktes ist über das User Language-Programm GEDDISP implementiert.
Die Tastaturprogrammiersequenz für den Menüpunkt lautet: geddisp:s4 .
Der Menüpunkt erlaubt die Auswahl eines BAE-Vektorfonts für die Textdarstellung.
Die BAE-Vektorfonts befinden sich in der Systemdatei ged.fnt . Bei Start des Layouteditors wird der Vektorfont mit dem Namen standard geladen.
Zum Import bzw. Export von Fontdaten in bzw. aus der Datei ged.fnt im ASCII-Format stehen auf Systemebene die Utilityprogramme fontconv bzw. fontextr zur Verfügung, die Dateien mit der Endung .fon bearbeiten.
Je nach BAE-Version wird von der CD die Datei standard.fon mit DOS-Umlautdefinitionen oder die Datei stdwin.fon mit Windows-Umlautdefinitionen im BAE-Konfigurationsverzeichnis installiert. Sollte es bei der Darstellung von Umlauten Probleme geben, so ist die entsprechende Fontdefinition mit Hilfe des Utilityprogrammes fontconv in die Datei ged.fnt einzuspielen.
Im Submenü Font Editor stehen Hilfsfunktionen zur grafischen Erstellung von Vektorfonts im ASCII-Format zur Verfügung.
Die Funktionalität des Menüpunktes ist über das User Language-Programm LOADFONT implementiert.
Die Tastaturprogrammiersequenz für den Menüpunkt lautet: geddisp:s5 .
Der Menüpunkt bewirkt die Anzeige einer Auflistung der aktuell eingestellten Parameter. Diese beinhaltet den Namen der Standard-Layoutbibliothek, der für das aktuelle Element eingestellten Layoutbibliothek, den Standardnamen für Layoutelemente, den Namen des BAE-Vektorzeichensatzes und die Anzahl der darin definierten Zeichen, die eingestellten Koordinateneinheiten, den Elementpickmodus, den Raster- und Winkelfreigabemodus, den Oktagonalsegmentmodus (automatische Einfügung von 45-Gradsegmenten bei der Leiterbahn- und Polygonbearbeitung), die Werte für das Eingabe- und Hintergrundraster, die eingestellte Breitendarstellung, den Farbanzeigemodus für DRC-Fehler, die Standardleiterbahnbreiten, die Vorzugslage, die oberste Lage, die Mincon-Funktion für die Airlineanzeige, sowie eine Auflistung der für den Design Rule Check vorgegebenen Abstände.
Die Parameterauflistung erscheint zunächst in einem Popup-Fenster, kann aber über den -Button auch in eine Textdatei exportiert werden.
Die Funktionalität des Menüpunktes ist über das User Language-Programm GEDDISP implementiert.
Die Tastaturprogrammiersequenz für den Menüpunkt lautet: geddisp:s6 .
Der Menüpunkt zeigt die Zuordnung von Tasten zu ULC-Programmen mit einer Kurzbeschreibung des Programmes an. Numerische Einträge mit einem führenden # -Zeichen geben direkte Referenzen auf Menüfunktionen des BAE an, die nicht über ULC-Programme realisiert sind.
Die Standardtastenbelegung des BAE ist im ULC-Programm UIFSETUP definiert. Mit Hilfe des standardmässig auf die Taste 5 gelegten ULC-Programmes KEYPROG können vom Anwender eigene Tastendefinitionen vorgenommen werden, die Priorität vor den Einstellungen in UIFSETUP haben. Diese Definitionen werden in der Systemdatei baeparam.dat gespeichert und können bei Updates der Software in die neue Version übernommen werden. Die Kurzbeschreibungen der Programme befinden sich ebenfalls in dieser Datei und können mit Hilfe der über die Taste 5 erreichbaren Funktionen zur Tastaturprogrammierung wahlweise automatisch aus dem Header der ULC-Programme extrahiert ( ) oder von Hand eingegeben werden ( ).
Die Funktionalität des Menüpunktes ist über das User Language-Programm HLPKEYS implementiert.
Die Tastaturprogrammiersequenz für den Menüpunkt lautet: geddisp:s7 .
Der Menüpunkt bewirkt eine Auflistung der letzten 50 in der unteren Meldungszeile ausgegebenen Texte. Dabei besteht die Möglichkeit den Text zu scrollen, so dass auch überlange Texte gelesen werden können.
Die Funktionalität des Menüpunktes ist über das User Language-Programm GEDDISP implementiert.
Die Tastaturprogrammiersequenz für den Menüpunkt lautet: geddisp:s8 .
Der Menüpunkt erlaubt es in der HighEnd-Version ein in der gleichen Sitzung z.B. mit Neues SCM Fenster parallel geöffnetes BAE-Fenster in den Vordergrund zu bringen und mit dem Fokus für Maus- und Tastatureingaben zu versehen.
Die Funktion ist nur der Vollständigkeit halber in das Menü eingebunden und einfacher über die Tab -Taste zu erreichen.
Die Funktionalität des Menüpunktes ist über das User Language-Programm GEDDISP implementiert.
Die Tastaturprogrammiersequenz für den Menüpunkt lautet: geddisp:s9 .
Der Menüpunkt erlaubt es in einer permanent geöffnet bleibenden Dialogbox einzelne Lagen für die Bilddarstellung schnell ein- und wieder auszublenden. Neben den über entsprechende Schaltflächen ein- und ausblendbaren Speziallagen , , , und ist jeweils nur eine Lage aktiv. Beim Start von ist dies Signallage 1. Über Nummern- und +/- Schaltflächen kann schnell zu einer anderen Lage gewechselt werden (diese Schaltflächen werden auch bei Betätigung der entsprechenden Tasten aktiviert). Über die Auswahl , und lässt sich der für die Lagenauswahl aktive Lagentyp einstellen.
Bei Selektion neuer Lagen wird die zuletzt aktive Lage ausgeblendet und die neue aktive Lage eingeblendet. Dabei wird entweder die ausgeblendete Farbe der neuen aktive Lage aktiviert oder wenn diese schwarz gesetzt war die Farbe bei Signallagen auf rot gesetzt, bei Versorgungslagen auf gelb und bei Dokumentarlagen Seite 1 auf rot, Seite 2 auf grün und Beide Seiten auf braun. Mit der -Schaltfläche lässt sich ein Eingabefeld aktivieren, mit dem man auch über die 10 hinausgehende Lagennummern schnell direkt erreichen kann.
Mit der -Schaltfläche lässt sich eine Farbpalette laden, von der ausgehend das fortgesetzt wird. Durch entsprechende Farbpaletten lassen sich so beliebige Lagen während des Browsevorgangs fest sichtbar machen.
In der obersten Zeile der Dialogbox wird jeweils die aktive Lage ggf. mit im Setup definierten Namen angezeigt.
Nach Beendigung der Dialogbox über das Schliessensymbol erfolgt ein erneutes Laden der zuletzt vor Anwendung von geladenen Farbtabelle. Mit Hilfe der -Schaltfläche wird die Dialogbox unter Beibehaltung der aktuellen Farbeinstellung beendet.
Das Verhalten des Menüpunktes hängt von folgenden Einträgen der Konfigurationsdatei bae.ini ab:
| Automatischer Aufruf von beim Modulstart (Defaulteinstellung OFF, d.h. kein automatischer Aufruf). | |
| Anzahl Nummernbuttons für den Direktzugriff auf Lagennummern. (Defaulteinstellung 10). | |
| Lagenbelegungsprüfung beim Blättern (Defaulteinstellung 1/ON, d.h. Lagensprung zur nächsten benutzten Lage). |
Die Funktionalität des Menüpunktes ist über das User Language-Programm GEDDISP implementiert.
Die Tastaturprogrammiersequenz für den Menüpunkt lautet: geddisp:s10 .
Der Menüpunkt setzt alle zusätzlich zum Eingaberaster definierten Fangpunkte des Eckenradars zurück und deaktiviert ggf. die mit Hilfe von Bildausschnitt dynamisch aktivierte Bildausschnittabhängige dynamische Fangpunktgenerierung.
Die Funktionalität des Menüpunktes ist über das User Language-Programm GEDDISP implementiert.
Der Menüpunkt ist bei beliebigem geladenen Element verfügbar.
Die Tastaturprogrammiersequenz für den Menüpunkt lautet: geddisp:s11:s0 .
Der Menüpunkt deklariert alle Elementplatzierungspunkte und auf sichtbar geschalteten Lagen liegende Polygoneckpunkte als zusätzliche Koordinatenfangpunkte für die weitere Bearbeitung. Die damit zusätzlich zum Eingaberaster definierten Fangkoordinaten werden ebenso wie das Eingaberaster selbst am Rand des Arbeitsbereichfensters durch kurze Markierungsstriche in der Arbeitsbereichfarbe gekennzeichnet. Die Fangpunkte werden sowohl bei Platzierungen mit dem Mausfadenkreuz als auch bei tastaturgesteuerten Rastersprüngen über mit gedrückt gehaltener Shift-/Umschalttaste betätigte Cursortasten berücksichtigt.
Im Gegensatz zum Koordinatenfang mit der Taste p werden beim Ecken-Radar auch Polygonpunkte von auf niedrigeren Hierarchieebenen platzierten Polygonen als Fangpunkte verfügbar, so dass z.B. auf Layoutebene auf Bauteilgrafiken gefangen werden kann.
Eine ggf. bereits vorhandene Fangpunktliste des Ecken-Radar wird von verworfen.
Mit Punktliste ruecksetzen kann der Fang von Eingabekoordinaten wieder auf das Eingaberaster beschränkt werden.
Es wird nicht empfohlen, einen durchzuführen, wenn mit der Flaechenautomatik gefüllte Lagen sichtbar geschaltet sind, da die von der Flaechenautomatik erzeugten Füllflächen im Allgemeinen zu einer unüberschaubaren Fülle von Fangkoordinaten führen.
Die Funktionalität des Menüpunktes ist über das User Language-Programm GEDDISP implementiert.
Der Menüpunkt ist bei beliebigem geladenen Element verfügbar.
Die Tastaturprogrammiersequenz für den Menüpunkt lautet: geddisp:s11:s1 .
Der Menüpunkt deklariert die im aktuellen Bildausschnitt sichtbaren Elementplatzierungspunkte und Polygoneckpunkte als zusätzliche Fangpunkte für die weitere Bearbeitung. Die damit zusätzlich zum Eingaberaster definierten Fangkoordinaten werden ebenso wie das Eingaberaster selbst am Rand des Arbeitsbereichfensters durch kurze Markierungsstriche in der Arbeitsbereichfarbe gekennzeichnet. Die Fangpunkte werden sowohl bei Platzierungen mit dem Mausfadenkreuz als auch bei tastaturgesteuerten Rastersprüngen über mit gedrückt gehaltener Shift-/Umschalttaste betätigte Cursortasten berücksichtigt.
Im Gegensatz zum Koordinatenfang mit der Taste p werden beim Ecken-Radar auch Polygonpunkte von auf niedrigeren Hierarchieebenen platzierten Polygonen als Fangpunkte verfügbar, so dass z.B. auf Layoutebene auf Bauteilgrafiken gefangen werden kann.
Die Beschränkung der Fangpunkte auf einen gegebenen Ausschnitt ist insbesondere für bei der Ankontaktierung eines zentralen Bausteins mit aus dem Restraster fallenden Pinraster nützlich, da durch Zoom auf das Bauteil und Anwendung von im Gegensatz zu Gesamtscan eine Beschränkung der Fangpunkte auf die tatsächlich benötigten Pinkoordinaten durchgeführt werden kann und die Grafiken der restlichen im Raster befindlichen Bauteile nicht zu unnötigen Fangpunkten führen.
Eine ggf. bereits vorhandene Fangpunktliste des Ecken-Radar wird von verworfen.
Mit Punktliste ruecksetzen kann der Fang von Eingabekoordinaten wieder auf das Eingaberaster beschränkt werden.
Es wird nicht empfohlen, aufzurufen, wenn mit der Flaechenautomatik gefüllte Bereiche im aktuellen Bildausschnitt sichtbar geschaltet sind, da die von der Flaechenautomatik erzeugten Füllflächen im Allgemeinen zu einer unüberschaubaren Fülle von Fangkoordinaten führen.
Die Funktionalität des Menüpunktes ist über das User Language-Programm GEDDISP implementiert.
Der Menüpunkt ist bei beliebigem geladenen Element verfügbar.
Die Tastaturprogrammiersequenz für den Menüpunkt lautet: geddisp:s11:s2 .
Der Menüpunkt enthält Funktionen, die das Eingaberaster um zusätzliche von den Platzierungspunkten und der Grafik platzierter Elemente abhängige Fangkoordinaten erweitern. Bei jeder Änderung des Bildausschnitts die jeweils sichtbaren Elementplatzierungspunkte und Polygoneckpunkte als zusätzliche Fangpunkte verwenden. deklariert die im aktuellen Bildausschnitt sichtbaren Elementplatzierungspunkte und Polygoneckpunkte als zusätzliche Fangpunkte für die weitere Bearbeitung und aktiviert für die weitere Bearbeitung einen automatischen Neuaufbau der Fangpunktliste bei jedem Wechsel des Bildausschnittes. Die damit zusätzlich zum Eingaberaster definierten Fangkoordinaten werden ebenso wie das Eingaberaster selbst am Rand des Arbeitsbereichfensters durch kurze Markierungsstriche in der Arbeitsbereichfarbe gekennzeichnet. Die Fangpunkte werden sowohl bei Platzierungen mit dem Mausfadenkreuz als auch bei tastaturgesteuerten Rastersprüngen über mit gedrückt gehaltener Shift-/Umschalttaste betätigte Cursortasten berücksichtigt.
Im Gegensatz zum Koordinatenfang mit der Taste p werden beim Ecken-Radar auch Polygonpunkte von auf niedrigeren Hierarchieebenen platzierten Polygonen als Fangpunkte verfügbar, so dass z.B. auf Layoutebene auf Bauteilgrafiken gefangen werden kann.
Die Beschränkung der Fangpunkte auf den aktuellen Bildausschnitt führt bei großen Layout zu einer übersichtlicheren Fangpunktliste, hat aber im Gegensatz zu Gesamtscan den Nachteil, dass z.B. nicht auf ausserhalb des aktuellen Bildausschnitts platzierte Pinkoordinaten "eingeschwenkt" werden kann.
Eine ggf. bereits vorhandene Fangpunktliste des Ecken-Radar wird von verworfen.
Mit Punktliste ruecksetzen kann der Fang von Eingabekoordinaten wieder auf das Eingaberaster beschränkt werden.
Es wird nicht empfohlen zu aktivieren, wenn mit der Flaechenautomatik gefüllte Bereiche sichtbar geschaltet sind, da die von der Flaechenautomatik erzeugten Füllflächen im Allgemeinen zu einer unüberschaubaren Fülle von Fangkoordinaten führen.
Die Funktionalität des Menüpunktes ist über das User Language-Programm GEDDISP implementiert.
Der Menüpunkt ist bei beliebigem geladenen Element verfügbar.
Die Tastaturprogrammiersequenz für den Menüpunkt lautet: geddisp:s11:s3 .
Der Menüpunkt öffnet eine permanent geöffnet bleibende Dialogbox, in der einzelne Elementtypen in Abhängigkeit der Hierarchieebene auf der sie platziert wurden für die Bildschirmanzeige ein- und ausgeblendet werden können.
Bei aktiviertem Kontrollfeld wird nach jeder Änderung an Elementtypsichtbarkeiten sofort ein Bildneuaufbau durchgeführt. Sollen bei einem großen Layout viele Elementtypen ausgeblendet werden, empfiehlt es sich das Fensterupdate zunächst zu deaktivieren, um erst abschliessend einen Bildneuaufbau durchzuführen.
Bei Polygonen auf Padebene ist zu beachten, dass diese durch den Lagenoffset bei der Platzierung auf dem Padstack auf eine auf den ersten Blick nicht zum Flächentyp passende Lage kommen können. So ist es möglich, dass beim Ausblenden von auf Padebene platzierten Kupferflächen auch auf Dokumentarlagen liegende Strukturen ausgeblendet werden, die auf Padstackebene mit einem entsprechenden Lagenoffset platziert wurden.
Mit Hilfe der Schaltflächen , und können Datensätze mit Elementtypsichtbarkeiten verwaltet werden, die in der Systemdatei baeparam.dat im BAE-Programmverzeichnis gesichert werden und durch Kopieren dieser Datei auf andere BAE-Installationen übertragen werden können.
Beim Schliessen des werden automatisch alle Elementtypen wieder sichtbar geschaltet.
Die Funktionalität des Menüpunktes ist über das User Language-Programm GEDDISP implementiert.
Die Tastaturprogrammiersequenz für den Menüpunkt lautet: geddisp:s12 .
Der Menüpunkt erlaubt es je nach aktuell geladenem Plantyp die Platzierung eines neues Bauteils (bei geladenem Layout), eines neuen Pins (bei geladenem Bauteil) oder ein neuen Pads (bei geladenem Padstack) zu platzieren. Der Ablauf der Platzierung unterscheidet sich bei den unterschiedlichen Elementtypen.
Für die Platzierung von Bauteilen und Pins ist zunächst der Name des Bauteiles/des Pins anzugeben. Auf Layoutebene kann hier auch ein Leerstring zur Platzierung des nächsten unplatzierten Netzlistenbauteiles der Bauteilmenge eingegeben werden. Dies entspricht der Anwendung der Funktion Naechstes Bauteil .
Bei vorhandener Netzliste werden die Bauteilnamen der Netzliste in einer Dialogbox zur Auswahl angeboten. Diese enthält in fünf Auswahllisten jeweils die unplatzierten in der Bauteilmenge selektierten Bauteile, die platzierten in der Bauteilmenge selektierten Bauteile, die Konstruktivbauteile (ohne Netzlistenzusammenhang manuell platzierte Bauteile), die unplatzierten nicht in der Bauteilmenge selektierten Bauteile und die platzierten in nicht der Bauteilmenge selektierten Bauteile. Der Bauteilname kann aus einer dieser Listen selektiert oder direkt über Tastatur in einem Eingabefeld angegeben werden. Das Eingabefeld enthält zur einfachen Bestätigung den Namen des nächsten unplatzierten Bauteils der Bauteilmenge .
In den Listen wird hinter dem Bauteilamen auch noch das Gehäuse und falls vorhanden die Werte der Attribute $val , $value oder $wert angezeigt.
Die Bauteilmenge lässt sich in der Dialogbox über Alle selektieren -, Alle deselektieren -, Muster selektieren - und Muster deselektieren Buttons manipulieren. Als Selektionsmuster wird dabei der aktuell im Bauteilnamenseingabefeld gesetzte String verwendet.
Wird der Name eines bereits platzierten Bauteiles eingegeben/selektiert, erfolgt eine Bestätigungsabfrage für die Umplatzierung.
Ist der eingegebene Bauteilnamen nicht in der Netzliste vorhanden und besteht somit keine Vorgabe für den Bauteilmakronamen ist dieser noch in einer Dialogbox als Bibliotheksteilname anzugeben. Dieser kann in einem Eingabefeld direkt über Tastatur eingegeben werden oder in den Listen der in der Projektdatei und der Standardbibliothek vorhandenen Makros selektiert werden. In einer dritten Auswahlliste werden die im Bibliotheksverzeichnis vorhandenen DDB-Dateien zur Auswahl eines Makros angeboten. Über den Andere Bibliothek -Button kann auch eine beliebige andere DDB-Datei zur Auswahl des Makros selektiert werden. Wurde in der aktuellen Sitzung bereits ein Bauteil platziert, so wird dessen Makronamen im Eingabefeld zur einfachen Bestätigung angeboten.
Nach Auswahl des Bauteilmakros kann das Bauteil mit Hilfe des Mausfadenkreuzes platziert werden. Während der Platzierung steht durch Betätigung der rechten Maustaste ein Menü mit folgenden Hilfsfunktionen zur Bauteilplatzierung zur Verfügung:
| Bauteil an der aktuellen Position absetzen. | |
| Bauteilplatzierung mit dem Mausfadenkreuz fortsetzen. | |
| Bauteil an Position in Bezug auf die ursprüngliche Bauteilposition platzieren, d.h. Verschiebung des Bauteiles um einen numerisch angegebenen Vektor. | |
| Bauteil an über die Tastatur eingebbaren Koordinaten (relativ zum Plannullpunkt) platzieren. | |
| Bauteil um 90 Grad gegen den Uhrzeigersinn drehen. | |
| Bauteil um 90 Grad im Uhrzeigersinn drehen. | |
| Bauteilplatzierungswinkel über die Tastatur eingeben. | |
| Bauteilspiegelung deaktivieren. | |
| Bauteilspiegelung aktivieren. | |
| Bauteilmakro aus der in der Netzliste vorgegebenen Alternativbauformliste selektieren. Das verwendete Gehäuse wird von der in die $ulname -Attribute (Uses Library Name) der korrespondierenden Schaltplansymbole zurückgemeldet. | |
| Airlineanzeige auf an das Bauteil angeschlossene Netze beschränken. | |
| Alle Netze für die Airlineanzeige verwenden. | |
| Führt den ersten für das Bauteil gefundenen Pin-Swap durch. Dies ist insbesondere bei Widerständen zum Swap der beiden Pinverbindungen nützlich. |
Bei der Padplatzierung ist zunächst das gewünschte Padmakro als Bibliotheksteilnamen anzugeben. Während der Eingabe des Bibliotheksteilnamens kann wahlweise auch in einem Popup-Fenster eine Bibliothek zur Auswahl des Bibliotheksteilnamens selektiert werden. Das Popup-Fenster enthält alle DDB-Dateien des Verzeichnisses in dem die Standardlayoutbibliothek liegt. Wahlweise kann mit Hilfe des (Projekt) -Buttons die aktuelle Projektdatei zur Makroauswahl selektiert werden. Wird bei der Abfrage nach dem Bibliotheksteilnamen ein Leerstring eingegeben, so wird das bei der vorhergehenden Padplatzierung benutzte Makro verwendet.
Nach Auswahl des Padmakros wird das Pad zunächst im Plannullpunkt ohne Lagenoffset platziert. D.h. es befindet sich auch Signallage 1, bzw. bei Dokumentarflächenpads auf der entsprechenden Dokumentarlage. In einer Eingabeschleife können Funktionen des folgenden Menüs aufgerufen werden:
| Pad an der aktuellen Position absetzen. | |
| Padposition in den Plannullpunkt setzen. | |
| Padposition an über die Tastatur eingebbare Koordinaten (relativ zum Plannullpunkt) setzen. | |
| Padposition mit Hilfe des Mausfadenkreuzes setzen. | |
| Padlage selektieren. | |
| Pad um 90 Grad gegen den Uhrzeigersinn drehen. | |
| Pad um 90 Grad im Uhrzeigersinn drehen. | |
| Padplatzierungswinkel über die Tastatur eingeben. | |
| Padspiegelung deaktivieren. | |
| Padspiegelung aktivieren. |
Die durch die Platzierung referenzierten Makros werden falls noch nicht in der Projektdatei vorhanden aus der entsprechenden Bibliotheksdatei mit allen Unterreferenzen in die Projekdatei kopiert. Für die weitere Bearbeitung werden die Bibliotheken daher nicht mehr benötigt. Die Projektdatenbank enthält alle für die Darstellung eines Layouts notwendigen Informationen.
Der Menüpunkt ist nur bei geladenem Layout, Bauteil oder Padstack verfügbar.
Die Tastaturprogrammiersequenz für den Menüpunkt lautet: #300 .
Der Menüpunkt erlaubt es die Position eines platzierten Bauteiles zu verändern. Dazu wird zunächst das zu verschiebende Bauteil selektiert. Dieses wird an der alten Position gelöscht und hängt zur Neuplatzierung am Fadenkreuz. Das Platzieren des Bauteiles läuft wie beim Platzieren eines neuen Bauteiles mit Neues Bauteil ab, d.h. es stehen die gleichen über die rechte Maustaste erreichbaren Hilfsfunktionen zur Verfügung, wobei eine Verschiebung des Bauteiles um einen Offset relativ zur alten Bauteilposition erlaubt. Die Angabe eines Offsets von 0.0, 0.0 kann dabei behilflich sein die alte Bauteilposition wieder genau zu treffen, wenn über die Hilfsfunktion lediglich die Gehäusebauform geändert werden soll.
Bei der Auswahl des Bauteiles ist eine sichtbare Pinfläche oder der Bauteilursprung zu selektieren. Sind keine Pins sichtbar, kann eine Aktivierung der in Einstellungen hilfreich sein.
Eventuell mit Namen bewegen bzw. Attribut bewegen vorgenommene Verschiebungen von Bauteiltexten bleiben relativ zum Bauteilreferenzpunkt erhalten. Ein Rücksetzen der Texte auf die im Bauteilmakro vorgegebenen Positionen ist mit Hilfe der Gruppenfunktion Bauteiltexte Reset möglich.
Abhängig vom in Einstellungen gesetzten Modus für die Bahnendenbewegung werden ggf. die an Bauteilpins, Bauteilvias und Bauteilleiterbahneckpunkte angeschlossenen Leiterbahnenden zur Zielposition mitbewegt. Der Modus kann auch noch während der Bauteilbewegung über das Kontextmenü der rechten Maustaste verändert werden.
Zum Bewegen von Bauteilen unter Beibehaltung der angeschlossenen Leiterbahnverbindungen mit Eigenselektion der mitbewegten Leiterbahneckpunkte siehe die Option der Funktion Gruppe bewegen .
Der Menüpunkt ist nur bei geladenem Layout, Bauteil oder Padstack verfügbar.
Die Tastaturprogrammiersequenz für den Menüpunkt lautet: #301 .
Der Menüpunkt erlaubt das Entfernen eines mausselektierbaren Layoutbauteils (bei geladenem Layout), Layoutpadstacks (bei geladenem Layoutbauteil) bzw. Layoutpads (bei geladenem Layoutpadstack). Das Layoutbauteil, der Layoutpadstack bzw. das Layoutpad wird durch Betätigung der linken Maustaste innerhalb von Bauteilflächen bzw. am Makronullpunkt selektiert.
Der Menüpunkt ist nur bei geladenem Layout, Bauteil oder Padstack verfügbar.
Die Tastaturprogrammiersequenz für den Menüpunkt lautet: #302 .
Der Menüpunkt erlaubt es auf Layoutebene das nächste unplatzierte Netzlistenbauteil aus der Bauteilmenge mit Hilfe des Mausfadenkreuzes auf dem Layout zu platzieren. Mit Ausnahme der automatischen Auswahl von Bauteil- und Bibliotheksteilnamen läuft die Platzierung wie unter Neues Bauteil beschrieben ab.
Sind bereits alle Netzlistenbauteile platziert, so erfolgt die Meldung Existieren noch nicht platzierte Netzlistenbauteile, die jedoch nicht zur Bauteilmenge selektiert sind, erfolgt die Meldung Per Default sind nach dem Laden eines Layoutes alle Netzlistenbauteile in der Bauteilmenge selektiert.
Auf Bauteilebene erlaubt diese Funktion die Platzierung eines neuen Pins. Der Name des neuen Pins wird dabei aus dem Namen des zuletzt platzierten Pins abgeleitet. Zur Namensbildung wird die letzte Zahl im Pinnamen um 1 erhöht, wobei führende Nullen korrekt übernommen werden. Wenn keine Zahl im Namen vorhanden ist, wird der letzte Buchstabe im Pinnamen durch den Folgebuchstaben ersetzt. Für die Platzierung des Pins werden Padstackmakro, Drehwinkel und Spiegelung des zuletzt platzierten Pins als Voreinstellung verwendet. Ein wird relativ zur Position des zuletzt platzierten Pins durchgeführt.
Der Menüpunkt ist nur bei geladenem Layout oder Bauteil verfügbar.
Die Tastaturprogrammiersequenz für den Menüpunkt lautet: #303 .
Der Menüpunkt erlaubt es den Namen eines auf dem Layout platzierten mausselektierbaren Bauteiles zu verändern. Der Bezug zum alten Bauteilnamen geht dabei verloren. War der alte Bauteilnamen in der Netzliste vorhanden, so ist dieses Netzlistenbauteil nach der Umbenennung unplatziert, eventuell vorhandene Kupferverbindungen zu dem platzierten Bauteil haben keinen direkten Bezug zu den Netzlistenvorgaben des alten Bauteiles. Im umgekehrten Fall, dass der neue Bauteilname in der Netzliste vorhanden ist, wird ein Bezug zur Netzliste hergestellt.
Die Anwendung dieser Funktion auf Netzlistenbauteile sollte wegen der Möglichkeit Bauteile ohne direkte visuelle Rückmeldung aus dem Netzlistenzusammenhang zu reissen mit Bedacht geschehen. In der Regel wird man daher diese Funktion nur auf Bauteilebene zur Umbenennung von Pins oder auf Layoutebene zur Umbenennung oder Namensanpassung von nicht in der Netzliste enthaltenen Bauteilen verwenden. Zur Umbenennung von Bauteilen mit Erhaltung des Netzlistenzusammenhangs ist die Funktion Name in Netzliste zu verwenden.
Der Menüpunkt ist nur bei geladenem Layout oder Bauteil verfügbar.
Die Tastaturprogrammiersequenz für den Menüpunkt lautet: #304 .
Der Menüpunkt erlaubt es den Namen eines auf dem Layout platzierten Netzlistenbauteiles zu verändern. Die Namensänderung wird dabei in die Netzliste übertragen und nach einer im Schaltplaneditor auch an den betroffenen Schaltplansymbolen angezeigt.
Der Menüpunkt ist nur bei geladenem Layout verfügbar.
Die Tastaturprogrammiersequenz für den Menüpunkt lautet: #305 .
Der Menüpunkt erlaubt es den Namenstext eines Bauteiles auf Layoutebene, bzw. eines Pinpadstacks auf Bauteilebene unabhängig von der durch die Platzierung des $ -Textes vorgegebenen Defaultposition zu verschieben. Dazu ist zunächst das Bauteil mit der linken Maustaste zu selektieren und danach ebenfalls mit der linken Maustaste eine neue Position für den Text zu wählen. Während der Neuplatzierung des Namenstextes wird eine Linie zum Platzierungspunkt des zugehörigen Bauteiles gezeichnet. Über die rechte Maustaste sind die unter Neuer Text beschriebenen Funktionen zum Verändern der Textposition, Textdrehung, Texthöhe und Textspiegelung erreichbar.
Diese Funktion ist nützlich, wenn durch die Platzierungsumstände des Bauteiles bzw. Padstacks die Defaultposition des Namenstextes diesen nicht leserlich erscheinen lässt.
Ein Rücksetzen des Namentextes auf die im Bauteilmakro vorgegebene Position ist mit Hilfe der Gruppenfunktion Bauteiltexte Reset möglich.
Der Menüpunkt ist auch als Kontextfunktion für Bauteile verfügbar.
Der Menüpunkt ist nur bei geladenem Layout oder Bauteil verfügbar.
Die Tastaturprogrammiersequenz für den Menüpunkt lautet: #605 .
Der Menüpunkt erlaubt es einen mausselektierbaren Attributwertstring eines Bauteiles unabhängig von der durch die Platzierung des Attributtextes auf Bauteilebene vorgegebenen Defaultposition zu verschieben. Dazu ist zunächst der Attributtext des Bauteiles mit der linken Maustaste zu selektieren und danach ebenfalls mit der linken Maustaste eine neue Position für den Text zu wählen. Während der Neuplatzierung des Attributwerttextes wird eine Linie zum Platzierungspunkt des zugehörigen Bauteiles gezeichnet. Über die rechte Maustaste sind die unter Neuer Text beschriebenen Funktionen zum Verändern der Textposition, Textdrehung, Texthöhe und Textspiegelung erreichbar.
Diese Funktion ist nützlich, wenn durch die Platzierungsumstände des Bauteiles, bzw. die Länge des eingegebenen Attributwertes die Defaultposition des Attributtextes diesen nicht leserlich erscheinen lässt.
Ein Rücksetzen des Attributwertstringes auf die im Bauteilmakro vorgegebene Position ist mit Hilfe der Gruppenfunktion Bauteiltexte Reset möglich.
Der Menüpunkt ist auch als Kontextfunktion für Bauteilattributtexte verfügbar.
Der Menüpunkt ist nur bei geladenem Layout oder Bauteil verfügbar.
Die Tastaturprogrammiersequenz für den Menüpunkt lautet: #609 .
Der Menüpunkt erlaubt es einen mausselektierbaren Pin eines Bauteiles unabhängig von der durch die Platzierung des Pins auf Bauteilebene vorgegebenen Defaultposition zu verschieben. Dazu ist zunächst der Pin des Bauteiles mit der linken Maustaste zu selektieren und danach ebenfalls mit der linken Maustaste eine neue Position für den Pin zu wählen. Während der Neuplatzierung des Pins sind über die rechte Maustaste die unter Neues Bauteil beschriebenen Funktionen zum Verändern der Pinposition, Pindrehung und Pinspiegelung erreichbar.
Um versehentliche Pinbewegungen zu vermeiden, müssen die zu bearbeitenden Pins auf Bauteilmakroebene über die mit der Taste p erreichbare Dialogbox zur Verschiebung freigegeben werden. Bei Selektion von nicht zur Verschiebung freigegeben Pins erscheint eine Fehlermeldung.
Diese Funktion ist z.B. nützlich, wenn der Pin einen losen Anschluss des Bauteils repräsentiert, der je nach Platzierungsumständen in seiner Einbauposition verändert werden kann.
Ein Rücksetzen des Pins auf die im Bauteilmakro vorgegebene Position ist mit Hilfe der Gruppenfunktion Bauteiltexte Reset möglich.
Der Menüpunkt ist auch als Kontextfunktion für Bauteilpins verfügbar.
Der Menüpunkt ist nur bei geladenem Layout verfügbar.
Die Tastaturprogrammiersequenz für den Menüpunkt lautet: #314 .
Der Menüpunkt erlaubt die Durchführung von Pin- und Gattervertauschungen. Dazu sind mit der linken Maustaste zwei Bauteilpins zu selektieren. Anhand der mit dem swap -Kommando in der logischen Definition gemachten Vorgaben wird automatisch erkannt, ob zwischen den beiden selektierten Pins ein Pintausch möglich ist oder ob die Pins Bestandteile zweier tauschbarer Gatter sind. Die Aktion wird mit einer Meldung über Art des Tausches und die dabei beteiligten Pins quittiert.
Nach Aktivierung der Funktion werden alle Pins, für die in der logischen Bibliothek Swap-Optionen definiert sind, durch eine Kreislinie von 0.6mm Durchmesser in der -Farbe gekennzeichnet. Nach Selektion des ersten Tauschpins wird dieser mit einem gefüllten Quadrat markiert, die für diesen Pin möglichen Tauschpins werden mit einer Kreislinie gekennzeichnet. Der Typ des Tausches wird innerhalb des Kreises durch einen Kennbuchstaben signalisiert. P steht für einen Pintausch, G für einen Gattertausch und A (Array) für einen Gattergruppentausch.
Durch Ausblenden der -Farbe lässt sich die Anzeige der Tauschpositionen unterdrücken.
Die geänderten Zugehörigkeiten der Bauteilpins werden in die Netzliste übertragen und nach einer im Schaltplaneditor auch an den betroffenen Schaltplansymbolen angezeigt.
Der Menüpunkt ist nur bei geladenem Layout verfügbar.
Die Tastaturprogrammiersequenz für den Menüpunkt lautet: #306 .
Der Menüpunkt entfernt alle Bauteile vom aktuell geladenen Layout, deren Gehäuse nicht mit den Vorgaben der Netzliste übereinstimmen. Die Aktion wird mit einer Meldung über die Anzahl der entfernten Bauteile quittiert.
Diese Funktion ist insbesondere nützlich, wenn durch Änderungen an $plname -Attributen im Schaltplan oder an den logischen Definitionen für den Packager die auf dem Layout platzierten Gehäusebauformen nicht mehr mit der Netzliste übereinstimmen. Mit Hilfe der Funktion Pruefen Gehaeuse kann man sich vorab informieren, welche Bauteilplatzierungen von dieser Aktion betroffen werden.
Wenn sich die in der Netzliste vorgegebenen Gehäuse nur geringfügig von den platzierten Gehäusen unterscheiden, ist evtl. eine Anwendung Gehaeuseupdate vorzuziehen, da hier die Bauteile nicht anschliessend neu platziert werden müssen.
Der Menüpunkt ist nur bei geladenem Layout verfügbar.
Die Tastaturprogrammiersequenz für den Menüpunkt lautet: #307 .
Der Menüpunkt erlaubt nach einer Bestätigungsabfrage die Selektion aller Netzlistenbauteile in die Bauteilmenge.
Die Bauteilmenge gibt vor, welche Netzlistenbauteile von der Funktion Naechstes Bauteil und den Funktionen der Menüs Autoplacement und Matrixplacement bearbeitet werden. Nach dem Laden eines Layoutes sind zunächst alle Netzlistenbauteile in der Bauteilmenge selektiert.
Der Menüpunkt ist nur bei geladenem Layout verfügbar.
Die Tastaturprogrammiersequenz für den Menüpunkt lautet: #311:s0:s0 .
Der Menüpunkt erlaubt nach einer Bestätigungsabfrage die Deselektion aller Netzlistenbauteile aus der Bauteilmenge.
Die Bauteilmenge gibt vor, welche Netzlistenbauteile von der Funktion Naechstes Bauteil und den Funktionen der Menüs Autoplacement und Matrixplacement bearbeitet werden. Nach dem Laden eines Layoutes sind zunächst alle Netzlistenbauteile in der Bauteilmenge selektiert.
Der Menüpunkt ist nur bei geladenem Layout verfügbar.
Die Tastaturprogrammiersequenz für den Menüpunkt lautet: #311:s0:s1 .
Der Menüpunkt erlaubt es in einer Schleife Netzlistenbauteile in die Bauteilmenge zu selektieren. Die Selektion der Netzlistenbauteile erfolgt mit der Maus in einem Popup-Fenster aus der Liste der nicht in der Bauteilmenge befindlichen Bauteile oder durch Eingabe des Bauteilnamens oder eines Bauteilnamensmusters über Tastatur. Die Selektion wird durch Betätigung der Escape-Taste oder des Abbruch -Buttons beendet.
Die Bauteilmenge gibt vor, welche Netzlistenbauteile von der Funktion Naechstes Bauteil und den Funktionen der Menüs Autoplacement und Matrixplacement bearbeitet werden. Nach dem Laden eines Layoutes sind zunächst alle Netzlistenbauteile in der Bauteilmenge selektiert.
In der HighEnd-Version steht im Schaltplan unter den Gruppenfunktionen die Funktion zur Selektion von zu den in der Gruppe befindlichen Schaltplansymbolen gehörigen Bauteilen in die Layoutbauteilmenge zur Verfügung, die eine einfache Bearbeitung des Layouts nach Schaltplanfunktionsgruppen ermöglicht.
Der Menüpunkt ist nur bei geladenem Layout verfügbar.
Die Tastaturprogrammiersequenz für den Menüpunkt lautet: #311:s1:s0 .
Der Menüpunkt erlaubt es in einer Schleife Netzlistenbauteile aus der Bauteilmenge auszuschliessen. Die Deselektion der Netzlistenbauteile erfolgt mit der Maus in einem Popup-Fenster aus der Liste der nicht in der Bauteilmenge befindlichen Bauteile oder durch Eingabe des Bauteilnamens oder eines Bauteilnamensmusters über Tastatur. Die Deselektion wird durch Betätigung der Escape-Taste oder des Abbruch -Buttons beendet.
Die Bauteilmenge gibt vor, welche Netzlistenbauteile von der Funktion Naechstes Bauteil und den Funktionen der Menüs Autoplacement und Matrixplacement bearbeitet werden. Nach dem Laden eines Layoutes sind zunächst alle Netzlistenbauteile in der Bauteilmenge selektiert.
Der Menüpunkt ist nur bei geladenem Layout verfügbar.
Die Tastaturprogrammiersequenz für den Menüpunkt lautet: #311:s1:s1 .
Der Menüpunkt erlaubt es in einer Schleife Netzlistenbauteile anhand des Bauteilmakronamens in die Bauteilmenge zu selektieren. Die Selektion erfolgt in einer Dialogbox durch Eingabe des Bauteilmakronamens oder eines Bauteilmakronamensmusters über Tastatur oder Selektion aus der Liste der noch nicht selektierten Bauteilmakros. Zur Information werden in in vier weiteren Listboxen die Netzlistenbauteile nach Selektions- und Platzierungsstatus sortiert angezeigt.
Die Bauteilmenge gibt vor, welche Netzlistenbauteile von der Funktion Naechstes Bauteil und den Funktionen der Menüs Autoplacement und Matrixplacement bearbeitet werden. Nach dem Laden eines Layoutes sind zunächst alle Netzlistenbauteile in der Bauteilmenge selektiert.
Der Menüpunkt ist nur bei geladenem Layout verfügbar.
Die Tastaturprogrammiersequenz für den Menüpunkt lautet: #311:s2:s0 .
Der Menüpunkt erlaubt es in einer Schleife Netzlistenbauteile anhand des Bauteilmakronamens aus der Bauteilmenge auszuschliessen. Die Deselektion erfolgt in einer Dialogbox durch Eingabe des Bauteilmakronamens oder eines Bauteilmakronamensmusters über Tastatur oder Selektion aus der Liste der noch nicht deselektierten Bauteilmakros. Zur Information werden in in vier weiteren Listboxen die Netzlistenbauteile nach Selektions- und Platzierungsstatus sortiert angezeigt.
Die Bauteilmenge gibt vor, welche Netzlistenbauteile von der Funktion Naechstes Bauteil und den Funktionen der Menüs Autoplacement und Matrixplacement bearbeitet werden. Nach dem Laden eines Layoutes sind zunächst alle Netzlistenbauteile in der Bauteilmenge selektiert.
Der Menüpunkt ist nur bei geladenem Layout verfügbar.
Die Tastaturprogrammiersequenz für den Menüpunkt lautet: #311:s2:s1 .
Der Menüpunkt erlaubt es in einer Schleife Netzlistenbauteile anhand der Hierarchieblocktypzugehörigkeit in die Bauteilmenge zu selektieren. Die Selektion erfolgt in einer Dialogbox durch Eingabe des Hierarchietypblocknamens oder eines Hierarchieblocktypnamensmusters über Tastatur oder Selektion in der Liste der noch nicht vollständig selektierten Hierarchieblocktypnamen. Zur Information werden in in vier weiteren Listboxen die Netzlistenbauteile nach Selektions- und Platzierungsstatus sortiert angezeigt. Die Listen zeigen dabei nach dem Bauteilnamen die Blocktyp- und Blockreferenzzugehörigkeit an.
Der Hierachieblocktypname entspricht dem der den Hierarchieblock bildenden Schaltplanblätter und wird aus dem vom Packager automatisch an den entsprechenden Bauteilen gesetzten Attribut $blkname abgeleitet. Mit Blocktypliste können die in der Netzliste vorhandenen Hierarchieblöcktypen mit zugehörigen Bauteilen aufgelistet werden. Bauteile der obersten Hierarchieebene sind dem Blocktypnamen - zugeordnet, der auch zur Selektion angegeben werden kann.
Die Bauteilmenge gibt vor, welche Netzlistenbauteile von der Funktion Naechstes Bauteil und den Funktionen der Menüs Autoplacement und Matrixplacement bearbeitet werden. Nach dem Laden eines Layoutes sind zunächst alle Netzlistenbauteile in der Bauteilmenge selektiert.
Der Menüpunkt ist nur bei geladenem Layout verfügbar.
Die Tastaturprogrammiersequenz für den Menüpunkt lautet: #311:s3:s0 .
Der Menüpunkt erlaubt es in einer Schleife Netzlistenbauteile anhand der Hierarchieblocktypzugehörigkeit aus der Bauteilmenge auszuschliessen. Die Deselektion erfolgt in einer Dialogbox durch Eingabe des Hierarchieblocktypnamens oder eines Hierarchieblocktypnamensmusters über Tastatur oder Selektion in der Liste der noch nicht vollständig deselektierten Hierarchieblocktypnamen. Zur Information werden in vier weiteren Listboxen die Netzlistenbauteile nach Selektions- und Platzierungsstatus sortiert angezeigt. Die Listen zeigen dabei nach dem Bauteilnamen die Blocktyp- und Blockreferenzzugehörigkeit an.
Der Hierachieblocktypname entspricht dem der den Hierarchieblock bildenden Schaltplanblätter und wird aus dem vom Packager automatisch an den entsprechenden Bauteilen gesetzten Attribut $blkname abgeleitet. Mit Blocktypliste können die in der Netzliste vorhandenen Hierarchieblocktypen mit zugehörigen Bauteilen aufgelistet werden. Bauteile der obersten Hierarchieebene sind dem Blocktypnamen - zugeordnet der auch zur Deselektion angegeben werden kann.
Die Bauteilmenge gibt vor, welche Netzlistenbauteile von der Funktion Naechstes Bauteil und den Funktionen der Menüs Autoplacement und Matrixplacement bearbeitet werden. Nach dem Laden eines Layoutes sind zunächst alle Netzlistenbauteile in der Bauteilmenge selektiert.
Der Menüpunkt ist nur bei geladenem Layout verfügbar.
Die Tastaturprogrammiersequenz für den Menüpunkt lautet: #311:s3:s1 .
Der Menüpunkt erlaubt es in einer Schleife Netzlistenbauteile anhand der Herkunft aus einer Hierarchieblockreferenz/-instanz in die Bauteilmenge zu selektieren. Die Selektion erfolgt in einer Dialogbox durch Eingabe des Referenznamens oder eines Referenznamensmusters über Tastatur oder Selektion in der Liste der noch nicht vollständig selektierten Hierarchieblockreferenzen. Zur Information werden in in vier weiteren Listboxen die Netzlistenbauteile nach Selektions- und Platzierungsstatus sortiert angezeigt. Die Listen zeigen dabei nach dem Bauteilnamen die Blocktyp- und Blockreferenzzugehörigkeit an.
Der Hierachieblockreferenzname entspricht den Namen der auf höheren Hierarchieebenen platzierten Blocksymbolreferenzen und wird aus dem vom Packager automatisch an den entsprechenden Bauteilen gesetzten Attribut $blkrname abgeleitet. Mit Blockreferenzliste können die in der Netzliste vorhandenen Hierarchieblöckreferenzen mit zugehörigen Bauteilen aufgelistet werden. Bauteile der obersten Hierarchieebene sind dem Blockreferenznamen - zugeordnet, der auch zur Selektion angegeben werden kann.
Die Bauteilmenge gibt vor, welche Netzlistenbauteile von der Funktion Naechstes Bauteil und den Funktionen der Menüs Autoplacement und Matrixplacement bearbeitet werden. Nach dem Laden eines Layoutes sind zunächst alle Netzlistenbauteile in der Bauteilmenge selektiert.
Der Menüpunkt ist nur bei geladenem Layout verfügbar.
Die Tastaturprogrammiersequenz für den Menüpunkt lautet: #311:s4:s0 .
Der Menüpunkt erlaubt es in einer Schleife Netzlistenbauteile anhand der Herkunft aus einer Hierarchieblockreferenz/-instanz aus der Bauteilmenge auszuschliessen. Die Deselektion erfolgt in einer Dialogbox durch Eingabe des Referenznamens oder eines Referenznamensmusters über Tastatur oder Selektion in der Liste der noch nicht vollständig deselektierten Hierarchieblockreferenzen. Zur Information werden in in vier weiteren Listboxen die Netzlistenbauteile nach Selektions- und Platzierungsstatus sortiert angezeigt. Die Listen zeigen dabei nach dem Bauteilnamen die Blocktyp- und Blockreferenzzugehörigkeit an.
Der Hierachieblockreferenzname entspricht den Namen der auf höheren Hierarchieebenen platzierten Blocksymbolreferenzen und wird aus dem vom Packager automatisch an den entsprechenden Bauteilen gesetzten Attribut $blkrname abgeleitet. Mit Blockreferenzliste können die in der Netzliste vorhandenen Hierarchieblöckreferenzen mit zugehörigen Bauteilen aufgelistet werden. Bauteile der obersten Hierarchieebene sind dem Blockreferenznamen - zugeordnet, der auch zur Deselektion angegeben werden kann.
Die Bauteilmenge gibt vor, welche Netzlistenbauteile von der Funktion Naechstes Bauteil und den Funktionen der Menüs Autoplacement und Matrixplacement bearbeitet werden. Nach dem Laden eines Layoutes sind zunächst alle Netzlistenbauteile in der Bauteilmenge selektiert.
Der Menüpunkt ist nur bei geladenem Layout verfügbar.
Die Tastaturprogrammiersequenz für den Menüpunkt lautet: #311:s4:s1 .
Der Menüpunkt erlaubt es Netzlistenbauteile anhand von Attributwerten in die Bauteilmenge zu selektieren. Dazu ist zunächst zu selektieren, ob Bauteil-, Pin- oder Netzattribute ausgewertet werden sollen. Danach werden Attributname und Attributwert aus der Liste der vorhandenen Namen und Werte selektiert. Bei Pinattributen wird ein Bauteil selektiert, sobald es eine Übereinstimmung des Attributwertes an einem der Pins gibt. Bei Netzattributen entsprechend, wenn es einen Bauteilpin gibt, der an ein Netz mit Attributwertübereinstimmung angeschlossen ist.
Die Bauteilmenge gibt vor, welche Netzlistenbauteile von der Funktion Naechstes Bauteil und den Funktionen der Menüs Autoplacement und Matrixplacement bearbeitet werden. Nach dem Laden eines Layoutes sind zunächst alle Netzlistenbauteile in der Bauteilmenge selektiert.
Der Menüpunkt ist nur bei geladenem Layout verfügbar.
Die Tastaturprogrammiersequenz für den Menüpunkt lautet: #311:s5:s0 .
Der Menüpunkt erlaubt es Netzlistenbauteile anhand von Attributwerten aus der Bauteilmenge auszuschliessen. Dazu ist zunächst zu selektieren, ob Bauteil-, Pin- oder Netzattribute ausgewertet werden sollen. Danach werden Attributname und Attributwert aus der Liste der vorhandenen Namen und Werte selektiert. Bei Pinattributen wird ein Bauteil deselektiert, sobald es eine Übereinstimmung des Attributwertes an einem der Pins gibt. Bei Netzattributen entsprechend, wenn es einen Bauteilpin gibt, der an ein Netz mit Attributwertübereinstimmung angeschlossen ist.
Die Bauteilmenge gibt vor, welche Netzlistenbauteile von der Funktion Naechstes Bauteil und den Funktionen der Menüs Autoplacement und Matrixplacement bearbeitet werden. Nach dem Laden eines Layoutes sind zunächst alle Netzlistenbauteile in der Bauteilmenge selektiert.
Der Menüpunkt ist nur bei geladenem Layout verfügbar.
Die Tastaturprogrammiersequenz für den Menüpunkt lautet: #311:s5:s1 .
Der Menüpunkt bewirkt eine Auflistung aller Netzlistenbauteile mit Anzeige des Platzierungs- und Selektionsstatus hinter dem Bauteilnamen.
Der Menüpunkt ist nur bei geladenem Layout verfügbar.
Die Tastaturprogrammiersequenz für den Menüpunkt lautet: #311:s6 .
Der Menüpunkt bewirkt eine Auflistung der im aktuellen Layout vorhandenen Hierarchieblocktypen. Jedem Hierarchieblocktypnamen folgt eine Liste der diesem Hierarchieblocktyp zugeordneten Netzlistenbauteile mit Platzierungs-/Selektionsstatus. Ein Hierachieblocktypname entspricht dem der den Hierarchieblock bildenden Schaltplanblätter und wird aus dem vom Packager automatisch an den entsprechenden Bauteilen gesetzten Attribut $blkname abgeleitet. Bauteile der obersten Hierarchieebene sind dem Blocknamen - zugeordnet, der zu Beginn der Auflistung aufgeführt wird.
Diese Funktion ist insbesondere dazu nützlich vor der Anwendung der Bauteilmengenfunktionen des Submenüs Blocktyp eine Übersicht über die vorhandenen Hierachieblocktypen zu gewinnen.
Der Menüpunkt ist nur bei geladenem Layout verfügbar.
Die Tastaturprogrammiersequenz für den Menüpunkt lautet: #311:s7 .
Der Menüpunkt bewirkt eine Auflistung der im aktuellen Layout vorhandenen Hierarchieblockreferenzen/-instanzen. Jedem Hierarchieblockreferenznamen folgt eine Liste der dieser Hierarchieblockreferenz zugeordneten Netzlistenbauteile mit Platzierungs-/Selektionsstatus. Der Hierachieblockreferenzname entspricht den Namen der auf höheren Hierarchieebenen platzierten Blocksymbolreferenzen und wird aus dem vom Packager automatisch an den entsprechenden Bauteilen gesetzten Attribut $blkrname abgeleitet. Bauteile der obersten Hierarchieebene sind dem Blockreferenznamen - zugeordnet, der zu Beginn der Auflistung aufgeführt wird.
Diese Funktion ist insbesondere dazu nützlich vor der Anwendung der Bauteilmengenfunktionen des Submenüs Blockreferenz eine Übersicht über die vorhandenen Hierachieblockreferenzen zu gewinnen.
Der Menüpunkt ist nur bei geladenem Layout verfügbar.
Die Tastaturprogrammiersequenz für den Menüpunkt lautet: #311:s8 .
Der Menüpunkt bewirkt einen kompletten Autoplacement-Durchlauf mit anschliessender Optimierung der Platzierung durch Bauteil- und Pin-/Gattertausch. Dies entspricht einem Aufruf der Funktion Clusterplacement mit dem Schwerpunkt der Leiterkartenumrandung (bzw. dem Koordinatenursprung falls keine Leiterkartenumrandung vorhanden ist) als Startpunkt für die Platzierung und anschliessender Multi-Optimierung .
Der Menüpunkt ist nur bei geladenem Layout verfügbar.
Die Tastaturprogrammiersequenz für den Menüpunkt lautet: #5009:s0 .
Der Menüpunkt erlaubt die automatische Platzierung der in der Bauteilmenge selektierten Netzlistenbauteile auf dem Layout. Ausgehend von einem mit der linken Maustaste selektierten Startpunkt werden die Bauteile unter Berücksichtigung einer eventuell vorplatzierten Leiterkartenumrandung und den unter Einstellungen vorgenommenen Parametereinstellungen vollautomatisch platziert. Die Platzierung wird auf Routbarkeit, d.h. Minimierung der Verbindungsbaumgrößen optimiert.
Kleine Bauteile mit vornehmlichen Verbindungen zu einem großen Bauteil werden mit diesem zu einem Cluster zusammengefasst. Die zu einem Cluster gehörenden Kleinbauteile werden immer möglichst nahe am Clusterbauteil platziert. Zweipolige Bauteile mit Verbindungen zu Versorgungsnetzen werden gleichmässig auf alle Cluster verteilt. Dies ist insbesondere für die sinnvolle Platzierung von Abblockkondensatoren erforderlich.
Wird keine vollständige Platzierung erreicht, wird eventuell der Parameter so lange halbiert, bis eine vollständige Platzierung erreicht oder der Wert nach Unterschreitung von 0.2mm auf Null gesetzt wird.
Bereits platzierte Netzlistenbauteile, die nicht in der Bauteilmenge selektiert sind, werden wie fixierte Bauteile behandelt, d.h. ihre Netzzugehörigkeiten werden bei der Platzierung der anderen Bauteile berücksichtigt, ihre Position aber unter keinen Umständen verändert.
Diese Funktion verwendet die Elementgrenzen der Bauteilmakros als Bauteilausdehnung. Sind diese zu groß gewählt, ist eventuell eine Bearbeitung der Bauteilmakros mit Hilfe des Bauteilkommandos der Funktion Layoutbibliothek Edit Batch nützlich.
Zur Bewertung des Optimierungsergebnisses können die Funktionen Airlines-Dichte , Unroutes Report und Place-Histogramm herangezogen werden. Die Airlinelängen sind jedoch nur ein Anhaltspunkt für die Routbarkeit eines Layouts. Die Optimierung selbst verwendet komplexere Baumstrukturen zur Beurteilung einer Platzierung.
Der Menüpunkt ist nur bei geladenem Layout verfügbar.
Die Tastaturprogrammiersequenz für den Menüpunkt lautet: #5009:s1 .
Der Menüpunkt erlaubt die automatische Platzierung der in der Bauteilmenge selektierten Netzlistenbauteile auf dem Layout. Für die Platzierung werden lediglich die Bauteilgeometrien berücksichtigt, die Netzliste wird nicht bearbeitet. Ausgehend von einem mit der linken Maustaste selektierten Startpunkt werden die Bauteile auf einer möglichst kleinen quadratischen Fläche platziert, wobei eine eventuell vorplatzierte Leiterkartenumrandung berücksichtigt wird.
Bereits platzierte Netzlistenbauteile, die nicht in der Bauteilmenge selektiert sind, werden wie fixierte Bauteile behandelt, d.h. ihre Ausdehnungen werden bei der Platzierung der anderen Bauteile berücksichtigt, ihre Position aber unter keinen Umständen verändert.
Diese Funktion verwendet die Elementgrenzen der Bauteilmakros als Bauteilausdehnung. Sind diese zu groß gewählt, ist eventuell eine Bearbeitung der Bauteilmakros mit Hilfe des Bauteilkommandos der Funktion Layoutbibliothek Edit Batch nützlich.
Diese Funktion ist insbesondere von Nutzen, wenn schnell geprüft werden soll, ob die Netzlistenbauteile überhaupt flächenmässig innerhalb einer vorgegebenen Leiterkartenumrandung Platz finden oder um die Bauteile mit ihren Verbindungen für die spätere Umplatzierung mit Bewegen Bauteil sichtbar zu machen. Um von vorneherein eine für die Netzlistenverbindungen optimierte Platzierung zu erreichen, sind die Funktionen Voll-Autoplace oder Clusterplacement zu verwenden.
Der Menüpunkt ist nur bei geladenem Layout verfügbar.
Die Tastaturprogrammiersequenz für den Menüpunkt lautet: #5009:s2 .
Der Menüpunkt bewirkt den Start eines Optimierungslaufes zur Verbesserung der Routbarkeit des aktuell geladenen Layoutes. Abhängig von den unter Einstellungen gesetzten Parametern und werden Pin-/Gattertausch- und Bauteiltauschoptimierungen durchgeführt. Beim Pin-/Gattertausch werden entsprechend den logischen Definitionen für die Schaltplansymbole Pins und Gatter gleichartiger Funktionsbausteine getauscht. Der Bauteiltausch findet zwischen Bauteilen gleichen Gehäusetyps unabhängig von der Bauteilfunktion statt. Dabei werden die Positionen der Bauteile gewechselt. Eine Umplatzierung von Bauteilen an vollkommen neue Positionen findet nicht statt.
Mit Hilfe der Funktion Gruppe fixieren fixierte Bauteile werden von der Optimierung ausgeschlossen.
Zur Bewertung des Optimierungsergebnisses können die Funktionen Airlines-Dichte , Unroutes Report und Place-Histogramm herangezogen werden. Die Airlinelängen sind jedoch nur ein Anhaltspunkt für die Routbarkeit eines Layouts. Die Optimierung selbst verwendet komplexere Baumstrukturen zur Beurteilung einer Platzierung. Im Regelfall führt eine Optimierung dieser Baumstrukturen auch zur Verkürzung der Airlines. Es kann aber in Ausnahmefällen auch zu einer Erhöhung der Airlinelänge durch den Optimierungslauf kommen.
Die Bauteile werden sequentiell abgearbeitet, wobei am Ende der Bauteilliste gemachte Änderungen neue Optimierungsmöglichkeiten für Bauteile am Anfang der Liste ergeben können. Es kann daher eventuell sinnvoll sein, diese Funktion mehrmals aufzurufen bzw. mit Multi-Optimierung gleich eine Anzahl von Optimierungsläufen zu starten.
Es ist zu beachten, dass eine reine Optimierung der Pinpositionen ohne Berücksichtigung von bereits verlegten Leiterbahnen und Flächen stattfindet. Es ist also durchaus möglich, dass durch die vorgenommenen Vertauschungen Kurzschlüsse mit bereits verlegten Leiterbahnen entstehen können.
Der Menüpunkt ist nur bei geladenem Layout verfügbar.
Die Tastaturprogrammiersequenz für den Menüpunkt lautet: #5009:s3 .
Der Menüpunkt bewirkt abhängig vom unter Einstellungen gesetzten Parameter einen n-maligen Start von Einzeloptimierung zur Verbesserung der Routbarkeit des aktuell geladenen Layoutes.
Der Menüpunkt ist nur bei geladenem Layout verfügbar.
Die Tastaturprogrammiersequenz für den Menüpunkt lautet: #5009:s4 .
Der Menüpunkt erlaubt das Setzen der Parametereinstellungen für die Funktionen des Autoplacement -Menüs. Die Parameter im Einzelnen:
| Bestimmt die Bearbeitungsreihenfolge der Bauteile beim Autoplacement. Bei niedrigem Wert ist die Bauteilausdehnung für die Reihenfolge ausschlaggebend, bei hohem Wert die Anzahl der Netzlistenpins des Bauteils. | |
| Bestimmt inwieweit bei der automatischen Platzierung auf Passung der Nachbarbauteile geachtet wird. Bei niedrigem Wert können die Bauteile beliebig gegeneinander gedreht und verschoben platziert werden. Bei hohem Wert wird verstärkt auf Platzierung der Bauteile in einer Flucht geachtet. | |
| Bestimmt ob SMD-Bauteile nur auf der Oberseite ( ), nur auf der Unterseite ( ) oder auf Ober- und Unterseite ) der Leiterkarte platziert werden können. Die Unterseite kann auch nur für 2-Pin-SMD-Bauteile freigegeben werden ( ). | |
| Bestimmt unter welchen Winkeln die bedrahtete Bauteile platziert werden können. Ein großer Winkelbereich ergibt mehr Optimierungsmöglichkeiten. Ein geringer Winkelbereich ergibt besser für die Handbestückung geeignete Platzierungen. | |
| Bestimmt unter welchen Winkeln die SMD-Bauteile platziert werden können. Ein großer Winkelbereich ergibt mehr Optimierungsmöglichkeiten. Ein geringer Winkelbereich ergibt besser für die Handbestückung geeignete Platzierungen. | |
| Gibt eine Expansionsdistanz für die Bauteildimensionen an. Diese dient dazu das Placement aufzulockern und zwischen den Bauteilen Platz für Leiterbahnen zu halten. Falls keine vollständige Platzierung erreicht werden kann, wird die Expansionsdistanz automatisch schrittweise verringert, bis eine vollständige Platzierung oder eine Distanz von 0.0 mm erreicht ist | |
| Anzahl der Umplatzierungsdurchläufe im Autoplacement. In einem Umplatzierungsdurchlauf werden alle bereits platzierten Bauteile sequentiell noch einmal herausgenommen und nach einer neuen besseren Position gesucht, die sich durch hinzugekommene Bauteile ergeben haben kann. | |
| Anzahl der Optimierungsdurchläufe für Pin-/Gatter- und Bauteiltausch. | |
| Aktivierung/Deaktivierung des Pin-/Gattertausches in Optimierungsdurchläufen. | |
| Aktivierung/Deaktivierung des Bauteiltausches in Optimierungsdurchläufen. | |
| Dokumentarlage zur Bestimmung der Bauteilmakroausdehung anhand des umschreibenden Rechteckes der auf dieser Lage platzierten Grafiken. Enhtält die gegebene Dokumentarlage keine Grafiken, so werden die Elementgrenzen des Bauteilmakros verwendet. | |
| Offset, der zur aus platzierten Grafiken bestimmten Bauteilgröße addiert wird. |
Zusätzlich zu diesen Parametern wird ggf. noch ein in den Einstellungen des Menüs Ansicht gesetztes für die Platzierung der Bauteile verwendet.
Folgende Einträge in der Konfigurationsdatei bae.ini kontrollieren die Parametereinstellungen beim Modulstart:
| (Defaulteinstellung 0.0 mm). | |
| (Defaulteinstellung 0.1). | |
| (Defaulteinstellung 0.9). | |
| (Defaulteinstellung 2). | |
| (Defaulteinstellung 2). | |
| (Defaulteinstellung 1, d.h. Durchführung von Bauteilswaps). | |
| (Defaulteinstellung 1, d.h. Durchführung von Pin-/Gateswaps). | |
| (Defaulteinstellung 0, d.h. kein SMD-Spiegeln). | |
| (Defaulteinstellung 1, d.h. Bauteilplatzierung mit Winkeln von 0-270 Grad). | |
| (Defaulteinstellung 1, d.h. SMD-Bauteilplatzierung mit Winkeln von 0-270 Grad). | |
| (Defaulteinstellung -2, d.h. keine Bauteilkonturlage). | |
| (Defaulteinstellung 0.0 mm). |
Die Tastaturprogrammiersequenz für den Menüpunkt lautet: #5009:s5 .
Der Menüpunkt erlaubt es eine Hilfsmatrix für die Bauteilplatzierung mit Hilfe der Funktion Matrix platzieren zu definieren. Zur Matrixdefinition werden jeweils mit der linken Maustaste der Ursprung der Matrix, der Diagonalenendpunkt der ersten Matrixzelle, sowie ein die Gesamtausdehnung der Matrix definierender Diagonalenpunkt selektiert. Die Anzahl der Matrixzellen in X- und Y-Richtung ergibt sich aus den im Gesamtbereich platzfindenden Elementen.
Die Matrix wird in der Arbeitsbereichsfarbe dargestellt und kann mit Matrix entfernen wieder gelöscht werden.
Der Menüpunkt ist nur bei geladenem Layout verfügbar.
Die Tastaturprogrammiersequenz für den Menüpunkt lautet: #313:s0 .
Der Menüpunkt bewirkt ein automatisches Platzieren der in der Bauteilmenge selektierten noch unplatzierten Netzlistenbauteile in einer mit Matrix definieren festgelegten Matrix. Die Bauteile werden nach Namen sortiert bearbeitet. Die Matrixzellen werden spaltenweise von links nach rechts mit Bauteilen von unten nach oben aufgefüllt. Die Platzierung eines Bauteil erfolgt jeweils in der linken unteren Ecke einer Matrixzelle mit den unter Einstellungen definierten Parametern und .
Diese Funktion ist z.B. beim Platzieren von Speicherbänken nützlich oder auch um nur auf die Schnelle alle Netzlistenbauteile auf dem Layout sichtbar zu machen.
Der Menüpunkt ist nur bei geladenem Layout verfügbar.
Die Tastaturprogrammiersequenz für den Menüpunkt lautet: #313:s1 .
Der Menüpunkt bewirkt das Löschen der mit Matrix definieren erzeugten Hilfsmatrix für die Bauteilplatzierung.
Der Menüpunkt ist nur bei geladenem Layout verfügbar.
Die Tastaturprogrammiersequenz für den Menüpunkt lautet: #313:s2 .
Der Menüpunkt erlaubt es auf Bauteilebene einen und eine vorzugeben, unter der das Bauteil auf Layoutebene zur Platzierung angeboten wird.
Bei Wahl der Einstellung werden auf Layoutebene jeweils der und die verwendet, die unter Einstellungen vorgegeben werden.
Dieser Parameter ist insbesondere bei der Erstellung von Bauteilen nützlich, die vorzugsweise auf der Unterseite der Leiterkarte, d.h. im gespiegelten Zustand platziert werden.
Die Funktionalität des Menüpunktes ist über das User Language-Programm LDEFMANG implementiert.
Der Menüpunkt ist nur bei geladenem Bauteil, Padstack oder Pad verfügbar.
Die Tastaturprogrammiersequenz für den Menüpunkt lautet: ldefmang .
Der Menüpunkt bewirkt das Sichern des aktuellen Elementes und Laden des nächsten Elementes aus der aktuellen Datei. Ist das aktuelle Element das letzte Element des aktuellen Elementtyps, so erfolgt ein normaler Ladevorgang mit Abfrage von Elementtyp, Datei- und Elementnamen.
Diese Funktion ist insbesondere nützlich, wenn an allen Elementen einer Datei manuell Änderungen vorgenommen werden, da zwei immer wiederkehrende Arbeitsschritte zu einem Arbeitsschritt zusammengefasst werden.
Die Funktionen des Submenüs sind einfacher über die Taste e zu erreichen.
Die Funktionalität des Menüpunktes ist über das User Language-Programm LSYMEDIT implementiert.
Die Tastaturprogrammiersequenz für den Menüpunkt lautet: lsymedit:s0 .
Der Menüpunkt bewirkt eine Minimierung des Arbeitsbereiches für das aktuell bearbeitete Element. Der Arbeitsbereich wird dazu auf das umschreibende Rechteck der platzierten Strukturen und des Nullpunktes gesetzt.
Nach erfolgter Änderung des Arbeitsbereiches wird automatisch ein Zoom Übersicht auf die neuen Elementgrenzen mit Bildneuaufbau durchgeführt.
Die Funktionalität des Menüpunktes ist über das User Language-Programm LSYMEDIT implementiert.
Die Tastaturprogrammiersequenz für den Menüpunkt lautet: lsymedit:s1 .
Der Menüpunkt bewirkt eine Vergrößerung des Arbeitsbereiches auf allen vier Seiten um je 6.35 Millimeter (1/4 Inch).
Nach erfolgter Änderung des Arbeitsbereiches wird automatisch ein Zoom Übersicht auf die neuen Elementgrenzen mit Bildneuaufbau durchgeführt.
Das Verhalten des Menüpunktes hängt von folgendem Eintrag der Konfigurationsdatei bae.ini ab:
| Vergrößerung des Arbeitsbereiches | (Defaulteinstellung 250 mil). |
Die Funktionalität des Menüpunktes ist über das User Language-Programm LSYMEDIT implementiert.
Die Tastaturprogrammiersequenz für den Menüpunkt lautet: lsymedit:s2 .
Der Menüpunkt bewirkt ein Setzen des Koordinatenursprungs auf den Pin mit der Namensbezeichnung '1'. Wird kein Pin mit der Namensbezeichnung '1' gefunden, bleibt der Koordinatenursprung unverändert.
Die Funktionen des Submenüs sind einfacher über die Taste e zu erreichen.
Der Menüpunkt ist nur bei geladenem Bauteil verfügbar.
Die Funktionalität des Menüpunktes ist über das User Language-Programm LSYMEDIT implementiert.
Die Tastaturprogrammiersequenz für den Menüpunkt lautet: lsymedit:s3:s0 .
Der Menüpunkt bewirkt ein Setzen des Koordinatenursprungs auf den Schwerpunkt der Pinkoordinaten aller platzierten Pins. Sind keine Pins platziert, so bleibt der Koordinatenursprung unverändert.
Diese Funktion ist z.B. dann nützlich, wenn Bauteile so definiert werden sollen, dass die Platzierungskoordinaten gleichzeitig die Pickkoordinaten für Bestückungsautomaten sind, die den Bestückpickpunkt in der Bauteilmitte erwarten.
Der Menüpunkt ist nur bei geladenem Bauteil verfügbar.
Die Funktionalität des Menüpunktes ist über das User Language-Programm LSYMEDIT implementiert.
Die Tastaturprogrammiersequenz für den Menüpunkt lautet: lsymedit:s3:s1 .
Der Menüpunkt erlaubt das automatische Setzen eines $ -Textes im Bauteilnullpunkt. Dazu ist zunächst eine Dokumentarlage für den zu erzeugenden Text zu selektieren. Ist auf dieser Dokumentarlage bereits ein $ -Text vorhanden, so erfolgt eine Abfrage, ob dieser ersetzt werden soll. Der Text wird mit einer Höhe von 2.54 mm (1/10 Inch) platziert.
$ -Texte auf Bauteilebene werden im Layout durch den Bauteilnamen ersetzt. In der Bestückdatenausgabe werden die Texte einer selektierbaren Dokumentarlage mit Position und Drehwinkel ausgegeben. Die Textposition des $ -Textes entspricht somit dem Bestückpickpunkt. Zur Verwendung des Textes als Bestückpicktext ist darauf zu achten, dass die verwendete Dokumentarlage im Setup als PHYSICAL deklariert ist, um zu vermeiden, dass der Bestückpicktext mit Namen bewegen verschoben werden kann.
Der Menüpunkt ist nur bei geladenem Bauteil verfügbar.
Das Verhalten des Menüpunktes hängt von folgendem Eintrag der Konfigurationsdatei bae.ini ab:
| Textgröße | (Defaulteinstellung 100 mil). |
Die Funktionalität des Menüpunktes ist über das User Language-Programm LSYMEDIT implementiert.
Die Tastaturprogrammiersequenz für den Menüpunkt lautet: lsymedit:s4 .
Der Menüpunkt erlaubt die halbautomatische Platzierung einer Anzahl von Pins. Dazu erfolgt zunächst eine Abfrage nach einem Pinnamensprefix und danach nach der Anfangs- und Endpinnummer, sowie der Schrittweite bei der Nummerierung. Abschliessend ist der Name des für dir Pins zu verwendenden Padstacks anzugeben. Dieser kann in einem Popup-Fenster aus der Liste der in der Projektdatei befindlichen Padstacks selektiert werden. Über Tastatur kann auch ein beliebiger anderer Padstack der verwendeten Layoutbibliothek angegeben werden. Mit Eingabe von . für den Padstacknamen wird ein Selektionspopup-Fenster für die in der Layoutbibliothek befindlichen Padstacks aktiviert. Nach Selektion des Padstacknamens erfolgt die Platzierung der durch Namensprefix und Pinnummern vorgegebenen Pins manuell in einer Schleife. Ist die Endpinnummer größer als die Anfangspinnummer werden die Pins mit abnehmender Pinnummer platziert.
Ist einer der Pins bereits platziert, so erfolgt eine Bestätigungsabfrage, ob die alte Position beibehalten werden soll oder ob eine Neuplatzierung erwünscht ist.
Der Menüpunkt ist bei beliebigem geladenen Element verfügbar.
Die Funktionalität des Menüpunktes ist über das User Language-Programm LSYMEDIT implementiert.
Die Tastaturprogrammiersequenz für den Menüpunkt lautet: lsymedit:s5 .
Der Menüpunkt erlaubt die automatische Platzierung einer ganzen Anzahl von Pins bzw. Texten, die in einer Reihe oder Matrix angeordnet sind. Dazu stehen in einer Dialogbox die Optionen:
| (nur auf Bauteilebene) Erzeugen einer einfachen Reihe von Pins (optional auch noch eine parallele Gegenpinreihe mit entgegengesetzt verlaufendem Nummerierung und gleicher oder um 180 Grad gedrehter Pinorientierung). | |
| (nur auf Bauteilebene) Pinmatrix mit aus für X- und Y-Richtung getrennt durchgezählten Indizes zusammengesetztem Pinnamen. | |
| (nur auf Bauteilebene) Pinmatrix mit über die Reihen hinweg durchlaufendem Namensindex. | |
| Erzeugen einer einfachen Reihe von Texten (optional auch noch eine parallele Gegentextreihe mit entgegengesetzt verlaufendem Nummerierung und gleicher oder um 180 Grad gedrehter Textorientierung). | |
| Textmatrix mit aus für X- und Y-Richtung getrennt durchgezählten Indizes zusammengesetztem Texten. | |
| (nur auf Bauteilebene) Textmatrix mit über die Reihen hinweg durchlaufendem Textindex. |
zur Verfügung. Für die Namensindizes der Pins/Texte stehen folgende Nummerierungsarten zur Auswahl:
| Fortlaufende Nummerierung ohne feste Stellenanzahl. | |
| Zweistellige Nummerierung, ggf. mit führenden Nullen. | |
| Dreistellige Nummerierung, ggf. mit führenden Nullen. | |
| Vierstellige Nummerierung, ggf. mit führenden Nullen. | |
| Benennung mit Zeichen aus einer editierbaren Zeichenmenge die mit dem kompletten Alphabet vorbelegt ist, aber einfach gekürzt werden kann (z.B. um das J wegen der Verwechslungsgefahr mit dem I). |
In der Parameterdialogbox kann neben Anfangs- und Endwert des Benennungsindex und der Schrittweite für die Nummerierung zusätzlich noch ein fester Namensprefix und Namenssuffix, bei zweidimensionaler Benennung auch noch ein Mittelteil zwischen den Indizes angegeben werden. Der zu verwendende Pinpadstack kann ggf. wahlweise aus den Listen der in der Projektdatei und Bibliotheksdatei befindlichen Padstacks selektiert werden.
Abschliessend müssen mit der linken Maustaste die Positionen des ersten und zweiten Pins/Textes der ersten Reihe selektiert werden. Bei Gegenreihenplatzierung ist auch noch die Position des ersten Pins/Textes der Gegenreihe und bei Matrixplatzierung die Position des ersten Pins/Textes der zweite Reihe zu selektieren. Die Platzierung der restlichen Pins/Texte der Reihe(n) bzw. der Matrix wird automatisch mit entprechender Fortsetzung des Abstandes von erstem zu zweitem Pin/Text und ggf. der Parallelreihen durchgeführt.
Bei der Selektion der Pin-/Textpositionen steht wie üblich über die rechte Maustaste ein Hilfsmenü zur direkten Koordinateneingabe zur Verfügung. Insbesondere bei der Platzierung des zweiten Pins/Textes können so mit direkt Abstandsvektorkoordinaten für den Abstand zwischen den Pins/Texten der Reihe angegeben werden. Über die rechte Maustaste oder auch die Tasten l und r kann bei der Platzierung die Orientierung verändert werden. Der selektierte Drehwinkel wird für die restlichen Pins/Texte übernommen.
Ist die angegebene Endbezeichnung größer als die Anfangsbezeichnung wird mit abnehmender Bezeichnung platziert.
Der Menüpunkt ist bei beliebigem geladenen Element verfügbar.
Die Funktionalität des Menüpunktes ist über das User Language-Programm LSYMEDIT implementiert.
Die Tastaturprogrammiersequenz für den Menüpunkt lautet: lsymedit:s6 .
Der Menüpunkt erlaubt es Pins eines Padstackmakrotyps in an gleicher Position platzierte gleichnamige Pins eines anderen Padstackmakrotyps umzuwandeln. Dazu ist zunächst in einem Popup-Fenster der zu ersetzende Padstackmakrotyp aus der Liste der auf dem Bauteil platzierten Padstackmakros zu selektieren. Danach erfolgt in einem Popup-Fenster die Auswahl des gewünschten neuen Pin-Padstackmakros aus der Liste der in der Projektdatei vorhandenen Padstacks. Über Tastatur kann auch der Name eines beliebigen anderen Padstacks aus der eingestellten Layoutbibliothek angegeben werden. Die Padstackänderung wird mit einer Meldung über die Anzahl der geänderten Pins quittiert.
Der Menüpunkt ist nur bei geladenem Bauteil verfügbar.
Die Funktionalität des Menüpunktes ist über das User Language-Programm LSYMEDIT implementiert.
Die Tastaturprogrammiersequenz für den Menüpunkt lautet: lsymedit:s7 .
Der Menüpunkt erlaubt es eine mit Layoutbibliothek Edit Batch erstellte Batchschrittabfolge auf das aktuell geladene Element anzuwenden. Dazu wird der Batchname in einer Dialogbox aus der Liste der in der Batchdatenbank hinterlegten Batches ausgewählt.
Die Funktionalität des Menüpunktes ist über das User Language-Programm LSYMEDIT implementiert.
Der Menüpunkt ist nur bei geladenem Layout, Bauteil, Padstack oder Pad verfügbar.
Die Tastaturprogrammiersequenz für den Menüpunkt lautet: lsymedit:s8 .
Der Menüpunkt erlaubt es die einem vorgebaren Namensmuster entsprechenden unplatzierten Bauteile der Bauteilselektionsmenge in einer Schleife auf dem Layout zu platzieren. Dazu ist zunächst das Namensmuster für die gewünschten Bauteile anzugeben. Danach werden die entsprechenden Bauteile namentlich sortiert in einer Schleife nacheinander zur Platzierung mit dem Mausfadenkreuz angeboten. Die Platzierung läuft wie unter Neues Bauteil beschrieben ab. Die Platzierungsschleife kann durch Betätigung der Escape-Taste frühzeitig abgebrochen werden.
Die Bauteilselektionsmenge wird mit Hilfe der Funktionen des Bauteilmenge -Submenüs oder den in der Namensselektionsbox vorhandenen Buttons des Menüpunktes Neues Bauteil gebildet. Per Default sind nach dem Laden eines Layouts alle Netzlistenbauteile in der Bauteilmenge selektiert.
Der Menüpunkt ist nur bei geladenem Layout verfügbar.
Die Funktionalität des Menüpunktes ist über das User Language-Programm GEDPART implementiert.
Die Tastaturprogrammiersequenz für den Menüpunkt lautet: gedpart:s0 .
Der Menüpunkt erlaubt es den Spiegelungsmodus für mausselektierbare Bauteile bzw. Padstacks auf ungespiegelt zu setzen. Ist das selektierte Bauteil bzw. der selektierte Padstack bereits ungespiegelt platziert, so bleibt die Platzierung unverändert. Die Selektion/Spiegelungsänderung erfolgt in einer Schleife jeweils mit der linken Maustaste und kann durch Anklicken eines Leerbereiches oder Betätigung der rechten Maustaste an beliebiger Stelle beendet werden.
Der Menüpunkt ist nur bei geladenem Layout oder Bauteil verfügbar.
Die Funktionalität des Menüpunktes ist über das User Language-Programm GEDPART implementiert.
Die Tastaturprogrammiersequenz für den Menüpunkt lautet: gedpart:s1:s0 .
Der Menüpunkt erlaubt es den Spiegelungsmodus für mausselektierbare Bauteile bzw. Padstacks auf gespiegelt zu setzen. Ist das selektierte Bauteil bzw. der selektierte Padstack bereits gespiegelt platziert, so bleibt die Platzierung unverändert. Die Selektion/Spiegelungsänderung erfolgt in einer Schleife jeweils mit der linken Maustaste und kann durch Anklicken eines Leerbereiches oder Betätigung der rechten Maustaste an beliebiger Stelle beendet werden.
Der Menüpunkt ist nur bei geladenem Layout oder Bauteil verfügbar.
Die Funktionalität des Menüpunktes ist über das User Language-Programm GEDPART implementiert.
Die Tastaturprogrammiersequenz für den Menüpunkt lautet: gedpart:s1:s1 .
Der Menüpunkt erlaubt es den Platzierungswinkel für mausselektierbare Bauteile bzw. Padstacks auf 0 Grad zu setzen. Ist das selektierte Bauteil bzw. der selektierte Padstack bereits mit dem vorgegebenen Drehwinkel von 0 Grad platziert, so bleibt die Platzierung unverändert. Die Selektion/Drehwinkeländerung erfolgt in einer Schleife jeweils mit der linken Maustaste und kann durch Anklicken eines Leerbereiches oder Betätigung der rechten Maustaste an beliebiger Stelle beendet werden.
Der Menüpunkt ist nur bei geladenem Layout oder Bauteil verfügbar.
Die Funktionalität des Menüpunktes ist über das User Language-Programm GEDPART implementiert.
Die Tastaturprogrammiersequenz für den Menüpunkt lautet: gedpart:s2:s0 .
Der Menüpunkt erlaubt es den Platzierungswinkel für mausselektierbare Bauteile bzw. Padstacks auf 90 Grad gegen den Uhrzeigersinn zu setzen. Ist das selektierte Bauteil bzw. der selektierte Padstack bereits mit dem vorgegebenen Drehwinkel von 90 Grad gegen den Uhrzeigersinn platziert, so bleibt die Platzierung unverändert. Die Selektion/Drehwinkeländerung erfolgt in einer Schleife jeweils mit der linken Maustaste und kann durch Anklicken eines Leerbereiches oder Betätigung der rechten Maustaste an beliebiger Stelle beendet werden.
Der Menüpunkt ist nur bei geladenem Layout oder Bauteil verfügbar.
Die Funktionalität des Menüpunktes ist über das User Language-Programm GEDPART implementiert.
Die Tastaturprogrammiersequenz für den Menüpunkt lautet: gedpart:s2:s1 .
Der Menüpunkt erlaubt es den Platzierungswinkel für mausselektierbare Bauteile bzw. Padstacks auf 180 Grad gegen den Uhrzeigersinn zu setzen. Ist das selektierte Bauteil bzw. der selektierte Padstack bereits mit dem vorgegebenen Drehwinkel von 180 Grad gegen den Uhrzeigersinn platziert, so bleibt die Platzierung unverändert. Die Selektion/Drehwinkeländerung erfolgt in einer Schleife jeweils mit der linken Maustaste und kann durch Anklicken eines Leerbereiches oder Betätigung der rechten Maustaste an beliebiger Stelle beendet werden.
Der Menüpunkt ist nur bei geladenem Layout oder Bauteil verfügbar.
Die Funktionalität des Menüpunktes ist über das User Language-Programm GEDPART implementiert.
Die Tastaturprogrammiersequenz für den Menüpunkt lautet: gedpart:s2:s2 .
Der Menüpunkt erlaubt es den Platzierungswinkel für mausselektierbare Bauteile bzw. Padstacks auf 270 Grad gegen den Uhrzeigersinn zu setzen. Ist das selektierte Bauteil bzw. der selektierte Padstack bereits mit dem vorgegebenen Drehwinkel von 270 Grad gegen den Uhrzeigersinn platziert, so bleibt die Platzierung unverändert. Die Selektion/Drehwinkeländerung erfolgt in einer Schleife jeweils mit der linken Maustaste und kann durch Anklicken eines Leerbereiches oder Betätigung der rechten Maustaste an beliebiger Stelle beendet werden.
Der Menüpunkt ist nur bei geladenem Layout oder Bauteil verfügbar.
Die Funktionalität des Menüpunktes ist über das User Language-Programm GEDPART implementiert.
Die Tastaturprogrammiersequenz für den Menüpunkt lautet: gedpart:s2:s3 .
Der Menüpunkt erlaubt es die Einbauposition mausselektierbarer Bauteile gegenüber der alten Position um 180 Grad zu drehen. Dabei werden die Bauteile nicht um den Nullpunkt des Bauteilmakros, sondern um den Mittelpunkt des die Bauteilpins umschreibenden Rechtecks gedreht. Somit ist bei symmetrisch aufgebauten Bauteilen, wie z.B. DIL-Gehäusen und Elkos, eine Drehung in der Einbauposition möglich, auch wenn der Nullpunkt des Bauteilmakros nicht in der Mitte des Bauteils liegt. Die Selektion/Einbaupositionsdrehung erfolgt in einer Schleife jeweils mit der linken Maustaste und kann durch Anklicken eines Leerbereiches oder Betätigung der rechten Maustaste an beliebiger Stelle beendet werden.
Die Funktionalität des Menüpunktes ist über das User Language-Programm GEDPART implementiert.
Der Menüpunkt ist nur bei geladenem Layout verfügbar.
Die Tastaturprogrammiersequenz für den Menüpunkt lautet: gedpart:s2:s4 .
Der Menüpunkt erlaubt es die Einbaupositionen zweier Bauteile gleichen Bauteilmakros gegeneinander zu tauschen. Dazu werden die beiden zu tauschenden Bauteile nacheinander mit der linken Maustaste selektiert.
Zur automatischen Optimierung der Bauteilairlines stehen die Funktionen Einzeloptimierung und Multi-Optimierung zur Verfügung, die einen Pin-, Gatter- und Bauteiltausch zur Minimierung der Airlinebaumgröße durchführen.
Der Menüpunkt ist nur bei geladenem Layout oder Bauteil verfügbar.
Die Funktionalität des Menüpunktes ist über das User Language-Programm PARTSWAP implementiert.
Die Tastaturprogrammiersequenz für den Menüpunkt lautet: gedpart:s3 .
Der Menüpunkt erlaubt es platzierte Netzlistenbauteile eines bestimmten Makrotyps bzw. Makrotypnamensmusters automatisch neu zu benennen. Zunächst ist der Makroname bzw. das Makronamensmuster anzugeben. Dazu kann in einem Popup-Fenster ein Makroname aus der Liste der in der Projektdatei vorhandenen Layoutbauteilmakros selektiert werden oder über Tastatur ein Makronamensmuster, wie z.B. dil* , eingegeben werden. Danach erfolgt die Eingabe des Namensprefix für die neuen Bauteilnamen, z.B. ic .
Die Nummerierung der Bauteile erfolgt jeweils von oben nach unten. Befinden sich mehrere Bauteile auf gleicher Höhe, so werden diese von links nach rechts nummeriert. Die Nummerierung beginnt bei der Startnummer 1. Tritt bei der Umbenennung eines Bauteiles ein Namenskonflikt mit einem bereits vorhandenen Bauteil auf, so wird automatisch die nächste freie Nummer für die Benennung verwendet. Die Umbenennung wird durch eine Meldung über die Anzahl der umbenannten Bauteile quittiert.
Bauteile die durch ein gesetztes $rpname -Attribute eine feste Namenszuweisung besitzen, sind von der Neubenennung ausgenommen.
Die Namensänderungen werden in der Netzliste gespeichert und im Schaltplan mit Hilfe der in die Schaltpläne rückübertragen.
Der Menüpunkt ist nur bei geladenem Layout verfügbar.
Mit Hilfe der -Schaltfläche lassen sich die aktuell in der Dialogbox vorgenommenen Parametereinstellungen als beim Modulstart zu setzende Defaultwerte in bae.ini speichern.
Das Verhalten des Menüpunktes hängt von folgenden Einträgen der Konfigurationsdatei bae.ini ab:
| Startnummer für die Nummerierung (Defaulteinstellung 1). | |
| Mindestanzahl Stellen im Nummernteil des neu generierten Namens (Defaulteinstellung 1, d.h. nur Verwendung der für die Darstellung der Nummer notwendige Anzahl Stellen ohne führende Nullen). |
Die Funktionalität des Menüpunktes ist über das User Language-Programm AUTONAME implementiert.
Die Tastaturprogrammiersequenz für den Menüpunkt lautet: gedpart:s4:s0 .
Der Menüpunkt erlaubt es platzierte Netzlistenbauteile deren Namen mit einem vorgegebenen Namensprefix beginnen automatisch neu zu benennen. Zunächst ist dieser Quellnamensprefix einzugeben. Danach erfolgt die Eingabe des Zielnamensprefix für die neuen Bauteilnamen. Eine weitere Abfrage erlaubt es nur Bauteile bearbeiten zu lassen deren Quellnamensprefix direkt von einer Ziffer gefolgt wird. Dies bewirkt z.B. bei Einstellung von r als Quellprefix, dass ein Bauteil namens rn1 nicht bearbeitet wird, während es ohne zwingende Ziffer nach dem Quellprefix in die Umbenennung einbezogen würde.
Die Nummerierung der Bauteile erfolgt jeweils von oben nach unten. Befinden sich mehrere Bauteile auf gleicher Höhe, so werden diese von links nach rechts nummeriert. Die Nummerierung beginnt bei der Startnummer 1. Tritt bei der Umbenennung eines Bauteiles ein Namenskonflikt mit einem bereits vorhandenen Bauteil auf, so wird automatisch die nächste freie Nummer für die Benennung verwendet. Die Umbenennung wird durch eine Meldung über die Anzahl der umbenannten Bauteile quittiert.
Bauteile die durch ein gesetztes $rpname -Attribute eine feste Namenszuweisung besitzen, sind von der Neubenennung ausgenommen.
Die Namensänderungen werden in der Netzliste gespeichert und im Schaltplan mit Hilfe der in die Schaltpläne rückübertragen.
Der Menüpunkt ist nur bei geladenem Layout verfügbar.
Mit Hilfe der -Schaltfläche lassen sich die aktuell in der Dialogbox vorgenommenen Parametereinstellungen als beim Modulstart zu setzende Defaultwerte in bae.ini speichern.
Das Verhalten des Menüpunktes hängt von folgenden Einträgen der Konfigurationsdatei bae.ini ab:
| Startnummer für die Nummerierung (Defaulteinstellung 1). | |
| Mindestanzahl Stellen im Nummernteil des neu generierten Namens (Defaulteinstellung 1, d.h. nur Verwendung der für die Darstellung der Nummer notwendige Anzahl Stellen ohne führende Nullen). |
Die Funktionalität des Menüpunktes ist über das User Language-Programm AUTONAME implementiert.
Die Tastaturprogrammiersequenz für den Menüpunkt lautet: gedpart:s4:s1 .
Der Menüpunkt bewirkt eine Neunummerierung aller platzierten Netzlistenbauteile unter Beibehaltung der alten Namensprefixe.
Die Nummerierung der Bauteile erfolgt jeweils von oben nach unten. Befinden sich mehrere Bauteile auf gleicher Höhe, so werden diese von links nach rechts nummeriert. Die Nummerierung beginnt für jeden Prefix gesondert bei der Startnummer 1. Tritt bei der Umbenennung eines Bauteiles ein Namenskonflikt mit einem bereits vorhandenen Bauteil auf, so wird automatisch die nächste freie Nummer für die Benennung verwendet. Die Umbenennung wird durch eine Meldung über die Anzahl der umbenannten Bauteile quittiert.
Bauteile die durch ein gesetztes $rpname -Attribut eine feste Namenszuweisung besitzen, sind von der Neubenennung ausgenommen.
Die Namensänderungen werden in der Netzliste gespeichert und im Schaltplan mit Hilfe der in die Schaltpläne rückübertragen.
Die Funktionalität des Menüpunktes ist über das User Language-Programm GEDPART implementiert.
Der Menüpunkt ist nur bei geladenem Layout verfügbar.
Mit Hilfe der -Schaltfläche lassen sich die aktuell in der Dialogbox vorgenommenen Parametereinstellungen als beim Modulstart zu setzende Defaultwerte in bae.ini speichern.
Das Verhalten des Menüpunktes hängt von folgenden Einträgen der Konfigurationsdatei bae.ini ab:
| Startnummer für die Nummerierung (Defaulteinstellung 1). | |
| Mindestanzahl Stellen im Nummernteil des neu generierten Namens (Defaulteinstellung 1, d.h. nur Verwendung der für die Darstellung der Nummer notwendige Anzahl Stellen ohne führende Nullen). | |
| Leiterkartenseite der zu bearbeitenden Bauteile (Defaulteinstellung 3, d.h. Bauteile auf Löt- und Bestückseite der Leiterkarte). | |
| Namenssuffix für auf der Bestückseite platzierte Bauteile (Defaulteinstellung Leerstring, d.h. kein Namenssuffix). | |
| Namenssuffix für auf der Lötseite platzierte Bauteile (Defaulteinstellung Leerstring, d.h. kein Namenssuffix). | |
| 1. Zählrichtung (Defaulteinstellung 0, d.h. erst Bauteile auf Bestückseite dann Bauteile auf Lötseite). | |
| 2. Zählrichtung (Defaulteinstellung 2, d.h. von oben nach unten). | |
| 3. Zählrichtung (Defaulteinstellung 4, d.h. von links nach rechts). |
Die Tastaturprogrammiersequenz für den Menüpunkt lautet: gedpart:s4:s2 .
Der Menüpunkt erlaubt es Teilstrings in Bauteilnamen und Texten zu ersetzen. Dazu erscheint zunächst eine Dialogbox mit folgenden Parametern:
| Der zu ersetzende Teilstring im Bauteilnamen. | |
| Der neu einzusetzende Teilstring im Bauteilnamen/Text. Wird hier ein Leerstring angegeben, wird nur das aus dem Namen/Text entfernt. | |
| Position des im Bauteilnamen. : das muss am Anfang des Namens/Textes stehen. : das kann an beliebiger Stelle des Namens/Textes stehen. : das muss am Ende des Namens/Textes stehen, - : das muss ab der durch die Zahl vorgegebenen Namens-/Textposition stehen. (Defaulteinstellung: ). | |
| Steuert welche Art von Elementen bearbeitet werden sollen ( und/oder ). beschränkt die Umbenennung auf in der Gruppe selektierte Elemente. |
Ergeben sich durch die Umbenennung Namenskonflikte mit bereits platzierten Bauteilen, so wird die Umbenennung mit einer entsprechenden Fehlermeldung abgebrochen.
Verankerte Bauteile/Texte und Bauteile mit fester Namensvorgabe durch ein $rpname -Attribut werden von der Neubenennung ausgenommen.
Die Bauteilnamensänderungen werden in der Netzliste gespeichert und im Schaltplan mit Hilfe der in die Schaltpläne rückübertragen.
Die Funktionalität des Menüpunktes ist über das User Language-Programm GEDPART implementiert.
Der Menüpunkt ist nur bei geladenem Layout oder Bauteil verfügbar.
Die Tastaturprogrammiersequenz für den Menüpunkt lautet: gedpart:s4:s3 .
Der Menüpunkt bewirkt eine automatische Durchnummerierung/Neubenennung von '#'-Bauteilen/-Pins. Dazu ist ein Namensprefix für die neuen Bauteilnamen, z.B. grp vorzugeben.
Die Nummerierung der Bauteile erfolgt jeweils von oben nach unten. Befinden sich mehrere Bauteile auf gleicher Höhe, so werden diese von links nach rechts nummeriert. Die Nummerierung beginnt bei der Startnummer 1. Tritt bei der Umbenennung eines Bauteiles ein Namenskonflikt mit einem bereits vorhandenen Bauteil auf, so wird automatisch die nächste freie Nummer für die Benennung verwendet. Die Umbenennung wird durch eine Meldung über die Anzahl der umbenannten Bauteile quittiert.
Verankerte Bauteile werden von der Umbenennung ausgenommen.
Namenlose '#'-Bauteile werden von den Gruppenfunktionen Gruppe kopieren und Gruppe laden erzeugt, wenn bei der Platzierung Namenskonflikte mit bereits vorhandenen Bauteilen auftreten. Die Funktion dient dazu diese namenlosen Bauteile zu benennen und damit wieder für die Bearbeitung unterscheidbar zu machen.
Der Menüpunkt ist nur bei geladenem Layout oder Bauteil verfügbar.
Das Verhalten des Menüpunktes hängt von folgenden Einträgen der Konfigurationsdatei bae.ini ab:
| Startnummer für die Nummerierung (Defaulteinstellung 1). | |
| Mindestanzahl Stellen im Nummernteil des neu generierten Namens (Defaulteinstellung 1, d.h. nur Verwendung der für die Darstellung der Nummer notwendige Anzahl Stellen ohne führende Nullen). |
Die Funktionalität des Menüpunktes ist über das User Language-Programm AUTONAME implementiert.
Die Tastaturprogrammiersequenz für den Menüpunkt lautet: gedpart:s4:s4 .
Der Menüpunkt erlaubt es in einer Schleife mausselektierbare Bauteile bzw. Pins neu zu benennen. Dazu ist in einer Dialogbox zunächst ein Namensprefix und eine Startnummer mit optionaler Stellenanzahl für die Benennung anzugeben. Danach können in einer Schleife jeweils mit der linken Maustaste Bauteile bzw. Pins für die Neubenennung selektiert werden. Die Neubenennung kann durch Anklicken eines Leerbereiches oder Betätigung der rechten Maustaste an beliebiger Stelle beendet werden.
Tritt in der Nummerierung ein Namenskonflikt mit einem bereits auf dem aktuellen Element platzierten Bauteil auf, so erhält das Konfliktbauteil den alten Namen des neu zu nummerierenden Bauteils.
Auf Layoutebene steuert ein zusätzlicher Parameter in der Dialogbox eine Plausibilitätskontrolle für die Namen der selektierten Bauteile. Es werden ggf. nur Bauteile umbenannt, deren alter Namen mit dem angegebenen Namensprefix für die Neubenennung übereinstimmt. Dadurch wird verhindert, dass ein Bauteil durch versehentliche Selektion einen nicht zu seiner Funktion passenden Namen erhält.
Verankerte Bauteile und Bauteile mit gesetztem $rpname -Attribut werden von der Neubenennung ausgeschlossen und bei Namenskonflikten ggf. in der Nummerierung übersprungen.
Bei einem erneuten Aufruf von enthält die Parameterdialogbox den zuletzt angegebenen Namensprefix und die auf die beim letzten Umbenennen höchste vergebene Nummer folgende Nummer als Vorschlag. Somit kann nach der Unterbrechung eines Umbenennungsvorganges durch einfache Bestätigung der Parameter unmittelbar weiternummeriert werden.
Namensänderungen im Layout werden in die Netzliste übertragen und nach einer im Schaltplaneditor auch an den betroffenen Schaltplansymbolen angezeigt.
Die Funktionalität des Menüpunktes ist über das User Language-Programm GEDPART implementiert.
Der Menüpunkt ist nur bei geladenem Layout oder Bauteil verfügbar.
Mit Hilfe der -Schaltfläche lassen sich die aktuell in der Dialogbox vorgenommenen Parametereinstellungen als beim Modulstart zu setzende Defaultwerte in bae.ini speichern.
Das Verhalten des Menüpunktes hängt von folgenden Einträgen der Konfigurationsdatei bae.ini ab:
| Startnummer für die Nummerierung (Defaulteinstellung 1). | |
| Mindestanzahl Stellen im Nummernteil des neu generierten Namens (Defaulteinstellung 1, d.h. nur Verwendung der für die Darstellung der Nummer notwendige Anzahl Stellen ohne führende Nullen). |
Die Tastaturprogrammiersequenz für den Menüpunkt lautet: gedpart:s4:s5 .
Der Menüpunkt erlaubt es die Namen zweier mausselektierbarer Bauteile bzw. Pins gegeneinander auszutauschen. Die Attribute und Namensverschiebungen der Bauteile bzw. Pins bleiben dabei an der Originalposition erhalten.
Auf Layoutebene erfolgt eine Plausibilitätskontrolle für die Namen der selektierten Bauteile. Die Bauteilnamen werden nur getauscht, wenn die Namensprefixe vor dem numerischen Teil der Bauteilnamen übereinstimmen. Dadurch wird verhindert, dass Bauteile durch versehentliche Selektion einen nicht zu ihrer Funktion passenden Namen erhalten.
Verankerte Bauteile und Bauteile mit gesetztem $rpname -Attribut sind vom Namenstausch ausgeschlossen.
Namensänderungen im Layout werden in die Netzliste übertragen und nach einer im Schaltplaneditor auch an den betroffenen Schaltplansymbolen angezeigt.
Die Funktionalität des Menüpunktes ist über das User Language-Programm GEDPART implementiert.
Der Menüpunkt ist nur bei geladenem Layout oder Bauteil verfügbar.
Die Tastaturprogrammiersequenz für den Menüpunkt lautet: gedpart:s4:s6 .
Der Menüpunkt dient dazu nach Netzlistenänderungen an unbenannten Netzen verloren gegangene Testpunkte unbenannter Netze wieder ihrem Netz zuzuordnen. Dies ist im Packager-Testpunktnamensmodus _Bauteilname_Pinname möglich, wenn sich der erste an das Netz angeschlossene Pin geändert hat, da dieser den Testpunktnamen bestimmt. versucht zu allen unplatzierten Testpunktbauteilen ein passendes konstruktives Bauteil auf dem Layout zu finden, dass an da entsprechende Netz angeschlossen ist und benennt dieses in den neuen Testpunktnamen um. Beim Update werden Alternativbauformen für die Testpunkte berücksichtigt und ggf. entsprechend der Platzierung im Layout in die Netzliste rückübertragen.
Die Namenszuordnung ist nur von konstruktiven nicht in der Netzliste vorhandenen Testpunktbauteilen zu noch nicht platzierten Testpunktbauteilen möglich, d.h. wenn Bauteile "im Kreis" umbenannt wurden kann diese Änderung nicht automatisch auf die Testpunktbauteile übertragen werden. Um auf einem Layout alle Bauteile neu zu nummerieren sind daher ggf. zwei Durchläufe notwendig. Im ersten Durchlauf mit einer so hohen Startnummer, dass keine Namenskonflikte mit bestehenden Bauteilen entstehen. Namensupdate mit Packager, Backannotation und und dann nochmals zu den gewüschten niedrigeren Nummern umbenennen und den Namensupdate durchführen.
Die Funktionalität des Menüpunktes ist über das User Language-Programm GEDPART implementiert.
Der Menüpunkt ist nur bei geladenem Layout verfügbar.
Die Tastaturprogrammiersequenz für den Menüpunkt lautet: gedpart:s4:s7 .
Der Menüpunkt bewirkt eine Umbenennung aller aus hierarchischen Schaltplanblöcken stammenden Bauteile. Dabei wird die im Bauteilnamen nach dem Schema [p1]c1 , [p2]c1 usw. enthaltene fortlaufende Blocknummer durch den Namen des den Block referenzierenden Blocksymbols gefolgt von einem Unterstrich ersetzt. Bei entsprechender Benennung der Blocksymbole ergeben sich dadurch leichter lesbare Bauteilnamen wie z.B. verstaerker1_c1 und verstaerker2_c1 .
Die abschliessende Meldung gibt die Anzahl der umbenannten Bauteile an und macht auf die im Schaltplan notwendige Backannotation aufmerksam.
Das Verhalten des Menüpunktes hängt von folgendem Eintrag der Konfigurationsdatei bae.ini ab:
| Zwischen Blockname und Symbolname eingefügte Zeichensequenz (Defaulteinstellung "_"). |
Die Funktionalität des Menüpunktes ist über das User Language-Programm GEDPART implementiert.
Der Menüpunkt ist nur bei geladenem Layout verfügbar.
Die Tastaturprogrammiersequenz für den Menüpunkt lautet: gedpart:s4:s8 .
Der Menüpunkt bewirkt eine automatische Umwandlung von Bauteilnamen platzierter Netzlistenbauteile die Großbuchstaben im Namen enthalten in Kleinbuchstaben. Die Umbenennung wird durch eine Meldung über die Anzahl der umbenannten Bauteile quittiert.
Verankerte Bauteile werden von der Umbenennung ausgenommen.
Interaktiv können im BAE keine Bauteile mit Großbuchstaben benannt werden. Bauteilnamen mit Großbuchstaben wurden in älteren BAE-Versionen vom Packager erzeugt, der Bauteile hierarchischer Schaltplanblöcke zur besseren Unterscheidung nach dem Namensmuster [Pblocknr]bauteilname benannte. Die Großbuchstaben können bei der Bearbeitung der Bauteile Schwierigkeiten bereiten, die durch Umbenennung in Kleinschreibung behoben werden können.
Der Menüpunkt ist nur bei geladenem Layout verfügbar.
Die Funktionalität des Menüpunktes ist über das User Language-Programm AUTONAME implementiert.
Die Tastaturprogrammiersequenz für den Menüpunkt lautet: gedpart:s4:s9 .
Der Menüpunkt liest die von der Backannotation im Schaltplaneditor nach zurückgemeldeten Bauteilumbenennungen angelegte Assignmentdatei des Projektes ( projektname.plc ) ein und benennt anhand dieser Daten die Bauteile in ihren ursprüglichen Originalnamen zurück.
Die Funktionalität des Menüpunktes ist über das User Language-Programm GEDPART implementiert.
Der Menüpunkt ist nur bei geladenem Layout verfügbar.
Die Tastaturprogrammiersequenz für den Menüpunkt lautet: gedpart:s4:s10 .
Der Menüpunkt erlaubt die Lokalisierung bzw. Platzierung eines Bauteiles mit Bauteilauswahl anhand eines Namensmusters. Nach Angabe des Namensmusters erscheint in einem Popup-Fenster eine Liste der dem Namensmuster entsprechenden Bauteile. Nach Selektion eines Bauteiles wird ein Zoom Fenster an die Position des Bauteiles durchgeführt. Wenn das Bauteil noch nicht platziert ist, wird die Platzierung mit Hilfe der Funktion Neues Bauteil vorgeschlagen.
Statt eines Namensmusters kann auch direkt ein Bauteilname angegeben werden. Die Lokalisierung bzw. der Platzierungsvorschlag wird dann direkt ohne weitere Listenauswahl durchgeführt.
Der Menüpunkt ist nur bei geladenem Layout verfügbar.
Die Tastaturprogrammiersequenz für den Menüpunkt lautet: gedpart:s5:s0 .
Der Menüpunkt erlaubt die Lokalisierung bzw. Platzierung eines Bauteiles mit Bauteilauswahl anhand in der Netzliste definierter Attributwerte. Es werden nacheinander die vorhandenen Attributnamen und die dazugehörigen Attributwerte zur Auswahl angeboten und anschliessend alle Bauteile mit der gegebenen Attributnamen/Attributwert-Kombination zur Selektion angeboten. Anstatt eines Attributwertes kann wahlweise auch ein Attributwertsmuster angegeben werden.
Nach Selektion eines Bauteiles wird ein Zoom Fenster an die Position des Bauteiles durchgeführt. Wenn das Bauteil noch nicht platziert ist, wird die Platzierung mit Hilfe der Funktion Neues Bauteil vorgeschlagen.
Der Menüpunkt ist nur bei geladenem Layout verfügbar.
Die Tastaturprogrammiersequenz für den Menüpunkt lautet: gedpart:s5:s1 .
Der Menüpunkt erlaubt die grafische Vorschau von Layoutbauteilen aus Layoutbibliotheken. Es werden zunächst alle DDB-Dateien aus dem Verzeichnis der Standardlayoutbibliothek zur Auswahl angeboten, die Layoutbauteile enthalten. Danach kann ein Layoutbauteil der selektierten Datei ausgewählt werden. Dieses wird dann grafisch in einem Popup-Fenster angezeigt. Das Fenster enthält einen -Button, mit dem man zurück zur DDB-Dateiauswahl gelangt, einen -Button, mit dem man erneut ein Bauteil aus der zuletzt selektierten DDB-Datei auswählen kann und abhängig davon, ob das aktuelle Element kein Layout ist, einen -Button zum Laden des angezeigten Layoutbauteils oder bei geladenem Layout einen -Button, zum direkten Platzieren des angezeigten Bauteiles auf dem aktuellen Layout, dazu muss nur noch ein Name für das Layoutbauteil eingegeben werden. Zur Information werden während der Bauteilnamenseingabe in einem Popup-Fenster die Namen der Netzlistenbauteilen angezeigt.
Ist ein Layoutbauteil bereits in der Projektdatei vorhanden, wird der -Button ausgeblendet, da sich das angezeigte Bauteil von dem Bauteil in der Projektdatei unterscheiden kann.
Das Verhalten des Menüpunktes hängt von folgenden Einträgen der Konfigurationsdatei bae.ini ab:
| Anzeigemodus für Bauteiltexte (Defaulteinstellung ON). | |
| Breite der Bitmap für die Bauteilvorschau (Defaulteinstellung 30.0). | |
| Höhe der Bitmap für die Bauteilvorschau (Defaulteinstellung 8.0). | |
| Höhe der Listbox für die Bauteilnamensauswahl (Defaulteinstellung 6.0). |
Die Funktionalität des Menüpunktes ist über das User Language-Programm LBROWSE implementiert.
Die Tastaturprogrammiersequenz für den Menüpunkt lautet: gedpart:s6 .
Der Menüpunkt erlaubt die automatische Entfernung von nicht in der Netzliste vorhandenen Bauteilen, d.h. die nicht vom Schaltplan her vorgegeben sind. Vor dem Entfernen erfolgt gegebenenfalls eine Bestätigungsabfrage mit der Anzahl der vorhandenen konstruktiven Bauteile. Die Platzierungsdaten der entfernten Bauteile werden in einer Datei mit dem Namen projektname.plc gesichert, die sich zum erneuten Einlesen der Bauteilplatzierungen mit Hilfe der Funktion Placedaten Import eignet.
Diese Funktion ist insbesondere dazu nützlich, nach Netzlistenänderungen nicht mehr benötigte Bauteile vom Layout zu entfernen.
Der Menüpunkt ist nur bei geladenem Layout verfügbar.
Das Verhalten des Menüpunktes hängt von folgendem Eintrag der Konfigurationsdatei bae.ini ab:
| Dateiendung der Ausgabedatei mit den Daten der gelöschten Bauteile (Defaulteinstellung .plc). |
Die Funktionalität des Menüpunktes ist über das User Language-Programm GEDPART implementiert.
Die Tastaturprogrammiersequenz für den Menüpunkt lautet: gedpart:s7 .
Der Menüpunkt erlaubt die Abfrage der Platzierungsdaten mausselektierbarer Bauteile. Die Bauteilselektion erfolgt in einer Schleife jeweils mit der linken Maustaste und kann durch Anklicken eines Leerbereiches oder Betätigung der rechten Maustaste oder der Escape-Taste an beliebiger Stelle beendet werden. Nach Selektion eines Bauteiles werden die Platzierungsdaten mit Makro- und Größenangabe, Fixierungsstatus, Gruppenselektionsstatus, Anzahl Vias und Pins, die Attributliste, sowie die Pinliste mit Koordinaten in einem Popup-Fenster angezeigt.
Der Menüpunkt ist nur bei geladenem Layout oder Bauteil verfügbar.
Das Verhalten des Menüpunktes hängt von folgendem Eintrag der Konfigurationsdatei bae.ini ab:
| Kommentartext zur Erläuterung des Attributes in der Dialogbox (Defaulteinstellung: diverse Kommentartexte für Standardattribute). |
Die Funktionalität des Menüpunktes ist über das User Language-Programm GEDPART implementiert.
Die Tastaturprogrammiersequenz für den Menüpunkt lautet: gedpart:s8 .
Der Menüpunkt erlaubt die Erstellung von Platzierungsdichtehistogrammen für das aktuell geladene Layout. Dazu ist zunächst eine Dokumentarlage zu selektieren, auf der die Histogrammflächen erzeugt werden sollen. Es wird am oberen und rechten Rand der Elementgrenzen jeweils ein Histogramm für die Platzierungsdichte in X- und Y-Richtung erzeugt. Zur Berechnung der Platzierungsdichte werden die Ausdehnungen der einzelnen Netze bestimmt und für jeden Koordinatenteilbereich des Histogramms die Anzahl der diesen Bereich tangierenden Netze aufsummiert. Die aus dieser Aufsummierung bestimmten Dichten lassen somit für das Routing kritische Bereiche erkennen.
Der Menüpunkt ist nur bei geladenem Layout verfügbar.
Das Verhalten des Menüpunktes hängt von folgenden Einträgen der Konfigurationsdatei bae.ini ab:
| Relative Histogrammrasterung (Defaulteinstellung 0.005). | |
| Histogrammskalierung relativ zur Elementgröße (Defaulteinstellung 0.5). |
Die Funktionalität des Menüpunktes ist über das User Language-Programm GEDPART implementiert.
Die Tastaturprogrammiersequenz für den Menüpunkt lautet: gedpart:s9 .
Der Menüpunkt bewirkt eine Ausgabe der Platzierungsdaten des aktuell geladenen Planes in eine ASCII-Datei. Die Ausgabe erfolgt in einem einfachen zeilenorientiertem Format. Pro Bauteil bzw. Pin wird eine Ausgabezeile erzeugt. Diese enthält den Bauteil-/Pinnamen, den Namen des Bauteil- bzw. Padstackmakros, die X- und Y-Koordinaten der Platzierung in Millimetern, den Platzierungswinkel in Grad, sowie ein Spiegelungsflag (0 ungespiegelte, 1 gespiegelte Platzierung). Als Ausgabedateinamen wird der Name der Projektdatei mit der Dateiendung .plc statt .ddb verwendet.
Die ausgegeben Platzierungsdaten eignen sich zur Übernahme durch die Funktion Placedaten Import .
Der Menüpunkt ist nur bei geladenem Layout oder Bauteil verfügbar.
Das Verhalten des Menüpunktes hängt von folgendem Eintrag der Konfigurationsdatei bae.ini ab:
| Dateiendung für die Ausgabedatei (Defaulteinstellung .plc). |
Die Funktionalität des Menüpunktes ist über das User Language-Programm DUMPPLC implementiert.
Die Tastaturprogrammiersequenz für den Menüpunkt lautet: gedpart:s10:s0 .
Der Menüpunkt erlaubt eine Ausgabe der Platzierungsdaten des aktuell geladenen Planes in einem strukturierten ASCII-Format, das sich besonders zur Bearbeitung mit Hilfe BNF-gesteuerter Parser eignet. Eine BNF-Definition des Formates findet sich im Sourcecode des User Language-Programmes READLPLC .
Ist in Einstellungen ein Eingaberaster definiert, so erfolgt eine Abfrage, ob die Ausgabedaten in Eingaberastereinheiten gerundet ausgegeben werden sollen. Die Länge einer Rastereinheit wird zur Information im Abfrageprompt mit angezeigt. Wird nicht auf Eingaberastereinheiten gerundet, so erfolgt die Ausgabe abhängig vom in Einstellungen definierten Koordinatenanzeigemodus in Millimeter oder Inch mit drei Nachkommastellen Genauigkeit.
Der Header der Ausgabedatei enthält den Elementtyp und Elementnamen des aktuell geladenen Elementes gefolgt von einem UNITS -Eintrag der die verwendeten Ausgabeeinheiten in Millimeter und Grad spezifiziert.
Darauf folgt eine PLACEMENT -Sektion die pro Bauteil bzw. Pin eine Eintrag enthält. Dieser Eintrag spezifiziert den Bauteil-/Pinnamen, den Namen des Bauteil- bzw. Padstackmakros, durch eine POSITION -Zuweisung die X- und Y-Koordinaten der Platzierung, durch eine ROTATION -Zuweisung den Platzierungswinkel, sowie durch eine MIRROR -Zuweisung den Spiegelungsstatus (0 ungespiegelte, 1 gespiegelte Platzierung). Die Ausgabe des Winkels erfolgt nur, wenn sich dieser von 0 Grad unterscheidet. Der Spiegelungseintrag wird nur bei gesetztem Spiegelung ausgegeben.
Die Platzierungsdatei wird durch ein END abgeschlossen.
Als Ausgabedateinamen wird der Name der Projektdatei mit der Dateiendung .plc statt .ddb verwendet.
Die ausgegeben Platzierungsdaten eignen sich zur Übernahme durch die Funktion Placedaten Import .
Der Menüpunkt ist nur bei geladenem Layout oder Bauteil verfügbar.
Die Funktionalität des Menüpunktes ist über das User Language-Programm DUMPPLC implementiert.
Die Tastaturprogrammiersequenz für den Menüpunkt lautet: gedpart:s10:s1 .
Der Menüpunkt Generisches Format Variante
Die Funktionalität des Menüpunktes ist über das User Language-Programm GEDPART implementiert.
Der Menüpunkt ist nur bei geladenem Layout verfügbar.
Die Tastaturprogrammiersequenz für den Menüpunkt lautet: gedpart:s10:s2 .
Der Menüpunkt entspricht dem Menüpunkt BAE Format Variante mit dem Unterschied, das in der aktuellen Variante über das $noplc -Attribut als nicht platziert markierte Netzlistenbauteile nicht mit ausgegeben werden.
Die Funktionalität des Menüpunktes ist über das User Language-Programm GEDPART implementiert.
Der Menüpunkt ist nur bei geladenem Layout verfügbar.
Die Tastaturprogrammiersequenz für den Menüpunkt lautet: gedpart:s10:s3 .
Der Menüpunkt erlaubt das Einlesen von Platzierungsdaten in einem generischen (siehe Generisches Format Alles ) oder im BAE-ASCII-Format (siehe BAE Format Alles ). Dazu werden in einer Dateiselektionsbox die Dateien mit der Endung .plc zur Auswahl angeboten. Das verwendete Format wird anhand der Eingabedaten automatisch erkannt und die Bauteile/Pins werden mit den vorgegebenen Makros an den angegebenen Positionen platziert. Bereits auf dem aktuellen Plan platzierte Bauteile/Pins werden in der Position nicht verändert, entsprechende Einträge in der Eingabedatei werden ignoriert. Weichen die in der Eingabedatei vorgegebenen Makros von einer eventuell für das Bauteil vorhandenen Netzlistenvorgabe ab, so wird die Platzierung mit einer Fehlermeldung abgebrochen.
Platzierungsdateien dieser Formate werden im BAE von den Funktionen Loeschen Konstruktive , Generisches Format Alles und BAE Format Alles erzeugt.
Die Einleseroutinen für das generische Format benötigen keine Zeilenumbrüche zwischen den einzelnen Bauteilen/Pins. Die Datenfelder werden sequentiell ausgewertet und können beliebig mit Leerzeichen oder Zeilenumbruch getrennt werden. Der Übersichtlichkeit halber wird dennoch empfohlen nur ein Bauteil pro Zeile zu spezifizieren.
Der Menüpunkt ist nur bei geladenem Layout oder Bauteil verfügbar.
Die Funktionalität des Menüpunktes ist über das User Language-Programm READLPLC implementiert.
Die Tastaturprogrammiersequenz für den Menüpunkt lautet: gedpart:s11 .
Der Menüpunkt bewirkt ein Setzen des Drehwinkels, um den bearbeitete Elemente mit Hilfe der Tasten 'l'/'L' (links) und 'r'/'R' (rechts) gedreht werden auf 1 Grad.
Der Defaultwinkel beim Start des Layouteditors beträgt 90 Grad. Die Funktionalität der Elementdrehung über Tastendruck steht während der Abarbeitung der Menüpunkte Gruppe bewegen , Gruppe kopieren , Gruppe laden , Neues Bauteil , Bewegen Bauteil , Naechstes Bauteil , Namen bewegen , Attribut bewegen , Flaeche bewegen , Neuer Text , Text bewegen und Text kopieren zur Verfügung.
Die Funktionalität des Menüpunktes ist über das User Language-Programm GEDPART implementiert.
Die Tastaturprogrammiersequenz für den Menüpunkt lautet: gedpart:s12:s0 .
Der Menüpunkt bewirkt ein Setzen des Drehwinkels, um den bearbeitete Elemente mit Hilfe der Tasten 'l'/'L' (links) und 'r'/'R' (rechts) gedreht werden auf 2 Grad.
Der Defaultwinkel beim Start des Layouteditors beträgt 90 Grad. Die Funktionalität der Elementdrehung über Tastendruck steht während der Abarbeitung der Menüpunkte Gruppe bewegen , Gruppe kopieren , Gruppe laden , Neues Bauteil , Bewegen Bauteil , Naechstes Bauteil , Namen bewegen , Attribut bewegen , Flaeche bewegen , Neuer Text , Text bewegen und Text kopieren zur Verfügung.
Die Funktionalität des Menüpunktes ist über das User Language-Programm GEDPART implementiert.
Die Tastaturprogrammiersequenz für den Menüpunkt lautet: gedpart:s12:s1 .
Der Menüpunkt bewirkt ein Setzen des Drehwinkels, um den bearbeitete Elemente mit Hilfe der Tasten 'l'/'L' (links) und 'r'/'R' (rechts) gedreht werden auf 10 Grad.
Der Defaultwinkel beim Start des Layouteditors beträgt 90 Grad. Die Funktionalität der Elementdrehung über Tastendruck steht während der Abarbeitung der Menüpunkte Gruppe bewegen , Gruppe kopieren , Gruppe laden , Neues Bauteil , Bewegen Bauteil , Naechstes Bauteil , Namen bewegen , Attribut bewegen , Flaeche bewegen , Neuer Text , Text bewegen und Text kopieren zur Verfügung.
Die Funktionalität des Menüpunktes ist über das User Language-Programm GEDPART implementiert.
Die Tastaturprogrammiersequenz für den Menüpunkt lautet: gedpart:s12:s2 .
Der Menüpunkt bewirkt ein Setzen des Drehwinkels, um den bearbeitete Elemente mit Hilfe der Tasten 'l'/'L' (links) und 'r'/'R' (rechts) gedreht werden auf 30 Grad.
Der Defaultwinkel beim Start des Layouteditors beträgt 90 Grad. Die Funktionalität der Elementdrehung über Tastendruck steht während der Abarbeitung der Menüpunkte Gruppe bewegen , Gruppe kopieren , Gruppe laden , Neues Bauteil , Bewegen Bauteil , Naechstes Bauteil , Namen bewegen , Attribut bewegen , Flaeche bewegen , Neuer Text , Text bewegen und Text kopieren zur Verfügung.
Die Funktionalität des Menüpunktes ist über das User Language-Programm GEDPART implementiert.
Die Tastaturprogrammiersequenz für den Menüpunkt lautet: gedpart:s12:s3 .
Der Menüpunkt bewirkt ein Setzen des Drehwinkels, um den bearbeitete Elemente mit Hilfe der Tasten 'l'/'L' (links) und 'r'/'R' (rechts) gedreht werden auf 45 Grad.
Der Defaultwinkel beim Start des Layouteditors beträgt 90 Grad. Die Funktionalität der Elementdrehung über Tastendruck steht während der Abarbeitung der Menüpunkte Gruppe bewegen , Gruppe kopieren , Gruppe laden , Neues Bauteil , Bewegen Bauteil , Naechstes Bauteil , Namen bewegen , Attribut bewegen , Flaeche bewegen , Neuer Text , Text bewegen und Text kopieren zur Verfügung.
Die Funktionalität des Menüpunktes ist über das User Language-Programm GEDPART implementiert.
Die Tastaturprogrammiersequenz für den Menüpunkt lautet: gedpart:s12:s4 .
Der Menüpunkt bewirkt ein Setzen des Drehwinkels, um den bearbeitete Elemente mit Hilfe der Tasten 'l'/'L' (links) und 'r'/'R' (rechts) gedreht werden auf 90 Grad.
Dies ist der Defaultwinkel beim Start des Layouteditors. Die Funktionalität der Elementdrehung über Tastendruck steht während der Abarbeitung der Menüpunkte Gruppe bewegen , Gruppe kopieren , Gruppe laden , Neues Bauteil , Bewegen Bauteil , Naechstes Bauteil , Namen bewegen , Attribut bewegen , Flaeche bewegen , Neuer Text , Text bewegen und Text kopieren zur Verfügung.
Die Funktionalität des Menüpunktes ist über das User Language-Programm GEDPART implementiert.
Die Tastaturprogrammiersequenz für den Menüpunkt lautet: gedpart:s12:s5 .
Der Menüpunkt erlaubt ein Setzen des Drehwinkels, um den bearbeitete Elemente mit Hilfe der Tasten 'l'/'L' (links) und 'r'/'R' (rechts) gedreht werden, auf einen beliebigen über die Tastatur eingebbaren Winkel.
Der Defaultwinkel beim Start des Layouteditors beträgt 90 Grad. Die Funktionalität der Elementdrehung über Tastendruck steht während der Abarbeitung der Menüpunkte Gruppe bewegen , Gruppe kopieren , Gruppe laden , Neues Bauteil , Bewegen Bauteil , Naechstes Bauteil , Namen bewegen , Attribut bewegen , Flaeche bewegen , Neuer Text , Text bewegen und Text kopieren zur Verfügung.
Die Funktionalität des Menüpunktes ist über das User Language-Programm GEDPART implementiert.
Die Tastaturprogrammiersequenz für den Menüpunkt lautet: gedpart:s12:s6 .
Der Menüpunkt erlaubt die Spezifikation eines Höhenoffsets für ein mausselektierbares Bauteil. Ein eventuell bereits zugewiesener Höhenoffset wird im Eingabeprompt angezeigt.
Der Höhenoffset wird beim Höhen-DRC für den Höhenvergleich zu Hoehenlimit -Flächen zu den mit Hoehenangabe definierten Höhenangaben der auf dem Bauteil platzierten Bauteil-DRC-Flächen hinzuaddiert.
Diese Funktion ist insbesondere nützlich durch Sockelung oder ähnliches höher als durch die Bauteilmakrodefinition vorgegeben platzierte Bauteile im Höhen-DRC richtig zu behandeln.
Der Menüpunkt ist nur bei geladenem Layout verfügbar.
Die Funktionalität des Menüpunktes ist über das User Language-Programm GEDPART implementiert.
Die Tastaturprogrammiersequenz für den Menüpunkt lautet: gedpart:s13:s0 .
Der Menüpunkt erlaubt es mausselektierbaren Bauteilen den Namen eines anderen Bauteiles zuzuweisen, gegen den diese im Bauteil-DRC nicht geprüft werden. Ein ggf. bereits zugewiesener Name wird im Eingabefenster für den Bauteilnamen als Voreinstellung eingetragen. Ist noch kein Name vorgegeben, so wird zunächst überprüft, ob das selektierte Bauteil aktuell an einem Bauteil-DRC-Fehler zu einem anderen Bauteil beteiligt ist und ggf. der Name dieses anderen Bauteiles zur Bestätigung angeboten. Die Selektionsschleife kann durch Anklicken eines Leerbereiches oder Betätigung der rechten Maustaste an beliebiger Stelle beendet werden.
Der Checkausschluss gilt nur für Sperrflächen auf Dokumentarlagen. Der Design Rule Check zwischen Kupferstrukturen und die Connectivity-Berechnung bleiben hiervon unberührt.
Die Zuweisung braucht nur an einem der beiden nicht gegeneinander zu prüfenden Bauteile vorgenommen zu werden. Durch geeignete Zuweisung von Checkausschlussnamen lassen sich so Gruppen von bis zu drei nicht gegeneinander geprüften Bauteilen bilden.
Diese Funktion ist insbesondere nützlich die Anzeige von DRC-Fehlern zwischen an gleicher Position platzierten Bauteilen zu unterdrücken, die in der Fertigung nur wahlweise aber nie zusammen bestückt werden.
Zur Zuordnung der Checkausschlussbauteile durch Mausselektion siehe Checkausschluss Pick .
Der Name des Checkausschlussbauteiles wird im Regelsystempredikat partdrcexc gespeichert und kann durch Platzieren eines $?s:partdrcexc -Textes auf dem Bauteilmakro im Layout zur angezeigt werden.
Der Menüpunkt ist nur bei geladenem Layout verfügbar.
Die Funktionalität des Menüpunktes ist über das User Language-Programm GEDPART implementiert.
Die Tastaturprogrammiersequenz für den Menüpunkt lautet: gedpart:s13:s1 .
Der Menüpunkt erlaubt es mausselektierbaren Bauteilen per weiterer Mausselektion jeweils ein anderes Bauteil zuzuweisen, gegen den diese im Bauteil-DRC nicht geprüft werden. Die Selektionsschleife kann durch Anklicken eines Leerbereiches oder Betätigung der rechten Maustaste an beliebiger Stelle beendet werden.
Der Checkausschluss gilt nur für Sperrflächen auf Dokumentarlagen. Der Design Rule Check zwischen Kupferstrukturen und die Connectivity-Berechnung bleiben hiervon unberührt.
Die Zuweisung braucht nur an einem der beiden nicht gegeneinander zu prüfenden Bauteile vorgenommen zu werden. Durch geeignete Zuweisung von Checkausschlussbauteilen lassen sich so Gruppen von bis zu drei nicht gegeneinander geprüften Bauteilen bilden.
Diese Funktion ist insbesondere nützlich die Anzeige von DRC-Fehlern zwischen an gleicher Position platzierten Bauteilen zu unterdrücken, die in der Fertigung nur wahlweise aber nie zusammen bestückt werden.
Zur Zuordnung der Checkausschlussbauteile durch Namensvorgabe siehe Checkausschluss Namen .
Der Name des Checkausschlussbauteiles wird im Regelsystempredikat partdrcexc gespeichert und kann durch Platzieren eines $?s:partdrcexc -Textes auf dem Bauteilmakro im Layout zur angezeigt werden.
Die Funktionalität des Menüpunktes ist über das User Language-Programm GEDPART implementiert.
Der Menüpunkt ist nur bei geladenem Layout verfügbar.
Die Tastaturprogrammiersequenz für den Menüpunkt lautet: gedpart:s13:s2 .
Der Menüpunkt erzeugt einen Report mit Auflistung der auf dem aktuell geladenen Layout definierten Checkausschlüsse für den Bauteil-/Höhen-DRC. Die Auflistung erscheint in einem Dialogboxfenster, das eine Markierung mit Transfer in die Zwischenablage erlaubt. So kann der Text z.B. mit Hilfe von Mehrzeilentext / Neu zu Dokumentationszwecken auf dem Layout platziert werden.
Die Funktionalität des Menüpunktes ist über das User Language-Programm GEDPART implementiert.
Der Menüpunkt ist nur bei geladenem Layout verfügbar.
Die Tastaturprogrammiersequenz für den Menüpunkt lautet: gedpart:s13:s3 .
Der Menüpunkt selektiert dasjenige unplatzierte Bauteil der Bauteilselektionsmenge mit den meisten Verbindungen zu bereits platzierten Bauteilen zur Platzierung am Fadenkreuz. Es erfolgt ein Zoom Fenster auf die Position innerhalb der platzierten Bauteile, an der das selektierte Bauteil den Schwerpunkt seiner Verbindungen besitzt. Die weitere Platzierung erfolgt wie unter Neues Bauteil beschrieben.
Die Bauteilselektionsmenge wird mit Hilfe der Funktionen des Bauteilmenge -Submenüs oder den in der Namensselektionsbox vorhandenen Buttons der Funktion Neues Bauteil gebildet. Per Default sind nach dem Laden eines Layouts alle Netzlistenbauteile in der Bauteilmenge selektiert.
Der Menüpunkt ist nur bei geladenem Layout verfügbar.
Die Funktionalität des Menüpunktes ist über das User Language-Programm GEDPART implementiert.
Die Tastaturprogrammiersequenz für den Menüpunkt lautet: gedpart:s14:s0 .
Der Menüpunkt erlaubt es an einen mausselektierbaren Pin angeschlossene unplatzierte Bauteile der Bauteilselektionsmenge zur Platzierung mit dem Fadenkreuz zu selektieren. Befindet sich nur ein unplatziertes Bauteil mit Anschluss zum selektierten Pin in der Bauteilselektionsmenge, so wird dieses unmittelbar zur Platzierung am Mausfadenkreuz angeboten, ansonsten erfolgt die Auswahl des Bauteils in einer Selektionsbox. Die weitere Platzierung des so ausgewählten Bauteils erfolgt wie unter Neues Bauteil beschrieben.
Diese Funktion ist insbesondere für die Platzierung der zweiten Komponente eines RC-Gliedes oder anderer Serienschaltungen nützlich, kann aber auch zur weiteren Platzierung der Beschaltung eines bereits platzierten größeren Bausteins verwendet werden.
Die Bauteilselektionsmenge wird mit Hilfe der Funktionen des Bauteilmenge -Submenüs oder den in der Namensselektionsbox vorhandenen Buttons der Funktion Neues Bauteil gebildet. Per Default sind nach dem Laden eines Layouts alle Netzlistenbauteile in der Bauteilmenge selektiert.
Die Funktionalität des Menüpunktes ist über das User Language-Programm GEDPART implementiert.
Der Menüpunkt ist nur bei geladenem Layout verfügbar.
Die Tastaturprogrammiersequenz für den Menüpunkt lautet: gedpart:s14:s1 .
Der Menüpunkt erlaubt es in einem hierarchischem Design die Platzierung der Bauteile eines Blockes aus der Platzierung der Bauteile des ersten Blockes abzuleiten. Dazu werden zunächst die Platzierungsdaten des ersten Blockes gescannt. Werden keine platzierten Bauteile des ersten Blockes gefunden erfolgt eine entsprechende Fehlermeldung: Ansonsten ist danach zunächst die Nummer des Blocks einzugeben, dessen Platzierung aus der Platzierung des ersten Blockes abgeleitet werden soll. Auch hier wird ein Scan der Netzlistendaten durchgeführt und wenn keine dem gewünschten Block entsprechenden unplatzierten Bauteile gefunden werden, wird die Fehlermeldung ausgegeben. Nach erfolgreichem Scan ist mit der linken Maustaste zunächst ein Referenzpunkt für den ersten Block und dann der Zielpunkt für die Blockkopie zu selektieren.
Der Menüpunkt ist nur bei geladenem Layout verfügbar.
Die Funktionalität des Menüpunktes ist über das User Language-Programm GEDPART implementiert.
Die Tastaturprogrammiersequenz für den Menüpunkt lautet: gedpart:s15 .
Der Menüpunkt erlaubt es die zu mausselektierbaren Layoutbauteilen gehörigen Schaltplansymbole zu lokalisieren. Dazu muss ein Schaltplaneditorfenster mit geladenem Schaltplan des Projektes geöffnet und über das Messagesystem mit dem aktuellen Layouteditor verbunden sein. Dies ist nur der Fall, wenn der Schaltplan- bzw. Layouteditor in der selben Sitzung über eine Menüfunktion des BAE (wie z.B. Neues SCM Fenster ) aufgerufen wurde. Nach der Selektion des Layoutbauteiles wird im Schaltplaneditor ggf. der Schaltplan mit dem korrespondierenden Schaltplansymbol geladen und ein Zoom Fenster auf die Symbolposition durchgeführt. Ist das Layoutbauteil aus mehreren Schaltplansymbolen zusammengesetzt, wird das erste gefundene Symbol angezeigt.
Der Menüpunkt ist nur bei geladenem Layout oder Bauteil verfügbar.
Der Menüpunkt ist nur in der HighEnd-Version verfügbar.
Die Funktionalität des Menüpunktes ist über das User Language-Programm GEDPART implementiert.
Die Tastaturprogrammiersequenz für den Menüpunkt lautet: gedpart:s16 .
Der Menüpunkt führt einen Abgleich der auf dem Layout platzierten Gehäuse mit der Netzliste durch. Dabei wird unterschieden, ob für ein Bauteil Alternativbauformen in der Netzliste definiert sind oder nicht. Sind Alternativbauformen definiert, so wird das auf dem Layout platzierte Layoutbauteilmakro analog der Funktion in die Netzliste zurückgemeldet. An der Platzierung ändert sich in diesem Fall nichts. Sind keine Alternativbauformen definiert oder befindet sich das für das Bauteil verwendete Layoutbauteilmakro nicht in der Alternativbauformliste, so wird das Bauteilmakro auf dem Layout gegen das in der Netzliste vorgegebene Bauteilmakro ausgetauscht. Platzierungskoordinaten, Namens- und Attributverschiebungen bleiben dabei erhalten.
Ändern sich durch den Gehäuseautausch Pinraster und verwendete Padstackmakros, so können sich Kurzschlüsse und DRC-Fehler ergeben. Nach Anwendung von sollte daher ein Blick auf den Report geworfen werden, um eventuell aufgetretene Fehler zu erkennen.
Diese Funktion ist insbesondere nützlich, wenn durch Änderungen an $plname -Attributen im Schaltplan oder an den logischen Definitionen für den Packager die auf dem Layout platzierten Gehäusebauformen nicht mehr mit der Netzliste übereinstimmen. Mit Hilfe der Funktion Pruefen Gehaeuse kann man sich vorab informieren, welche Bauteilplatzierungen von dieser Aktion betroffen werden.
Die Funktionalität des Menüpunktes ist über das User Language-Programm GEDPART implementiert.
Der Menüpunkt ist nur bei geladenem Layout verfügbar.
Die Tastaturprogrammiersequenz für den Menüpunkt lautet: gedpart:s17 .
Der Menüpunkt erlaubt es die zu dem Bauteilmakro eines mausselektierbaren Bauteils hinterlegte Dokumentation aufzurufen.
Zum Hinterlegen einer Dokumenation ist auf Bauteilmakroebene Regelzuweisungen / Plan aufzurufen und in der erscheinenden Dialogbox über die Schaltfläche das Predikat part_docu auf den Dokumentationsdateinamen zu setzen. Bei Aufruf einer wird automatisch die für die Dateiextension der Dokumentationsdatei registrierte Anwendung zur Anzeige der Dokumenation gestartet.
ist auch als Menüpunkt im über die rechte Maustaste erreichbaren Kontextmenü für Bauteile verfügbar.
Die Funktionalität des Menüpunktes ist über das User Language-Programm GEDPART implementiert.
Der Menüpunkt ist nur bei geladenem Layout verfügbar.
Die Tastaturprogrammiersequenz für den Menüpunkt lautet: gedpart:s18 .
Der Menüpunkt erlaubt es einen neuen Leiterbahnzug zu platzieren, bzw. einen Leiterbahnzug zu erweitern. Für das Verlegen von Leiterbahnen ist es zwingend erforderlich mit Hilfe von Definieren Via(s) mindestens ein Viapadstackmakro für den Lagenwechsel vorzugeben.
Der Leiterbahnzug kann aus einer beliebigen Anzahl von geraden und kreisbogenförmigen Segmenten aufgebaut sein. An den Eckpunkten kann wahlweise ein Lagenwechsel durchgeführt werden. Bei Lagenwechseln wird am betreffenden Eckpunkt automatisch aus der mit Definieren Via(s) vorgegebenen Vialiste das für den Lagenwechsel geeignete Via mit der geringsten Lagenbelegung gesetzt.
Die Eckpunkte werden mit Hilfe des Mausfadenkreuzes sequentiell mit der linken Maustaste selektiert. Die Startlage wird anhand von gefundenen Signallagenstrukturen an der ersten Pickposition gesetzt. Wird ein Leerbereich als Startposition selektiert, so wird die Vorzugslage als Leiterbahnlage verwendet. Als Leiterbahnbreite wird aus der Dialogbox Einstellungen verwendet. Befinden sich an der Startposition einem Netzlistennetz zugehörige Strukturen, so wird der Netzname in der Meldungszeile angezeigt und das entsprechende Netz gehighlightet. Ggf. vorhandene Netzlistenvorgaben für die Leiterbreite werden übernommen. Während der Leiterbahneingabe wird jeweils von der aktuellen Mausposition eine Luftlinie zu dem nächsten noch nicht mit der Startposition verbundenen Netzlistenpin gezogen.
Während dem Setzen der Eckpunkte wird in der Meldungszeile neben den Mauskoordinaten die aktuelle Länge des bearbeiteten Leiterbahnzuges angezeigt. Durch Betätigung der rechten Maustaste kann ein Menü mit folgenden Hilfsfunktionen erreicht werden:
| Leiterbahneingabe beenden. | |
| Einen Eckpunkt des Leiterbahnzuges zurücknehmen/löschen. | |
| Leiterbahneingabe mit dem Mausfadenkreuz fortsetzen. | |
| Leiterbahnzug auf der entsprechenden Lage fortsetzen. An der aktuellen Position wird automatisch aus der mit Definieren Via(s) vorgegebenen Vialiste das für den Lagenwechsel geeignete Via mit der geringsten Lagenbelegung gesetzt. Bei Wahl von erscheint eine Auswahlbox mit Farbpalettenanzeige in der die Lage durch Klick auf den Lagennamen oder Eingabe über Tastatur selektiert werden kann. Durch Eingabe von + bzw. - kann zur nächsthöheren bzw. nächstniedrigeren Lage gewechselt werden. In der Standardtastenbelegung ist dieses Wechseln auf mit gedrückt gehaltener Strg -Taste durchgeführte Mausradbewegungen gelegt (keine Aktivierung des Menüs über rechte Maustaste notwendig). Durch Klick auf die Farbfelder können vor der Lagenauswahl enstprechend der Funktion Farbpalette auch noch die Farben der Signallagen manipuliert werden um z.B. die Ziellage einzublenden. | |
| Innerhalb des Leiterbahnzuges die Richtung in der neue Eckpunkte eingefügt werden wechseln. | |
| Wechsel der Richtung innerhalb des Leiterbahnzuges in die der Winkel bei angepasst wird. Als Tastaturprogrammiersequenz :mr:ol6 auch zum Schnellzugriff auf eine Taste legbar. | |
| Bei der weiteren Erzeugung von Leiterbahnsegmenten des Leiterbahnzuges die unter der Dialogbox Einstellungen vorgegebene Leiterbahnbreite verwenden. | |
| Bei der weiteren Erzeugung von Leiterbahnsegmenten des Leiterbahnzuges die unter der Dialogbox Einstellungen vorgegebene Leiterbahnbreite verwenden. | |
| Menü mit in der folgenden Tabelle beschriebenen Funktionen aktivieren. |
Im Submenü sind folgende Funktionen verfügbar:
| In das oben beschriebene Basismenü zurückkehren. | |
| Leiterbahneckpunkt mit über die Tastatur eingebbarem Koordinatenoffset (Vektor) relativ zum letzten Leiterbahneckpunkt platzieren. | |
| Leiterbahneckpunkt an über die Tastatur eingebbaren Koordinaten (relativ zum Plannullpunkt) platzieren. | |
| Über Tastatur Breite vorgeben, die bei der weiteren Erzeugung von Leiterbahnsegmenten des Leiterbahnzuges verwendet wird. | |
| Vom aktuellem Punkt ausgehendes gegen den Uhrzeigersinn verlaufendes Kreisbogensegment zeichnen. Zur Komplettierung des Bogens ist noch der Mittelpunkt und der Bogenendpunkt zu selektieren. | |
| Vom aktuellem Punkt ausgehendes im Uhrzeigersinn verlaufendes Kreisbogensegment zeichnen. Zur Komplettierung des Bogens ist noch der Mittelpunkt und der Bogenendpunkt zu selektieren. | |
| Die Funktion Definieren Via(s) zur Änderung der Standardviadefinitionen aufrufen. |
Auf der Taste p liegt eine Fangfunktion für Pinkoordinaten. Diese ermöglicht es ausserhalb des Eingaberasters liegende Pins ohne Wechsel des Rasters automatisch mittig anzukontaktieren. Es wird ggf. automatisch ein Kombination aus geradem und diagonalen Leiterbahnsegment zum letzten Rasterpunkt erzeugt.
Abhängig vom Parameter der Dialogbox Einstellungen aus dem Menü Ansicht werden automatisch 45-Grad-Segmente zur Einhaltung von Winkel und Raster eingefügt. Dies erspart ggf. einen Mausklick pro orthogonalen Richtungswechsel mit 45-Grad-Abschrägung der Leiterbahn.
Standardmässig werden die editierten Leiterbahnsegmente als dimensionslose Pixellinien dargestellt. Unter Editierdarstellung lässt sich die Darstellung auf die volle Leiterbahnbreite umstellen und zusätzlich wahlweise ein Echtzeit Design Rule Check für die Leiterbahneingabe aktivieren. Eine Echtzeit-Überprüfung und Anzeige möglicher Viapositionen ist unter Via Checkbereich aktivierbar.
Wird die neue Leiterbahn an Start- und Endpunkt mit Lage und Breite passend auf eine bereits bestehenden Leiterbahn platziert, so erfolgt eine Abfrage, ob die neue Bahn in die bestehende Bahn eingefügt werden soll, wobei dann das alte Zwischenstück zwischen Start- und Endpunkt entfernt wird. So kann z.B. vereinfacht eine Ausweichstruktur um ein neues Via in eine bestehende Leiterbahn eingefügt werden.
Nach dem Abschluss der Leiterbahneingabe hängt die Bildschirmdarstellung nur noch vom Parameter der Dialogbox Einstellungen aus dem Menü Ansicht ab.
Mit Bahnen fixieren fixierte Leiterbahnen und Vias werden vom Autorouter unverändert übernommen. Ggf. durch fixierte Leiterbahnen hergestellte Verbindungen werden erkannt und nicht weiter bearbeitet. Orthogonale im Routingraster liegende Segmente fixierter Bahnen können vom Autorouter zur Bildung von Verbindungen angeroutet werden, wenn die Breite des fixierten Segmentes größer oder gleich der vom Autorouter verwendeten Bahnbreite für die Verbindung ist. Fixierte Vias können vom Autorouter an beliebiger Position angeroutet werden.
Unfixierte Leiterbahnen und Vias werden vom Autorouter bei nur übernommen, wenn sie den Vorgaben für Raster und zu verwendende Leiterbahnbreite entsprechen. Ggf. wird versucht eine Leiterbahn auf den nächstmöglichen Rasterpunkt umzuverlegen. Im weiteren Verlauf des Routings kann eine eingelesene unfixierte Bahn durch Ripup-Router oder Optimierer durchaus noch umverlegt werden.
Um Leiterbahnen generell vor der Bearbeitung zu schützen, ist die Funktion Gruppenelemente verankern zu verwenden.
Der Menüpunkt ist nur bei geladenem Layout oder Bauteil verfügbar.
Das Verhalten des Menüpunktes hängt von folgenden Einträgen der Konfigurationsdatei bae.ini ab:
| Winkelrichtung bei Leiterbahnen beim Pinanschluss über die Taste p (Defaulteinstellung 0, d.h. orthogonales Segment zur Pinmitte und diagonales Segment zum letzten Punkt). | |
| Verhalten beim Platzieren einer Leiterbahn mit DRC-Konflikt zu anderen Leiterbahnen (Defaulteinstellung -1, d.h. Abfrage, ob wie mit der Konfliktleiterbahn verfahren werden soll). | |
| Steuert die Behandlung von DRC-Konflikten. Zur Auswahl stehen Erkennung ausschliesslich von Kurzschlusskonflikten und Erkennung von Abstandsfehlerkonflikten (Defaulteinstellung 0, d.h. bereits Abstandsfehler werden als Konflikt betrachtet). | |
| Auf Layoutebene Verhalten beim Platzieren von Leiterbahnenden auf bestehende Leiterbahnenden (Defaulteinstellung 1, d.h. Zusammenfassung der Leiterbahnen ohne Nachfrage). | |
| Auf Bauteilebene Verhalten beim Platzieren von Leiterbahnenden auf bestehende Leiterbahnenden (Defaulteinstellung 2, d.h. Abfrage, ob die Leiterbahnen zusammengefasst werden sollen). | |
| Verhalten beim Platzieren der Leiterbahn mit Start und Endpunkt auf Segmenten einer bestehende Leiterbahn (Defaulteinstellung 2, d.h. Abfrage, ob die Leiterbahn mit Ausschneidung des Zwischenstückes eingefügt werden soll). |
Die Tastaturprogrammiersequenz für den Menüpunkt lautet: #400 .
Der Menüpunkt erlaubt es wie unter Neue Leiterbahn beschrieben einen neuen Leiterbahnzug zu erstellen. Die erzeugten Elemente werden automatisch entsprechend der Funktion Bahnen fixieren für den Autorouter fixiert.
Der Menüpunkt ist nur bei geladenem Layout oder Bauteil verfügbar.
Die Tastaturprogrammiersequenz für den Menüpunkt lautet: #419 .
Der Menüpunkt erlaubt es ein zusammenhängendes Paar bzw. Bündel von Leiterbahnen zu platzieren. Hierzu sind zunächst in einer Dialogbox folgende Parameter für die Bahnerzeugung zu setzen:
| Die Anzahl der Bahnen, die symmetrisch um die platzierte Zentrallinie des Leiterbahnbündels erzeugt werden. | |
| Breite einer Leiterbahn des Leiterbahnbündels. | |
| Isolationsabstand der Leiterbahnen innerhalb des Leiterbahnbündels zueinander. | |
| Die Leiterbahnen des Leiterbahnbündels an Knickstellen so abrunden, dass auch an der Knickstelle der Abstand zwischen den Leiterbahnen konsant bleibt. Ist dieser Parameter nicht gesetzt, erfolgt ein Abknicken mit dem Abknickwinkel der Zentrallinie. | |
| Ist dieser Parameter aktiv, werden die Leiterbahnen des Bündels nach dem Absetzen als einzelne unabhängige Leiterbahnen platziert, die nicht mehr logisch zusammenhängen und separat weitereditiert werden können. Ist dieser Parameter inaktiv, so wird die Zentrallinie der Leiterbündelplatzierung als Polygon mit Stricheldarstelung erzeugt, an dem die Parallelbahnen hängen. Nachfolgende Editieroperationen, wie z.B. Ecke(n) bewegen bearbeiten dann das komplette Leiterbahnbündel, die Leiterbahnen im so zusammenhängenden Bündel können nicht individuell verändert werden. Die Koordinaten der Bündelleiterbahnen sind aber noch für den Pick mit der p -Taste erreichbar. |
Nach der Eingabe bzw. Bestätigung der Parameter erfolgt die Platzierung der Zentrallinie für das Leiterbahnbündel entsprechend der Funktion Neue Leiterbahn mit dem Unterschied, dass bei Aufruf der die Kontextfunktion über die rechten Maustaste nicht nur die Leiterbreite, sondern auch der Leiterbahnabstand, der Eckenabrundungssmodus und der Bahnerzeugungsmodus in einer Dialogbox gesetzt werden können. Während dem Erzeugen von Kreisbögen im Leiterbahnzug wird temporär eine Leiterbahn der Gesamtbreite des Leiterbahnbündels angezeigt.
Der Menüpunkt ist nur bei geladenem Layout oder Bauteil verfügbar.
Die Tastaturprogrammiersequenz für den Menüpunkt lautet: #423 .
Der Menüpunkt aktiviert einen einfachen Einlagenlinienautorouter nach dem Mikami-Tabuchi-Algorithmus. Als Basisraster für die Linien wird das eingestellte Eingaberaster verwendet. Ergibt sich aus ggf. an Start- und Endpunkt vorhandenen Pins keine eindeutige Signallage für das Verlegen der Leiterbahn, so wird die Vorzugslage verwendet, wenn es sich dabei um eine Signallage handelt. Ansonsten wird auf Signallage 1 geroutet.
Das Kontextmenü der rechten Maustaste wärend der Selektion von Start- und Endpunkt der Leiterbahn enthält neben den üblichen Punkten und auch noch den Eintrag , mit dem eine Dialogbox mit Routingparametern aufgerufen werden kann. Dies sind im Einzelnen:
| Entscheidet, wie bei der Selektion eines Netzlistenpins als Startpunkt weiter verfahren werden soll. Mit muss der Zielpunkt in jedem Fall noch selektiert werden. In der Einstellung wird bei Selektion eines Pins ggf. automatisch der Zielpin selektiert, wenn nur noch ein Pin des betreffenden Netzes noch nicht mit dem Startpin verbunden ist. Mit der Voreinstellung wird automatisch der nächstgelegene noch unverbundene Pin des Netzes als Zielpin verwendet. | |
| Steuert, ob und in welcher Größe an Abknickpunkten Diagonalsegmente eingefügt werden sollen. Die verfügbaren Optionen sind , und . | |
| Gibt vor, dass fixierte Leiterbahnen erzeugt werden. | |
| Anzahl der Rasterpunkte, um die das umschreibende Rechteck zwischen Start- und Zielpunkt für das Routing erweitert wird. 0 gibt den kompletten Bereich innerhalb der Umrandung zum Routen frei. | |
| Entscheidet, wie die simultan von Start- und Endpunkt ausgehenden Linien zum Finden einer Verbindung verglichen werden. Entweder oder . Für wird ein zusätzlicher Routingschritt benötigt, es werden aber ggf. ansprechendere Bahnverläfe erzeugt. | |
| Dokumentarlage auf der der Routingprozess visualisiert werden soll. Nur zu Demonstrationszwecken und nicht im praktischen Einsatz zu verwenden. Es werden entlang der getesteten Routingkanäle Dokumentarlinen gezeichnet. So kann ggf. geprüft werden, an welcher Stelle ein nicht erfolgreicher Routingvorgang gecheitert ist und insbesondere ob zwischen Pinengstellen hindurchgefahren werden konnte. |
Mit Hilfe der -Schaltfläche lassen sich die aktuell in der Dialogbox vorgenommenen Parametereinstellungen als beim Modulstart zu setzende Defaultwerte in bae.ini speichern.
Die Funktionalität des Menüpunktes ist über das User Language-Programm MT_ROUT implementiert.
Der Menüpunkt ist nur bei geladenem Layout oder Bauteil verfügbar.
Das Verhalten des Menüpunktes hängt von folgenden Einträgen der Konfigurationsdatei bae.ini ab:
| Voreinstellung für das (Defaulteinstellung 10, d.h. Vergößerung des Roputbereiches um 10 Eingaberasterpunkte). | |
| Voreinstellung für die (Defaulteinstellung 0, d.h. ). | |
| Voreinstellung für die (Defaulteinstellung 2, d.h. automatische Verwendung des nähesten unverbundenen Netzpins als Ziel). | |
| Voreinstellung für die (Defaulteinstellung 2, d.h. Abschrägung mit einem vollen Rasterpunkt Kantenlänge). | |
| Voreinstellung für (Defaulteinstellung 0, d.h. Erzeugung von unfixierten Leiterbahnen). | |
| Voreinstellung für die (Defaulteinstellung LAYERINV/-16384, d.h. keine Visualisierung des Routingvorganges auf Dokumentarlage). | |
| Steuert ob Doppelklicks mit der Maus die Funktion beenden oder wie einfache Klicks zur Positionsselektion ausgewertet werden (Defaulteinstellung 0, d.h. Beenden der Funktion mit Doppelklick). |
Die Tastaturprogrammiersequenz für den Menüpunkt lautet: mt_rout . Alternativ kann mit der Aufrufsequenz mt_rout:'param' nur die Dialogbox zum Setzen der Parameter für diese Funktion aufgerufen werden.
Der Menüpunkt erlaubt es in ein Segment einer Leiterbahn einen neuen Eckpunkt einzufügen, d.h. dieses in zwei neue Teilsegmente aufzuteilen. Nach der Selektion des Segmentes mit der linken Maustaste kann die Position des neuen Eckpunktes gewählt werden. Dabei befindet man sich in der gleichen Eingaberoutine, wie in der Funktion Neue Leiterbahn , d.h. es stehen die dort beschriebenen über die rechte Maustaste erreichbaren Hilfsfunktionen zur Verfügung. Nach Platzierung des neuen Eckpunktes können in einer Eingabeschleife auch noch weitere Eckpunkte gesetzt werden. Ein Lagenwechsel ist ebenfalls möglich.
Der Menüpunkt ist nur bei geladenem Layout oder Bauteil verfügbar.
Die Tastaturprogrammiersequenz für den Menüpunkt lautet: #401 .
Der Menüpunkt erlaubt es einen Eckpunkt einer Leiterbahn an eine neue Position zu bewegen. Nach der Selektion des Eckpunktes mit der linken Maustaste kann die neue Position des Eckpunktes gewählt werden. Dabei befindet man sich in der gleichen Eingaberoutine, wie in der Funktion Neue Leiterbahn , d.h. es stehen die dort beschriebenen über die rechte Maustaste erreichbaren Hilfsfunktionen zur Verfügung. Nach Platzierung des Eckpunktes können in einer Eingabeschleife auch noch weitere Eckpunkte gesetzt und Lagenwechsel durchgeführt werden. Wird die Eingabe vor dem Setzen des neuen Eckpunktes mit beendet, so wird der selektierte Eckpunkt aus der Leiterbahn entfernt und die beiden Nachbarsegmente werden, soweit vorhanden, durch ein Segment zwischen den Nachbarsegmentendpunkten ersetzt.
Bei der Bearbeitung von Leiterbahnen die Kreisbögen enthalten kann eine Aktivierung der in Einstellungen hilfreich sein.
Der Menüpunkt ist nur bei geladenem Layout oder Bauteil verfügbar.
Das Verhalten des Menüpunktes hängt von folgenden Einträgen der Konfigurationsdatei bae.ini ab:
| Auf Layoutebene Verhalten beim Platzieren von Leiterbahnenden auf bestehende Leiterbahnenden (Defaulteinstellung 1, d.h. Zusammenfassung der Leiterbahnen ohne Nachfrage). | |
| Auf Bauteilebene Verhalten beim Platzieren von Leiterbahnenden auf bestehende Leiterbahnenden (Defaulteinstellung 2, d.h. Abfrage, ob die Leiterbahnen zusammengefasst werden sollen). |
Die Tastaturprogrammiersequenz für den Menüpunkt lautet: #402 .
Der Menüpunkt erlaubt es in einer Schleife die beim letzten Aufruf von Ecke(n) bewegen durchgeführten Eckenbewegungen an einem Leiterbahnzug durch einfachen Pick auch noch auf andere Leiterbahnzüge zu übertragen. Die durchgeführten Veränderungen geschehen dabei jeweils relativ zu dem gepickten Leiterbahneckpunkt. Es werden nur die Koordinaten übertragen. Lagen-, Breiten- und Richtungswechsel werden nicht berücksichtigt.
Der Menüpunkt ist nur bei geladenem Layout oder Bauteil verfügbar.
Die Tastaturprogrammiersequenz für den Menüpunkt lautet: #421 .
Der Menüpunkt erlaubt es einen Eckpunkt aus einem Polygon zu entfernen. Das Polygon ist dazu durch einen Mausklick an der zu löschenden Ecke zu selektieren.
Start- und Endpunkte von Kreisbögen können erst nach Löschen des Kreisbogenmittelpunktes entfernt werden.
Bei Anwendung auf ein Linienpolygon mit 2 oder ein Flächenpolygon mit 3 Eckpunkten wird das Polygon komplett gelöscht.
Der Menüpunkt ist nur bei geladenem Layout oder Bauteil verfügbar.
Die Tastaturprogrammiersequenz für den Menüpunkt lautet: #418 .
Der Menüpunkt erlaubt es ein Leiterbahnsegment in drei Teilsegmente aufzusplitten und anschliessend das mittlere Teilsegment orthogonal zu verschieben, bzw. die Lage oder Breite des mittleren Teilsegmentes zu verändern. Nach Selektion der Leiterbahn am Startpunkt der Segmentteilung ist der Endpunkt der Segmentteilung zusammen mit dem senkrecht zur Segmentrichtung editierten Segmentabstand zur Ausgangsposition zu selektieren. Die Positionierung des Teilsegmentes läuft wie unter Segment bewegen ab, mit der Ausnahme, dass der Modus für Nachbarn bewegen inaktiv ist und automatisch zwei neue orthogonale Segmente von der alten zur neuen Segmentposition erzeugt werden.
Der Menüpunkt ist nur bei geladenem Layout oder Bauteil verfügbar.
Das Verhalten des Menüpunktes hängt von folgendem Eintrag der Konfigurationsdatei bae.ini ab:
| Defaultmodus für die Selektionreihenfolge bei der Segmentteilung (Defaulteinstellung 0, d.h. zwei Selektionen wie oben beschrieben). |
Die Tastaturprogrammiersequenz für den Menüpunkt lautet: #403 .
Der Menüpunkt erlaubt die orthogonale Verschiebung eines Leiterbahnsegmentes, bzw. den Wechsel von Lage oder Breite eines Leiterbahnsegmentes. Dazu ist zunächst das zu verschiebende Segment mit der linken Maustaste zu selektieren und dann ebenfalls mit der linken Maustaste die neue Segmentposition zu setzen. Die Richtung und Länge des Segmentvektors bleibt dabei unverändert. Wird das Segment auf eine andere Lage bewegt, so werden ggf. an den Segmentenden automatisch Vias gesetzt um den Leiterbahnzug zu erhalten. Während der Selektion der neuen Segmentposition stehen in einem über die rechte Maustaste erreichbaren Hilfsmenü folgende Funktionen zur Manipulation der Segmentplatzierung zur Verfügung:
| Segmentverschiebung an die aktuelle Mausposition durchführen. | |
| Segmentverschiebung mit dem Mausfadenkreuz fortsetzen. | |
| Segment an der ursprünglichen Position auf die entsprechende Lage transferieren und absetzen. An den Segmentenden werden ggf. automatisch Vias zur Erhaltung des Leiterbahnzuges gesetzt. | |
| Segmentverschiebung mit über die Tastatur eingebbarem Koordinatenoffset (Vektor) relativ zum Pickpunkt durchführen. | |
| Segmentverschiebung an über die Tastatur eingebbare Koordinaten (relativ zum Plannullpunkt) durchführen. | |
| Dem Segment an der ursprünglichen Position eine neue Breite zuweisen und die Bearbeitung beenden. | |
| Die Eckpunkte von Nachbarsegmenten werden mitbewegt, so dass der Leiterbahnzug erhalten bleibt. | |
| Ausgehend vom Picksegment werden alle Nachbarsegmente bis zu einem Bahnsegment das in Richtung des Verschiebungsvektors verläuft in gleicher Richtung mitverschoben. | |
| Die Nachbarsegmente des Picksegmentes werden soweit möglich entsprechend dem Schnittpunkt der Verlängerungen von neuem Segment und Nachbarsegment angepasst. |
Der für das Bewegen von Nachbarsegmenten gewählte Modus bleibt für die weitere Bearbeitung von Leiterbahnen des Layouts mit erhalten.
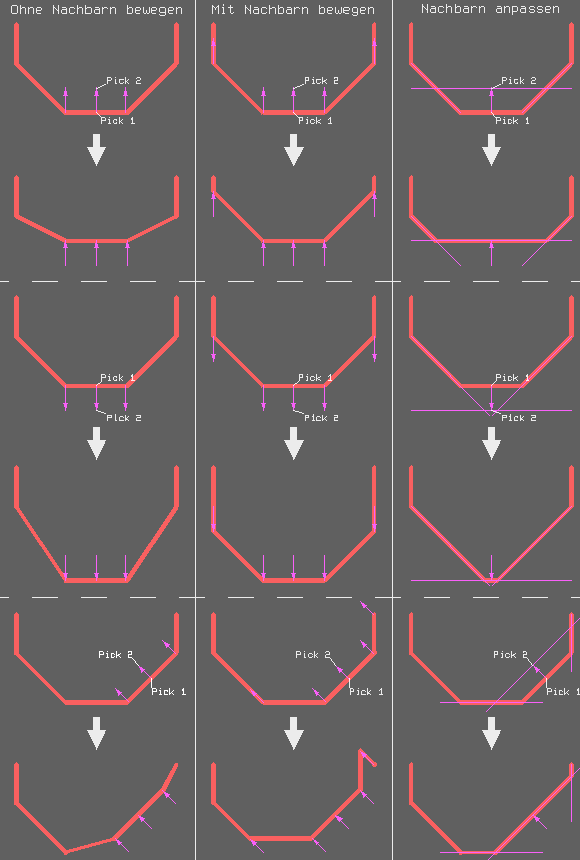
Folgender Eintrag in der Konfigurationsdatei bae.ini kontrolliert die Parametereinstellung beim Modulstart:
| -Modus (Defaulteinstellung 0, d.h. ohne Nachbarn bewegen). | |
| -Modus (Defaulteinstellung OFF, d.h. keine automatische Segmentaufteilung an Hindernissen). |
Der Menüpunkt ist nur bei geladenem Layout oder Bauteil verfügbar.
Die Tastaturprogrammiersequenz für den Menüpunkt lautet: #404 .
Der Menüpunkt erlaubt es in einer Schleife die beim letzten Aufruf von Segment bewegen durchgeführten Veränderungen an einem Leiterbahnsegment durch einfachen Pick auch noch auf andere Leiterbahnsegmente zu übertragen. Die durchgeführten Veränderungen sind Verschiebungen um einen Vektor, explizit durchgeführte Lagenwechsel und explizit durchgeführte Breitenänderungen.
Diese Funktion eignet sich insbesondere zum Verschieben von parallelen Leiterbahnsegmenten bei aktiven Optionen oder . Die Verschiebung sollte mit dem am weitesten in Verschiebungsrichtung liegenden Leiterbahnsegment begonnen werden. Es bietet sich an, ein Makro zu definieren, das zunächst Segment bewegen und dann aufruft.
Der Menüpunkt ist nur bei geladenem Layout oder Bauteil verfügbar.
Die Tastaturprogrammiersequenz für den Menüpunkt lautet: #420 .
Der Menüpunkt erlaubt es ein paralleles Bündel von Leiterbahnsegmenten entsprechend der Funktion Segment bewegen in einen Durchgang zu verschieben. Dazu ist zunächst eines der Segmente mit der linken Maustaste zu selektieren. Im unter Einstellungen defaultmäszlig;ig eingestellten Bündelselektionsmodus wird durch Selektion eines zweiten Punktes eine Linie aufgespannt, innerhalb derer alle parallel zum ersten selektierten Segment verlaufenden Leiterbahnsegmente auf der gleichen Signallage für die Bewegung selektiert werden. Im alternativen Bündelselektionsmodus wird fortlaufend an der rasterlosen Position des Mausfadenkreuzes nach weiteren Segmenten mit gleicher Signallage und Richtung gesucht, die ggf. in die Bewegung mit einbezogen werden.
Sind für die Editierdarstellung gefüllte Bahnen eingestellt, so werden die bewegten Bahnen im Modus kontinuierlicher Pick mit einer Gitterschraffur dargestellt, um besser zwischen bereits für die Bewegung selektierten und noch nicht selektierten Leiterbahnen unterscheiden zu können.
Der Menüpunkt ist nur bei geladenem Layout oder Bauteil verfügbar.
Das Verhalten des Menüpunktes hängt von folgendem Eintrag der Konfigurationsdatei bae.ini ab:
| Defaultmodus für die Selektion des Leiterbahnbündels (Defaulteinstellung 1, d.h. Pick des ersten und letzten Leiterbahnsegmentes des Bündels). |
Die Tastaturprogrammiersequenz für den Menüpunkt lautet: #422 .
Der Menüpunkt erlaubt es ein Leiterbahnsegment aufzuteilen und einen der beiden neuen Teilbereiche parallel zum bisherigen Segment zu verschieben. Dabei wird automatisch ein neues Segment vom verschobenen Teilsegment zum unverschobenen Teilsegment eingefügt. Das Segmentende wird entsprechend der Segmentverschiebung mitgezogen.
Der für die Verschiebung verwendete Teilbereich des Segmentes hängt von der Pickposition bei der Selektion des Segmentes ab. Es wird die Seite des Segmentes verschoben, deren Endpunkt dem Pickpunkt am nähesten ist. Die nach dem Pick des Segmentes aktive Verschiebungsfunktion erlaubt es mit der Maus sowohl die Entfernung der Verschiebung, als auch den für die Verschiebung verwendeten Teilbereich des Segmentes zu verändern. Über die rechte Maustaste steht ein Hilfsmenü mit folgenden Funktionen zur Verfügung:
| Segmentverschiebung an die aktuelle Mausposition durchführen. | |
| Segmentverschiebung mit dem Mausfadenkreuz fortsetzen. | |
| Segmentverschiebung mit über die Tastatur eingebbarem Koordinatenoffset (Vektor) relativ zum näher am Pickpunkt liegenden Segmentende durchführen. | |
| Segmentverschiebung an über die Tastatur eingebbare Koordinaten (relativ zum Plannullpunkt) durchführen. | |
| Für die Verschiebung verwendete Segmenthälfte wechseln. |
Die Verschiebung wird durch Betätigung der linken Maustaste beendet.
Der Menüpunkt ist nur bei geladenem Layout oder Bauteil verfügbar.
Die Tastaturprogrammiersequenz für den Menüpunkt lautet: #405 .
Der Menüpunkt erlaubt es ein mausselektierbares Leiterbahnsegment vom Plan zu entfernen. Ein einzelnes Leiterbahnzugelement wird durch diese Aktion eventuell in zwei Restleiterbahnzugelemente aufgeteilt. Durch die Segmentlöschung überflüssig gewordene direkt an das Segment angeschlossene Vias werden automatisch entfernt.
Der Menüpunkt ist nur bei geladenem Layout oder Bauteil verfügbar.
Die Tastaturprogrammiersequenz für den Menüpunkt lautet: #406 .
Der Menüpunkt erlaubt es einen mausselektierbaren Leiterbahnzug zu bewegen. Ausgehend vom angepickten Leiterbahnelement werden über Vias und andere Lagen hinweg alle Elemente bis zum nächsten Pin oder T-Stück bewegt.
Die Platzierung der Bahn erfolgt wie mit Gruppe bewegen , insbesondere ist es möglich die bewegte Bahn über rechte Maustaste und auch noch gleich in die Gruppe zu selektieren. Der Referenzpunkt für die Bewegung ist das näher beim Pickpunkt liegende Leiterbahnzugende.
Der Menüpunkt ist nur bei geladenem Layout oder Bauteil verfügbar.
Die Tastaturprogrammiersequenz für den Menüpunkt lautet: #415 .
Der Menüpunkt erlaubt es eine Kopie eines mausselektierbaren Leiterbahnzuges anzulegen. Ausgehend vom angepickten Leiterbahnelement werden über Vias und andere Lagen hinweg alle Elemente bis zum nächsten Pin oder T-Stück kopiert.
Die Platzierung der Bahnkopie erfolgt wie mit Gruppe kopieren , insbesondere ist es möglich die Bahnkopie über rechte Maustaste und auch noch gleich in die Gruppe zu selektieren. Der Referenzpunkt für die Kopieplatzierung ist das näher beim Pickpunkt liegende Leiterbahnzugende.
Der Menüpunkt ist nur bei geladenem Layout oder Bauteil verfügbar.
Die Tastaturprogrammiersequenz für den Menüpunkt lautet: #416 .
Der Menüpunkt erlaubt die Entfernung eines mausselektierbaren Leiterbahnzuges. Der Leiterbahnzug wird inklusive Vias zum Lagenwechsel bis zum nächsten Pin oder T-Stück entfernt.
Der Menüpunkt ist nur bei geladenem Layout oder Bauteil verfügbar.
Die Tastaturprogrammiersequenz für den Menüpunkt lautet: #407 .
Der Menüpunkt erlaubt die Entfernung aller Leiterbahnen und Vias eines mausselektierbaren Netzes. Dazu ist mit der linken Maustaste eine der an das Netz angeschlossenen Leiterbahnen zu selektieren.
Bei aktivem Autoroutermodus entfernt nur die unfixierten Leiterbahnen und Vias. Der Autoroutermodus bleibt aktiv.
Der Menüpunkt ist auch als Kontextfunktion für Leiterbahnen verfügbar.
Der Menüpunkt ist nur bei geladenem Layout verfügbar.
Das Verhalten des Menüpunktes hängt von folgendem Eintrag der Konfigurationsdatei bae.ini ab:
| Anzahl der Netzelemente, ab der eine Bestätigungsabfrage für das Löschen des Netzes erfolgt (Defaulteinstellung 50). |
Die Tastaturprogrammiersequenz für den Menüpunkt lautet: #408 .
Der Menüpunkt startet einen Vollautorouterdurchlauf. Dabei wird eine in der Praxis bewährte Abfolge von Teilrouterläufen gestartet, die zunächst eine 100%-ige Entflechtung des Layouts zum Ziel hat und nach Erreichen dieses Ziels noch eine Optimierung der Leiterbahnverläufe für die Fertigung durchführt.
Abhängig vom Steuerung -Parameter wird ggf. zunächst versucht an allen SMD-Netzpins eine Durchkontaktierung zu setzen. Danach erfolgen 4 Initialrouterläufe mit steigenden Werten für Kanalbreite und erlaubte Viaanzahl. Der letzte dieser Initalrouterläufe verwendet eine Kanalbreite von 0 für unbegrenztes Routen und die in den Optionen freigegebene maximale Viaanzahl. Sind danach noch nicht 100% erreicht wird der Rip-up-Router gestartet. Im Rip-Up-Router wird nochmals versucht, die noch nicht realisierten Verbindungen zu routen. Dabei werden im Wege liegende andere Verbindungen markiert und ggf. zur Realisierung der aktuell gerouteten Verbindung entfernt. Die herausgenommenen Verbindungen werden anschliessend noch einmal geroutet. Sind dabei nicht wieder alle herausgenommenen Verbindungen realisierbar, wird die jeweils als einfacher bewertete Verbindung offen gelassen. Sind nach kompletter Bearbeitung aller offenen Verbindungen noch nicht alle realisiert, werden zwei Zwischenoptimiererläufe durchgeführt. Diese vereinfachen die bisher gerouteten Leiterbahnverläufe und schaffen so Platz für neue Rip-Up-Versuche. Der erste Optimierlauf ist dabei auf eine Auffächerung der Leiternbahnen ausgerichtet und beim zweiten Optimiererlauf werden die Leiterbahnen wieder platzsparend zusammengeschoben. Die dabei stattfindende Verwürfelung der Leiterbahnverläufe erleichtert es dem Autorouter aus Sackgassen bei der Bearbeitung herauszufinden. Nach Erreichen von 100% wird abschliessend abhängig vom Steuerung -Parameter eine Anzahl Optimiererläufe durchgeführt (Defaulteinstellung 2 Durchläufe).
Kanalbreiten und maximal erlaubte Vias der ersten 3 Initialrouterläufe hängen vom eingestellten Routingraster ab, bei benutzerdefiniertem Routingraster werden die Einstellungen des diesem Rasters am nähesten liegenden Rasters verwendet:
| Kanalbreite 2, Vias 0. Kanalbreite 4, Vias 2. Kanalbreite 12, Vias 3. | |
| Kanalbreite 4, Vias 0. Kanalbreite 8, Vias 2. Kanalbreite 16, Vias 3. | |
| Kanalbreite 5, Vias 0. Kanalbreite 10, Vias 20. Kanalbreite 12, Vias 3. | |
| Kanalbreite 6, Vias 0. Kanalbreite 12, Vias 24. Kanalbreite 12, Vias 3. | |
| Kanalbreite 8, Vias 0. Kanalbreite 16, Vias 2. Kanalbreite 32, Vias 3. | |
| Kanalbreite 10, Vias 0. Kanalbreite 20, Vias 2. Kanalbreite 40, Vias 3. |
Der Menüpunkt ist nur bei geladenem Layout verfügbar.
Die Tastaturprogrammiersequenz für den Menüpunkt lautet: #417:s0 .
Der Menüpunkt führt einen aus 4 Teilinitialläufen bestehenden kompletten Initiallauf des Autorouters durch. In den einzelnen Teilinitalläufen werden Kanalbreite und maximal pro Verbindung erlaubte Vias schrittweise erhöht. Ist der Steuerung -Parameter aktiv, so wird einleitend ein Durchgang zum Vorverlegen von Fanout-Vias an SMD-Pins durchgeführt.
Kanalbreiten und maximal erlaubte Vias der ersten 3 Teilinitialrouterläufe hängen vom eingestellten Routingraster ab, bei benutzerdefiniertem Routingraster werden die Einstellungen des diesem Rasters am nähesten liegenden Rasters verwendet:
| Kanalbreite 2, Vias 0. Kanalbreite 4, Vias 2. Kanalbreite 12, Vias 3. | |
| Kanalbreite 4, Vias 0. Kanalbreite 8, Vias 2. Kanalbreite 16, Vias 3. | |
| Kanalbreite 5, Vias 0. Kanalbreite 10, Vias 20. Kanalbreite 12, Vias 3. | |
| Kanalbreite 6, Vias 0. Kanalbreite 12, Vias 24. Kanalbreite 12, Vias 3. | |
| Kanalbreite 8, Vias 0. Kanalbreite 16, Vias 2. Kanalbreite 32, Vias 3. | |
| Kanalbreite 10, Vias 0. Kanalbreite 20, Vias 2. Kanalbreite 40, Vias 3. |
Der letzte Teilinitalrouterlauf verwendet eine Kanalbreite von 0 für unbegrenztes Routen und die in den Optionen freigegebene maximale Viaanzahl.
Rip-Up-Router und Optimierer sind nicht Bestandteil des kompletten Initiallaufes. Man erhält so also nur ein erstes Routingergebnis, das aber schon als Anhaltspunkt für die Routbarkeit des Layouts dienen kann. Als Faustregel hat sich hier bewährt, dass in einem SMD-Layout ca. 90 Prozent der Verbindungen im kompletten Initiallauf gefunden werden sollten und in einem Layout mit bedrahteten Bauteilen 95 Prozent. Geringere Prozentzahlen deuten auf ein nur sehr schwer und zeitaufwendig bzw. gar nicht routbares Layout hin.
ist auch als Batchstep in Programm-Setup verfügbar.
Der Menüpunkt ist nur bei geladenem Layout verfügbar.
Die Tastaturprogrammiersequenz für den Menüpunkt lautet: #417:s1 .
Der Menüpunkt startet einen einzelnen Optimiererdurchgang zur Optimierung der Leiterbahnverläufe für die Fertigung. Abhängig vom Steuerung -Parameter wird zunächst ein Durchlauf mit Patternsuche durchgeführt. Bei der Patternsuche werden im Wege liegende Leiterbahnen testweise übersprungen und falls sich dadurch ein großer Vorteil beim Leiterbahnverlauf ergibt ein Rip-up auf die blockierende Bahn durchgeführt um zu überprüfen, ob der Komplexitätszuwachs beim Neuverlegen dieser Bahn geringer ist, als der beim Überspringen der Bahn durch die andere Bahn gewonnene Vorteil. Die so durchgeführte Optimierung ist wesentlich gründlicher als ein einfacher Optimiererlauf, bei dem nur versucht wird eine Bahn innerhalb der vorhandenen Freiflächen neu zu verlegen. Aufgrund der Patternsuche und dem damit verbunden Rerouting der gefundenen blockierenden Bahnen kann bei großen Layouts die dabei benötigte Rechenzeit zu einem die Routingzeit bestimmenden Faktor werden. Bei zeitkritischen Projekten kann es daher günstig sein die Patternsuche zu deaktivieren damit wenigstens jede Leiterbahn "gerade gezogen" wird.
Da beim sequentiell Netz für Netz nacheinander abgearbeitet wird, sind auch mehrere Optimierläufe in Folge sinnvoll. Durch das Umverlegen der Leiterbahnen eines Netzes kann ja Platz für Leiterbahnen eines anderen Netzes geschaffen worden sein, das in der Bearbeitungreihenfolge weiter vorne lag und dadurch erst wieder beim nächsten Optimiererlauf bearbeitet wird.
ist auch als Batchstep mit einstellbarer Anzahl Durchläufe unter Programm-Setup verfügbar. Unter Programm-Setup gibt es alternativ die Optimierläufe und die vom Ripup-Router für Zwischenoptimiererläufe verwendet werden und darauf ausgerichtet sind, den Leiterbahnverlauf aufzulockern bzw. wieder zusammenzuschieben. Dies ist in der Regel nur für teilgeroutete Layouts sinnvoll, da unnötig lange oder verwinkelte Leiterbahnen entstehen können.
Der Menüpunkt ist nur bei geladenem Layout verfügbar.
Die Tastaturprogrammiersequenz für den Menüpunkt lautet: #417:s2 .
Der Menüpunkt bewirkt ein Einlesen der unfixierten Leiterbahnen und Durchkontaktierungen des aktuell geladenen Layoutes in den Autorouterdatenbestand. Es werden nur die Leiterbahnen übernommen, die den Optionsvorgaben des Autorouters zu Routingraster, Leiterbahnbreite und Mindestabstand entsprechen. Es wird ggf. versucht Leiterbahneckpunkte auf den nächsten Rasterpunkt zu verschieben.
Diagonalen werden vom Autorouter in der Routingmatrix durch Treppen dargestellt und erst bei der Übergabe ins Layout in einem Nachbearbeitungsschritt in Diagonalen umgewandelt. Beim Einlesen dieser Diagonalen gibt es zwei mögliche Darstellungsformen durch eine Treppe (z.B. links, nach oben, links, nach oben bzw. nach oben, links, nach oben, links). Ergeben sich bei beiden Darstellungsformen keine Konflikte mit Nachbarelementen, so ist es mögluich, daß beim Einlesen ein anderer Treppenverlauf, als beim ursprüglichen Routing verwendet wird. Dies kann beim sequentiellen Einlesen von folgenden benachbarten Diagonalen dazu führen, das deren Treppenpositionen belegt sind und die betreffenden Leiterbahnen nicht übernommen werden können. So ist es also möglich, daß der Autorouter von ihm selbst verlegte Leiterbahnen zunächst nicht vollstädig einlesen kann. Der Rip-up-Router kann die so offen geliebenen Verbindungen in der Regel aber wieder sehr schnell realisieren, da die Blockadebahn unmittelbar gefunden und mit Rip-up verschoben werden kann. Wird der Autorouter nur zu einem ersten Abschätzen der Routbarkeit gestartet und es ist schon abzusehen, daß noch Umplatzierungen und Veränderungen am Layout vorgenommen werden, so kann das Einlesen durch Verwenden der Einstellung für den Parameter in Optionen erleichtert werden. Die Leiterbahnen werden dann in ihrer vom Autorouter verwendeten Treppendarstellung ins Layout übertragen und sind so optimal wieder einlesbar.
Eine ähliche Situation kann sich beim Einlesen von rasterlos gerouteten Leiterbahnen ergeben, wenn ein für das rasterlose Ausweichen eines Segmentes verantwortliche Leiterbahnelement in der Einlesesequenz erst nach dem betreffenden Segment folgt.
Das Einlesen der Bahnen ist vor allen anderen Routingläufen durchzuführen. Ein nachträgliches Einlesen alter Leiterbahnen nach bereits durchgeführten Routingläufen ist nicht möglich.
Der Menüpunkt ist nur bei geladenem Layout verfügbar.
Der Menüpunkt ist bei aktivem Autorouter nicht verfügbar.
Die Tastaturprogrammiersequenz für den Menüpunkt lautet: #417:s3 .
Der Menüpunkt beendet die Verwendung des Autorouters und gibt die Editierfunktionen wieder frei. Vor dem Erneuten Aufruf von Autorouterfunktionen sind die bisher verlegten Leiterbahnen ggf. wieder mit Einlesen Bahnen in den Autorouter einzulesen.
Der Menüpunkt ist nur bei geladenem Layout verfügbar.
Die Tastaturprogrammiersequenz für den Menüpunkt lautet: #417:s4 .
Der Menüpunkt erlaubt das Setzen allgemeiner Parameter für das Routing des aktuell geladenen Layoutes. Dies sind im Einzelnen:
| Gibt die Anzahl der für das Routing zu verwendenden Signallagen an. Evtl. im Layout definierte Versorgungslagen zählen hierbei nicht mit. Diese werden automatisch berücksichtigt. Die Selektion eines Wertes (auch des aktuell gesetzten) führt zu einem automatischen Setzen der auf die für die selektierte Lagenzahl vorgegebenen Vorzugsrichtungen (abwechselnd und ). | |
| Maximale erlaubte Anzahl von Durchkontaktierungen pro Leiterbahnzug (0-99). | |
| Erlaubt die Auswahl des für das Routing zu verwendenden Grundrasters aus einer Anzahl von Standardroutingrastern. Eine Auswahl von bzw. ermöglicht über den Eintrag ein beliebiges Routingraster vorzugeben. Die Rasterpunkte des Routingraster stimmen mit Ausnahme des 1/60 Zoll-Rasters mit den Rasterpunkten eines entsprechend eingestellten Hintergrund- und Platzierungsrasters überein. Beim 1/60-Zoll-Routing ist das Routingraster um 1/120 Zoll gegenüber dem Eingaberaster versetzt. Dies ermöglicht das Verlegen von zwei Leiterbahnen zwischen den Pins eines Bauteils mit 1/10 Zoll Pinraster. Die einzelnen Raster werden jeweils mit und ohne Versatz für die Viaplatzierung angeboten. Ohne Versatz werden die Vias zentral auf den Rasterpunkten platziert. Mit Versatz werden die Vias um einen halben Rasterpunkt gegenüber dem Routingraster versetzt platziert. Welche der beiden Optionen zu wählen ist, hängt von der verwendeten Viagröße ab. Wenn die Viagröße plus dem ein geradzahliges Vielfaches des Routingrasters beträgt ist eine Platzierung mit Versatz günstiger, da ein Platzieren im Routingraster einen beidseitigen Überhang des Vias um einem halben Rasterpunkt erzeugt, der damit einen zusätzlichen Routingkanal gegenüber der Versetzten Platzierung ohne Überhang belegt. Das Routingraster sollte in der Größenordnung der Summe aus liegen. Eine weitere Verfeinerung des Routingraster lässt sich durch Verwendung von - oder -Optionen erreichen. Feinere Routingraster bedeuten höhere Routingzeiten, da z.B. bei einer Halbierung des Routingrasters die Anzahl der Routingmatrixpunkte vervierfacht wird. | |
| Bei Einstellung der auf oder kann hier der Wert für das gewünschte Routingraster angegeben werden. | |
| Nur in der HighEnd-Version beim rasterlosen Routing zur Verfügung stehende Option, mit der festgelegt wird, dass der Autorouter die Einstellungen des erweiterten DRC mit berücksichtigen soll. Durch die zusätzlich zu berücksichtigenden lagenweisen und netzruppenspezifischen Mindestabstände ergibt sich eine längere Bearbeitungszeit. Diese Option sollte daher nur aktiviert werden, wenn die Einstellungen des erweiterten DRC tatsächlich von den Standardeinstellungen abweichen. | |
| Bahnbreite für Leiterbahnen, die keine Breitenvorgabe in der Netzliste besitzen. Die Summe aus diesem Wert und dem darf das durch die vorgegebene Routingraster nicht überschreiten. Über den -Button kann die für die aktuellen Einstellungen von und maximal mögliche gesetzt werden. | |
| Mindestabstand für Leiterbahnen, die keine Abstandvorgabe in der Netzliste besitzen. Die Summe aus diesem Wert und der darf das durch die vorgegebene Routingraster nicht überschreiten. Über den -Button kann der für die aktuellen Einstellungen von und maximal mögliche gesetzt werden. | |
| Beim rasterfreien Routen vom abweichender Abstandswert, der für den Abstand zwischen Pins und Vias einzuhalten ist. Eine Einstellung von 0.0 bewirkt die Verwendung des zwischen Pins und Vias. | |
| Maximale Länge einer an einen Versorgungsnetzpin angeschlossenen Leiterbahn bis zum Abtauchen in die Versorgungslage über ein Via. | |
| Maximale Länge der Leiterbahn von einem SMD-Pin bis zum Fanout-Via. | |
| Bereich entlang der Leiterkartenumrandung, der für das Routing gesperrt ist. | |
| Insbesondere bei gegenüber dem Routingraster großen Vias nimmt der Check für mögliche Viapositionen einen großen Teil der Routingrechenzeit in Anspruch. Mit diesem Parameter kann der Check für Durchkontaktierungen auf ein gröberes als das durch die vorgegebene Routingraster beschränkt werden. Mit werden Vias im gesamten Routingraster gesetzt. Mit und kann der Check für Vias auf die entsprechenden Rasterpositionen beschränkt werden. Die Einschränkung der Viapositionen auf ein gröberes Raster als das Routingraster kann das Routing beschleunigen, die Auflösungfähigkeit des Autorouters aber beeinträchtigen. | |
| In der Einstellung wird das mit der vorgegebene Routingraster verwendet. Mit wird das Routingraster zu weiteren Verfeinerung in horizontaler und vertikaler Richtungen halbiert. Die Verwendung des Halbrasters verbessert die Auflösungsfähigkeit des Autorouters bei nicht im Routingraster liegenden Pins und Pinkanälen. Die Routinggeschwindigkeit lässt aber aufgrund der vierfach größeren Routingmatrix stark nach. Das Halbrasterrouting sollte daher nur bei wirklichem Bedarf aktiviert werden. | |
| Bei wird das mit der vorgegebene Routingraster verwendet. Mit werden Anschlüße zu nicht im Raster liegenden Pins bis zum nächsten Abknickpunkt der Leiterbahn rasterlos durchgeführt um unnötige Knicke zu vermeiden. Des weiteren werden Vias gegen Pins in voller Geometrie und nicht auf die nächsten Rasterpunkte aufgerundet geprüft, wodurch ein gepackteres Routing möglich werden kann. Da beim rasterlosen Routen ggf. mit der vollen Objektgeometrie gerechnet wird, ist das rasterlose Routing deutlich langsamer und sollte nur verwendet werden, wenn durch Verwendung nicht in einem Standardraster anroutbarer Bauteile auch tatsächlich der Bedarf für rasterloses Routen besteht. Das rasterlose Routen ist in dem Sinne rasterlos, als zum Ausweichen von Hindernissen das Basisroutingraster beliebig versetzt verlassen werden kann. Es kann allerding nicht dazu verwendet werden durch minimales Einstellen von und ein maximales Packen von Leiterbahnen zu erreichen. Die Packungsdichte der Leiterbahnen wird auch beim rasterfreien Routen durch das Routingraster bestimmt. Bei wird nicht nur bei Pin- und Viaanschlüssen, sondern über den gesamten Leiterbahnverlauf hinweg rasterlos geprüft. entspricht dem , beim Ausweichen von Leiterbahnen an rasterlosen Hindernissen wird aber versucht zum nĄchsten Halbraster auszuweichen, anstatt exakt mit dem Mindestabstand am Hindernis vorbeizufahren. Ins Halbraster ausgewichene Leiterbahnen sind beim späteren manuellen Nacheditieren wesentlich einfacher zu handhaben. versucht dementsprechend zum nächsten Viertelraster auszuweichen. Durch das über den Mindesbedarf hinausgehende Ausweichen kann in Einzelfällen die erreichte Packungsdichte kleiner als bei sein. Gleichzeitiges Aktivieren von verfeinert das verwendete Grundraster noch einmal und / weichen auf ein Viertel bzw. ein Achtel des eingestellten Routingrasters aus. | |
| Steuert die Generierung von Knickpunkten bei 90 Grad-Richtungswechseln von Leiterbahnen. Mit werden 45 Grad-Abknickpunkte mit bis zu einem Rasterpunkt Kantenlänge erzeugt. Diese Einstellung sollte nur bei Vias und Pins verwendet werden, die entweder rund sind oder deren Größe so weit unterhalb des nächsten Rasterpunktes liegt, dass ein Abknicken über die Eckpunkte hinweg ohne Abstandsfehler möglich ist, ein Abstandscheck durch den Autorouter findet beim rasterbasierten Routing an dieser Stelle nicht statt. Bei wird die Diagonale mit einer maximalen Kantenlänge von einem halben Rasterpunkt durchgeführt. Mit werden nur rechtwinklige Leiterbahnverläufe erzeugt. Diese Option ist zu empfehlen, wenn das Routingergebnis noch nicht endgültig für die Fertigung gedacht ist und noch weitere Änderungen am Layout mit erforderlichem Rerouting geplant sind, da ein Routing mit dieser Einstellung die höchste Einlesequote mit Einlesen Bahnen erreicht. Beim bringt der Verzicht auf Diagonalen einen Performancegewinn. | |
| Art der Ankontaktierung an Bauteilpins steuern. Auswahl zwischen (freie Wahl des Anschlussverlaufs) und (Anschluss über Pinecken unterbinden). | |
| Beim Anschluss von nicht im Raster platzierten Pins muss der Autorouter die im Bahnverlauf im Raster geroutete Leiterbahn zu Vermeidung von windschiefen Segmenten über eine geeignete Struktur mit Diagonalen Bahnsegmenten anbinden. Dies führt mitunter zu unschönen Haken. Über die Pinentry Korrektur können zusätzliche Diagonalenoptionen freigegeben werden, die die Haken abmildern oder sogar ganz vermeiden. Die Zusatzoptionen werden auf Basis des Routingrasters spezifiziert: , , , und . | |
| Für jede Routinglage einzeln Auswahlmöglichkeit unter den Optionen: (keine Leiterbahnen auf diese Lage verlegen, aber (Lage insbesondere Sperrflächen) für das Setzen von Durchkontaktierungen berücksichtigen), (Leiterbahnen bevorzugt waagerecht verlegen), (Leiterbahnen bevorzugt senkrecht verlegen) und (keine bevorzugte Leiterbahnrichtung. Allgemein nicht zu empfehlen, da die Vorteile des Routing mit zunehmender Kanalbreite verloren gehen). In der HighEnd-Version gibt es die zusätzlichen Optionen (Vorzugsrichtung horizontal auch im Optimierer beibehalten), (Vorzugsrichtung vertikal auch im Optimierer beibehalten) und eine Markierung als (nur Netze auf dieser Lage routen, die dieser Lage über das Netzattribut $layers zugewiesen sind). | |
| In dieser Dialogbox für Anzeige von Breiten, Abständen und Rastern verwendete Längeneinheiten. |
Die Einstellungen des Menüpunktes werden in der Projektdatei gesichert und sind bei erneutem Laden des Layoutes wieder verfügbar.
Folgende Einträge in der Konfigurationsdatei bae.ini kontrollieren die Parametereinstellungen beim Modulstart:
| (Defaulteinstellung "20"). | |
| (Defaulteinstellung 1, d.h. 1/40 Zoll Routingraster mit Viaversatz). | |
| (Defaulteinstellung "0.5 mm"). | |
| (Defaulteinstellung "", d.h. der sich aus der ergebende Defaultwert). | |
| (Defaulteinstellung "", d.h. der sich aus der ergebende Defaultwert). | |
| (Defaulteinstellung "0.0 mm", d.h. kein gesonderter Abstand von Vias zu Pins). | |
| (Defaulteinstellung "5.08 mm"). | |
| (Defaulteinstellung "2.54 mm"). | |
| (Defaulteinstellung "1.05833 mm"). | |
| (Defaulteinstellung , d.h. beliebige Platzierung der Vias innerhalb des Routingrasters). | |
| (Defaulteinstellung OFF, d.h. Routen im Standardraster). | |
| (Defaulteinstellung 0, d.h. ). | |
| (Defaulteinstellung 0, d.h. ). | |
| (Defaulteinstellung 3, d.h. ). |
Die Tastaturprogrammiersequenz für den Menüpunkt lautet: #417:s5 .
Der Menüpunkt erlaubt das Setzen der für den Routingablauf verwendeten Steuerungsparameter. Dies sind im Einzelnen:
| steuert die Zwischenoptimiererläufe die der Rip-Up-Router durchführt. führt eine rudimentäre Optimierung durch, in der die Leiterbahnen sequentiell bearbeitet werden. Es wird jeweils nur versucht die bearbeitete Leiterbahn innerhalb der vorhandenen Freiflächen neu zu verlegen. In der Voreinstellung wird zusätzlich ein Optimiererlauf Patternsuche durchgeführt in dem überprüft wird, ob durch Herausnahme von im Wege stehenden Leiterbahnen und Neuverlegen an anderer Stelle ein besseres Routingergebnis erreicht wird. Mit wird zusätzlich für Netze mit mehr als 2 Endpunkten eine aufwändigere T-Punkterkennung durchgeführt. Diese ist mit erhöhtem Rechenaufwand verbunden. Diese Option sollte daher nur verwendet werden, wenn z.B. bei Versorgungsnetzen auffallende redundant parallele Leiterbahnverläufe festgestellt werden oder die Rechenzeit eine untergeordnete Rolle spielt. | |
| Steuert das Verhalten von mit Optimierer , mit Optimiererpasses von Programm-Setup oder abschliessend vom Voll-Autorouter durchgeführten Optimiererläufen. führt eine rudimentäre Optimierung durch, in der die Leiterbahnen sequentiell bearbeitet werden. Es wird jeweils nur versucht die bearbeitete Leiterbahn innerhalb der vorhandenen Freiflächen neu zu verlegen. In der Voreinstellung wird zusätzlich ein Optimiererlauf Patternsuche durchgeführt in dem überprüft wird, ob durch Herausnahme von im Wege stehenden Leiterbahnen und Neuverlegen an anderer Stelle ein besseres Routingergebnis erreicht wird. Mit wird zusätzlich für Netze mit mehr als 2 Endpunkten eine aufwändigere T-Punkterkennung durchgeführt. Diese ist mit erhöhtem Rechenaufwand verbunden. Diese Option sollte daher nur verwendet werden, wenn z.B. bei Versorgungsnetzen auffallende redundant parallele Leiterbahnverläufe festgestellt werden oder die Rechenzeit eine untergeordnete Rolle spielt. | |
| Anzahl der von Voll-Autorouter nach Erreichen der 100 Prozent durchgeführten Fertigungsoptimiererdurchläufe. | |
| Maximale Anzahl von Netzen die zur Realisierung einer Verbindung gleichzeitig verworfen werden. | |
| Gibt an bis zu welcher Anzahl der Rip-Up-Router bei für den Rip-Up herausgenommenen Verbindungen, die nicht unmittelbar wieder neu geroutet werden können selbst wieder einen Rip-Up zur Realisierung durchführt. Also z.B. Rip-Up Suche für Verbindung a, b blockiert a und wird herausgenommen (Tiefe 1), a wird geroutet, b ist nicht mehr routbar, Rip-Up Suche b, c blockiert b und wird herausgenommen (Tiefe 2), b wird geroutet und c wird geroutet. Dieses Beispiel erforderte eine Rip-Up Tiefe von 2 und wĄre mit einer max. Rip-Up Tiefe von 1 nicht zu 100% fertig geroutet worden. | |
| Gibt an, wie oft beim Rip-Up-Routen einer Verbindung komplett neu an einem anderen blockierenden Netz mit dem Rip-Up angesetzt wird um Leiterbahnen testweise herauszunehmen und neu zu verlegen. Für den Optimierer gibt dieser Parameter die Anzahl der Patternsuchen vor, die pro Verbindung durchgeführt werden. Die Zahl sollte nicht zu hoch gewählt werden, da dies die Rechenzeit bei aktiviertem Optimierer-Cleanup in die Höhe treiben kann. | |
| Bei Voll-Autorouter bzw. im Komplettinitiallauf von Programm-Setup als ersten Pass an allen SMD-Pins offener Verbindungen ein Via über alle Lagen anschliessen. | |
| Für das Routing zu BGA-Pins (ball grid array) automatisch Viamuster entsprechend der Pinmatrix verwenden. Die Viapositionen sind unabhängig vom Routingraster und ermöglichen so ein zuverlässiges Ankontaktieren, auch wenn das Pinraster nicht mit dem Routingraster übereinstimmt. Optional kann das Viamuster auf die innen liegenden Pins der Pinmatrix beschränkt werden. | |
| In SMD-Pins optional ein Mikrovia auf die nächste Innenlage setzen. | |
| Steuert welche Viamakros für die Ankontaktierung an Versorgungslagen verwendet werden. Bei wird nur eine über alle Signallagen reichendes Via verwendet. Bei und werden alle im Layouteditor zur Ankontaktierung an Versorgungslagen markierten Vias verwendet, wobei in der Einstellung ein alle Lagen Via bevorzugt wird und nur wenn es der Platz nicht anders zulässt eine partielle Durchkontaktierung gesetzt wird. | |
| Automatischen Pin-/Gattertausch durch den Rip-Up-Router freigeben. | |
| Automatisches Zwischenspeichern des Ergebnisses beim Finden einer Rip-Up-Verbindung aktivieren (bei großen Layouts mit vielen offenen Verbindungen im Rip-Up sehr zeitaufwendig). Das Zwischenspeichern erfolgt in die zum Projekdateinamen gehörige .bak -Datei. |
Die Einstellungen des Menüpunktes werden beim Speichern eines Layouts nicht automatisch mit in der Projektdatei gesichert. Falls die Einstellungen für ein Projekt weiterverwendet werden sollen, können diese mit dem Aktuelles Layout -Button der Funktion Speichern Steuerung/Strategie im Projekt gesichert werden. Bei erneutem Laden des Layoutes wird der so gespeicherte Parameterdatensatz automatisch mitgeladen. Speichern Steuerung/Strategie ermöglicht auch das Sichern der Einstellungen unter einem Namen in der zentralen Routerparameterdatenbank rutparam.dat aus der sie mit Laden Steuerung/Strategie auch für andere Projekte wieder geladen werden können.
Folgende Einträge in der Konfigurationsdatei bae.ini kontrollieren die Parametereinstellungen beim Modulstart:
| (Defaulteinstellung 1, d.h. ). | |
| (Defaulteinstellung 1, d.h. ). | |
| (Defaulteinstellung 2). | |
| (Defaulteinstellung 2). | |
| (Defaulteinstellung 2). | |
| (Defaulteinstellung 50). | |
| (Defaulteinstellung 2). | |
| (Defaulteinstellung OFF, d.h. kein Vorverlegen von SMD-Vias). | |
| (Defaulteinstellung 1, d.h. kein Vorverlegen von BGA-Fanoutmustern). | |
| (Defaulteinstellung OFF, d.h. kein Setzen von Microvias in Pins). | |
| (Defaulteinstellung 1, d.h. ). | |
| (Defaulteinstellung OFF, d.h. automatischer Pin-/Gattertausch durch den Rip-Up-Router). | |
| (Defaulteinstellung ON, d.h. automatisches Abspeichern von Zwischenergebnissen in die .bak -Datei). |
Die Tastaturprogrammiersequenz für den Menüpunkt lautet: #417:s6 .
Der Menüpunkt erlaubt das Setzen der für das Routing verwendeten Strategieparameter. Einige der Parameter sind nur für einzelne Phasen des Routingprozesses von Bedeutung. Die detailierte Beschreibung zu einem Kostenfaktor enthält ggf. eine Auflistung der betroffenen Phasen. Parameter ohne entsprechenden Hinweis sind für alle Routingphasen relevant. Die Parameter im Einzelnen (der Kostenname verlinkt ggf. auf eine detailiertere Dokumentation des Kostenfaktors):
| Via-Kosten | Kostenfaktor für das Setzen von Durchkontaktierungen. In die tatsächlichen verwendeten Kosten fliesst auch noch die über Lagen aufaddierte Viagröße mit ein. Eine partielle Durchkontaktierung und insbesondere ein Mikrovia ist daher automatisch mit geringeren Kosten versehen. |
| Pinkanal-Kosten | Kostenfaktor für das Routen zwischen zwei Pins, die maximal zwei Routingrasterpunkte voneinander entfernt sind. |
| Anti-Vorzugs-Richtungs-Kosten | Kostenfaktor für das Routen gegen die für die aktuelle Lage definierte Vorzugsrichtung. |
| Richtungsaenderungs-Kosten | Kostenfaktor für das Durchführen einer Richtungsänderung auf der aktuellen Lage. |
| Packungs-Kosten | Kostenfaktor für das Routing in Bereichen ohne unmittelbare Nachbarschaft zu Leiterbahnen. |
| Dynamische-Dichtestatistik-Basis | Berücksichtigung der Dichtenbelegung beim Routen. Gebiete hoher dichte werden abhängig von diesem Kostenfaktor gemieden. Die Dichte wird in großräumigen Feldern gemessen und wirkt sich daher auch nur auf das großräumige Routingergebnis aus. Für ein Aufspreizen von Verbindungen zur optimalen Leiterbahnverteilung an Durchgängen ist dieser Parameter daher nicht geeignet, hier leistet ein bessere Dienste. |
| Bus-Abknickkosten | Kosten mit denen eine Richtungsänderung von Busverbindungen belegt wird. |
| Abstand-1-Kosten (0 oder 1 Raster) | Kosten mit denen beim Rip-Up-Routing und bei der Patternsuche der unmittelbare Nachbarbereich einer testweise herausgenommenen Leiterbahn gemieden wird, um möglichst viel Platz für die Wiederherstellung der Leiterbahn zu lassen. |
| Abstand-2-Kosten (2 Raster) | Kosten mit denen beim Rip-Up-Routing und bei der Patternsuche die zwei Rasterpunkte von einer testweise herausgenommenen Leiterbahn liegende Nachbarschaft gemieden wird, um möglichst viel Platz für die Wiederherstellung der Leiterbahn zu lassen. |
| Kreuzungskosten | Kosten mit denen bei der Patternsuche im Optimierer das testweise Überspringen einer im Wege liegenden Leiterbahn belegt wird. |
| Off-Grid-Routing-Kosten | Kostenfaktor mit denen Bahnen belegt werden, die im gegen das Standardraster versetzt geroutet werden oder beim -Routen zum Ausweichen vor Hindernissen gegen das Routingraster versetzt sind. |
| Steuert die Grösse eines gröberen als des Routingsrasters in dem Verbindungen bevorzugt verlegt werden sollen, um eine bessere Leiterbahnverteilung auf der Leiterkarte zu erhalten. Das Vorzugsraster wird in Potenzen von zwei im Bereich 0 (kein Vorzugsraster) bis 7 (128-faches des Routingrasters) angegeben. Für optimale Verteilungsergebnisse sollte das gewünschte von Beginn des Routings an gesetzt sein. Ein erst nachträgliches Heraufsetzen dieses Parameters beim Optimieren erschwert das Verteilen der Leiterbahnen, da die Leiterbahnen einzeln nacheinander optimiert werden und daher in parallelen Leiterbahnbündeln Nachbarbahnen übersprungen werden müssen um eine Verteilung auf das zu erreichen. | |
| Anti-Vorzugsraster-Kosten | Kosten mit denen Leiterbahnverläufe belegt werden, die nicht im liegen. |
| Anti-Netzbereich-Kosten | Bei Netzen mit Netztypvorgabe Kosten mit denen Leiterbahnverläufe belegt werden, die außerhalb von für diese Netztypen markierten Bereichen verlaufen. Der Parameter ist nur in der HighEnd-Version verfügbar. |
| Steuert das Glattziehen von Leiterbahnen durch den Optimierer. Mit werden Leiterbahnen unabhängig von den Lagenvorzugsrichtungen glatt gezogen. In der Einstellung wird der Leiterbahnverlauf bevorzugt in den für die einzelnen Lagen gegebenen Vorzugsrichtungen verlegt (z.B. um das Übersprechen zwischen Leitungen auf benachbarten Lagen durcfh kreuzweises Verlegen zu minimieren). Bei wird versucht winkelförmige Leiterbahnverläufe durch ein diagonales Segment zu ersetzen. Diagonale Leiterbahnen behindern das Rerouting bei der Patternsuche. Bei diagonalem Routen sollte daher in der Steuerung der Parameter auf gesetzt werden um ein ineffizientes zwischen rechtwinkliger Patternsuche und diagonalem Optimieren pendelndes Routing zu vermeiden. Es wird empfohlen den erst nach Erreichen eines 100% Routingergebnisses zu aktivieren, da diagonale Leiterbahnen beim Initialrouting zu einer verringerten Auflösungsquote führen. Es wird eine Beispielprogrammsequenz diagonal für ein Programm-Setup mit ausgeliefert, die zunächst ein Vollautorouting mit Standardparametern durchführt und dann auf Diagonalen optimiert. | |
| Insbesondere beim rasterbasierten Routen mit gegenüber dem Routingraster größen Vias kostet der Viacheck einen Größteil der Routingrechenzeit ein. Im Modus wird daher nach einem erfolgreichen Viacheck der gesamte von dem Via belegte Bereich in der Routingmatrix markiert und für weitere Viachecks deaktiviert. Dies führt führt zu Problemen, wenn bei Verwendung von partiellen Durchkontaktierungen die Pads der nicht komplett durch die Leiterkarte gehenden Viamakros kleiner als die über alle Lagen reichenden Vias sind, da nach einem Hindernis ggf. nur noch partielle Durchkontaktierungen gesetzt werden. Dies liegt daran, daß diese wegen des kleineren Radius näher am Hindernis erlaubt sind und die Deaktivierungsmarkierungen in der Routingmatrix ein Setzen des alle Lagen Viamakros zum Erreichen anderer Lagen in der Nachbarschaft des Hindernisses verhindern. Im Modus führen daher erfolgreiche Viachecks für eine partielle Durchkontaktierungen nicht mehr zu einer Blockade von überlappenden Nachbarviapositionen. Mit werden auch alle Lagen Vias immer an allen Positionen der Routingmatrix geprüft. Dies nimmt am meisten Rechenzeit in Anspruch, kann aber zum Auffinden optimalerer Leiterbahnverläufe beitragen. |
Die Einstellungen des Menüpunktes werden beim Speichern eines Layouts nicht automatisch mit in der Projektdatei gesichert. Falls die Einstellungen für ein Projekt weiterverwendet werden sollen, können diese mit dem Aktuelles Layout -Button der Funktion Speichern Steuerung/Strategie im Projekt gesichert werden. Bei erneutem Laden des Layoutes wird der so gespeicherte Parameterdatensatz automatisch mitgeladen. Speichern Steuerung/Strategie ermöglicht auch das Sichern der Einstellungen unter einem Namen in der zentralen Routerparameterdatenbank rutparam.dat aus der sie mit Laden Steuerung/Strategie auch für andere Projekte wieder geladen werden können.
Folgende Einträge in der Konfigurationsdatei bae.ini kontrollieren die Parametereinstellungen beim Modulstart:
| (Defaulteinstellung 10). | |
| (Defaulteinstellung 3). | |
| (Defaulteinstellung 1). | |
| (Defaulteinstellung 2). | |
| (Defaulteinstellung 1). | |
| (Defaulteinstellung 10). | |
| (Defaulteinstellung 2). | |
| (Defaulteinstellung 5). | |
| (Defaulteinstellung 2). | |
| (Defaulteinstellung 20). | |
| (Defaulteinstellung 2). | |
| (Defaulteinstellung 0, d.h. kein bevorzugtes Grobraster). | |
| (Defaulteinstellung 1). | |
| (Defaulteinstellung 1). | |
| (Defaulteinstellung 0, d.h. ). | |
| (Defaulteinstellung 1, d.h. ). |
Die Tastaturprogrammiersequenz für den Menüpunkt lautet: #417:s7 .
Der Menüpunkt erlaubt es mit Speichern Steuerung/Strategie unter einem Namen gesicherte Autoroutereinstellungen für Steuerung und Strategie wieder herzustellen.
Diese Funkionalität ist auch unter Programm-Setup als Batchbearbeitungsschritt verfügbar (wo es z.B. nützlich ist, wenn zunächst ein Vollautorouterlauf gestartet und abschliessend eine Optimierung auf Diagonalen durchgeführt werden soll, die eine andere Einstellung einiger Parameter erfordert).
Die Parameter werden aus der Systemdatei rutparam.dat geladen. Über den nicht überschreibbaren Eintrag standard sind die im Autoroutermodul fest gespeicherten Defaultparameter abrufbar um sicher zu sinnvollen Einstellungen zurückkehren zu können. Die mitgelieferte Datei rutparam.dat enthält des Weiteren einen Beispieleintrag diagonal mit für die Optimierung von Leiterbahnen auf Diagonalen erforderlichen Parametereinstellungen.
Über den Aktuelles Layout -Button können die Parameter alternativ die unter dem Layoutnamen in der aktuellen Projektdatei gespeicherterten Einstellungen geladen werden.
Die Tastaturprogrammiersequenz für den Menüpunkt lautet: #417:s8 .
Der Menüpunkt erlaubt es die unter Steuerung und Strategie eingestellten Routerparameter als Parametersatz unter einem Namen abzuspeichern. Der Parametersatz kann mit Laden Steuerung/Strategie unter diesem Namen wieder abgerufen werden oder auch unter Programm-Setup in einem Batchbearbeitungsschritt geladen werden (wo es z.B. nützlich ist, wenn zunächst ein Vollautorouterlauf gestartet und abschliessend eine Optimierung auf Diagonalen durchgeführt werden soll, die eine andere Einstellung einiger Parameter erfordert).
Die Parameter werden in der Systemdatei rutparam.dat gespeichert. Im dem nicht überschreibbaren Eintrag standard sind die beim Start des Autoroutermoduls voreingestellten Parameter enthalten. Die mitgelieferte Datei rutparam.dat enthält des Weiteren einen Beispieleintrag diagonal mit für die Optimierung von Leiterbahnen auf Diagonalen erforderlichen Parametereinstellungen.
Über den Aktuelles Layout -Button können die Parameter alternativ auch unter dem Layoutnamen in die aktuelle Projektdatei gespeichert werden. Beim Laden des Layoutes werden die Parameter dann automatisch wiederhergestellt.
Die Tastaturprogrammiersequenz für den Menüpunkt lautet: #417:s9 .
Der Menüpunkt erlaubt das Erstellen von Routingablaufsequenzen mit bis zu 16 Programmschritten. Die erstellte Ablaufsequenz kann über die Funktion Programm-Start oder unmittelbar aus der Eingabedialogbox heraus mit dem Start -Button gestartet werden.
Über einen Speichern -Button kann die Routingablaufsequenz unter einem Namen gespeichert werden, um Sie in späteren Sitzungen über den Laden -Button wieder abzurufen. Die Ablaufsequenzen werden in der Systemdatei rutparam.dat gespeichert. Die mitgelieferte Datei rutparam.dat enthält einen Beispieleintrag diagonal mit einer Beispielsequenz für einen kompletten Routerdurchlauf mit abschliessender Optimierung auf diagonalen Leiterbahnverlauf.
Es stehen folgende Programmschritte zur Verfügung:
| Entspricht dem Menüpunkt Einlesen Bahnen zur Übernahme vorverlegter unfixierter Leiterbahnen in den Autorouter. | |
| Entspricht dem Menüpunkt Voll-Autorouter zur vollautomatischen Entflechtung eines Layouts. | |
| Einen Initialrouterlauf mit gegebener Kanalbreite und Anzahl erlaubter Vias durchführen. | |
| Einen Routerlauf zum Vorverlegen von Vias an SMD-Pins durchführen. Die Kanalbreite gibt eine maximale Länge bis zum Via vor. An SMD-Pins vorverlegte Vias sind günstig für das Autorouting, da sie verhindern, dass eine zu Beginn des Routings direkt am SMD-Pin vorbeigeführte Bahn diesen bis zum Rip-Up für den Anschluss blockiert. Unnötig vorverlegte Vias werden vom Optimierer wieder entfernt. | |
| Entspricht dem Menüpunkt Kompletter Initiallauf zur Durchführung eines Satzes von Initialläufen mit steigender Kanalbreite und Anzahl erlaubter Vias. | |
| Start des Rip-Up-Routers zum Erreichen eines 100% Routingergebnisses. Es werden ggf. Zwischenoptimiererläufe durchgeführt. | |
| Start eines Rip-Up-Routerdurchlaufes, bei dem jede offene Verbindung einmal berarbeitet wird. Der Rip-Up-Router wird danach beendet, auch wenn nicht 100% der offenen Verbindungen realisiert wurden. | |
| Entspricht dem Menüpunkt Optimierer zur Optimierung der Leiterbahnverläufe für die Fertigung. Es kann eine Anzahl von durchzuführenden Optimierungsläufen vorgegeben werden. | |
| Führt einen Optimiererlauf zur Auffächerung der Leiterbahnen durch. | |
| Führt einen Optimiererlauf zum Zusammenschieben der Leiterbahnen durch. | |
| Laden eines mit Speichern Steuerung/Strategie gesicherten Datensatzes mit Steuerung und Strategie Parametern. | |
| Laden eines mit Sichtbarkeit Speichern gesicherten Datensatzes mit mit Netzsichtbarkeiten. Da der Autorouter nur die sichtbar geschalteten Netze bearbeitet, können so Routingabläufe erstellt werden, in denen Schritt für Schritt jeweils nur bestimmte Netzgruppen bearbeitet werden. |
Die Tastaturprogrammiersequenz für den Menüpunkt lautet: #417:s10 .
Der Menüpunkt bewirkt die Abarbeitung der unter Programm-Setup erstellten Routingablaufsequenz.
Der Menüpunkt ist nur bei geladenem Layout verfügbar.
Die Tastaturprogrammiersequenz für den Menüpunkt lautet: #417:s11 .
Der Menüpunkt erlaubt es einen auf ein einzelnes Netz beschränkten Voll-Autorouter -Durchgang zu starten. Das zu bearbeitende Netz wird durch selektieren eines Netzpins mit der linken Maustaste ausgewählt. Wurde noch kein Routing für das aktuell geladene Layout durchgeführt, so wird zunächst ein Einlesen Bahnen für alle Netze durchgeführt.
Der Menüpunkt ist nur bei geladenem Layout verfügbar.
Die Tastaturprogrammiersequenz für den Menüpunkt lautet: #417:s12 .
Der Menüpunkt führt die Passes des Initialrouters für die Verbindungen eines mausselektierbaren Einzelnetzes aus. Ist der Autoroutermodus noch nicht aktiv, so wird zunächst ggf. automatisch ein Einlesen Bahnen durchgeführt.
Der Menüpunkt ist nur bei geladenem Layout verfügbar.
Die Tastaturprogrammiersequenz für den Menüpunkt lautet: #417:s13 .
Der Menüpunkt führt einen Optimiererlauf für die Verbindungen eines mausselektierbaren Einzelnetzes aus. Ist der Autoroutermodus noch nicht aktiv, so wird zunächst ggf. automatisch ein Einlesen Bahnen durchgeführt.
Der Menüpunkt ist nur bei geladenem Layout verfügbar.
Die Tastaturprogrammiersequenz für den Menüpunkt lautet: #417:s14 .
Der Menüpunkt erlaubt es einen auf die Netze eines mausselektierbaren Bauteiles beschränkten Voll-Autorouter -Durchgang zu starten. Wurde noch kein Routing für das aktuell geladene Layout durchgeführt, so wird zunächst ein Einlesen Bahnen für alle Netze durchgeführt.
Der Menüpunkt ist nur bei geladenem Layout verfügbar.
Die Tastaturprogrammiersequenz für den Menüpunkt lautet: #417:s15 .
Der Menüpunkt entspricht einem Aufruf von Voll-Autoplace und Voll-Autorouter . Bei vorhandener Leiterkartenumrandung kann so in einem Durchgang ein vollautomatisches Platzieren und Routen durchgeführt werden.
Der Menüpunkt ist nur bei geladenem Layout verfügbar.
Die Tastaturprogrammiersequenz für den Menüpunkt lautet: #417:s16 .
Der Menüpunkt erlaubt es den Fixiert-Status einzelner mausselektierbarer Leiterbahnzüge zu setzen. Die Selektion der Leiterbahnzüge erfolgt in einer Schleife jeweils mit der linken Maustaste. Die Schleife kann durch Betätigung der rechten Maustaste oder der Escape-Taste an beliebiger Stelle beendet werden. Während der Selektion werden fixierte Leiterbahnen und Vias gehighlightet dargestellt.
Ein Leiterbahnzug wird inklusive Vias zum Lagenwechsel bis zum nächsten Pin oder T-Stück fixiert.
Leiterbahnen und Vias mit gesetztem Fixiert-Status werden vom Autorouter unverändert übernommen. Gegebenenfalls durch fixierte Leiterbahnen hergestellte Verbindungen werden erkannt und nicht weiter bearbeitet. Orthogonale im Routingraster liegende Segmente fixierter Bahnen können vom Autorouter zur Bildung von Verbindungen angeroutet werden, wenn die Breite des fixierten Segmentes größer oder gleich der vom Autorouter verwendeten Bahnbreite für die Verbindung ist. Fixierte Vias können vom Autorouter an beliebiger Position angeroutet werden.
Die Fixierung wird nur von Autorouter beachtet. Um eine Leiterbahn generell vor der Bearbeitung zu schützen, ist die Funktion Gruppenelemente verankern zu verwenden.
Der Menüpunkt ist nur bei geladenem Layout oder Bauteil verfügbar.
Die Tastaturprogrammiersequenz für den Menüpunkt lautet: #409:s0 .
Der Menüpunkt erlaubt es den Fixiert-Status der Leiterbahnen und Vias einzelner mausselektierbarer Netze zu setzen. Die Selektion der Netze erfolgt in einer Schleife jeweils durch Pick einer Leiterbahn des Netzes mit der linken Maustaste. Die Schleife kann durch Betätigung der rechten Maustaste oder der Escape-Taste an beliebiger Stelle beendet werden. Während der Selektion werden fixierte Leiterbahnen und Vias gehighlightet dargestellt.
Leiterbahnen und Vias mit gesetztem Fixiert-Status werden vom Autorouter unverändert übernommen. Gegebenenfalls durch fixierte Leiterbahnen hergestellte Verbindungen werden erkannt und nicht weiter bearbeitet. Orthogonale im Routingraster liegende Segmente fixierter Bahnen können vom Autorouter zur Bildung von Verbindungen angeroutet werden, wenn die Breite des fixierten Segmentes größer oder gleich der vom Autorouter verwendeten Bahnbreite für die Verbindung ist. Fixierte Vias können vom Autorouter an beliebiger Position angeroutet werden.
Die Fixierung wird nur von Autorouter beachtet. Um Leiterbahnen generell vor der Bearbeitung zu schützen, ist die Funktion Gruppenelemente verankern zu verwenden.
Der Menüpunkt ist nur bei geladenem Layout oder Bauteil verfügbar.
Die Tastaturprogrammiersequenz für den Menüpunkt lautet: #409:s1 .
Der Menüpunkt erlaubt es den Fixiert-Status einzelner mausselektierbarer Leiterbahnzüge zurückzusetzen. Die Selektion der Leiterbahnzüge erfolgt in einer Schleife jeweils mit der linken Maustaste. Die Schleife kann durch Betätigung der rechten Maustaste oder der Escape-Taste an beliebiger Stelle beendet werden. Während der Selektion werden fixierte Leiterbahnen und Vias gehighlightet dargestellt.
Ein Leiterbahnzug wird inklusive Vias zum Lagenwechsel bis zum nächsten Pin oder T-Stück freigegeben.
Leiterbahnen und Vias ohne gesetzten Fixiert-Status werden vom Autorouter nur bei Selektion von als erste Routeraktion bearbeitet. Es werden nur Leiterbahnen übernommen, die den eingestellten Routingparametern entsprechen. Ausserhalb des Routingrasters verlaufenden Leiterbahnen werden auf die nächstgelegenen Rasterpunkte verschoben. Leiterbahnen die nicht an das Routingraster angepasst werden können, werden für die weitere Bearbeitung ignoriert. Eine eingelesene unfixierte Bahn kann im weiteren Routingverlauf durch den Optimierer oder Rip-Up-Router durchaus noch umverlegt werden.
Der Menüpunkt ist nur bei geladenem Layout oder Bauteil verfügbar.
Die Tastaturprogrammiersequenz für den Menüpunkt lautet: #410:s0 .
Der Menüpunkt erlaubt es den Fixiert-Status der Leiterbahnen und Vias einzelner mausselektierbarer Netze zurückzusetzen. Die Selektion der Netze erfolgt in einer Schleife jeweils durch Pick einer Leiterbahn des Netzes mit der linken Maustaste. Die Schleife kann durch Betätigung der rechten Maustaste oder der Escape-Taste an beliebiger Stelle beendet werden. Während der Selektion werden fixierte Leiterbahnen und Vias gehighlightet dargestellt.
Leiterbahnen und Vias ohne gesetzten Fixiert-Status werden vom Autorouter nur bei Selektion von als erste Routeraktion bearbeitet. Es werden nur Leiterbahnen übernommen, die den eingestellten Routingparametern entsprechen. Ausserhalb des Routingrasters verlaufenden Leiterbahnen werden auf die nächstgelegenen Rasterpunkte verschoben. Leiterbahnen die nicht an das Routingraster angepasst werden können, werden für die weitere Bearbeitung ignoriert. Eine eingelesene unfixierte Bahn kann im weiteren Routingverlauf durch den Optimierer oder Rip-Up-Router durchaus noch umverlegt werden.
Der Menüpunkt ist nur bei geladenem Layout oder Bauteil verfügbar.
Die Tastaturprogrammiersequenz für den Menüpunkt lautet: #410:s1 .
Der Menüpunkt erlaubt es die Leiterbahnbreite einzelner mausselektierbarer Leiterbahnzüge neu zu setzen. Dazu ist zunächst die neue gewünschte Leiterbahnbreite einzugeben. Danach erfolgt die Selektion der Leiterbahnzüge in einer Schleife jeweils mit der linken Maustaste. Die Schleife kann durch Betätigung der rechten Maustaste oder der Escape-Taste an beliebiger Stelle beendet werden.
Ein Leiterbahnzug wird über Vias zum Lagenwechsel hinweg bis zum nächsten Pin oder T-Stück in der Breite verändert.
Der Menüpunkt ist nur bei geladenem Layout oder Bauteil verfügbar.
Die Tastaturprogrammiersequenz für den Menüpunkt lautet: #411:s0 .
Der Menüpunkt erlaubt es die Leiterbahnbreite der Leiterbahnen einzelner mausselektierbarer Netze neu zu setzen. Dazu ist zunächst die neue gewünschte Leiterbahnbreite einzugeben. Danach erfolgt die Selektion der Netze in einer Schleife jeweils durch Pick einer Leiterbahn des Netzes mit der linken Maustaste. Die Schleife kann durch Betätigung der rechten Maustaste oder der Escape-Taste an beliebiger Stelle beendet werden.
Der Menüpunkt ist nur bei geladenem Layout oder Bauteil verfügbar.
Die Tastaturprogrammiersequenz für den Menüpunkt lautet: #411:s1 .
Der Menüpunkt erlaubt das Bearbeiten der für Autorouterläufe und das manuelle Leiterbahnverlegen verwendeten Vialiste. Die Viapadstacks werden in einer Dialogbox gesetzt. Diese enthält in drei Auswahllisten jeweils die aktuell gesetzten Viapadstacks, die in der Projektdatei vorhandenen Padstacks und die die in der Standardbibliothek vorhandenen Padstacks. Durch Selektion bzw. Eingabe eines Padstacknamens über Tastatur und Betätigung des Neu/Loeschen -Buttons wird ein Via zur Vialiste hinzgefügt, bzw. falls es schon in der Liste vorhanden ist wieder aus dieser entfernt. Durch Betätigung des Abbruch -Buttons oder Eingabe eines Leerstrings wird die Vialistenbearbeitung beendet.
Im Autorouter und beim Lagenwechsel während des manuellen Leiterbahnverlegens wird jeweils das Via mit der geringsten Lagenbelegung verwendet. Für den Autorouter müssen sich die Vias in der Lagenbelegung unterscheiden. Vias mit gleicher Lagenbelegung und lediglich unterschiedlichen Padgrößen sind nicht erlaubt.
Im über die Taste v erreichbaren Submenü Via-Funktionen stehen eine Vielzahl von Funktionen zur Viabearbeitung zur Verfügung.
Der Menüpunkt ist nur bei geladenem Layout oder Bauteil verfügbar.
Die Tastaturprogrammiersequenz für den Menüpunkt lautet: #308 .
Der Menüpunkt bewirkt die Erstellung eines Reports über die auf dem aktuell geladenen Layout bzw. Bauteil platzierten Pins und Vias.
Der Header des Reports enthält den Projekt- und Elementnamen des untersuchten Layouts. Daran anschliessend die Gesamtzahlen der auf dem Layout platziert Pin und Vias angezeigt. Abschliessend erfolgt eine Nach Padstackmakro aufgeschlüsselte Statistik der Pin- und Viaanzahlen.
Der Report erscheint zunächst in einem Popup-Fenster, kann aber über den -Button auch in eine Textdatei exportiert werden.
Der Menüpunkt ist nur bei geladenem Layout oder Bauteil verfügbar.
Die Funktionalität des Menüpunktes ist über das User Language-Programm GEDVIA implementiert.
Die Tastaturprogrammiersequenz für den Menüpunkt lautet: gedvia:s0 .
Der Menüpunkt erlaubt die Selektion aller an ein mausselektierbares Netz angeschlossenen Vias in die Gruppe. Die Angabe des Netznamens erfolgt per Mausselektion in der in einem Popup-Fenster angezeigten Netzliste oder durch direkte Eingabe des Netznamens über Tastatur.
Der Menüpunkt ist nur bei geladenem Layout oder Bauteil verfügbar.
Die Funktionalität des Menüpunktes ist über das User Language-Programm GEDVIA implementiert.
Die Tastaturprogrammiersequenz für den Menüpunkt lautet: gedvia:s1:s0 .
Der Menüpunkt bewirkt die Selektion aller Vias mit Füllnetzvorgabe, die an kein Netz angeschlossen sind.
Diese Funktion ist zur Anwendung nach dem Flächenfüllen gedacht und dient der Erkennung von Vias, denen ein Füllnetz zugewiesen wurde, die aber nicht mit Füllflächen an Pins des vorgegebenen Netzes angebunden werden konnte und somit freistehende Inseln bilden.
Die Funktionalität des Menüpunktes ist über das User Language-Programm GEDVIA implementiert.
Der Menüpunkt ist nur bei geladenem Layout oder Bauteil verfügbar.
Die Tastaturprogrammiersequenz für den Menüpunkt lautet: gedvia:s1:s1 .
Der Menüpunkt bewirkt die Selektion aller Vias mit Füllnetzvorgabe, die an ein anderes als das vorgegebene Netz angeschlossen sind.
Mit dieser Funktion können für den Anschluss an ein Füllnetz vorgesehen Vias gefunden werden, die aus Versehen (z.B. durch Ablage einer Gruppe) an ein anderes Netz angeschlossen wurden, für dieses aber gar nicht benötigt werden und so eine unnötige, womöglich die Signalqualität beeinträchtigende Zusatzstrukutr darstellen.
Die Funktionalität des Menüpunktes ist über das User Language-Programm GEDVIA implementiert.
Der Menüpunkt ist nur bei geladenem Layout oder Bauteil verfügbar.
Die Tastaturprogrammiersequenz für den Menüpunkt lautet: gedvia:s1:s2 .
Der Menüpunkt erlaubt die Selektion einzelner Vias in die Gruppe. Die Selektion erfolgt in einer Schleife jeweils mit der linken Maustaste und kann durch Anklicken eines Leerbereiches oder Betätigung der rechten Maustaste an beliebiger Stelle beendet werden.
Der Menüpunkt ist nur bei geladenem Layout oder Bauteil verfügbar.
Die Funktionalität des Menüpunktes ist über das User Language-Programm GEDVIA implementiert.
Die Tastaturprogrammiersequenz für den Menüpunkt lautet: gedvia:s2:s0 .
Der Menüpunkt erlaubt die Deselektion einzelner Vias aus der Gruppe. Die Deselektion erfolgt in einer Schleife jeweils mit der linken Maustaste und kann durch Anklicken eines Leerbereiches oder Betätigung der rechten Maustaste an beliebiger Stelle beendet werden.
Der Menüpunkt ist nur bei geladenem Layout oder Bauteil verfügbar.
Die Funktionalität des Menüpunktes ist über das User Language-Programm GEDVIA implementiert.
Die Tastaturprogrammiersequenz für den Menüpunkt lautet: gedvia:s2:s1 .
Der Menüpunkt erlaubt das Ändern des Gruppenselektionsstatus einzelner Vias. In der Gruppe selektierte Elemente werden aus dieser deselektiert und umgekehrt deselektierte Elemente in die Gruppe selektiert. Die Änderung erfolgt in einer Schleife jeweils mit der linken Maustaste und kann durch Anklicken eines Leerbereiches oder Betätigung der rechten Maustaste an beliebiger Stelle beendet werden.
Die Funktionalität des Menüpunktes ist über das User Language-Programm GEDVIA implementiert.
Der Menüpunkt ist nur bei geladenem Layout oder Bauteil verfügbar.
Die Tastaturprogrammiersequenz für den Menüpunkt lautet: gedvia:s2:s2 .
Der Menüpunkt erlaubt es in einer Schleife Vias auf dem Layout zu platzieren. Dazu erfolgt zunächst in einem Popup-Fenster die Auswahl des gewünschten Via-Padstackmakros aus der Liste der in der Projektdatei vorhandenen Padstacks. Über Tastatur kann auch der Name eines beliebigen anderen Padstacks aus der eingestellten Layoutbibliothek angegeben werden. Ein zusätzliches Eingabefeld erlaubt die direkte Eingabe eines Füllnetzes, das für das Via beim Flächenfüllen verwendet wird, wenn es noch nicht anderweitig an Netzlistenelemente angeschlossen ist. Des Weiteren ist die direkte Vorgabe des Fixiertstatus für die platzierten Vias möglich. Nach Bestätigung der Parameter können in einer Schleife jeweils mit der linken Maustaste Vias an der aktuellen Mausposition platziert werden. Über die rechte Maustaste steht ein Hilfsmenü mit folgenden Funktionen zur Verfügung:
| Via an der aktuellen Mausposition platzieren. | |
| Viaplatzierung mit dem Mausfadenkreuz fortsetzen. | |
| Via mit über die Tastatur eingebbarem Koordinatenoffset (Vektor) relativ zum letzten Via in der Schleife platzieren. | |
| Via an über die Tastatur eingebbaren Koordinaten (relativ zum Plannullpunkt) platzieren. |
Die Schleife kann durch Betätigung der Escape-Taste an beliebiger Stelle beendet werden. Die Aktion wird mit einer Meldung über die Anzahl der platzierten Vias quittiert.
Sollen die Vias zur Ankontaktierung von Füllflächen an Versorgungslagen dienen, so ist den Vias vor dem Flächenfüllen mit Fuellnetz setzen das gewünschte Netz zuzuweisen, da diese sonst beim Füllen ausgespart werden.
Der Menüpunkt ist nur bei geladenem Layout oder Bauteil verfügbar.
Das Verhalten des Menüpunktes hängt von folgendem Eintrag der Konfigurationsdatei bae.ini ab:
| Vorgabe für den Fixiertstatus (Defaulteinstellung 0, d.h. es wird die unfixierte Platzierung von Vias vorgeschlagen). |
Die Funktionalität des Menüpunktes ist über das User Language-Programm GEDVIA implementiert.
Die Tastaturprogrammiersequenz für den Menüpunkt lautet: gedvia:s3 .
Der Menüpunkt erlaubt es die Positionen mausselektierbarer Vias zu verändern.
Vor der Selektion der Vias erfolgt eine Abfrage, ob Via-Rerouting erwünscht ist. Bei aktiviertem Via-Rerouting werden von an der alten Viaposition endenden Leiterbahnen Zusatzsegmente zur neuen Viaposition verlegt. Bei inaktivem Via-Rerouting bleiben alle Leiterbahnen unverändert.
Die Selektion der Vias erfolgt in einer Schleife jeweils mit der linken Maustaste. Nach der Selektion eines Vias ist ebenfalls mit der linken Maustaste die neue Viaposition zu setzen. Dabei stehen in einem über die rechte Maustaste erreichbaren Hilfsmenü Funktionen zur Eingabe direkter Viakoordinaten ( ) und zur Angabe eines Verschiebungsvektors relativ zur alten Viaposition ( ) zur Verfügung. Die Schleife kann durch Anklicken eines Leerbereiches oder Betätigung der Escape-Taste an beliebiger Stelle beendet werden.
Der Menüpunkt ist nur bei geladenem Layout oder Bauteil verfügbar.
Das Verhalten des Menüpunktes hängt von folgendem Eintrag der Konfigurationsdatei bae.ini ab:
| Modus für das Via-Rerouting (Defaulteinstellung 2, d.h. keine feste Vorgabe für das Via-Rerouting, sondern Abfrage bei jedem Aufruf der Funktion). |
Die Funktionalität des Menüpunktes ist über das User Language-Programm GEDVIA implementiert.
Die Tastaturprogrammiersequenz für den Menüpunkt lautet: gedvia:s4 . Für die Bewegung eines einzelnen Vias ohne Via-Rerouting gibt es auch eine interne Funktion mit der Aufrufsequenz: #414 . Diese ist auch als Kontextfunktion für Vias hinterlegt.
Der Menüpunkt erlaubt es die Padstackmakros mausselektierbarer Vias auszutauschen. Dazu erfolgt zunächst in einem Popup-Fenster die Auswahl des neuen gewünschten Via-Padstackmakros aus der Liste der in der Projektdatei vorhandenen Padstacks. Danach können in einer Schleife jeweils mit der linken Maustaste Vias zur Padstackänderung selektiert werden. Die Schleife kann durch Anklicken eines Leerbereiches oder Betätigung der rechten Maustaste an beliebiger Stelle beendet werden. Die Aktion wird mit einer Meldung über die Anzahl der geänderten Viapadstacks quittiert.
Der Menüpunkt ist nur bei geladenem Layout oder Bauteil verfügbar.
Die Funktionalität des Menüpunktes ist über das User Language-Programm GEDVIA implementiert.
Die Tastaturprogrammiersequenz für den Menüpunkt lautet: gedvia:s5:s0 .
Der Menüpunkt erlaubt es die Padstackmakros der in der Gruppe selektierten Vias auszutauschen. Die Auswahl des neuen gewünschten Via-Padstackmakros erfolgt in einem Popup-Fenster aus der Liste der in der Projektdatei vorhandenen Padstacks. Die Aktion wird mit einer Meldung über die Anzahl der geänderten Viapadstacks quittiert.
Der Menüpunkt ist nur bei geladenem Layout oder Bauteil verfügbar.
Die Funktionalität des Menüpunktes ist über das User Language-Programm GEDVIA implementiert.
Die Tastaturprogrammiersequenz für den Menüpunkt lautet: gedvia:s5:s1 .
Der Menüpunkt erlaubt es die Padstackmakros der in der Gruppe selektierten Vias auszutauschen. Die Auswahl des neuen gewünschten Via-Padstackmakros erfolgt in einem Popup-Fenster aus der Liste der in der Projektdatei vorhandenen Padstacks. Die Aktion wird mit einer Meldung über die Anzahl der geänderten Viapadstacks quittiert.
Der Austausch des Padstacksmakros erfolgt nur, wenn an der Viaposition mit dem neuen Padstackmakro an der Viaposition kein DRC-Fehler entsteht. Diese Funktion ist also insbesondere dazu nützlich in einem Nachbearbeitungsschritt an den Positionen die dies erlauben möglichst große Vias zu setzen.
Die Funktionalität des Menüpunktes ist über das User Language-Programm GEDVIA implementiert.
Der Menüpunkt ist nur bei geladenem Layout oder Bauteil verfügbar.
Die Tastaturprogrammiersequenz für den Menüpunkt lautet: gedvia:s5:s2 .
Der Menüpunkt erlaubt es die Via-Padstackmakros mausselektierbarer Leiterbahnzüge auszutauschen. Dazu erfolgt zunächst in einem Popup-Fenster die Auswahl des neuen gewünschten Via-Padstackmakros aus der Liste der in der Projektdatei vorhandenen Padstacks. Danach können in einer Schleife jeweils mit der linken Maustaste Leiterbahnzüge zur Via-Padstackänderung selektiert werden. Die Schleife kann durch Anklicken eines Leerbereiches oder Betätigung der rechten Maustaste an beliebiger Stelle beendet werden. Die Aktion wird mit einer Meldung über die Anzahl der geänderten Viapadstacks quittiert.
Die Funktionalität des Menüpunktes ist über das User Language-Programm GEDVIA implementiert.
Der Menüpunkt ist nur bei geladenem Layout oder Bauteil verfügbar.
Die Tastaturprogrammiersequenz für den Menüpunkt lautet: gedvia:s5:s3 .
Der Menüpunkt erlaubt es die Via-Padstackmakros aller an ein mausselektierbare Netze angeschlossenen Vias auszutauschen. Dazu erfolgt zunächst in einem Popup-Fenster die Auswahl des neuen gewünschten Via-Padstackmakros aus der Liste der in der Projektdatei vorhandenen Padstacks. Danach können in einer Schleife jeweils mit der linken Maustaste Netzleiterbahnen zur Via-Padstackänderung selektiert werden. Die Schleife kann durch Anklicken eines Leerbereiches oder Betätigung der rechten Maustaste an beliebiger Stelle beendet werden. Die Aktion wird mit einer Meldung über die Anzahl der geänderten Viapadstacks quittiert.
Die Funktionalität des Menüpunktes ist über das User Language-Programm GEDVIA implementiert.
Der Menüpunkt ist nur bei geladenem Layout verfügbar.
Die Tastaturprogrammiersequenz für den Menüpunkt lautet: gedvia:s5:s4 .
Der Menüpunkt erlaubt es in einer Schleife mausselektierbare Vias zu entfernen. Die Selektion erfolgt jeweils mit der linken Maustaste. Die Schleife kann durch Betätigung der rechten Maustaste oder der Escape-Taste an beliebiger Stelle beendet werden.
Der Menüpunkt ist nur bei geladenem Layout oder Bauteil verfügbar.
Die Funktionalität des Menüpunktes ist über das User Language-Programm GEDVIA implementiert.
Die Tastaturprogrammiersequenz für den Menüpunkt lautet: gedvia:s6 .
Der Menüpunkt bewirkt eine Überprüfung des Layouts auf an gleicher Stelle platzierte Vias und gegebenenfalls eine Löschung der überzähligen Vias. Bei Vias unterschiedlichen Padstacksmakros wird das Padstackmakro mit der geringeren Lagenbelegung entfernt. Bei gleicher Lagenbelegung, das Padstackmakro mit der geringeren Größe. Die Aktion wird durch eine Meldung mit Angabe der entfernten Vias quittiert. Gegebenenfalls enthält diese Meldung auch die Anzahl von sich in den Lagen nur teilweise überlappenden Vias die zwar kollidieren, aber aufgrund des unterschiedlichen Lagenaufbaus nicht automatisch entfernt werden können.
Diese Funktion ist insbesondere dazu nützlich sicherzustellen, dass z.B. nach Gruppenbearbeitung nicht versehentlich mehrerer Viabohrungen übereinander liegen, was in der Fertigung zu Problemen führen könnte.
Der Menüpunkt ist nur bei geladenem Layout oder Bauteil verfügbar.
Die Funktionalität des Menüpunktes ist über das User Language-Programm GEDVIA implementiert.
Die Tastaturprogrammiersequenz für den Menüpunkt lautet: gedvia:s7 .
Der Menüpunkt erlaubt es den Fixiert-Status einzelner mausselektierbarer Vias zu setzen. Die Selektion der Vias erfolgt in einer Schleife jeweils mit der linken Maustaste. Die Schleife kann durch Betätigung der rechten Maustaste oder der Escape-Taste an beliebiger Stelle beendet werden.
Leiterbahnen und Vias mit gesetztem Fixiert-Status werden vom Autorouter unverändert übernommen. Gegebenenfalls durch fixierte Leiterbahnen und Vias hergestellte Verbindungen werden erkannt und nicht weiter bearbeitet. Fixierte Vias können vom Autorouter an beliebiger Position angeroutet werden.
Der Menüpunkt ist nur bei geladenem Layout oder Bauteil verfügbar.
Die Funktionalität des Menüpunktes ist über das User Language-Programm GEDVIA implementiert.
Die Tastaturprogrammiersequenz für den Menüpunkt lautet: gedvia:s8 .
Der Menüpunkt erlaubt es den Fixiert-Status einzelner mausselektierbarer Vias zurückzusetzen. Die Selektion der Vias erfolgt in einer Schleife jeweils mit der linken Maustaste. Die Schleife kann durch Betätigung der rechten Maustaste oder der Escape-Taste an beliebiger Stelle beendet werden.
Leiterbahnen und Vias ohne gesetzten Fixiert-Status werden vom Autorouter nur bei Selektion von als erste Routeraktion bearbeitet. Eine eingelesenes unfixiertes Via kann im weiteren Routingverlauf durch den Optimierer oder Rip-Up-Router durchaus noch entfernt werden.
Der Menüpunkt ist nur bei geladenem Layout oder Bauteil verfügbar.
Die Funktionalität des Menüpunktes ist über das User Language-Programm GEDVIA implementiert.
Die Tastaturprogrammiersequenz für den Menüpunkt lautet: gedvia:s9 .
Der Menüpunkt erlaubt die Umwandlung von Viaplatzierungen in Bauteilplatzierungen an gleicher Position. Dazu erfolgt zunächst in einem Popup-Fenster die Auswahl des gewünschten Layoutbauteilmakros für die Bauteilplatzierungen aus der Liste der in der Projektdatei vorhandenen Layoutbauteile. Über Tastatur kann auch der Name eines beliebigen anderen Layoutbauteils aus der eingestellten Layoutbibliothek angegeben werden. Danach können in einer Schleife jeweils mit der linken Maustaste Vias zur Umwandlung in Bauteile selektiert werden. Die Bauteile erhalten jeweils den nächsten freien Namen nach dem Schema tp1 , tp2 usw.. Die Schleife kann durch Anklicken eines Leerbereiches oder Betätigung der Escape-Taste an beliebiger Stelle beendet werden. Die Aktion wird mit einer Meldung über die Anzahl der umgewandelten Vias quittiert.
Diese Funktion ist insbesondere dazu nützlich, ursprünglich als Vias platzierte Testpunkte in leichter zu handhabende Bauteilplatzierungen umzuwandeln.
Der Menüpunkt ist nur bei geladenem Layout oder Bauteil verfügbar.
Das Verhalten des Menüpunktes hängt von folgendem Eintrag der Konfigurationsdatei bae.ini ab:
| Namensmuster für die generierten Bauteile (Defaulteinstellung tp%d). |
Die Funktionalität des Menüpunktes ist über das User Language-Programm GEDVIA implementiert.
Der Menüpunkt ist nur bei geladenem Layout oder Bauteil verfügbar.
Die Tastaturprogrammiersequenz für den Menüpunkt lautet: gedvia:s10 .
Der Menüpunkt erlaubt es den in der Gruppe selektierten Vias ein Defaultnetz für das Flächenfüllen zuzuweisen. In einem Popup-Fenster kann das Netz aus den in der Netzliste vorhandenen Netznamen selektiert werden. Die Selektion des am Listenanfang stehenden - UCNET - -Eintrages bewirkt ein Rücksetzen der Netzvorgabe für die in der Gruppe selektierten Vias.
Nicht angeschlossene Vias werden für das Flächenfüllen als dem selektierten Netz zugehörig betrachtet und werden bei Übereinstimmung mit dem Füllbereichsnetz an die generierten Füllflächen angeschlossen. Für Vias die über Leiterbahnen oder Flächen Verbindungen zu Netzpins besitzen, ist die Netzvorgabe bedeutungslos.
Diese Funktion ist insbesondere nützlich, wenn über frei stehende Vias Versorgungslagen mit Füllbereichen verbunden werden sollen.
Der Menüpunkt ist nur bei geladenem Layout verfügbar.
Die Tastaturprogrammiersequenz für den Menüpunkt lautet: gedvia:s11 .
Der Menüpunkt erlaubt es die Freiflächen von mit Neuer Fuellbereich erzeugten Füllbereichspolygonen mit einem Viamuster zu versehen. Dazu ist zunächst in einer Dialogbox der Viaabstand, ein optionaler Gruppenname, das zu verwendende Via-Padstackmakro und der Reihenversatz der Vias anzugeben (0 Grad für ein quadratisches Muster, 45 Grad für ein Rautenmuster und 60 Grad für ein Wabenmuster). Daraufhin erfolgt die Selektion der Füllbereichspolygone in einer Schleife jeweils mit der linken Maustaste. Die Schleife kann durch Anklicken eines Leerbereiches oder Betätigung der rechten Maustaste an beliebiger Stelle beendet werden.
Es werden nur an den Positionen Vias platziert, an denen durch das Via kein DRC-Fehler entsteht.
Den erzeugten Vias wird entsprechend der Funktion Fuellnetz setzen das Füllbereichsnetz zugewiesen, wodurch diese beim Flächenfüllen mit an das betreffende Netz angebunden werden.
Die Vergabe eines Gruppennamens für die erzeugten Vias erleichtert ein späteres Löschen, da man die Vias ggf. mit Hilfe von Gruppenname gesammelt in die Gruppe selektieren kann.
Der Menüpunkt ist nur bei geladenem Layout verfügbar.
Mit Hilfe der -Schaltfläche lassen sich die aktuell in der Dialogbox vorgenommenen Parametereinstellungen als beim Modulstart zu setzende Defaultwerte in bae.ini speichern.
Das Verhalten des Menüpunktes hängt von folgenden Einträgen der Konfigurationsdatei bae.ini ab:
| Defaultabstand zwischen Nachbarvias (Defaulteinstellung 2.54 mm). | |
| Defaultoffset zwischen Nachbarreihen (Defaulteinstellung 2, d.h. 60 Grad Waben). | |
| Defaultvia Padstackmakro (Defaulteinstellung via). | |
| Default Gruppenname (Defaulteinstellung Leerstring, d.h. Erzeugung der Vias ohne Gruppenname). |
Die Funktionalität des Menüpunktes ist über das User Language-Programm GEDVIA implementiert.
Die Tastaturprogrammiersequenz für den Menüpunkt lautet: gedvia:s12 .
Der Menüpunkt erlaubt es mausselektierbare Leiterbahnen und Polygone beliebigen Types mit parallel dazu platzierten Viareihen zu versehen. Dazu sind zunächst in einer Dialogbox die Viaabstände untereinander und zur Leiterbahn (jeweils von der Mitte des Vias und zur Mitte der Leiterbahn), die Seite (bei Leiterbahnen aus Sicht des Pickpunktes betrachtet) das zu verwendende Via-Padstackmakro, ein Gruppenname und ggf. ein Füllbereichsnetz anzugeben. Daraufhin erfolgt die Selektion der Leiterbahnen/Flächen in einer Schleife jeweils mit der linken Maustaste. Die Schleife kann durch Anklicken eines Leerbereiches oder Betätigung der rechten Maustaste an beliebiger Stelle beendet werden.
Es werden nur an den Positionen Vias platziert, an denen durch das Via kein DRC-Fehler entsteht.
Den erzeugten Vias wird entsprechend der Funktion Fuellnetz setzen das Füllbereichsnetz zugewiesen, wodurch diese beim Flächenfüllen mit an das betreffende Netz angebunden werden.
Die Vergabe eines Gruppennamens für die erzeugten Vias erleichtert ein späteres Löschen, da man die Vias ggf. mit Hilfe von Gruppenname gesammelt in die Gruppe selektieren kann.
Der Menüpunkt ist nur bei geladenem Layout oder Bauteil verfügbar.
Mit Hilfe der -Schaltfläche lassen sich die aktuell in der Dialogbox vorgenommenen Parametereinstellungen als beim Modulstart zu setzende Defaultwerte in bae.ini speichern.
Das Verhalten des Menüpunktes hängt von folgenden Einträgen der Konfigurationsdatei bae.ini ab:
| Defaultabstand zwischen Nachbarvias (Defaulteinstellung 2.54 mm). | |
| Defaultabstand Viamitte zur Leiterbahnmitte (Defaulteinstellung 2.54 mm). | |
| Defaultvia Padstackmakro (Defaulteinstellung via). | |
| Default Gruppenname (Defaulteinstellung Leerstring, d.h. Erzeugung der Vias ohne Gruppenname). |
Die Funktionalität des Menüpunktes ist über das User Language-Programm GEDVIA implementiert.
Die Tastaturprogrammiersequenz für den Menüpunkt lautet: gedvia:s13 .
Der Menüpunkt erlaubt es das Padstackmakro eines mausselektierbaren Vias in den Layouteditor zu laden.
Die Funktionalität des Menüpunktes ist über das User Language-Programm GEDVIA implementiert.
Der Menüpunkt ist nur bei geladenem Layout oder Bauteil verfügbar.
Die Tastaturprogrammiersequenz für den Menüpunkt lautet: gedvia:s14 .
Der Menüpunkt erlaubt es mausselektierbare Netze mit einem Highlight zu versehen, d.h. hervorgehoben darzustellen. Die Selektion der Netze erfolgt in einer Schleife jeweils durch Pick einer Netzleiterbahn oder eines Netzpins mit der linken Maustaste und kann durch Anklicken eines Leerbereiches oder Betätigung der rechten Maustaste an beliebiger Stelle beendet werden. Wird ein bereits gehighlightetes Netz gewählt, so wird das Highlight wieder zurückgenommen.
Zum Highlight der Netzstrukturen wird für die Darstellung die in der Farbpalette definierte -Farbe mit der Lagenfarbe der Netzstruktur bzw. bei mit Colorieren/Schraffieren Netze eingefärbten Netzen mit der Netzfarbe gemischt.
Zum Highlight benannter Netze siehe die Funktionen Benannte Netze und Benannte Netze/Zoom . Zur gesammelten Rücknahme aller Netzhighlights siehe die Funktion Alle ruecksetzen .
In der HighEnd-Version bewirkt ein auf benannte Netze auch ein Highlight der zugehörigen Verbindungsnetze auf in einem parallel geöffneten Schaltplaneditorfenster geladenen Projektschaltplänen. Der Schaltplaneditor muss dazu in der gleichen Sitzung wie der Layouteditor (z.B. mit Neues SCM Fenster ) gestartet worden sein, damit die zur Übermittlung der Daten notwendige Verbindung über das Messagesystem besteht. Parallel offene, aber getrennt gestartete BAE-Fenster können nicht miteinander kommunizieren.
Der Menüpunkt ist nur bei geladenem Layout verfügbar.
Die Tastaturprogrammiersequenz für den Menüpunkt lautet: #412:s0 .
Der Menüpunkt erlaubt es mausselektierbare Netze einzufärben bzw. mit einem Darstellungsmuster zu versehen. Es ist zunächst die gewünschte Netzfarbe oder ein Darstellungsmuster auszuwählen. Die Selektion der Netze erfolgt in einer Schleife jeweils durch Pick einer Netzleiterbahn oder eines Netzpins mit der linken Maustaste und kann durch Anklicken eines Leerbereiches oder Betätigung der rechten Maustaste an beliebiger Stelle beendet werden. Wird ein bereits mit gleicher Farbe eingefärbtes Netz gewählt, so wird die Einfärbung wieder zurückgenommen.
Zur Darstellung der Netzstrukturen wird die Netzfarbe ggf. noch mit der in der Farbpalette definierten -Farbe gemischt.
Zur gesammelten Rücknahme aller Netzeinfärbungen siehe die Funktion Alle ruecksetzen .
Der Menüpunkt ist nur bei geladenem Layout verfügbar.
Die Tastaturprogrammiersequenz für den Menüpunkt lautet: #412:s1 .
Der Menüpunkt bewirkt ein Zurücksetzen aller mit Hilfe von Highlight Netze und Colorieren/Schraffieren Netze vorgenommenen netzspezifischen Hervorhebungen für die Bilddarstellung. Eine evtl. mit Highlight Fokus Ein/Aus aktivierte Exklusivdarstellung der gehighlighteten Elemente wird automatisch deaktiviert.
Der Menüpunkt ist nur bei geladenem Layout verfügbar.
Die Tastaturprogrammiersequenz für den Menüpunkt lautet: #412:s2 .
Der Menüpunkt bewirkt eine Aktivierung bzw. Deaktivierung der Exklusivdarstellung für gehighlightete und netzcolorierte Elemente. Bei aktivierter Exklusivdarstellung werden nur gehighlightete/netzcolorierte Elemente dargestellt und alle anderen Elemente für die Bilddarstellung unterdrückt. Es werden neben Netzhighlights auch Kurzschlusshighlights und Gruppenhighlights berücksichtigt. Ausser zur besseren Hervorhebung von Netzhighlights ist diese Funktion daher auch zur Kontrolle des Gruppenselektionstatus und zur vereinfachten Lokalisierung von im Report angezeigten Kurzschlüssen geeignet.
Die Funktion Alle ruecksetzen deaktiviert automatisch die exklusive Highlightdarstellung.
Der Menüpunkt ist bei beliebigem geladenen Element verfügbar.
Die Tastaturprogrammiersequenz für den Menüpunkt lautet: #412:s3 .
Der Menüpunkt erlaubt es in einer Schleife die Layoutstrukturen aller Netze hervorgehoben darzustellen. Die hervorgehobene Darstellung wird durch Mischung der in der Farbpalette eingestellten Highlightfarbe mit der jeweiligen Farbe der Netzstruktur erreicht. Die Voreinstellung auf den Farbtabellenindex 8 dunkelgrau bewirkt, dass dunkle Farbtöne durch den zugehörigen helleren Farbtabelleneintrag des gleichen Farbtons ersetzt werden. Eine weitere sinnvolle Einstellung wäre Farbtabellenindex 15 weiß zur weißen Darstellung der Netzstrukturen.
Die hervorgehobene Darstellung der Netze erfolgt sortiert nach Netznamen. Es wird jeweils eine hervorgehobene Darstellung der Netzstrukturen durchgeführt und eine Benutzereingabe abgewartet. Durch einfache Betätigung der Return-Taste wird das Highlight des Netzes zurückgenommen und das nächste Netz angezeigt. Durch Eingabe von A oder Betätigung der Escape-Taste wird die Eingabeschleife beendet und das Netzhighlight zurückgenommen. Mit Eingabe von F wird ein Menü mit folgenden Funktionen für das selektierte Netz aktiviert, die auch direkt ohne Eingabe von F durch Eingabe des Kennbuchstabens aktiviert werden können:
| Abbruch, Rücknahme des Netzhighlights und Beenden der Netzselektionsschleife. | |
| Beenden der Netzselektionsschleife, das Highlight für das Netz bleibt bestehen. | |
| Netzbahnen fixieren. Die Leiterbahnen und Vias des selektierten Netzes werden entsprechend der Funktion Bahnen fixieren fixiert. | |
| Netzbahnen freigeben. Die Leiterbahnen und Vias des selektierten Netzes werden entsprechend der Funktion Bahnen freigeben freigegeben. | |
| Netzbahnen löschen. Die Leiterbahnen und Vias des selektierten Netzes werden gelöscht. | |
| Bahnbreite setzen. Den Leiterbahnen des selektierten Netzes eine selektierbare Breite zuweisen. | |
| Zurückblättern zum zuletzt selektierten Netz. |
Andere Eingaben werden als Netznamen interpretiert und es erfolgt ggf. ein Highlight des eingegebenen Netzes.
Zur hervorgehobenen bzw. eingefärbten Darstellung einzelner durch Selektion von Netzstrukturen wie Leiterbahnen und Pins ausgewählter Netze stehen im Submenü Leiterbahnen / Highlight Netz weitere Funktionen zur Verfügung.
Der Menüpunkt ist nur bei geladenem Layout verfügbar.
Die Funktionalität des Menüpunktes ist über das User Language-Programm CONUTIL implementiert.
Die Tastaturprogrammiersequenz für den Menüpunkt lautet: conutil:s0:s0 .
Der Menüpunkt erlaubt es die Layoutstrukturen selektierbarer Netze hervorgehoben darzustellen. Die hervorgehobene Darstellung wird durch Mischung der in der Farbpalette eingestellten Highlightfarbe mit der jeweiligen Farbe der Netzstruktur erreicht. Die Voreinstellung auf den Farbtabellenindex 8 dunkelgrau bewirkt, dass dunkle Farbtöne durch den zugehörigen helleren Farbtabelleneintrag des gleichen Farbtons ersetzt werden. Eine weitere sinnvolle Einstellung wäre Farbtabellenindex 15 weiß zur weißen Darstellung der Netzstrukturen.
Die Selektion und hervorgehobene Darstellung der Netze erfolgt in einer Schleife jeweils durch Selektion des Netznamens aus der Netzliste in einem Popup-Fenster oder direkte Eingabe des Netznamens über Tastatur. Die Netzstrukturen werden hervorgehoben dargestellt und eine Benutzereingabe abgewartet. Durch einfache Betätigung der Return-Taste wird das Highlight des Netzes zurückgenommen und eine weitere Netzselektion durchgeführt. Durch Eingabe von A oder Betätigung der Escape-Taste wird die Eingabeschleife beendet und das Netzhighlight zurückgenommen. Mit Eingabe von F wird ein Menü mit folgenden Funktionen für das selektierte Netz aktiviert, die auch direkt ohne Eingabe von F durch Eingabe des Kennbuchstabens aktiviert werden können:
| Abbruch, Rücknahme des Netzhighlights und Beenden der Netzselektionsschleife. | |
| Beenden der Netzselektionsschleife, das Highlight für das Netz bleibt bestehen. | |
| Netzbahnen fixieren. Die Leiterbahnen und Vias des selektierten Netzes werden entsprechend der Funktion Bahnen fixieren fixiert. | |
| Netzbahnen freigeben. Die Leiterbahnen und Vias des selektierten Netzes werden entsprechend der Funktion Bahnen freigeben freigegeben. | |
| Netzbahnen löschen. Die Leiterbahnen und Vias des selektierten Netzes werden gelöscht. | |
| Bahnbreite setzen. Den Leiterbahnen des selektierten Netzes eine selektierbare Breite zuweisen. |
Mit dieser Funktion vorgenommene Netzhighlights können mit Hilfe der Funktion Leiterbahnen / Highlight Netz / Alle ruecksetzen zurückgenommen werden.
Zur hervorgehobenen bzw. eingefärbten Darstellung einzelner durch Selektion von Netzstrukturen wie Leiterbahnen und Pins ausgewählter Netze stehen im Submenü Leiterbahnen / Highlight Netz weitere Funktionen zur Verfügung.
Der Menüpunkt ist nur bei geladenem Layout verfügbar.
Die Funktionalität des Menüpunktes ist über das User Language-Programm CONUTIL implementiert.
Die Tastaturprogrammiersequenz für den Menüpunkt lautet: conutil:s0:s1 .
Der Menüpunkt erlaubt es in einer Schleife die Layoutstrukturen aller Netze hervorgehoben darzustellen. Die hervorgehobene Darstellung wird durch Mischung der in der Farbpalette eingestellten Highlightfarbe mit der jeweiligen Farbe der Netzstruktur erreicht. Die Voreinstellung auf den Farbtabellenindex 8 dunkelgrau bewirkt, dass dunkle Farbtöne durch den zugehörigen helleren Farbtabelleneintrag des gleichen Farbtons ersetzt werden. Eine weitere sinnvolle Einstellung wäre Farbtabellenindex 15 weiß zur weißen Darstellung der Netzstrukturen.
Die hervorgehobene Darstellung der Netze erfolgt sortiert nach Netznamen. Es wird jeweils ein Zoom auf den von Strukturen des Netzes belegten Layoutbereich mit hervorgehobener Darstellung dieser Strukturen durchgeführt und eine Benutzereingabe abgewartet. Durch einfache Betätigung der Return-Taste wird die Schleife durch Anzeige des nächsten Netzes fortgesetzt. Durch Eingabe von A oder Betätigung der Escape-Taste wird die Eingabeschleife beendet und das Netzhighlight zurückgenommen. Mit Eingabe von F wird ein Menü mit folgenden Funktionen für das selektierte Netz aktiviert, die auch direkt ohne Eingabe von F durch Eingabe des Kennbuchstabens aktiviert werden können:
| Abbruch, Rücknahme des Netzhighlights und Beenden der Netzselektionsschleife. | |
| Beenden der Netzselektionsschleife, das Highlight für das Netz bleibt bestehen. | |
| Netzbahnen fixieren. Die Leiterbahnen und Vias des selektierten Netzes werden entsprechend der Funktion Bahnen fixieren fixiert. | |
| Netzbahnen freigeben. Die Leiterbahnen und Vias des selektierten Netzes werden entsprechend der Funktion Bahnen freigeben freigegeben. | |
| Netzbahnen löschen. Die Leiterbahnen und Vias des selektierten Netzes werden gelöscht. | |
| Bahnbreite setzen. Den Leiterbahnen des selektierten Netzes eine selektierbare Breite zuweisen. | |
| Zurückblättern zum zuletzt selektierten Netz. |
Andere Eingaben werden als Netznamen interpretiert und es erfolgt ggf. ein Highlight des eingegebenen Netzes.
Zur hervorgehobenen bzw. eingefärbten Darstellung einzelner durch Selektion von Netzstrukturen wie Leiterbahnen und Pins ausgewählter Netze stehen im Submenü Leiterbahnen / Highlight Netz weitere Funktionen zur Verfügung.
Der Menüpunkt ist nur bei geladenem Layout verfügbar.
Die Funktionalität des Menüpunktes ist über das User Language-Programm CONUTIL implementiert.
Die Tastaturprogrammiersequenz für den Menüpunkt lautet: conutil:s0:s2 .
Der Menüpunkt erlaubt es die Layoutstrukturen selektierbarer Netze hervorgehoben darzustellen. Die hervorgehobene Darstellung wird durch Mischung der in der Farbpalette eingestellten Highlightfarbe mit der jeweiligen Farbe der Netzstruktur erreicht. Die Voreinstellung auf den Farbtabellenindex 8 dunkelgrau bewirkt, dass dunkle Farbtöne durch den zugehörigen helleren Farbtabelleneintrag des gleichen Farbtons ersetzt werden. Eine weitere sinnvolle Einstellung wäre Farbtabellenindex 15 weiß zur weißen Darstellung der Netzstrukturen.
Die Selektion und hervorgehobene Darstellung der Netze erfolgt in einer Schleife jeweils durch Selektion des Netznamens aus der Netzliste in einem Popup-Fenster oder direkte Eingabe des Netznamens über Tastatur. Es wird ein Zoom auf den von Strukturen des Netzes belegten Layoutbereich mit hervorgehobener Darstellung dieser Strukturen durchgeführt und eine Benutzereingabe abgewartet. Durch einfache Betätigung der Return-Taste wird das Highlight des Netzes zurückgenommen und eine weitere Netzselektion durchgeführt. Durch Eingabe von A oder Betätigung der Escape-Taste wird die Eingabeschleife beendet und das Netzhighlight zurückgenommen. Mit Eingabe von F wird ein Menü mit folgenden Funktionen für das selektierte Netz aktiviert, die auch direkt ohne Eingabe von F durch Eingabe des Kennbuchstabens aktiviert werden können:
| Abbruch, Rücknahme des Netzhighlights und Beenden der Netzselektionsschleife. | |
| Beenden der Netzselektionsschleife, das Highlight für das Netz bleibt bestehen. | |
| Netzbahnen fixieren. Die Leiterbahnen und Vias des selektierten Netzes werden entsprechend der Funktion Bahnen fixieren fixiert. | |
| Netzbahnen freigeben. Die Leiterbahnen und Vias des selektierten Netzes werden entsprechend der Funktion Bahnen freigeben freigegeben. | |
| Netzbahnen löschen. Die Leiterbahnen und Vias des selektierten Netzes werden gelöscht. | |
| Bahnbreite setzen. Den Leiterbahnen des selektierten Netzes eine selektierbare Breite zuweisen. | |
| Zurückblättern zum zuletzt selektierten Netz. |
Andere Eingaben werden als Netznamen interpretiert und es erfolgt ggf. ein Highlight des eingegebenen Netzes.
Mit dieser Funktion vorgenommene Netzhighlights können mit Hilfe der Funktion Leiterbahnen / Highlight Netz / Alle ruecksetzen zurückgenommen werden.
Zur hervorgehobenen bzw. eingefärbten Darstellung einzelner durch Selektion von Netzstrukturen wie Leiterbahnen und Pins ausgewählter Netze stehen im Submenü Leiterbahnen / Highlight Netz weitere Funktionen zur Verfügung.
Der Menüpunkt ist nur bei geladenem Layout verfügbar.
Die Funktionalität des Menüpunktes ist über das User Language-Programm CONUTIL implementiert.
Die Tastaturprogrammiersequenz für den Menüpunkt lautet: conutil:s0:s3 .
Der Menüpunkt highlightet alle Netze die offene Verbindungen besitzen, d.h. die Netze, die noch nicht vollständig geroutet sind.
Zur Bestimmung des ungeroutet Status werden nur die Airlines und nicht die Kupferverbindungen herangezogen. D.h., dass bei abgeschalteter Mincon-Funktion bzw. bei für die Airlineanzeige unsichtbar geschalteten Netzen die betroffenen Netze nicht als ungeroutet gehighlightet werden, auch wenn die Verbindungen noch nicht hergestellt sind.
Die Funktionalität des Menüpunktes ist über das User Language-Programm CONUTIL implementiert.
Der Menüpunkt ist nur bei geladenem Layout verfügbar.
Die Tastaturprogrammiersequenz für den Menüpunkt lautet: conutil:s0:s4 .
Der Menüpunkt highlightet alle Netze die keine offenen Verbindungen mehr besitzen, d.h. die Netze, die vollständig geroutet sind.
Zur Bestimmung des geroutet Status wird nur der Airlinestatus und nicht die Kupferverbindungen herangezogen. D.h., dass bei abgeschalteter Mincon-Funktion bzw. bei für die Airlineanzeige unsichtbar geschalteten Netzen die betroffenen Netze nicht als geroutet gehighlightet werden, auch wenn die Verbindungen bereits hergestellt sind.
Die Funktionalität des Menüpunktes ist über das User Language-Programm CONUTIL implementiert.
Der Menüpunkt ist nur bei geladenem Layout verfügbar.
Die Tastaturprogrammiersequenz für den Menüpunkt lautet: conutil:s0:s5 .
Der Menüpunkt erlaubt es die Layoutstrukturen anhand von Netzattributen selektierbarer Netze hervorgehoben darzustellen. Die hervorgehobene Darstellung wird durch Mischung der in der Farbpalette eingestellten Highlightfarbe mit der jeweiligen Farbe der Netzstruktur erreicht. Die Voreinstellung auf den Farbtabellenindex 8 dunkelgrau bewirkt, dass dunkle Farbtöne durch den zugehörigen helleren Farbtabelleneintrag des gleichen Farbtons ersetzt werden. Eine weitere sinnvolle Einstellung wäre Farbtabellenindex 15 weiß zur weißen Darstellung der Netzstrukturen.
Neben beliebigen mit $ beginnenden Netzattributnamen werden ggf. auch die internen Netzattribute Prioritaet , Mindestabstand und Bahnbreitenvorgabe zur Selektion angeboten.
Die Selektion und hervorgehobene Darstellung der Netze erfolgt in einer Schleife jeweils durch Selektion des Netzattributnamens und Netzattributwertes und dazu passenden Netznamen in aufeinanderfolgenden Popup-Fenstern oder direkte Eingabe der Netzattributnamen/-werte und Netznamen über Tastatur. Es wird ein Zoom auf den von Strukturen des selektierten Netzes belegten Layoutbereich mit hervorgehobener Darstellung dieser Strukturen durchgeführt und eine Benutzereingabe abgewartet. Durch einfache Betätigung der Return-Taste wird das Highlight des Netzes zurückgenommen und eine weitere Netzselektion durchgeführt. Durch Eingabe von A oder Betätigung der Escape-Taste wird die Eingabeschleife beendet und das Netzhighlight zurückgenommen. Mit Eingabe von F wird ein Menü mit folgenden Funktionen für das selektierte Netz aktiviert, die auch direkt ohne Eingabe von F durch Eingabe des Kennbuchstabens aktiviert werden können:
| Abbruch, Rücknahme des Netzhighlights und Beenden der Netzselektionsschleife. | |
| Beenden der Netzselektionsschleife, das Highlight für das Netz bleibt bestehen. | |
| Netzbahnen fixieren. Die Leiterbahnen und Vias des selektierten Netzes werden entsprechend der Funktion Bahnen fixieren fixiert. | |
| Netzbahnen freigeben. Die Leiterbahnen und Vias des selektierten Netzes werden entsprechend der Funktion Bahnen freigeben freigegeben. | |
| Netzbahnen löschen. Die Leiterbahnen und Vias des selektierten Netzes werden gelöscht. | |
| Bahnbreite setzen. Den Leiterbahnen des selektierten Netzes eine selektierbare Breite zuweisen. |
Mit dieser Funktion vorgenommene Netzhighlights können mit Hilfe der Funktion Leiterbahnen / Highlight Netz / Alle ruecksetzen zurückgenommen werden.
Die Funktionalität des Menüpunktes ist über das User Language-Programm CONUTIL implementiert.
Der Menüpunkt ist nur bei geladenem Layout verfügbar.
Die Tastaturprogrammiersequenz für den Menüpunkt lautet: conutil:s0:s6 .
Der Menüpunkt erlaubt es mit Highlight/Farben Speichern in einer DDB-Datei unter einem Namen gesicherte Netzhighlights und Netzcolorierungen wieder zu laden. Enthält der gewählte Datensatz Netznamen die in der Netzliste des aktuell geladenen Layouts nicht vorhanden sind, so werden die Einträge für diese Netze ignoriert/verworfen. Vor Aufruf der Funktion gesetzte Highlights und Colorierungen werden vor dem Laden des Datensatzes zurückgenommen.
Die Funktionalität des Menüpunktes ist über das User Language-Programm CONUTIL implementiert.
Der Menüpunkt ist nur bei geladenem Layout verfügbar.
Die Tastaturprogrammiersequenz für den Menüpunkt lautet: conutil:s0:s7 .
Der Menüpunkt erlaubt es mit Hilfe der Funktionen der Untermenüs Highlight Netz und Highlight Netze gesetzte Netzhighlights und Netzcolorierungen als Datensatz unter einem Namen in einer DDB-Datei zu sichern. Die so gespeicherten Highlights und Colorierungen können mit Highlight/Farben Laden unter diesem Namen auch in späteren BAE-Sitzungen wieder abgerufen und mit Highlight/Farben Loeschen wieder aus der DDB-Datei entfernt werden.
Werden die Farben und Highlights in der Projektdatei mit einem Datensatz mit dem Layoutnamen abgespeichert, so werden die Farben und Highlights beim Laden des Layouts automatisch mitgeladen. Das Mitspeichern der Farben und Highlights mit dem Layout lässt sich über den bae.ini -Eintrag auch automatisieren.
Die Funktionalität des Menüpunktes ist über das User Language-Programm CONUTIL implementiert.
Der Menüpunkt ist nur bei geladenem Layout verfügbar.
Die Tastaturprogrammiersequenz für den Menüpunkt lautet: conutil:s0:s8 .
Der Menüpunkt erlaubt es einen mit Highlight/Farben Speichern unter einem Namen in einer DDB-Datei gesicherten Datensatz mit Netzhighlights und Netzcolorierungen wieder aus der DDB-Datei zu entfernen.
Die Funktionalität des Menüpunktes ist über das User Language-Programm CONUTIL implementiert.
Der Menüpunkt ist nur bei geladenem Layout verfügbar.
Die Tastaturprogrammiersequenz für den Menüpunkt lautet: conutil:s0:s9 .
Der Menüpunkt erlaubt es mit Sichtbarkeit Speichern in einer DDB-Datei unter einem Namen gesicherte Netzairlinesichtbarkeiten wieder zu laden. Enthält der gewählte Datensatz Netznamen die in der Netzliste des aktuell geladenen Layouts nicht vorhanden sind, so werden die Einträge für diese Netze ignoriert/verworfen. In der aktuellen Netzliste enthaltene, im gewählten Datensatz fehlende Netze werden für die Airlineanzeige unsichtbar geschaltet.
Die Funktionalität des Menüpunktes ist über das User Language-Programm CONUTIL implementiert.
Der Menüpunkt ist nur bei geladenem Layout verfügbar.
Die Tastaturprogrammiersequenz für den Menüpunkt lautet: conutil:s0:s10 .
Der Menüpunkt erlaubt es die unter Einstellungen vorgenommenen Ein- und Ausblendungen von Netzairlinesichtbarkeiten als benannten Datensatz in einer DDB-Datei zu sichern.
Die abgespeicherten Netzairlinesichtbarkeiten können in späteren Sitzungen mit Sichtbarkeit Laden wieder hergestellt und mit Sichtbarkeit Loeschen wieder aus der DDB-Datei entfernt werden.
Die Datensätze können auch im Autorouter geladen werden, in dem die Netzairlinesichtbarkeiten zusätzlich die Menge der zu routenden Netze bestimmen.
Werden die Airlinesichtbarkeiten in der Projektdatei mit einem Datensatz mit dem Layoutnamen abgespeichert, so werden die Airlinesichtbarkeiten beim Laden des Layouts automatisch mitgeladen. Das Mitspeichern der Airlinesichtbarkeiten mit dem Layout lässt sich über den bae.ini -Eintrag auch automatisieren.
Die Funktionalität des Menüpunktes ist über das User Language-Programm CONUTIL implementiert.
Der Menüpunkt ist nur bei geladenem Layout verfügbar.
Die Tastaturprogrammiersequenz für den Menüpunkt lautet: conutil:s0:s11 .
Der Menüpunkt erlaubt es einen mit Sichtbarkeit Speichern unter einem Namen in einer DDB-Datei gesicherten Datensatz mit Netzairlinesichtbarkeiten wieder aus der DDB-Datei zu entfernen.
Die Funktionalität des Menüpunktes ist über das User Language-Programm CONUTIL implementiert.
Der Menüpunkt ist nur bei geladenem Layout verfügbar.
Die Tastaturprogrammiersequenz für den Menüpunkt lautet: conutil:s0:s12 .
Der Menüpunkt erlaubt es die Daten mausselektierbarer Netze anzuzeigen. Dazu können in einer Schleife in einem Popup-Fenster Netznamen aus den in der Netzliste vorhandenen Netznamen selektiert oder per Tastatur eingegeben werden. Nach Selektion eines Netznamens erscheint ein Informationsfenster mit den Daten des selektierten Netzes. Dies sind der Netzname, die Netznummer, die Priorität des Netzes bei der Bearbeitung durch den Autorouter, der für dieses Netz einzuhaltende Mindestabstand (Angabe default , wenn in der Netzliste keine Vorgabe für den Mindestabstand definiert ist), sowie die Pinanzahl gefolgt von einer Auflistung der Pins. Die Pins werden mit Bauteilnamen, Pinnamen und der Anschlussbreite (0.0 falls keine Anschlussbreite vordefiniert ist) aufgeführt.
Der Report erscheint zunächst in einem Popup-Fenster, kann aber über den -Button auch in eine Textdatei exportiert werden. Durch Betätigung des -Buttons oder der Return-Taste wird zur Netznamensauswahl zurückgeschaltet. Mit der Escape-Taste wird die Anzeige der Daten beendet.
Der Menüpunkt ist nur bei geladenem Layout verfügbar.
Die Funktionalität des Menüpunktes ist über das User Language-Programm CONUTIL implementiert.
Die Tastaturprogrammiersequenz für den Menüpunkt lautet: conutil:s1 .
Der Menüpunkt bewirkt die Erstellung eines Reports über auf dem aktuell geladenen Layout vorhandene Freipins, Kurzschlusspins und noch nicht geroutete Pins.
Der Header des Pin-Reports enthält den Projekt- und Elementnamen des untersuchten Layouts. Daran schliessen sich die aufsummierten Anzahlen aller Pins, aller Netzlistenpins, noch ungerouteter Netzlistenpins, aller Freipins, der Freipins mit Verbindungen zu anderen Pins und der Kurzschlusspins an.
Unter Freipins werden Pins verstanden, die keine Verbindung zu anderen Pins haben. Dies können in der Netzliste überhaupt nicht aufgelistete Pins oder in der Netzliste mit keinem anderen Pin verbundene Pins sein. Ein in der Netzliste vorhandener Freipin erzeugt bei Verbindung mit einem anderen Netzlistenpin einen Kurzschluss. Er wird dennoch im Report mit aufgeführt, da Pins ohne Anschluss zu anderen Pins oft nicht erwünscht sind und auf einen Fehler in der Netzliste/dem Schaltplan hinweisen können. In der Netzliste nicht vorhandene Pins können beliebig an ein Netz angeschlossen werden ohne einen Kurzschluss zu verursachen und besitzen daher ein großes Fehlerpotential.
An die Pinausummierungen schliesst sich eine nach Bauteil- und Pinnamen sortierte tabellarische Auflistung aller betroffenen Pins an. Diese enthält den Bauteil- und Pinnamen, ggf. den Netznamen des Pins, eine Levelnummer mit Wert und den Status des Pins. Levelnummern kennzeichnen zusammenhängende Kupfergebiete, der Levelwert gibt die Netznummer an. Ein Levelwert von (-1) bedeutet einen Kurzschluss, ein Wert von (-2) einen fehlenden Bezug zur Netzliste (der Pin ist in der Netzliste überhaupt nicht aufgeführt). Besitzen zwei Pins den gleichen Levelwert, aber unterschiedliche Levelnummern, so bedeutet dies, das sie laut Netzliste verbunden sein sollten, dies aber noch nicht sind.
Der Report erscheint zunächst in einem Popup-Fenster, kann aber über den -Button auch in eine Textdatei exportiert werden.
Dieser Report ist insbesondere dazu nützlich nach Herausnahme von Pins aus der Netzliste festzustellen, ob diese nicht noch über nun überflüssig gewordene Leiterbahnen mit anderen Netzen verbunden sind, gibt aber auch ganz allgemein Hinweise auf eventuelle Fehldefinitionen in der Netzliste.
Der Menüpunkt ist nur bei geladenem Layout verfügbar.
Die Funktionalität des Menüpunktes ist über das User Language-Programm UNCONPIN implementiert.
Die Tastaturprogrammiersequenz für den Menüpunkt lautet: conutil:s2 .
Der Menüpunkt bewirkt eine Überprüfung aller Makroreferenzen auf dem aktuell geladenen Element und ggf. eine Auflistung der referenzierten, in der Projektdatei aber nicht vorhandenen Makros. Die fehlenden Makros können z.B. mit Hilfe von Update Bibliothek auf das aktuell geladene Element aus einer die fehlenden Makros enthaltenden Bibliothek in die Projektdatei kopiert werden. Das Element ist danach erneut zu laden.
Diese Funktion ist insbesondere nützlich, wenn nach dem Laden eines Elementes die auf fehlende Makros verweisende Fehlermeldung angezeigt wird.
Fehlende Makroeinträge in einer Projektdatei kommen meist durch Verwendung der Funktion Speichern unter mit Ablage des Elementes in eine andere als die Projektdatei zustande. Hierbei werden referenzierte Makros nicht mitgespeichert.
Der Menüpunkt ist nur bei geladenem Layout verfügbar.
Die Funktionalität des Menüpunktes ist über das User Language-Programm CONUTIL implementiert.
Die Tastaturprogrammiersequenz für den Menüpunkt lautet: conutil:s3 .
Der Menüpunkt bewirkt eine Vergleich der Netzlistenvorgaben für Bauteile und Pins mit den tatsächlich platzierten Bauteilen und Pins auf dem aktuell geladenen Layout und ggf. eine Auflistung der gefundenen Differenzen. Mögliche Differenzen sind noch nicht platzierte Bauteile, platzierte Bauteile falschen Makrotyps und fehlende Pindefinitionen auf Bauteilmakros. Die Auflistung der Differenzen erscheint in einem Popup-Fenster, dass auch Hinweise zur weiteren Vorgehensweise zur Behebung der gefundenen Probleme enthält.
Diese Funktion ist insbesondere nützlich, wenn nach dem Laden eines Elementes die auf fehlende Bauteile oder Pins verweisende Fehlermeldung angezeigt wird.
Der Menüpunkt ist nur bei geladenem Layout verfügbar.
Die Funktionalität des Menüpunktes ist über das User Language-Programm CHECKLNL implementiert.
Die Tastaturprogrammiersequenz für den Menüpunkt lautet: conutil:s4 .
Der Menüpunkt erlaubt es die Netzliste des aktuell geladenen Layoutelementes in eine editierbare Textdatei auszugeben. Zur Steuerung der Ausgabe stehen folgende Optionen zur Verfügung:
| Steuert, ob Pin-, Bauteil- und Netznamen ohne Anführungszeichen (Quotes) oder in einfachen bzw. doppelten Anführungszeichen ausgegeben werden. Die Ausgabe in einfachen oder doppelten Anführungszeichen wird insbesondere empfohlen, wenn die ausgegebene Netzliste mit Hilfe des Utilityprogrammes conconv weiterbearbeitet werden soll, da mit Anführungszeichen Probleme mit Sonderzeichen in den Namen vermieden werden können. | |
| Wahlweise die Bauteilattribute in der Ausgabedatei mit auflisten. | |
| Wahlweise Netze mit nur einem angeschlossenen Pin für die Ausgabe unterdrücken. | |
| Wahlweise die Platzierungsdaten (Bauteilpositionen) in der Ausgabedatei mit auflisten. | |
| Wahlweise nur die aktuell verwendeten Bauteilmakros oder die kompletten Alternativbauformlisten in die Ausgabedatei ausgeben. | |
| Wahlweise in der Ausgabenetzliste automatisch für jedes Netz einen Testpunkt mit Benennung nach dem Namensmuster tp_netzname mit selektierbarem Bauteilmakro und Netzanschluss an Pin 1 generieren. | |
| Wahlweise Namen vor der Ausgabe sortieren. |
Als Ausgabedateinamen wird der Name der Projektdatei mit der Dateiendung .con statt .ddb verwendet. Ist die Ausgabedatei bereits vorhanden, so ist das Überschreiben zu bestätigen.
Im Header der Netzliste ist der Name des Layouts aufgeführt. Daran schliessen sich die Bauteilnamensliste (mit Bauteilmakros und falls für die Ausgabe selektiert Bauteilattributen) und die Netzverbindungsliste (mit Netznamen, angeschlossenen Bauteilpins und Abstands- und Breitenvorgaben) an. Bei aktivierter Platzierungsdatenausgabe werden am Ende der Datei die Platzierungsdaten der einzelnen Bauteile aufgelistet.
In der Netzliste des geladenen Planes nicht vorhandene Bauteile werden durch einen entsprechenden Kommentar als Konstruktivbauteile gekennzeichnet.
Der Menüpunkt ist nur bei geladenem Layout verfügbar.
Mit Hilfe der -Schaltfläche lassen sich die aktuell in der Dialogbox vorgenommenen Parametereinstellungen als beim Modulstart zu setzende Defaultwerte in bae.ini speichern.
Das Verhalten des Menüpunktes hängt von folgenden Einträgen der Konfigurationsdatei bae.ini ab:
| Dateiendung für die Ausgabedatei (Defaulteinstellung .con). | |
| Anzahl Pins pro Ausgabezeile (Defaulteinstellung 5). | |
| Defaultmodus für die Ausgabe von Namen (Defaulteinstellung 0, d.h. keine Anführungszeichen). | |
| Defaultattributausgabemodus (Defaulteinstellung OFF, d.h. keine Attributausgabe). | |
| Defaulteinzelpinausgabemodus (Defaulteinstellung OFF, d.h. keine Einzelpinausgabe). | |
| Defaultplatzierungsdatenausgabemodus (Defaulteinstellung OFF, d.h. keine Platzierungsdatenausgabe). | |
| Defaultalternativbauformlistenausgabemodus (Defaulteinstellung ON, d.h. Ausgabe aller Alternativbauformen). | |
| Defaultsortierungsmodus (Defaulteinstellung OFF, d.h. keine Ausgabesortierung). | |
| Namensprefix für Testpunktbauteile (Defaulteinstellung tp_). | |
| Liste mit Bauteilmakros und zugehörigen Pinnamen für die Testpunktmakroauswahl. |
Die Funktionalität des Menüpunktes ist über das User Language-Programm CONBAE implementiert.
Die Tastaturprogrammiersequenz für den Menüpunkt lautet: conutil:s5 .
Der Menüpunkt aktiviert eine Dialogbox mit einer Auflistung der im aktuellen Layout vorhandenen Netznamen und Buttons mit netzbezogenen Funktionen. Die Funktionen der Buttons werden jeweils auf das in der über der Netznamensliste befindliche Eingabefeld für den Netznamen spezifizierte Netz angewendet. Wo sinnvoll auch auf alle Netze, die zu einem Netznamensmuster wie z.B. *_p passen. Durch einfachen Mausklick auf den Netznamen in der Netznamensliste wird dieser Namen in das Eingabefeld übertragen, d.h. die Netznamen müssen nicht unbedingt über Tastatur eingegeben werden. Mit Doppelklick auf einen Netznamen kann eine über das Feld konfigurierbare Funktion ausgelöst werden.
Die Buttons und rufen die Funktionen Potentialflaeche bzw. Neuer Fuellbereich auf, wobei als Netzname für die neue Fläche automatisch der gerade aktive Netzname verwendet wird. In der Defaulteinstellung ist jeweils noch die Lage für die neue Fläche zu selektieren, über den -Button lässt sich aber auch eine feste Lage vorkonfiguireren, die automatisch verwendet wird.
Mit den und -Buttons können Elemente in die Gruppe selektiert, bzw. aus dieser deselektiert werden die Verbindung zu dem angegebenen Netz bzw. zu zu dem Netznamensmuster passenden Netze besitzen. Für Bauteile reicht es dabei, wenn nur ein Bauteilpin an das Netz angeschlossen ist.
Im Highlight-Bereich der Dialogbox lassen sich mit dem -Button entsprechend der Funktion Colorieren/Schraffieren Netze Netze mit der hinter dem -Button selektierten Farbe einfärben und mit dem -Button entsprechend der Funktion Highlight Netze hervorgehoben darstellen. Dabei können auch Netznamensmuster angegeben werden, was bei der Anwendung der Menüfunktionen selbst nicht möglich ist. Mit dem -Button kann die Bildschirmanzeige entsprechend der Funktion Highlight Fokus Ein/Aus auf die gehighlighteten und eingefärbten Elemente beschränkt werden und der -Button setzt alle Netzhighlights und Einfärbungen entsprechend der Funktion Alle ruecksetzen zurück.
Im Airline-Bereich können mit dem -Button einzelne oder zu einem Netznamensmuster passende Netze von der Airlineberechnung ausgenommen werden. aktiviert die Airlineberechnung für alle Netze und deaktiviert die Airlineberechnung für alle Netze.
Im Zoom-Bereich kann mit Hilfe des -Buttons der aktuelle Bildausschnit auf das umschreibende Rechteck der Elemente des selektierten Netzes gesetzt werden. Die und -Buttons führen die gleichnamigen Bilddarstellungsfunktionen Zoom alt und Zoom Uebersicht aus.
Anstatt eines Netznamensmusters kann auch durch Angabe eines $ eine Attributauswahl für die zu bearbeitenden Netze aktiviert werden. Dabei wird mit einer Abfrage zwischen Netz-, Bauteil- und Pinattributen unterschieden werden. Der Attributname und die Attributwerte können jeweils aus einer Liste der vorhandenen Attributnamen bzw. Attributwerte selektiert werden. Für die Angabe der Attributwerte werden auch Muster unterstützt. So kann z.B. über das Pinattribut $llname eine Auswahl von Netzen anhand der logischen Funktion der daran angeschlossenen Pins erfolgen.
Die Dialogbox bleibt dauerhaft geöffnet, d.h. es kann zum BAE-Fenster gewechselt und normal weitergearbeitet werden, während die Dialogbox mit den Netznamen angezeigt wird. Beim Schliessen des Layouts, bzw. Laden eines Makroelementes schliesst sich der Netzlistenassistent automatisch, da die angezeigten Netze nicht zum Element passen würden. Beim Laden eines anderen Layouts wird die angezeigte Netznamensliste automatisch aktualisiert.
Der Menüpunkt ist nur bei geladenem Layout verfügbar.
Das Verhalten des Menüpunktes hängt von folgenden Einträgen der Konfigurationsdatei bae.ini ab:
| Netzassistenten automatisch beim Laden von Layouts aktivieren (Defaulteinstellung OFF). | |
| Trenner zwischen Netznamen und Netzpinanzahl in der Netzauswahlbox (Defaulteinstellung ein einzelnes Leerzeichen). | |
| Höhe der Netzlistenauswahlbox in Dialogboxkoordinaten (Defaulteinstellung 6.8). | |
| Höhe des Netzinformationsfeldes in Dialogboxkoordinaten (Defaulteinstellung 6.0). | |
| Steuerung der Anzeige eines Netzinformationsfeldes in der Dialogbox (Defaulteinstellung ON). | |
| Höhe der Netzpinauswahlbox in Dialogboxkoordinaten (Defaulteinstellung 4.0). | |
| Steuerung der Anzeige einer Netzpinbox in der Dialogbox (Defaulteinstellung ON). | |
| Bei der Anzeige einer Netzpinposition zusätzlicher um den Netzpin sichtbarer Bereich (Defaulteinstellung 5.0 mm). |
Die Funktionalität des Menüpunktes ist über das User Language-Programm CONUTIL implementiert.
Die Tastaturprogrammiersequenz für den Menüpunkt lautet: conutil:s6 .
Der Menüpunkt erlaubt die Abfrage der Leiterbahnlängen einzelner mausselektierbarer Bahnen.
Die Selektion der Leiterbahnen erfolgt in einer Schleife jeweils mit der linken Maustaste. Die Schleife kann durch Betätigung der rechten Maustaste oder der Escape-Taste an beliebiger Stelle beendet werden.
Nach Selektion einer Leiterbahn wird zur Bestätigung das entsprechende Leiterbahnnetz gehighlightet und die Länge der Leiterbahn zusammen mit dem Netznamen in der Eingabezeile angezeigt. Enthält die Leiterbahn Kreisbögen erfolgt auch noch die Anzeige des kleinsten und größten Radius. Es ist zu beachten, das nur die Länge des selektierten Leiterbahnelementes angezeigt wird. D.h. insbesondere, dass die Längenmessung am nächsten Via beendet wird und gegebenenfalls auf anderen Lagen fortlaufende Leiterbahnelemente nicht mit berücksichtigt werden. Zur Gesamtlängenbestimmung aller Leiterbahnelemente eines Netzes steht die Funktion Einzelnetze zur Verfügung. Die Länge von zusammenhängenden Leiterbahnzügen auch über Vias hinweg kann mit Einzelbahnzuege bestimmt werden.
Vor dem Aufruf der Längenabfrage empfiehlt sich ein Doppelte Bahnsegmente Scan .
Der Menüpunkt ist nur bei geladenem Layout oder Bauteil verfügbar.
Die Funktionalität des Menüpunktes ist über das User Language-Programm GEDTRACE implementiert.
Die Tastaturprogrammiersequenz für den Menüpunkt lautet: gedtrace:s0:s0:s0 .
Der Menüpunkt erlaubt die Abfrage der aufsummierten Leiterbahnlängen einzelner mausselektierbarer Netze.
Die Selektion der Netze erfolgt in einer Schleife durch Pick eines Leiterbahnelementes des Netzes mit der linken Maustaste. Die Schleife kann durch Betätigung der rechten Maustaste oder der Escape-Taste an beliebiger Stelle beendet werden.
Nach der Selektion wird zur Bestätigung das entsprechende Netz gehighlightet und in der Eingabezeile der Netznamen, die Anzahl der Leiterbahnelemente und Vias, sowie die aufsummierte Länge der Leiterbahnelemente angezeigt. Enthalten Leiterbahnen des Netzes Kreisbögen erfolgt auch noch die Anzeige des kleinsten und größten Radius.
Vor dem Aufruf der Längenabfrage empfiehlt sich ein Doppelte Bahnsegmente Scan .
Der Menüpunkt ist nur bei geladenem Layout verfügbar.
Die Funktionalität des Menüpunktes ist über das User Language-Programm GEDTRACE implementiert.
Die Tastaturprogrammiersequenz für den Menüpunkt lautet: gedtrace:s0:s0:s1 .
Der Menüpunkt erlaubt die Abfrage der Leiterbahnlängen einzelner mausselektierbarer Leiterbahnzüge.
Die Selektion der Leiterbahnzüge erfolgt in einer Schleife jeweils mit der linken Maustaste. Die Schleife kann durch Betätigung der rechten Maustaste oder der Escape-Taste an beliebiger Stelle beendet werden. Ausgehend vom angeklickten Leiterbahnelement werden jeweils alle daran angeschlossenen Vias und auch Leiterbahnelemente auf anderen Signallagen bis zum nächsten Pin oder T-Stück zur Längenbestimmung herangezogen.
Nach Selektion eines Leiterbahnzuges werden zur Bestätigung dessen tlemente (Leiterbahnen und Vias) gehighlight und die Gesamtlänge der Leiterbahnen zusammen mit dem Netznamen in der Eingabezeile angezeigt. Enthält der Leiterbahnzüge Kreisbögen erfolgt auch noch die Anzeige des kleinsten und größten Radius. Zur Gesamtlängenbestimmung aller Leiterbahnelemente eines Netzes steht die Funktion Einzelnetze zur Verfügung.
Vor dem Aufruf der Längenabfrage empfiehlt sich ein Doppelte Bahnsegmente Scan .
Der Menüpunkt ist nur bei geladenem Layout oder Bauteil verfügbar.
Die Funktionalität des Menüpunktes ist über das User Language-Programm GEDTRACE implementiert.
Die Tastaturprogrammiersequenz für den Menüpunkt lautet: gedtrace:s0:s0:s2 .
Der Menüpunkt erlaubt die Abfrage der aufsummierten Leiterbahnlängen aller in der Gruppe selektierten Leiterbahnen.
In der Eingabezeile werden die Anzahl der Leiterbahnelemente und Vias, sowie ie aufsummierte Länge der Leiterbahnelemente angezeigt. Enthalten in der Gruppe selektierte Leiterbahnen Kreisbögen, erfolgt auch noch die Anzeige des kleinsten und größten Radius.
Vor dem Aufruf der Längenabfrage empfiehlt sich ein Doppelte Bahnsegmente Scan .
Der Menüpunkt ist nur bei geladenem Layout oder Bauteil verfügbar.
Die Funktionalität des Menüpunktes ist über das User Language-Programm GEDTRACE implementiert.
Die Tastaturprogrammiersequenz für den Menüpunkt lautet: gedtrace:s0:s0:s3 .
Der Menüpunkt bewirkt die Erstellung eines Leiterbahnlängenreports für alle Netze. Die Netze werden in einem Popup-Fenster mit Netznamen, aufsummierter Länge der Leiterbahnelemente des Netzes, sowie Anzahl der Leiterbahnelemente und Vias angezeigt. Die Liste ist nach Netznamen sortiert. Bei Selektion eines Netzes im Popup-Fenster wird dieses auf im Layout gehighlightet dargestellt und ein Zoom Fenster auf das umschreibende Rechteck der Netzelemente durchgeführt. Bei aktiver Option werden zuätzlich alle Signallagen eingeblendet, auf denen sich Leiterbahnen des selektierten Netzes befinden.
Bei aktivierter Option werden die Daten in den Zeile in komprimierter Darstellung ohne Leerzeichen aufgelistet und die erste Zeile listet Feldbeschreibungen der Tabelle auf. Dieses Format ist besonders für den in Ausgabedateien geeignet, die mit einem Tabellenkalkulationsprogramm weiterbearbeitet werden sollen.
Zur nach Leiterbahnlängen sortierten Auflistung der Netze siehe Alle Netze nach Laenge .
Vor dem Aufruf der Längenabfrage empfiehlt sich ein Doppelte Bahnsegmente Scan .
Der Menüpunkt ist nur bei geladenem Layout verfügbar.
Das Verhalten des Menüpunktes hängt von folgenden Einträgen der Konfigurationsdatei bae.ini ab:
| Defaultwert für die Breite der angezeigten Dialogbox (Defaulteinstellung 80.0). | |
| Defaultwert für die automatische Einblendung von Netzleiterbahnlagen (Defaulteinstellung OFF). | |
| Defaultwert für die Option (Defaulteinstellung 0, d.h. keine komprimierte Tabellendarstellung). | |
| Feldseparatorzeichen in der komprimierten Tabellenform (Defaulteinstellung ";"). |
Die Funktionalität des Menüpunktes ist über das User Language-Programm GEDTRACE implementiert.
Die Tastaturprogrammiersequenz für den Menüpunkt lautet: gedtrace:s0:s0:s4 .
Der Menüpunkt bewirkt die Erstellung eines Leiterbahnlängenreports für alle Netze. Die Netze werden in einem Popup-Fenster mit Netznamen, aufsummierter Länge der Leiterbahnelemente des Netzes, sowie Anzahl der Leiterbahnelemente und Vias angezeigt. Die Liste ist nach Leiterbahnlängen sortiert, das Netz mit der grössten Gesamtlänge steht an erster Stelle der Liste. Bei Selektion eines Netzes im Popup-Fenster wird dieses auf im Layout gehighlightet dargestellt und ein Zoom Fenster auf das umschreibende Rechteck der Netzelemente durchgeführt. Bei aktiver Option werden zuätzlich alle Signallagen eingeblendet, auf denen sich Leiterbahnen des selektierten Netzes befinden.
Bei aktivierter Option werden die Daten in den Zeile in komprimierter Darstellung ohne Leerzeichen aufgelistet und die erste Zeile listet Feldbeschreibungen der Tabelle auf. Dieses Format ist besonders für den in Ausgabedateien geeignet, die mit einem Tabellenkalkulationsprogramm weiterbearbeitet werden sollen.
Vor dem Aufruf der Längenabfrage empfiehlt sich ein Doppelte Bahnsegmente Scan .
Der Menüpunkt ist nur bei geladenem Layout verfügbar.
Das Verhalten des Menüpunktes hängt von folgenden Einträgen der Konfigurationsdatei bae.ini ab:
| Defaultwert für die Breite der angezeigten Dialogbox (Defaulteinstellung 80.0). | |
| Defaultwert für die automatische Einblendung von Netzleiterbahnlagen (Defaulteinstellung OFF). | |
| Defaultwert für die Option (Defaulteinstellung 0, d.h. keine komprimierte Tabellendarstellung). | |
| Feldseparatorzeichen in der komprimierten Tabellenform (Defaulteinstellung ";"). |
Die Funktionalität des Menüpunktes ist über das User Language-Programm GEDTRACE implementiert.
Die Tastaturprogrammiersequenz für den Menüpunkt lautet: gedtrace:s0:s0:s5 .
Der Menüpunkt bewirkt die Erstellung eines Leiterbahnlängenreports für alle unter Einstellungen für die Airlinesichtbarkeit sichtbar geschalteten Netze. Die Netze werden in einem Popup-Fenster mit Netznamen, aufsummierter Länge der Leiterbahnelemente des Netzes, sowie Anzahl der Leiterbahnelemente und Vias angezeigt. Die Liste ist nach Netznamen sortiert. Bei Selektion eines Netzes im Popup-Fenster wird dieses auf im Layout gehighlightet dargestellt und ein Zoom Fenster auf das umschreibende Rechteck der Netzelemente durchgeführt. Bei aktiver Option werden zuätzlich alle Signallagen eingeblendet, auf denen sich Leiterbahnen des selektierten Netzes befinden.
Bei aktivierter Option werden die Daten in den Zeile in komprimierter Darstellung ohne Leerzeichen aufgelistet und die erste Zeile listet Feldbeschreibungen der Tabelle auf. Dieses Format ist besonders für den in Ausgabedateien geeignet, die mit einem Tabellenkalkulationsprogramm weiterbearbeitet werden sollen.
Zur nach Leiterbahnlängen sortierten Auflistung der Netze siehe Sichtbare Netze nach Laenge .
Vor dem Aufruf der Längenabfrage empfiehlt sich ein Doppelte Bahnsegmente Scan .
Der Menüpunkt ist nur bei geladenem Layout verfügbar.
Das Verhalten des Menüpunktes hängt von folgenden Einträgen der Konfigurationsdatei bae.ini ab:
| Defaultwert für die Breite der angezeigten Dialogbox (Defaulteinstellung 80.0). | |
| Defaultwert für die automatische Einblendung von Netzleiterbahnlagen (Defaulteinstellung OFF). | |
| Defaultwert für die Option (Defaulteinstellung 0, d.h. keine komprimierte Tabellendarstellung). | |
| Feldseparatorzeichen in der komprimierten Tabellenform (Defaulteinstellung ";"). |
Die Funktionalität des Menüpunktes ist über das User Language-Programm GEDTRACE implementiert.
Die Tastaturprogrammiersequenz für den Menüpunkt lautet: gedtrace:s0:s0:s6 .
Der Menüpunkt bewirkt die Erstellung eines Leiterbahnlängenreports für alle unter Einstellungen für die Airlinesichtbarkeit sichtbar geschalteten Netze. Die Netze werden in einem Popup-Fenster mit Netznamen, aufsummierter Länge der Leiterbahnelemente des Netzes, sowie Anzahl der Leiterbahnelemente und Vias angezeigt. Die Liste ist nach Leiterbahnlängen sortiert, das Netz mit der grössten Gesamtlänge steht an erster Stelle der Liste. Bei Selektion eines Netzes im Popup-Fenster wird dieses auf im Layout gehighlightet dargestellt und ein Zoom Fenster auf das umschreibende Rechteck der Netzelemente durchgeführt. Bei aktiver Option werden zuätzlich alle Signallagen eingeblendet, auf denen sich Leiterbahnen des selektierten Netzes befinden.
Bei aktivierter Option werden die Daten in den Zeile in komprimierter Darstellung ohne Leerzeichen aufgelistet und die erste Zeile listet Feldbeschreibungen der Tabelle auf. Dieses Format ist besonders für den in Ausgabedateien geeignet, die mit einem Tabellenkalkulationsprogramm weiterbearbeitet werden sollen.
Vor dem Aufruf der Längenabfrage empfiehlt sich ein Doppelte Bahnsegmente Scan .
Der Menüpunkt ist nur bei geladenem Layout verfügbar.
Das Verhalten des Menüpunktes hängt von folgenden Einträgen der Konfigurationsdatei bae.ini ab:
| Defaultwert für die Breite der angezeigten Dialogbox (Defaulteinstellung 80.0). | |
| Defaultwert für die automatische Einblendung von Netzleiterbahnlagen (Defaulteinstellung OFF). | |
| Defaultwert für die Option (Defaulteinstellung 0, d.h. keine komprimierte Tabellendarstellung). | |
| Feldseparatorzeichen in der komprimierten Tabellenform (Defaulteinstellung ";"). |
Die Funktionalität des Menüpunktes ist über das User Language-Programm GEDTRACE implementiert.
Die Tastaturprogrammiersequenz für den Menüpunkt lautet: gedtrace:s0:s0:s7 .
Der Menüpunkt erlaubt es die Längen mausselektierbarer Leiterbahnelemente auf einen vorgebbaren Wert zu trimmen. Dazu ist zunächst die neue gewünschte Länge vorzugeben. Daraufhin erfolgt die Selektion der Leiterbahnen in einer Schleife jeweils mit der linken Maustaste. Die Schleife kann durch Anklicken eines Leerbereiches oder Betätigung der rechten Maustaste an beliebiger Stelle beendet werden.
Die Länge des Leiterbahnelementes wird jeweils an dem Leiterbahnende geändert, das näher am Selektionspickpunkt liegt. Ist die Leiterbahnlänge kleiner als der gewünschte Wert, wird das Endsegment entsprechend über den Leiterbahnendpunkt hinaus verlängert. Ist die Leiterbahnlänge größer als gewünscht, so werden so lange Endsegmente gelöscht/verkürzt, bis der gewünschte Längenwert erreicht ist.
Es wird jeweils nur ein Leiterbahnelement auf einer Lage bearbeitet. Die Längenmessung endet an Vias, Pins oder T-Stücken.
Der Menüpunkt ist nur bei geladenem Layout oder Bauteil verfügbar.
Die Funktionalität des Menüpunktes ist über das User Language-Programm GEDTRACE implementiert.
Die Tastaturprogrammiersequenz für den Menüpunkt lautet: gedtrace:s0:s1 .
Der Menüpunkt erlaubt es mausselektierbare Leiterbahnzüge durch Einfügen von maeanderförmigen Strukturen auf eine vorgegebene Länge zu bringen. Dazu sind zunächst in einer Dialogbox die Parameter für die Maeander anzugeben und dann in einer Schleife jeweils mit der linken Maustaste die zu bearbeitenden Leiterbahnzüge zu selektieren. Die Schleife kann durch Anklicken eines Leerbereiches oder Betätigung der rechten Maustaste an beliebiger Stelle beendet werden.
Mit dem Einfügen der Maeanderstrukturen wird an dem der Pickposition näheren Ende des Leiterbahnzuges begonnen. Es werden solange Maeander eingefügt, bis die vorgegebene Länge erreicht ist. Dabei werden an Engstellen zu Vermeidung von DRC-Fehlern die Maeander im Bereich der Parametervorgaben verschmälert oder ganz weggelassen. Die letzte Maeanderstruktur wird zur Erreichung der gewünschten Länge ggf. mit einem den Minimalausschlag unterschreitenden Ausschlag ausgeführt.
Ist die vorgegebene Länge mit den eingestellten Parametern nicht zu erreichen, erfolgt eine entsprechende Warnungsmeldung mit Anzeige der mit den eingestellten Parametern maximal erreichbaren Länge und der Leiterbahnzug wird nicht bearbeitet.
Die Maeanderparameter werden in der Dialogbox durch eine entsprechende Grafik illustriert. Die Parameter im Einzelnen:
| Ausführung der Maeanderabknickstellen mit oder . ergeben einen größeren Längenzuwachs pro Maeander und erreichen so die vorgegebene Länge schneller als , bzw. ergeben auf gleicher Fläche eine längere Leiterbahn. | |
| Ausgehend vom Pickpunkt die Maeander , oder erzeugen. | |
| Gewünschte neue Länge der bearbeiten Leiterbahnzüge. | |
| Gesamtlänge einer Seitenausschwingung der Maeanderstruktur. | |
| Abschrägung der Abknickpunkte der Maeanderstruktur. Kann bei Verschmälerungen der Ausschwingungen an Engstellen auch unterschritten werden. | |
| Maximaler seitlicher Ausschlag der Maeanderstruktur. | |
| Minimaler seitlicher Ausschlag der Maeanderstruktur. |
Vor dem Aufruf von wird die Anwendung von Doppelte Bahnsegmente Scan empfohlen, da bei Netzlängenberechnungen doppelt übereinander liegende Bahnsegmente auch doppelt in die Länge eingehen und so zu falschen Ergebnissen führen.
Zum Entfernen der so erzeugten Maeanderstrukturen siehe die Funktion Maeander entfernen .
Die Funktionalität des Menüpunktes ist über das User Language-Programm GEDTRACE implementiert.
Der Menüpunkt ist nur bei geladenem Layout oder Bauteil verfügbar.
Mit Hilfe der -Schaltfläche lassen sich die aktuell in der Dialogbox vorgenommenen Parametereinstellungen als beim Modulstart zu setzende Defaultwerte in bae.ini speichern.
Das Verhalten des Menüpunktes hängt von folgenden Einträgen der Konfigurationsdatei bae.ini ab:
| der parallelen Maeandersegmente (Defaulteinstellung 0.6 mm). | |
| Modus für den Netzlängenausgleich (Defaulteinstellung 0, d.h. Längenausgleich des selektierten Bahnzuges und nicht des gesamten Netzes). | |
| in den Abknickpunkten der Maeanderstrukturen (Defaulteinstellung 0.2 mm). | |
| der Maeanderstrukturen vom ursprünglichen Leiterbahnverlauf (Defaulteinstellung 0.2 mm). | |
| der Maeanderstrukturen vom ursprünglichen Leiterbahnverlauf (Defaulteinstellung 0.2 mm). | |
| Defaultmodus zur Behandlung der Abknickpunkte in den Maeanderstrukturen (Defaulteinstellung 0, d.h. 45 Grad Diagonalsegmente). | |
| Defaultseite für die Maeanderstrukturen (Defaulteinstellung 2, d.h. Maeanderstrukturen beidseitig ). |
Die Tastaturprogrammiersequenz für den Menüpunkt lautet: gedtrace:s0:s2 .
Der Menüpunkt erlaubt es parallel verlaufende Leiterbahnpaare durch Einfügen von maeanderförmigen Strukturen phasenrichtig auf gleicher Länge zu halten. Dies wird für sogenannte Differential Pairs benötigt, an denen ein Signal von der Datenquelle gegenphasig angelegt und am Ziel mit Differenzbildung abgegriffen wird. Störfelder wirken sich in gleicher Weise auf beide Leiterbahnen aus, was sich bei der Differenzbildung gegenseitig weghebt. Somit ergibt sich eine deutlich erhöhte Störfestigkeit gegenüber einem über eine Einzelleitung übertragenen Signal. Außerdem heben sich die Felder der Bahnpaare durch die Gegenphasigkeit nach außen hin gegenseitig auf, wodurch das Übersprechen auf andere Leitungen verhindert wird. Für die korrekte Funktion des Prinzips ist es wichtig, dass das Signal auch tatsächlich über den kompletten Signalpfad entlang des Leiterbahnpaares gegenphasig ansteht. An Abknickpunkten des Leiterbahnpaares entsteht aber durch den längeren Verlauf der äußeren Leiterbahn ein Phasenversatz, der unmittelbar nach dem Abknickpunkt korrigiert werden muss, was durch das Einfügen von Maeanderstrukturen an der inneren Leiterbahn erreicht. Dazu sind zunächst in einer Dialogbox die Parameter für die Maeander anzugeben und die beiden Leiterbahnzüge am Startpunkt für die Phasenbestimmung zu selektieren. Nach Abknickpunkten werden im weiteren Verlauf des kürzeren Leiterbahnteils solange Maeander eingefügt, bis die Bahnsegmente wieder in Phase sind. Ist mit den vorgegebenen Parametern kein vollständiger Längenausgleich möglich, so erscheint eine Warnungsmeldung mit Angabe der verbleibenden Restdifferenz der Leiterbahnlängen.
Die Maeanderparameter werden in der Dialogbox durch eine entsprechende Grafik illustriert. Die Parameter im Einzelnen:
| Ausführung der Maeanderabknickstellen mit oder . ergeben einen größeren Längenzuwachs pro Maeander und erreichen so die vorgegebene Länge schneller als . | |
| Längenoffset mit dem die Längenberechnung des ersten selektierten Leiterbahnzuges des Bahnpaares beginnen soll. Dies wird für Bahnpaare benötigt, die an Pins angeschlossen werden, an denen die Signale mit einem vom Chiphersteller angegebenen, durch unterschiedlich lange Bondingdrähte bedingten Phasenversatz anliegen. | |
| Länge die am Ende des ersten selektierten Leiterbahnzuges eine Bahnpaares für die Berechnung des Längenausgleichs hinzuaddiert werden soll. Dies wird für Bahnpaare benötigt, die an Pins angeschlossen werden, an denen die Signale mit einem vom Chiphersteller angegebenen, durch unterschiedlich lange Bondingdrähte bedingten Phasenversatz anliegen. | |
| Gesamtlänge einer Seitenausschwingung der Maeanderstruktur. | |
| Abschrägung der Abknickpunkte der Maeanderstruktur. Kann bei Verschmälerungen der Ausschwingungen an Engstellen auch unterschritten werden. | |
| Maximaler seitlicher Ausschlag der Maeanderstruktur. | |
| Minimaler seitlicher Ausschlag der Maeanderstruktur. | |
| Auf gesetzt bricht der vom Ende des Leiterbahnpaares ausgehende Restlängenausgleich nach dem ersten gefundenen Segment mit Maeanderstrukturen ab, da davor die Phase aus dem Tritt gerät. Würden davor Segmente eingefügt, kann die Gesamtlänge der Bahnen zwar gleich sein, die Signalintegrität aber durch den Phasenversatz gestört sein. Bei bricht werden für den Restlängenausgleich Maeander über den gesamten Verlauf des Leiterbahnpaares eingefügt. |
Zur grafisch anschaulichen Kontrolle des Signalverlaufes in einem parallelen Leiterbahnpaar siehe die Funktion Phasenanzeige Paar .
Vor dem Lägenausgleich wird die Anwendung von Doppelte Bahnsegmente Scan empfohlen, da bei Netzlängenberechnungen doppelt übereinander liegende Bahnsegmente auch doppelt in die Länge eingehen und so zu falschen Ergebnissen führen.
Zum Entfernen der so erzeugten Maeanderstrukturen siehe die Funktion Maeander entfernen .
Die Funktionalität des Menüpunktes ist über das User Language-Programm GEDTRACE implementiert.
Der Menüpunkt ist nur bei geladenem Layout oder Bauteil verfügbar.
Mit Hilfe der -Schaltfläche lassen sich die aktuell in der Dialogbox vorgenommenen Parametereinstellungen als beim Modulstart zu setzende Defaultwerte in bae.ini speichern.
Das Verhalten des Menüpunktes hängt von folgenden Einträgen der Konfigurationsdatei bae.ini ab:
| der parallelen Maeandersegmente (Defaulteinstellung 0.6 mm). | |
| in den Abknickpunkten der Maeanderstrukturen (Defaulteinstellung 0.2 mm). | |
| der Maeanderstrukturen vom ursprünglichen Leiterbahnverlauf (Defaulteinstellung 0.2 mm). | |
| der Maeanderstrukturen vom ursprünglichen Leiterbahnverlauf (Defaulteinstellung 0.2 mm). | |
| Defaultmodus zur Behandlung der Abknickpunkte in den Maeanderstrukturen (Defaulteinstellung 0, d.h. 45 Grad Diagonalsegmente). | |
| Defaultmodus für die Priorität der Phasensynchronität (Defaulteinstellung 1, d.h. Bevorzugung eines Gesamtlängenausgleichs vor synchronen Phasen im Paarverlauf). |
Die Tastaturprogrammiersequenz für den Menüpunkt lautet: gedtrace:s0:s3 .
Der Menüpunkt erlaubt es die Phasenlage eines gegenphasig in ein parallel verlaufendes Leiterbahnpaar eingespeistes Signales grafisch sichtbar zu machen. Dies ist insbesondere zur Kontrolle sogenannter Differential Pairs nützlich, an denen ein Signal von der Datenquelle gegenphasig angelegt und am Ziel mit Differenzbildung abgegriffen wird. Störfelder wirken sich in gleicher Weise auf beide Leiterbahnen aus, was sich bei der Differenzbildung gegenseitig weghebt. Somit ergibt sich eine deutlich erhöhte Störfestigkeit gegenüber einem über eine Einzelleitung übertragenen Signal. Außerdem heben sich die Felder der Bahnpaare durch die Gegenphasigkeit nach außen hin gegenseitig auf, wodurch das Übersprechen auf andere Leitungen verhindert wird. Für die korrekte Funktion des Prinzips ist es wichtig, dass das Signal auch tatsächlich über den kompletten Signalpfad entlang des Leiterbahnpaares gegenphasig ansteht. erlaubt die optische Kontrolle der Phasenlage. Dazu sind zunächst in einer Dialogbox die Signalparameter anzugeben und dann die beiden Leiterbahnzüge jeweils am Einspeiseende des Signales zu selektieren. Danach werden Dokumentarflächen für den Signalverlauf erzeugt. Als Nulllinie für die Darstellung des Signals wird die Mittelinie zwischen benachbarten parallelen Leiterbahnsegmenten verwendet, als Amplitude der halbe Abstand. Die gegenphasigen Signale werden auf Seite 1 und Seite 2 der selektierten Dokumentarlage dargestellt. Wählt man in der Farbpalette für diese Seiten z.B. rote und grüne Farbe ist ein Phasenversatz durch die braune Mischfarbendarstellung an aus der Phase geratenen überschneidenden Teilen des Signals anschaulich erkennbar.
Die Signalparameter im Einzelnen:
| Längenoffset mit dem die Phasenberechnung des ersten selektierten Leiterbahnzuges eine Bahnpaares beginnen soll. Dies wird für Bahnpaare benötigt, die an Pins angeschlossen werden, an denen die Signale mit einem vom Chiphersteller angegebenen, durch unterschiedlich lange Bondingdrähte bedingten Phasenversatz anliegen. | |
| Länge der Periode des Signals. Bei der Berechnung der Wellenlänge aus einer Taktfrequenz ist zu beachten, dass die Lichtgeschwindigkeit im Leiterbahnmaterial und nicht die im Normalfall deutlich höhere Vakuumlichtgeschwindgkeit zu verwenden ist Der Quotient aus den beiden Geschwindigkeiten entspricht der Wurzel des Epsilon r des Leiterbahnmaterials. | |
| Form des dargestellten Signals (ggf. mit 3. und 5. Oberwellenanteil) oder . | |
| Bei Signalform prozentualer Anteil der Rampen an der . | |
| Bei Signalform prozentualer Anteil der 3. Oberwelle. | |
| Bei Signalform prozentualer Anteil der 5. Oberwelle. | |
| Dokumentarlage auf der die Dokumentarflächen mit dem Signalverlauf erzeugt werden. |
Die Grafik kann unmittelbar nach Anwendung von mit Undo wieder entfernt werden. Die erzeugten Dokumentarflächen werden mit einer trcwave versehen, anhand der sie auch bei späteren Aufrufen von mit Hilfe des -Buttons in der Parameterdialogbox automatisch wieder entfernt werden können.
Zur Korrektur von Phasendifferenzen im Leiterbahnverlauf siehe die Funktion Paar Laengenausgleich .
Die Funktionalität des Menüpunktes ist über das User Language-Programm GEDTRACE implementiert.
Der Menüpunkt ist nur bei geladenem Layout oder Bauteil verfügbar.
Mit Hilfe der -Schaltfläche lassen sich die aktuell in der Dialogbox vorgenommenen Parametereinstellungen als beim Modulstart zu setzende Defaultwerte in bae.ini speichern.
Das Verhalten des Menüpunktes hängt von folgenden Einträgen der Konfigurationsdatei bae.ini ab:
| Voreinstellung für die (Defaulteinstellung 18.0 mm). | |
| Voreinstellung für die (Defaulteinstellung Dokumentarlage 1). | |
| Voreinstellung für den (Defaulteinstellung 0, d.h. Sinussignal). | |
| Voreinstellung für den (Defaulteinstellung 10.0 Prozent). | |
| Voreinstellung für den (Defaulteinstellung 0 Prozent, d.h. keine 3. Oberwelle). | |
| Voreinstellung für den (Defaulteinstellung 0 Prozent, d.h. keine 5. Oberwelle). |
Die Tastaturprogrammiersequenz für den Menüpunkt lautet: gedtrace:s0:s4 .
Der Menüpunkt erlaubt die Überprüfung von differential Pair Leiterbahnen auf Einhaltung der vorgegebenen Parallelität. Dazu wird ein Report aller Leiterbahnpaare mit Netznamen, Gesamtlägen der Teilnetze und Anteil der Längen mit paralleler Bahnführung erstellt. Zusätzlich werden auf einer selektierbaren Dokumentarlage Markergrafiken auf die Bereiche zwischen den Bahnen platziert, an denen der geforderte Parallelabstand nicht eingehalten wird.
Differential Pair Leiterbahnen werden anhand der Netzattribute $pairid erkannt. Zwei Netze mit dem gleichen $pairid -Wert werden als differential Pair betrachtet und auf einen im Netzattribut $pairdist vorgegebenen Parallelabstand geprüft. Mit Abstand ist dabei die Breite der Isolation zwischen dem Leiterbahnenkupfer gemeint und nicht der Abstand von Bahnmitte zu Bahnmitte.
Zur Verknüpfung von zwei Netzen zu einem differential Pair mit automatischer Vergabe einer eindeutigen ID enthält die Bibliothek route.ddb die Schaltplansymbole att_diffpair , tag_nets_diffpair und tag_netpins_diffpair .
Die erzeugten Grafiken werden mit dem Gruppennamen trcpairgap1 (für Fehlstellen auf Signallage 1), trcpairgap2 (für Fehlstellen auf Signallage 2) usw. versehen, so dass die auf einer gerade betrachteten Signallage vorhandenen Fehlstellen mit Hilfe der Selektionsfunktion Gruppenname markiert werden können. Umgekehrt kann mit Hilfe der Dialogbox der p -Taste am angezeigten Gruppennamen erkannt werden, auf welche Signallage ein Fehlermarker verweist.
Mit Hilfe des Selektionsmusters trcpairgap* können die Grafiken selektiert und anschliessend mit Gruppe loeschen wieder vom Layout entfernt werden.
Die Funktionalität des Menüpunktes ist über das User Language-Programm GEDTRACE implementiert.
Der Menüpunkt ist nur bei geladenem Layout verfügbar.
Das Verhalten des Menüpunktes hängt von folgendem Eintrag der Konfigurationsdatei bae.ini ab:
| Toleranz bei der Prüfung des Bahnabstandes (Defaulteinstellung 10.0 Prozent). |
Die Tastaturprogrammiersequenz für den Menüpunkt lautet: gedtrace:s0:s5 .
Der Menüpunkt erlaubt es in einer Schleife aus mausselektierbaren Leiterbahnen mit Hilfe der Funktionen Auf Laenge maeandern und Paar Laengenausgleich erzeugte Maeanderstrukturen wieder zu entfernen, d.h. die Leiterbahnen wieder in den leichter editierbaren Ausgangszustand mit geradem Leiterbahnverlauf zurückzuversetzen.
Die zur Erkennung der Maeandersegmente an der Leiterbahn erforderlichen Regeln werden erst seit BAE Version 7.8 Build 29 gesetzt. Mit älteren BAE-Versionen erzeugte Maeander können daher mit dieser Funktion nicht entfernt werden. Hier ist es dann hilfreich den gewünschten geraden Segementverlauf als neue Leiterbahn direkt über die Maenderstrukturen hinweg zu zeichnen und die beim Beenden der Leiterbahn erscheinende Abfrage, ob diese Bahn in den bestehenden Bahnzug eingefügt werden soll zu bejahen. Dann werden die zwischen den Endpunkten des neu gezeichneten Segmentes liegenden Maeander entfernt. Der Vorgang ist ggf. für jedes maeanderte Segment zu wiederholen.
Die Funktionalität des Menüpunktes ist über das User Language-Programm GEDTRACE implementiert.
Der Menüpunkt ist nur bei geladenem Layout oder Bauteil verfügbar.
Die Tastaturprogrammiersequenz für den Menüpunkt lautet: gedtrace:s0:s6 .
Der Menüpunkt bewirkt die Erstellung eines Reports über die auf einem Layout platzierten Leiterbahnen und Vias.
Der Header des Reports enthält den Projekt- und Elementnamen des untersuchten Layouts. Daran schliesst sich eine Liste der als Versorgungslagen definierten Netze jeweils mit Anzahl der Vias und Summe der Leiterbahnlängen an. Dieser folgt eine Aufsummierung der Viaanzahl und Leiterbahnlängen für die restlichen Standardnetze. Das Ende der Liste bildet eine Gesamtstatistik aller Vias und Leiterbahnen, die zusätzlich auch noch nach Lagen und Leiterbahnbreiten aufgeschlüsselt ist.
Der Report erscheint zunächst in einem Popup-Fenster, kann aber über den -Button auch in eine Textdatei exportiert werden.
Die mit dieser Funktion ermittelten Längendaten für die Leiterbahnen sind insbesondere dazu nützlich die Ergebnisse verschiedener Autorouterläufe bewertend zu vergleichen.
Der Menüpunkt ist nur bei geladenem Layout oder Bauteil verfügbar.
Das Verhalten des Menüpunktes hängt von folgenden Einträgen der Konfigurationsdatei bae.ini ab:
| Popupdarstellung für den Bearbeitungsfortschritt (Defaulteinstellung ON). | |
| Abbruchoption in der Bearbeitungsanzeige (Defaulteinstellung OFF). | |
| Breite der Bearbeitungsfortschrittanzeige (Defaulteinstellung 50). | |
| Farbe der Bearbeitungsfortschrittanzeige (Defaulteinstellung 14, d.h. gelb). |
Die Funktionalität des Menüpunktes ist über das User Language-Programm TRACEREP implementiert.
Die Tastaturprogrammiersequenz für den Menüpunkt lautet: gedtrace:s1 .
Der Menüpunkt bewirkt die Erstellung eines Reports über die noch offenen Verbindungen. Es werden die Anzahl der offenen Verbindungen und die nach unterschiedlichen Kriterien berechneten Gesamtlängen der Luftlinienverbindungen angezeigt.
Der Report erscheint zunächst in einem Popup-Fenster, kann aber über den -Button auch in eine Textdatei exportiert werden.
Die mit dieser Funktion ermittelten Längendaten für die Airlines sind insbesondere dazu nützlich verschiedene Platzierungsvarianten eines Layouts bewertend zu vergleichen.
Der Menüpunkt ist nur bei geladenem Layout oder Bauteil verfügbar.
Die Funktionalität des Menüpunktes ist über das User Language-Programm GEDTRACE implementiert.
Die Tastaturprogrammiersequenz für den Menüpunkt lautet: gedtrace:s2 .
Der Menüpunkt erlaubt es Teilbereiche paralleler Leiterbahnbündel zu verschieben. Dazu sind mit der linken Maustaste ein Segment der ersten zu verschiebenden Leiterbahn und das erste Nachbarsegment des Leiterbahnbündels zu selektieren. Der Vektor zwischen den beiden Pickpunkten gibt die Richtung für die Verschiebung vor. In einem Leiterbahnzug werden jeweils ausgehend vom Picksegment alle Nachbarsegmente bis zu einem Bahnsegment das in Richtung des Verschiebungsvektors verläuft verschoben. Die Verschiebung paralleler Bahnen setzt sich in Richtung des Verschiebungsvektors so lange fort, bis ein Leerbereich ohne Bahn angetroffen wird.
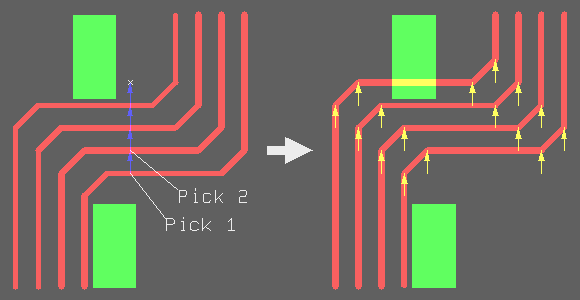
Da die Bahnen vom Startselektionspunkt weggeschoben werden, ist z.B. bei gewünschter Verschiebung eines Leiterbahnbündels von innen nach aussen, das Startsegment auf der innersten Bahn zu selektieren und der Verschiebungsvektor auf einem Bahnsegment der nächsten benachbarten äusseren Bahn zu beenden. Während der Selektion des Nachbarsegmentes/Verschiebungsvektors wird das umschreibende Rechteck des Vektors als weiße Umrandungslinie dargestellt. Da man in der Regel eine orthogonale Verschiebung erwünscht, sollte der Verschiebungsvektor so selektiert werden, dass das Rechteck zu einer Linie degeneriert.
Der Menüpunkt ist nur bei geladenem Layout oder Bauteil verfügbar.
Die Funktionalität des Menüpunktes ist über das User Language-Programm TRCPUSH implementiert.
Die Tastaturprogrammiersequenz für den Menüpunkt lautet: gedtrace:s3 .
Der Menüpunkt erlaubt es die Ecken mausselektierbarer Leiterbahnen mit einem vorgegebenen Bahnradius abzurunden. Dazu ist zunächst der Bahnradius für die zu erzeugenden Kreisbögen anzugeben. Danach können in einer Schleife jeweils mit der linken Maustaste Leiterbahnen zur Bearbeitung selektiert werden. Die Schleife kann durch Anklicken eines Leerbereiches oder Betätigung der rechten Maustaste an beliebiger Stelle beendet werden.
Der Kreisbogen am Übergang zweier gerader Nachbarsegmente wird so ausgeführt, dass die Segmente jeweils tangential an den Kreisbogen angeschlossen sind. Durch diese Aktion werden die geraden Segmente etwas verkürzt. Sind benachbarte Leiterbahnsegmente zu kurz, um eine Abrundung mit dem gewünschten Radius zu erreichen, so wird ein Kreisbogen mit maximal für die Segmentlänge möglichem Radius erzeugt. Übergänge von geraden zu Kreisbogensegmenten werden nicht bearbeitet.
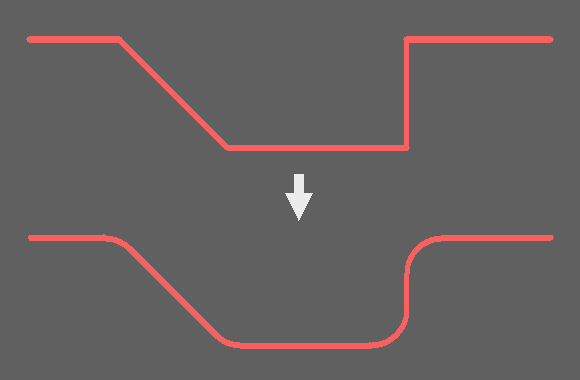
Die erzeugten Kreisbögen können mit Boegen entfernen , Einzelboegen entfernen bzw. Gruppe Boegen entfernen wieder aus dem Leiterbahnzug entfernt werden.
Zur Abrundung einzelner Eckpunkte eines Leiterbahnzuges siehe Kreisboegen einzeln , zur Bearbeitung aller in der Gruppe selektierten Leiterbahnen siehe Gruppe Kreisboegen .
Der Menüpunkt ist nur bei geladenem Layout oder Bauteil verfügbar.
Das Verhalten des Menüpunktes hängt von folgendem Eintrag der Konfigurationsdatei bae.ini ab:
| Defaultwert für den Eckradius (Defaulteinstellung 0.2 mm). |
Die Funktionalität des Menüpunktes ist über das User Language-Programm TRACERND implementiert.
Die Tastaturprogrammiersequenz für den Menüpunkt lautet: gedtrace:s4:s0 .
Der Menüpunkt erlaubt es einzelne Ecken mausselektierbarer Leiterbahnen mit einem vorgegebenen Bahnradius abzurunden. Dazu ist zunächst der Bahnradius für die zu erzeugenden Kreisbögen anzugeben. Danach können in einer Schleife jeweils mit der linken Maustaste Leiterbahneckpunkte zur Bearbeitung selektiert werden. Die Schleife kann durch Anklicken eines Leerbereiches oder Betätigung der rechten Maustaste an beliebiger Stelle beendet werden.
Der Kreisbogen am Übergang der Nachbarsegmente des selektierten Eckpunktes wird so ausgeführt, dass die Segmente jeweils tangential an den Kreisbogen angeschlossen sind. Durch diese Aktion werden die geraden Segmente etwas verkürzt. Sind die benachbarten Leiterbahnsegmente zu kurz, um eine Abrundung mit dem gewünschten Radius zu erreichen, so wird ein Kreisbogen mit maximal für die Segmentlänge möglichem Radius erzeugt. Übergänge von geraden zu Kreisbogensegmenten werden nicht bearbeitet.
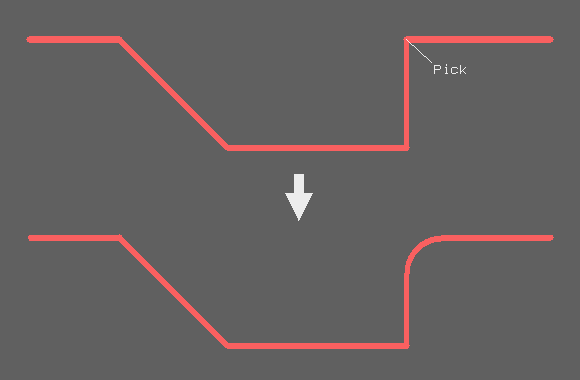
Wird ein Kreisbogenmittelpunkt selektiert, so wird der Radius des Kreisbogens angepasst. An den Kreisbogen anstossende gerade Segmente werden entsprechend in der Länge verändert. Der Kreisbogenmittelpunkt wird durch die Aktion verschoben.
Die erzeugten Kreisbögen können mit Boegen entfernen , Einzelboegen entfernen bzw. Gruppe Boegen entfernen wieder aus dem Leiterbahnzug entfernt werden.
Zur Abrundung aller Eckpunkte eines Leiterbahnzuges in einem Bearbeitungsschritt siehe Kreisboegen , zur Bearbeitung aller in der Gruppe selektierten Leiterbahnen siehe Gruppe Kreisboegen .
Im über Betätigung der c Taste außerhalb einer Menufunktion erreichbaren Eckenparametermenü lässt sich alternativ zur -Bearbeitung auch oder vorgeben. In diesem Modi wird nach der ersten Ecke jeweils eine zweite Ecke selektiert und die Nachbarbahn bzw. das ganze dazwischenliegende Busbahnbündel wird automatisch so abgerundet, dass die Abstände im Bogen den Abständen zwischen den geraden Nachbarsegmenten entsprechen. Je nach Pickreihenfolge wird der Radius dazu nach außen hin vergrößert oder nach innen hin verkleinert.
Der Menüpunkt ist nur bei geladenem Layout oder Bauteil verfügbar.
Das Verhalten des Menüpunktes hängt von folgenden Einträgen der Konfigurationsdatei bae.ini ab:
| Defaultwert für den Eckradius (Defaulteinstellung 0.2 mm). | |
| Defaultwert für die Behandlung der Ecken in der Eingabeschleife (Defaulteinstellung 0, d.h. jede Ecke wird unabhängig mit dem gleichen Radius abgerundet). |
Die Funktionalität des Menüpunktes ist über das User Language-Programm TRACERND implementiert.
Die Tastaturprogrammiersequenz für den Menüpunkt lautet: gedtrace:s4:s1 .
Der Menüpunkt erlaubt es in mausselektierbaren Leiterbahnen rechtwinklige Ecken durch 45-Grad-Segmente vorgegebener Größe abzuschrägen. Dazu ist zunächst die Abknickkantenlänge der 45-Grad-Segmente anzugeben (die Länge des Segmentes selbst ist dann um den Faktor Wurzel zwei größer). Danach können in einer Schleife jeweils mit der linken Maustaste Leiterbahnen zur Bearbeitung selektiert werden. Die Schleife kann durch Anklicken eines Leerbereiches oder Betätigung der rechten Maustaste an beliebiger Stelle beendet werden.
Zur Ausführung der 45-Grad-Schrägen werden gerade rechtwinklig zueinander stehende Nachbarsegmente um die Abknickkantenlänge gekürzt und die neu entstehenden Eckpunkte mit einem Diagonalsegment verbunden. Sind benachbarte Leiterbahnsegmente zu kurz, um eine Abschrägung mit der gewünschten Kantenlänge zu erreichen, so wird ein Diagonalsegment mit maximal für die Segmentlänge möglicher Abschrägung erzeugt. Übergänge von geraden zu Kreisbogensegmenten werden nicht bearbeitet.
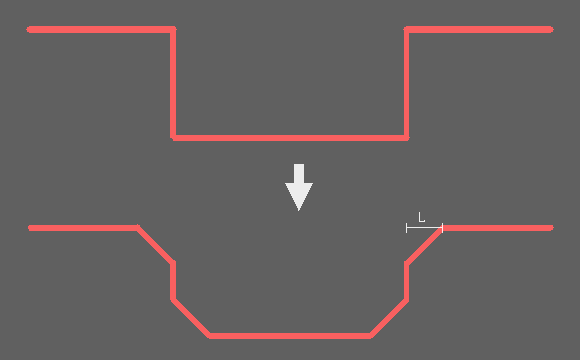
Die erzeugten 45-Grad-Schrägen können mit 45 Grad Knicke entfernen , Einzel 45 Grad Knicke entfernen bzw. Gruppe 45 Grad Knicke entfernen wieder aus dem Leiterbahnzug entfernt werden.
Zur Abschrägung einzelner Eckpunkte eines Leiterbahnzuges siehe 45 Grad Knicke einzeln , zur Bearbeitung aller in der Gruppe selektierten Leiterbahnen siehe Gruppe 45 Grad Knicke .
Der Menüpunkt ist nur bei geladenem Layout oder Bauteil verfügbar.
Die Funktionalität des Menüpunktes ist über das User Language-Programm TRACERND implementiert.
Die Tastaturprogrammiersequenz für den Menüpunkt lautet: gedtrace:s4:s2 .
Der Menüpunkt erlaubt es einzelne rechtwinklige Ecken mausselektierbarer Leiterbahnen mit 45-Grad-Segmenten vorgegebener Größe abzuschrägen. Dazu ist zunächst die Abknickkantenlänge der 45-Grad-Segmente anzugeben (die Länge des Segmentes selbst ist dann um den Faktor Wurzel zwei größer). Danach können in einer Schleife jeweils mit der linken Maustaste Leiterbahneckpunkte zur Bearbeitung selektiert werden. Die Schleife kann durch Anklicken eines Leerbereiches oder Betätigung der rechten Maustaste an beliebiger Stelle beendet werden.
Zur Ausführung der 45-Grad-Schrägen werden gerade rechtwinklig zueinander stehende Nachbarsegmente um die Abknickkantenlänge gekürzt und die neu entstehenden Eckpunkte mit einem Diagonalsegment verbunden. Sind benachbarte Leiterbahnsegmente zu kurz, um eine Abschrägung mit der gewünschten Kantenlänge zu erreichen, so wird ein Diagonalsegment mit maximal für die Segmentlänge möglicher Abschrägung erzeugt. Übergänge von geraden zu Kreisbogensegmenten werden nicht bearbeitet.
Die erzeugten 45-Grad-Schrägen können mit 45 Grad Knicke entfernen , Einzel 45 Grad Knicke entfernen bzw. Gruppe 45 Grad Knicke entfernen wieder aus dem Leiterbahnzug entfernt werden.
Zur Abschrägung aller Eckpunkte eines Leiterbahnzuges siehe 45 Grad Knicke , zur Bearbeitung aller in der Gruppe selektierten Leiterbahnen siehe Gruppe 45 Grad Knicke .
Im über Betätigung der c Taste außerhalb einer Menufunktion erreichbaren Eckenparametermenü lässt sich alternativ zur -Bearbeitung auch oder vorgeben. In diesem Modi wird nach der ersten Ecke jeweils eine zweite Ecke selektiert und die Nachbarbahn bzw. das ganze dazwischenliegende Busbahnbündel wird automatisch so abgeschrägt, dass die Abstände in der Abschägung den Abständen zwischen den Nachbarsegmenten entsprechen. Je nach Pickreihenfolge wird die Abschrägung dazu nach außen hin vergrößert oder nach innen hin verkleinert.
Der Menüpunkt ist nur bei geladenem Layout oder Bauteil verfügbar.
Das Verhalten des Menüpunktes hängt von folgenden Einträgen der Konfigurationsdatei bae.ini ab:
| Defaultwert für die Eckabschrägung (Defaulteinstellung 0.2 mm). | |
| Defaultwert für die Behandlung der Ecken in der Eingabeschleife (Defaulteinstellung 0, d.h. jede Ecke wird unabhängig um den gleichen Betrag abgeschrägt). |
Die Funktionalität des Menüpunktes ist über das User Language-Programm GEDTRACE implementiert.
Die Tastaturprogrammiersequenz für den Menüpunkt lautet: gedtrace:s4:s3 .
Der Menüpunkt erlaubt es aus mausselektierbaren Leiterbahnen die mit Hilfe von Kreisboegen , Kreisboegen einzeln oder Gruppe Kreisboegen an Abknickpunkten erzeugten Kreisbögen wieder zu entfernen. Die Selektion der Leiterbahnen erfolgt in einer Schleife jeweils mit der linken Maustaste und kann durch Anklicken eines Leerbereiches oder Betätigung der rechten Maustaste an beliebiger Stelle beendet werden.
Diese Funktion ist insbesondere nützlich, wenn Änderungen an Leiterbahnen mit Kreisbögen durchgeführt werden sollen, da Bahnen ohne Kreisbögen wesentlich leichter editiert werden können.
Der Menüpunkt ist nur bei geladenem Layout oder Bauteil verfügbar.
Die Funktionalität des Menüpunktes ist über das User Language-Programm TRACERND implementiert.
Die Tastaturprogrammiersequenz für den Menüpunkt lautet: gedtrace:s4:s4 .
Der Menüpunkt erlaubt es aus mausselektierbaren Leiterbahnen die mit Hilfe von Kreisboegen , Kreisboegen einzeln oder Gruppe Kreisboegen an Abknickpunkten erzeugten Kreisbögen einzeln zu entfernen. Die Selektion der Leiterbahneneckbogenmittelpunkte erfolgt in einer Schleife jeweils mit der linken Maustaste und kann durch Anklicken eines Leerbereiches oder Betätigung der rechten Maustaste an beliebiger Stelle beendet werden.
Diese Funktion ist insbesondere nützlich, wenn Änderungen an Leiterbahnen mit Kreisbögen durchgeführt werden sollen, da Bahnen ohne Kreisbögen wesentlich leichter editiert werden können.
Die Funktionalität des Menüpunktes ist über das User Language-Programm GEDTRACE implementiert.
Der Menüpunkt ist nur bei geladenem Layout oder Bauteil verfügbar.
Die Tastaturprogrammiersequenz für den Menüpunkt lautet: gedtrace:s4:s5 .
Der Menüpunkt erlaubt es aus mausselektierbaren Leiterbahnen zwischen orthogonalen Segmenten platzierte 45-Grad-Schrägen zu entfernen. Die beiden an die 45-Grad-Schräge angrenzenden Segmente werden dazu bis zu Ihrem Schnittpunkt verlängert. Die Selektion der Leiterbahnen erfolgt in einer Schleife jeweils mit der linken Maustaste und kann durch Anklicken eines Leerbereiches oder Betätigung der rechten Maustaste an beliebiger Stelle beendet werden.
Der Menüpunkt ist nur bei geladenem Layout oder Bauteil verfügbar.
Die Funktionalität des Menüpunktes ist über das User Language-Programm GEDTRACE implementiert.
Die Tastaturprogrammiersequenz für den Menüpunkt lautet: gedtrace:s4:s6 .
Der Menüpunkt erlaubt es einzelne mausselektierbare 45-Grad-Schrägen in Leiterbahnen zu entfernen, Die beiden an die 45-Grad-Schräge angrenzenden orthogonalen Segmente werden dazu bis zu Ihrem Schnittpunkt verlängert. Die Selektion der 45-Grad-Schrägen erfolgt in einer Schleife jeweils mit der linken Maustaste und kann durch Anklicken eines Leerbereiches oder Betätigung der rechten Maustaste an beliebiger Stelle beendet werden.
Der Menüpunkt ist nur bei geladenem Layout oder Bauteil verfügbar.
Die Funktionalität des Menüpunktes ist über das User Language-Programm GEDTRACE implementiert.
Die Tastaturprogrammiersequenz für den Menüpunkt lautet: gedtrace:s4:s7 .
Der Menüpunkt erlaubt es die Ecken aller in der Gruppe selektierten Leiterbahnen mit einem vorgegebenen Bahnradius abzurunden.
Der Kreisbogen am Übergang zweier gerader Nachbarsegmente wird so ausgeführt, dass die Segmente jeweils tangential an den Kreisbogen angeschlossen sind. Durch diese Aktion werden die geraden Segmente etwas verkürzt. Sind benachbarte Leiterbahnsegmente zu kurz, um eine Abrundung mit dem gewünschten Radius zu erreichen, so wird ein Kreisbogen mit maximal für die Segmentlänge möglichem Radius erzeugt. Übergänge von geraden zu Kreisbogensegmenten werden nicht bearbeitet.
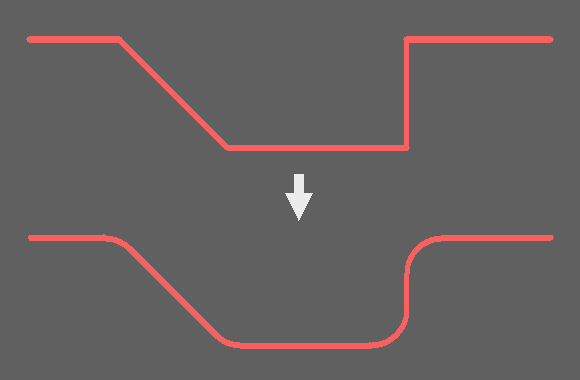
Die erzeugten Kreisbögen können mit Boegen entfernen bzw. Gruppe Boegen entfernen wieder aus den Leiterbahnzügen entfernt werden.
Zur Abrundung einzelner Eckpunkte eines Leiterbahnzuges siehe Kreisboegen einzeln , zur Bearbeitung der Eckpunkte mausselektierbarer Leiterbahnen siehe Kreisboegen .
Der Menüpunkt ist nur bei geladenem Layout oder Bauteil verfügbar.
Der Menüpunkt ist bei beliebigem geladenen Element verfügbar.
Das Verhalten des Menüpunktes hängt von folgendem Eintrag der Konfigurationsdatei bae.ini ab:
| Defaultwert für den Eckradius (Defaulteinstellung 0.2 mm). |
Die Funktionalität des Menüpunktes ist über das User Language-Programm GEDTRACE implementiert.
Die Tastaturprogrammiersequenz für den Menüpunkt lautet: gedtrace:s4:s8 .
Der Menüpunkt erlaubt es alle rechtwinklige Ecken der in der Gruppe seletktierten Leiterbahen durch 45-Grad-Segmente vorgegebener Größe abzuschrägen. Dazu ist die Abknickkantenlänge der 45-Grad-Segmente anzugeben (die Länge des Segmentes selbst ist dann um den Faktor Wurzel zwei größer).
Zur Ausführung der 45-Grad-Schrägen werden gerade rechtwinklig zueinander stehende Nachbarsegmente um die Abknickkantenlänge gekürzt und die neu entstehenden Eckpunkte mit einem Diagonalsegment verbunden. Sind benachbarte Leiterbahnsegmente zu kurz, um eine Abschrägung mit der gewünschten Kantenlänge zu erreichen, so wird ein Diagonalsegment mit maximal für die Segmentlänge möglicher Abschrägung erzeugt. Übergänge von geraden zu Kreisbogensegmenten werden nicht bearbeitet.
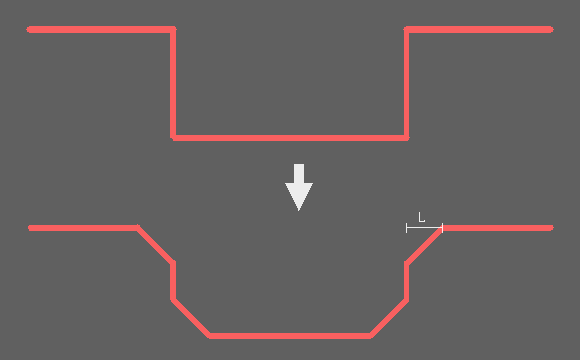
Die erzeugten 45-Grad-Schrägen können mit 45 Grad Knicke entfernen , Einzel 45 Grad Knicke entfernen bzw. Gruppe 45 Grad Knicke entfernen wieder aus dem Leiterbahnzug entfernt werden.
Zur Abschrägung einzelner Eckpunkte eines Leiterbahnzuges siehe 45 Grad Knicke einzeln , zur Bearbeitung aller Ecken mausselektierbarer Leiterbahnen siehe 45 Grad Knicke .
Der Menüpunkt ist nur bei geladenem Layout oder Bauteil verfügbar.
Die Funktionalität des Menüpunktes ist über das User Language-Programm GEDTRACE implementiert.
Die Tastaturprogrammiersequenz für den Menüpunkt lautet: gedtrace:s4:s9 .
Der Menüpunkt erlaubt es an allen in der Gruppe selektierten Leiterbahnen die mit Hilfe von Kreisboegen , Kreisboegen einzeln oder Gruppe Kreisboegen an Abknickpunkten erzeugten Kreisbögen wieder zu entfernen.
Diese Funktion ist insbesondere nützlich, wenn Änderungen an Leiterbahnen mit Kreisbögen durchgeführt werden sollen, da Bahnen ohne Kreisbögen wesentlich leichter editiert werden können.
Der Menüpunkt ist nur bei geladenem Layout oder Bauteil verfügbar.
Die Funktionalität des Menüpunktes ist über das User Language-Programm GEDTRACE implementiert.
Die Tastaturprogrammiersequenz für den Menüpunkt lautet: gedtrace:s4:s10 .
Der Menüpunkt bewirkt ein Entfernen aller zwischen orthogonalen Segmenten platzierten 45-Grad-Schrägen aus den in der Gruppe selektierten Leiterbahnen. Die beiden an die 45-Grad-Schräge angrenzenden Segmente werden dazu bis zu Ihrem Schnittpunkt verlängert.
Die Funktionalität des Menüpunktes ist über das User Language-Programm GEDTRACE implementiert.
Der Menüpunkt ist nur bei geladenem Layout oder Bauteil verfügbar.
Die Tastaturprogrammiersequenz für den Menüpunkt lautet: gedtrace:s4:s11 .
Der Menüpunkt bewirkt eine Verkürzung der Bahnenden aller in der Gruppe selektierten in Bohrungen endenden Leiterbahnen derart, dass die Leiterbahn den Bohrradius gerade noch berührt.
Diese Funktion ist insbesondere nützlich, wenn auf einer Leiterkarte flächige Paddefinitionen durch Pads mit Freistellung der Bohrung ersetzt werden, um bei Handbohrung von Prototypen ein Abbrechen des Bohrers auf den Kupferpads zu verhindern. Die vom Autorouter an die Pinmitten angeschlossenen Leiterbahnen bedecken die Bohrungen störenderweise weiterhin. Durch Selektion der Leiterbahnen (z.B. mit Alle Leiterbahnen ) und Anwendung der Funktion werden die Bohrungen von den Leiterbahnen freigestellt.
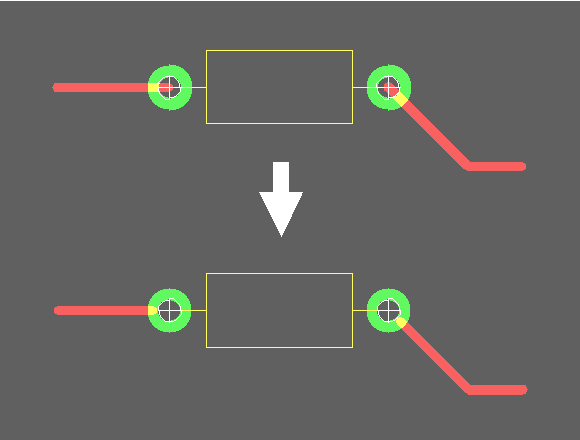
Der Menüpunkt ist nur bei geladenem Layout oder Bauteil verfügbar.
Die Funktionalität des Menüpunktes ist über das User Language-Programm GEDTRACE implementiert.
Die Tastaturprogrammiersequenz für den Menüpunkt lautet: gedtrace:s5 .
Der Menüpunkt erlaubt es mausselektierbare Leiterbahnsegmente an der Pickposition aufzutrennen. Die Selektion der Leiterbahnen erfolgt in einer Schleife jeweils mit der linken Maustaste und kann durch Anklicken eines Leerbereiches oder Betätigung der rechten Maustaste an beliebiger Stelle beendet werden.
Der selektierte Leiterbahnzug wird an der Pickposition in zwei Teilleiterbahnzüge aufgeteilt. Zwischen den beiden Leiterbahnzügen wird im Picksegment eine der Leiterbahnbreite entsprechende Lücke gebildet. Ist das Picksegment zu kurz, um eine entsprechende Lücke offen zu lassen, reicht die Lücke nur bis zum jeweils nächsten Leiterbahneckpunkt.
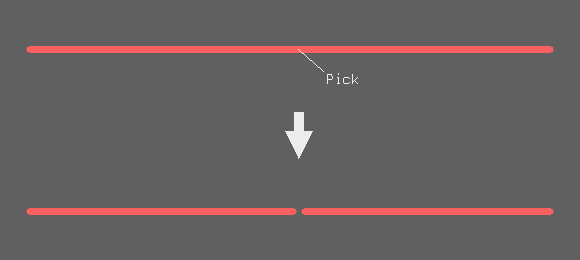
Der Menüpunkt ist nur bei geladenem Layout oder Bauteil verfügbar.
Die Funktionalität des Menüpunktes ist über das User Language-Programm GEDTRACE implementiert.
Die Tastaturprogrammiersequenz für den Menüpunkt lautet: gedtrace:s6 .
Der Menüpunkt erlaubt es zu einer mausselektierbaren Leiterbahn automatisch eine Anzahl von Parallelbahnen mit vorgebbaren Abstand zueinander zu verlegen. Dazu ist zunächst der Abstand der Bahnen zueinander und die Anzahl der gewünschten neuen Bahnen vorzugeben. Danach ist mit der linken Maustaste ein Startsegment der Leiterbahn zu selektieren. Durch eine abschliessenden Abfrage wird festgelegt, ob die Parallelbahnen ausgehend vom selektierten Startsegment links oder rechts der Leiterbahn erzeugt werden sollen.
Die Parallelbahnen werden auf der gleichen Lage und mit der gleichen Breite wie die selektierte Leiterbahn ausgeführt. An Eckpunkten werden Kreisbogensegmente zur exakten Einhaltung des vorgegebenen Parallelabstandes erzeugt.
Diese Funktion ist insbesondere bei der Verlegung von Busstrukturen hilfreich.
Der Menüpunkt ist nur bei geladenem Layout oder Bauteil verfügbar.
Die Funktionalität des Menüpunktes ist über das User Language-Programm GEDTRACE implementiert.
Die Tastaturprogrammiersequenz für den Menüpunkt lautet: gedtrace:s7:s0 .
Der Menüpunkt erlaubt es Kopien mausselektierbarer Leiterbahnen auf Alternativlagen zu erzeugen. Dazu erfolgt zunächst eine Abfrage, ob die Leiterbahnenden der Kopien gekürzt werden sollen. Danach sind hintereinander zwei Leiterbahnlagen auszuwählen. Die Selektion der Leiterbahnen erfolgt in einer Schleife jeweils mit der linken Maustaste und kann durch Anklicken eines Leerbereiches oder Betätigung der rechten Maustaste an beliebiger Stelle beendet werden.
Die Kopien der Leiterbahnen werden per Default auf der ersten der ausgewählten Leiterbahnlagen erzeugt. Lediglich wenn sich eine selektierte Leiterbahn bereits auf dieser Lage befindet, wird die Kopie auf der zweiten selektierten Lage erzeugt.
Wird aktiviert, so werden die Bahnenden der Leiterbahnkopien bis zum nächsten Leiterbahneckpunkt (maximal jedoch um 2 Millimeter) gekürzt. Vergrößert man anschliessend die Leiterbahnbreiten der Leiterbahnkopien mit Breite aendern und schliesst die verkürzten Enden an Masse an, so bilden die erzeugten Parallelbahnen eine Schirmfläche.
Der Menüpunkt ist nur bei geladenem Layout oder Bauteil verfügbar.
Das Verhalten des Menüpunktes hängt von folgendem Eintrag der Konfigurationsdatei bae.ini ab:
| Maximale Verkürzung am Ende der erzeugten Bahnen (Defaulteinstellung 2.0 mm). |
Die Funktionalität des Menüpunktes ist über das User Language-Programm GEDTRACE implementiert.
Die Tastaturprogrammiersequenz für den Menüpunkt lautet: gedtrace:s7:s1 .
Der Menüpunkt erlaubt es ein durch zwei Beispielbahnen vorgegebenes Muster automatisch fortzusetzen. Nach Eingabe der Anzahl der neu zu erzeugenden Bahnen sind die beiden Beispielbahnen zu selektieren. Die Bahnen müssen die gleiche Anzahl Eckpunkte besitzen, es wird jeweils der Abstand zwischen benachbarten Eckpunkten fortgesetzt. Dadurch sind nicht nur Parallelbahnen gleichen Abstandes möglich, sondern auch die Fortsetzung eines spreizenden Musters, wie man es zum Beispiel beim Überführen eines Parallelbündels von einem Raster in ein anderes Raster benötigt:
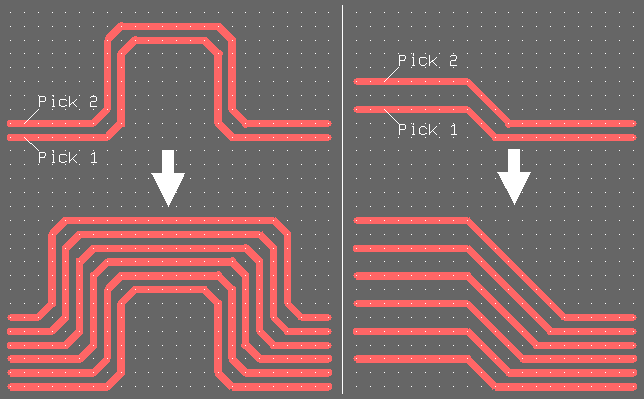
Der Menüpunkt ist nur bei geladenem Layout oder Bauteil verfügbar.
Die Funktionalität des Menüpunktes ist über das User Language-Programm GEDTRACE implementiert.
Die Tastaturprogrammiersequenz für den Menüpunkt lautet: gedtrace:s7:s2 .
Der Menüpunkt erlaubt es breite Leiterbahnen in mehrere parallel verlaufende schmale Leiterbahnen umzuwandeln, die den Platz der breiten Leiterbahn gerade ausfüllen und einen definierten Abstand zueinander haben. Dazu sind die Anzahl der Parallelbahnen, der Bahnabstand zwischen diesen Parallelbahnen, der Eckenmodus für Abknickstellen und der Bahnerzeugungsmodus für die Parallelbahnen vorzugeben. Die Selektion der Leiterbahnen erfolgt in einer Schleife jeweils mit der linken Maustaste und kann durch Anklicken eines Leerbereiches oder Betätigung der rechten Maustaste an beliebiger Stelle beendet werden.
Da (auch als Bündel editierbare) Parallelbahnen inzwischen mit Hilfe der Funktion Paar/Bus platzieren leichter direkt ohne Umweg über eine Leiterbahn mit Gesamtbreite des Paares/Busses gezeichnet werden können, ist die Funktion nur noch in Sonderfällen von Interesse.
Der Menüpunkt ist nur bei geladenem Layout oder Bauteil verfügbar.
Die Funktionalität des Menüpunktes ist über das User Language-Programm GEDTRACE implementiert.
Die Tastaturprogrammiersequenz für den Menüpunkt lautet: gedtrace:s7:s3 .
Der Menüpunkt erlaubt es aus Leiterbahnzügen mit großen Vias zwei Leiterbahnzüge auf Nachbarlagen mit versetzten kleinen Vias zu erzeugen. Sind Leiterbahnen in der Gruppe selektiert, erfolgt eine Abfrage ob oder die bearbeitet werden sollen. Sind keine Leiterbahnen in der Gruppe selektiert, können automatisch entsprechend in einer Schleife mit der linken Maustaste Leiterbahnzüge zur Bearbeitung selektiert werden. Die Schleife kann durch Anklicken eines Leerbereiches oder Betätigung der rechten Maustaste an beliebiger Stelle beendet werden.
Die ist bei der Verwendung einer alternativen Form von Differential Pairs nützlich, bei der das Bahnpaar nicht nebeneinander, sondern auf Parallellagen übereinander verlegt wird. Dazu wird zunächst nur eine der beiden Leiterbahnen mit übergroßen Viamakros verlegt und dann mit Hilfe von in zwei Parallelbahnen umkopiert. Die übergroßen Viamakros der vorverlegten Einzelbahnen dienen dabei als Platzhalter für Entflechtungsmuster aus zwei kleineren Einzelvias, die dazu dienen einen Kurzschluss zwischen den ansonsten exakt übereinander verlaufenden Teilbahnen des Paares zu vermeiden.
Die zu verwendenden Alternativviamakros und Lagenpaare werden aus Regelsystempredikaten abgeleitet. Diese können in der Dialogbox von Regelzuweisungen Plan gesetzt werden. Auf Viamakroebene sind dies die Stringpredikate pairstk1 (kleines Alternativviamakro für die Ursprungsleiterbahn) und pairstk2 (kleines Alternativviamakro für die Parallelleiterbahn). Auf Layoutebene wird über das Doublepredikat pairgrid ein Grundraster für das Entflechtungsmuster an den Vias vorgegeben und über das Stringpredikat layer_pairs eine Liste von in runde Klammern gesetzten Lagenpaaren, bei denen die Signallagennummern durch Komma getrennt sind.
Werden also z.B. am Viamakro bigvia13 auf Padstackebene die beiden Planstringpredikate pairstk1 und pairstk2 auf smallvia13 und smallvia24 gesetzt und auf Layoutebene das Planstringpredikat layer_pairs auf (1 2)(3 4) und das Plandoublepredikat pairgrid auf 0.2 mm, so wird im Layout eine Leiterbahn, die von Lage 1 über ein Via bigvia13 auf Lage 3 führt, durch eine Leiterbahn von Lage 1 über ein Via smallvia13 auf Lage 3 und mit gleichem Verlauf eine Leiterbahn von Lage 2 über ein Via smallvia24 auf Lage 4 ersetzt. Die beiden kleinen Vias sind dabei gegenüber der Originalposition des großen Vias so versetzt, dass kein Kurzschluss zwischen den beiden Bahnen entsteht.
Der fixiert-Status und an die Bahnen und Vias angehängte Regeln werden auf die neu erzeugten Elemente übertragen.
Zur Steuerung des Autorouters für die Differential Pairs ist jeweils bei einem der Netze das Netzattribut $viastk zur Verwendung des großen Viapadstacks und $layers zur Vorgabe der erlaubten Lagen und bei dem anderen Netz $routdis zum Ausschluss vom Routing zu setzen (z.B. durch feste Netzattributzuweisungen in den logischen Definitionen der beteiligten Bausteine). Die Ziellagen der Lagenpaare sind für das Autorouting als Sperrlage zu deklarieren.
Die Funktionalität des Menüpunktes ist über das User Language-Programm GEDTRACE implementiert.
Der Menüpunkt ist nur bei geladenem Layout verfügbar.
Die Tastaturprogrammiersequenz für den Menüpunkt lautet: gedtrace:s7:s4 .
Der Menüpunkt erlaubt es den Abstand zwischen zwei parallel geführten, z.B. mit Breit zu Paar/Bus erzeugten Einzelleiterbahnen zu verändern. Nach Selektion der beiden Leiterbahnen erscheint eine Eingabebox mit dem geringsten zwischen den beiden Leiterbahnen gefundenen Parallelabstand. Der hier neu eingegebene Abstand wird nur auf Parallelsegmente mit diesem alten Minimalabstand angewendet. Z.B. um ein Hindernis herumgeführte Ausweichstrukturen mit Verletzung des Bahnabstandes werden so nicht verändert.
Es ist zu beachten, dass bei Leiterbahnen mit Maeanderstrukturen nur die am geringsten Abstand liegenden Segmente verschoben werden. Da dadurch die Längen der Maender verändert werden, ist ein erneuter Paar Laengenausgleich durchzuführen. Empfohlen wird dabei, die Maeander vor der Abstandsänderung mit Hilfe von Maeander entfernen ganz zu entfernen.
Die Funktionalität des Menüpunktes ist über das User Language-Programm GEDTRACE implementiert.
Der Menüpunkt ist nur bei geladenem Layout oder Bauteil verfügbar.
Die Tastaturprogrammiersequenz für den Menüpunkt lautet: gedtrace:s7:s5 .
Der Menüpunkt erlaubt es mausselektierbare Leiterbahnen in Flächen umzuwandeln. Dazu kann zunächst der Abstand der erzeugten Fläche zur Leiterbahnumrandung vorgegeben werden. Ein Abstand von 0.0 bewirkt eine 1:1-Umsetzung der Leiterbahn zur Fläche. Die Quellleiterbahn wird nach der Konvertierung entfernt. Die Selektion der Leiterbahnen erfolgt in einer Schleife jeweils mit der linken Maustaste. Die Schleife kann durch Betätigung der rechten Maustaste oder der Escape-Taste an beliebiger Stelle beendet werden.
Für die neu zu erzeugenden Polygone kann als Flächentyp , , , , oder selektiert werden. Abhängig vom Flächentyp ist auch noch die Ziellage und ggf. das Zielnetz der zu erzeugenden Fläche zu selektieren.
Mit Hilfe dieser Funktion sind eine Vielzahl von Aufgabenstellungen zu bewältigen. So kann z.B. eine Leiterbahn in eine Isolationskontur auf Versorgungslage umgewandelt werden.
Zur Bearbeitung aller in der Gruppe selektierten Leiterbahnen siehe die Funktion Gruppe umwandeln .
Die Funktionalität des Menüpunktes ist über das User Language-Programm GEDTRACE implementiert.
Der Menüpunkt ist nur bei geladenem Layout oder Bauteil verfügbar.
Die Tastaturprogrammiersequenz für den Menüpunkt lautet: gedtrace:s8:s0 .
Der Menüpunkt entspricht in seiner Funktion dem Menüpunkt Einzeln umwandeln , mit dem Unterschied, dass die Quellleiterbahn nach der Konvertierung in ein Polygon nicht gelöscht wird.
Mit Hilfe dieser Funktion sind eine Vielzahl von Aufgabenstellungen zu bewältigen. So können z.B. Leiterbahnen kritischer Netze auf einer Alternativlage durch eine Sperrfläche freigestellt werden um ein Übersprechen von Signalen zu minimieren. Oder eine Leiterbahn kann über einen umgebenden Füllbereich maximal mit Kupfer verbreitert werden.
Zur Bearbeitung aller in der Gruppe selektierten Leiterbahnen siehe die Funktion Gruppe kopieren .
Der Menüpunkt ist nur bei geladenem Layout oder Bauteil verfügbar.
Die Funktionalität des Menüpunktes ist über das User Language-Programm GEDTRACE implementiert.
Die Tastaturprogrammiersequenz für den Menüpunkt lautet: gedtrace:s8:s1 .
Der Menüpunkt entspricht in Ihrer Funktion dem Menüpunkt Einzeln umwandeln , mit dem Unterschied, dass alle in der Gruppe selektierten Leiterbahnen umgewandelt werden.
Der Menüpunkt ist nur bei geladenem Layout oder Bauteil verfügbar.
Die Funktionalität des Menüpunktes ist über das User Language-Programm GEDTRACE implementiert.
Die Tastaturprogrammiersequenz für den Menüpunkt lautet: gedtrace:s8:s2 .
Der Menüpunkt entspricht in Ihrer Funktion dem Menüpunkt Einzeln umwandeln , mit dem Unterschied, dass alle in der Gruppe selektierten Leiterbahnen umgewandelt werden und die bearbeiteten Leiterbahnen nach der Umwandlung nicht gelöscht werden.
Zur Bearbeitung einzelner Leiterbahnen siehe die Funktion Einzeln kopieren .
Der Menüpunkt ist nur bei geladenem Layout oder Bauteil verfügbar.
Die Funktionalität des Menüpunktes ist über das User Language-Programm GEDTRACE implementiert.
Die Tastaturprogrammiersequenz für den Menüpunkt lautet: gedtrace:s8:s3 .
Der Menüpunkt erlaubt es mausselektierbaren Leiterbahnsegmenten eine neue Leiterbahnbreite zuzuweisen. Dazu ist zunächst die neue gewünschte Bahnbreite per Tastatur einzugeben. Danach können in einer Schleife jeweils mit der linken Maustaste Leiterbahnsegmente zur Breitenänderung selektiert werden. Die Schleife kann durch Anklicken eines Leerbereiches oder Betätigung der rechten Maustaste an beliebiger Stelle beendet werden.
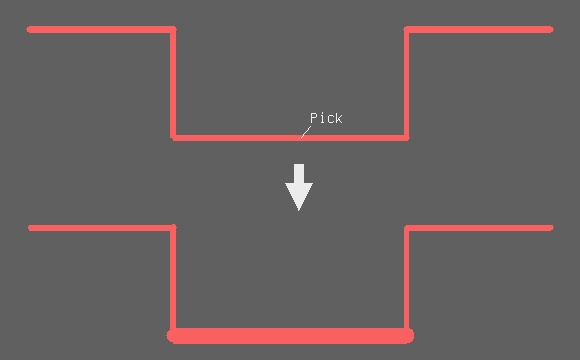
Die in der Breite geänderten Segmente werden als eigenständige Leiterbahnen gespeichert, d.h. durch die Breitenänderung eines Segmentes wird eine Leiterbahn in bis zu drei Teilleiterbahnen aufgeteilt.
Der Menüpunkt ist nur bei geladenem Layout oder Bauteil verfügbar.
Die Funktionalität des Menüpunktes ist über das User Language-Programm GEDTRACE implementiert.
Die Tastaturprogrammiersequenz für den Menüpunkt lautet: gedtrace:s9 .
Der Menüpunkt bewirkt eine Selektion aller mit Hilfe der Funktion Teardrops erzeugen erzeugten Teardropleiterbahnen bzw. Teardropflächen in die Gruppe. Dazu wird die von der Funktion Teardrops erzeugen an die Teardropelemente angehängte Regel isteardrop ausgewertet.
Der Menüpunkt ist nur bei geladenem Layout oder Bauteil verfügbar.
Die Funktionalität des Menüpunktes ist über das User Language-Programm TEARDROP implementiert.
Die Tastaturprogrammiersequenz für den Menüpunkt lautet: gedtrace:s10:s0 .
Der Menüpunkt bewirkt ein Entfernen aller mit Hilfe der Funktion Teardrops erzeugen erzeugten Teardropleiterbahnen bzw. Teardropflächen. Dazu wird die von der Funktion Teardrops erzeugen an die Teardropelemente angehängte Regel isteardrop ausgewertet.
Der Menüpunkt ist nur bei geladenem Layout oder Bauteil verfügbar.
Die Funktionalität des Menüpunktes ist über das User Language-Programm TEARDROP implementiert.
Die Tastaturprogrammiersequenz für den Menüpunkt lautet: gedtrace:s10:s1:s0 .
Der Menüpunkt bewirkt ein Entfernen aller mit Hilfe der Funktion Teardrops erzeugen erzeugten Teardropleiterbahnen bzw. Teardropflächen die eine elektrische Verbindung zu einer mausselektierbaren Leiterbahn besitzen. Dazu wird die von der Funktion Teardrops erzeugen an die Teardropelemente angehängte Regel isteardrop ausgewertet.
Der Menüpunkt ist nur bei geladenem Layout oder Bauteil verfügbar.
Die Funktionalität des Menüpunktes ist über das User Language-Programm GEDTRACE implementiert.
Die Tastaturprogrammiersequenz für den Menüpunkt lautet: gedtrace:s10:s1:s1 .
Der Menüpunkt bewirkt ein Entfernen aller mit Hilfe der Funktion Teardrops erzeugen erzeugten Teardropleiterbahnen bzw. Teardropflächen die an ein selektierbares Netz angeschlossen sind. Dazu wird die von der Funktion Teardrops erzeugen an die Teardropelemente angehängte Regel isteardrop ausgewertet.
Die Selektion des Netzes erfolgt in einer Auswahlbox, die über den -Button auch die Fadenkreuzauswahl des Netzes über ein auf dem Layout platziertes Netzelement erlaubt.
Die Funktionalität des Menüpunktes ist über das User Language-Programm GEDTRACE implementiert.
Der Menüpunkt ist nur bei geladenem Layout verfügbar.
Die Tastaturprogrammiersequenz für den Menüpunkt lautet: gedtrace:s10:s1:s2 .
Der Menüpunkt erlaubt die Erzeugung von Teardropstrukturen an den Leiterbahnanschlüssen ausgewählter Pins und/oder Vias.
Als Teardrops bezeichnet man tropfenförmige Kupferstrukturen die in der Fertigung eine Ablösung bzw. Unterätzung des Kupferrestrings des Pads um die Bohrung in Richtung angeschlossener Leiterbahnen verhindern.
Nach Aufruf des Menüpunktes können zunächst in einer Dialogbox folgende Parameter eingestellt werden:
| Teardrops für alle Leiterbahnen erzeugen. | |
| Teardrops für einzelne mausselektierbare Leiterbahnen erzeugen. | |
| Teardrops für einzelne mausselektierbare Leiterbahnnetze erzeugen. | |
| Es werden nur die Bahnenden eines auf einer Lage verlaufenden Leiterbahnzuges gegen Pins/Vias verglichen. | |
| Es werden alle Eckpunkte von Leiterbahnen gegen Pins/Vias verglichen. | |
| Es werden alle Leiterbahnsegmente auf ihrer vollen Länge gegen Pins/Vias verglichen, um auch manuell mitten in ein Leiterbahnsegment platzierte Pins und Vias mit Teardrops zu versehen. Dieser Modus ist mit ggf. deutlich erhöhtem Rechenaufwand verbunden. |
Zusatzoption die steuert, ob an Übergängen zwischen Bahnsegmenten unterschiedlicher Breite auch ein Teardrop erzeugt wird.
| Teardrops nur an Vias erzeugen. | |
| Teardrops nur an Pins erzeugen. | |
| Teardrops an Vias und Pins erzeugen. |
Es werden nur Leiterbahnen bis zu dieser maximalen Breite bei der Teardropgenerierung berücksichtigt, um Strukturen ab einer gewissen Grösse, bei der die Restringproblematik nicht mehr besteht, von der Bearbeitung auszuschliessen.
| Die Tropfenstruktur wird durch zwei mit geraden Segmenten verbundene Kreisbögen gebildet. Am Viaende wird der Durchmesser des Viapads, in Richtung des Leiterbahnsegmentes der Leiterbahndurchmesser verwendet. Die Länge der Tropfenstrukur ergibt sich wahlweise aus Summe von Pad- und Leiterbahnradius oder wird als feste Länge vorgegeben. Es ist zu beachten, dass so erzeugte Flächen erhebliche Gerberdatenmengen erzeugen können wenn im CAM-Prozessor nicht mit G36/G37-Codes für die Erzeugung gefüllter Flächen gearbeitet wird. | |
| Die Tropfenstruktur wird durch zwei tangential an den Padrand gelegte Leiterbahnsegmente gebildet. Der Abstand des Tropfenanschlusspunktes auf der Leiterbahn ergibt sich wahlweise aus Summe von Pad- und Leiterbahnradius oder wird als feste Länge vorgegeben. | |
| Die Teardrops werden nicht als Tropfen, sondern als auf das Pad in Richtung des Leiterbahnsegments platzierter zusätzlicher Kreis erzeugt. Dieser sichert auch einen Restring um die Bohrung und die Kreisform erlaubt ein Blitzen in der Gerberausgabe, was die Ausgabedatenmenge reduziert und die Selektion der Teardrops in nachbearbeitenden CAM-Tools erleichtert. Der Abstand des Kreises auf der Leiterbahn ergibt sich aus Summe von Pad- und Leiterbahnradius. | |
| Gibt an, wie die Länge der erzeugten Teardropstrukturen bestimmt wird. Bei hängt die Teardroplänge von der Summe der Radien der beteiligten Leiterbahnen und Pads ab. Mit wird unabhängig von Bahnbreite und Padgröße eine feste Teardroplänge erzeugt. Bei erstreckt sich die erzeugte Teardropstruktur über die volle Länge des an das Pad angeschlossenen Leiterbahnsegmentes. | |
| Bei und und steuert dieser Parameter die Gesamtlänge der Teardropstruktur in Relation zur Summe aus Pad- und Leiterbahndurchmesser. Bei wird über diesen Parameter die Lage des Kreismittelpunkts relativ zum Austrittspunkt der Leiterbahn aus dem Pad gesteuert. Bei negativen Werten liegt der Kreismittelpunkt innerhalb des Pads, bei positiven Werten ausserhalb. | |
| Länge der erzuegten Teardropstrukturen bei . | |
| Für die Erzeugung von verwendeter Kreisdurchmesser. |
Die Erzeugung der Teardropstrukturen kann wahlweise auf einzelne Padstacktypen und Lagen beschränkt werden. Dazu erscheint nach der Bestätigung der Generierungsparameter in einer ersten Dialogbox zunächst eine weitere Dialogbox zur Auswahl der Lagen. Per Default sind alle Lagen aktiv. Durch Selektion des Lagennamens oder der Selektionsbox kann der Lagenbearbeitungsstatus geändert werden. Der -Button setzt alle Lagen aktiv, enstprechend deaktiviert der -Button alle Lagen für die Teardropbearbeitung. Nach Beendigung dieser Dialogbox erscheint eine weitere Selektionsbox in der analog zur Lagenauswahl die auf dem Layout verwendeten Padstacks für die Teardroperzeugung aktiv (default) oder inaktiv gesetzt werden können. Mit dem -Button lassen sich gezielt alle Padstacks mit Bohrung aktivieren und gleichzeitig alle Padstacks ohne Bohrung deaktivieren.
Je nach selektiertem startet nach erfolgter Padstackauswahl die Teardroperzeugung automatisch und kann durch Druck auf eine beliebige Taste und Bestätigung des Abbruches beendet werden oder es können in einer Schleife mit der linken Maustaste Leiterbahnen bzw. Leiterbahnnetze zur Teardroperzeugung selektiert werden. Die Schleife wird durch Anklicken eines Leerbereiches oder Betätigung der rechten Maustaste an beliebiger Stelle beendet.
Nach erfolgter Teardroperzeugung wird eine Meldung mit Anzahl der bearbeiteten Leiterbahnen und erzeugten Teardrops ausgegeben. Diese enthält gegebenenfalls noch die Anzahl der fehlgeschlagenen Teardropbearbeitungen. Die Teardroperzeugung kann durch zu kurze Leiterbahnsegmente am Via oder durch Design Rule Verletzungen durch die zu erzeugende Teadropstrukur fehlschlagen. Die betroffenen Vias werden gehighlightet dargestellt. Die Strukturen, die Design Rule Verletzungen zur Folge hätten werden nicht erzeugt.
Die erzeugten Teardropflächen bzw. Teardropbahnen werden mit der Regel isteardrop versehen, anhand der sie später mit den Funktionen Teardrops selektieren und Teardrops loeschen selektiert und gelöscht werden können.
Der Menüpunkt ist nur bei geladenem Layout oder Bauteil verfügbar.
Mit Hilfe der -Schaltfläche lassen sich die aktuell in der Dialogbox vorgenommenen Parametereinstellungen als beim Modulstart zu setzende Defaultwerte in bae.ini speichern.
Das Verhalten des Menüpunktes hängt von folgenden Einträgen der Konfigurationsdatei bae.ini ab:
| Defaultwert für den (Defaulteinstellung 0, d.h. ). | |
| Defaultwert für (Defaulteinstellung 0.5 mm). | |
| Teardroplänge relativ zur Summe Paddurchmesser + Bahndurchmesser (Defaulteinstellung 1.0). | |
| Maximale Anzahl Auswahlzeilen in den Lagen- und Padstackselektionsboxen (Defaulteinstellung 12). | |
| Voreinstellung für den Bahnbearbeitungsmodus (Defaulteinstellung 0, d.h. Alle Bahnen). | |
| Voreinstellung für den Bahnsegmentvergleichsmodus (Defaulteinstellung 0, d.h. nur Bahnenden vergleichen). | |
| Voreinstellung für den Pinbearbeitungsmodus (Defaulteinstellung 2, d.h. Pins und Vias). | |
| Voreinstellung für die Teardropstruktur (Defaulteinstellung 0, d.h. Teardrop-Bahnen). | |
| Voreinstellung für den von Schneemannpads (Defaulteinstellung 0.3mm). | |
| Voreinstellung für die Bahnsegment zu Bahnsegmentbearbeitung (Defaulteinstellung 0, d.h. keine Bahnsegment zu Bahnsegmentbearbeitung). | |
| Voreinstellung für die maximal zu bearbeitende Leiterbahnbreite (Defaulteinstellung 50.0 mm). |
Die Funktionalität des Menüpunktes ist über das User Language-Programm TEARDROP implementiert.
Die Tastaturprogrammiersequenz für den Menüpunkt lautet: gedtrace:s10:s2 .
Der Menüpunkt bewirkt die Erstellung eines Reports über die dem aktuell geladenen Layout bzw. Bauteil platzierten Pins und Vias.
Der Header des Reports enthält den Projekt- und Elementnamen des untersuchten Layouts. Daran anschliessend die Gesamtzahlen der auf dem Layout platziert Pin und Vias angezeigt. Abschliessend erfolgt eine Nach Padstackmakro aufgeschlüsselte Statistik der Pin- und Viaanzahlen.
Der Report erscheint zunächst in einem Popup-Fenster, kann aber über den -Button auch in eine Textdatei exportiert werden.
Der Menüpunkt ist nur bei geladenem Layout oder Bauteil verfügbar.
Die Funktionalität des Menüpunktes ist über das User Language-Programm GEDVIA implementiert.
Die Tastaturprogrammiersequenz für den Menüpunkt lautet: gedtrace:s11:s0 .
Der Menüpunkt erlaubt die Selektion aller an ein mausselektierbares Netz angeschlossenen Vias in die Gruppe. Die Angabe des Netznamens erfolgt per Mausselektion in der in einem Popup-Fenster angezeigten Netzliste oder durch direkte Eingabe des Netznamens über Tastatur.
Der Menüpunkt ist nur bei geladenem Layout oder Bauteil verfügbar.
Die Funktionalität des Menüpunktes ist über das User Language-Programm GEDVIA implementiert.
Die Tastaturprogrammiersequenz für den Menüpunkt lautet: gedtrace:s11:s1:s0 .
Der Menüpunkt bewirkt die Selektion aller Vias mit Füllnetzvorgabe, die an kein Netz angeschlossen sind.
Diese Funktion ist zur Anwendung nach dem Flächenfüllen gedacht und dient der Erkennung von Vias, denen ein Füllnetz zugewiesen wurde, die aber nicht mit Füllflächen an Pins des vorgegebenen Netzes angebunden werden konnte und somit freistehende Inseln bilden.
Die Funktionalität des Menüpunktes ist über das User Language-Programm GEDTRACE implementiert.
Der Menüpunkt ist nur bei geladenem Layout oder Bauteil verfügbar.
Die Tastaturprogrammiersequenz für den Menüpunkt lautet: gedtrace:s11:s1:s1 .
Der Menüpunkt bewirkt die Selektion aller Vias mit Füllnetzvorgabe, die an ein anderes als das vorgegebene Netz angeschlossen sind.
Mit dieser Funktion können für den Anschluss an ein Füllnetz vorgesehen Vias gefunden werden, die aus Versehen (z.B. durch Ablage einer Gruppe) an ein anderes Netz angeschlossen wurden, für dieses aber gar nicht benötigt werden und so eine unnötige, womöglich die Signalqualität beeinträchtigende Zusatzstrukutr darstellen.
Die Funktionalität des Menüpunktes ist über das User Language-Programm GEDTRACE implementiert.
Der Menüpunkt ist nur bei geladenem Layout oder Bauteil verfügbar.
Die Tastaturprogrammiersequenz für den Menüpunkt lautet: gedtrace:s11:s1:s2 .
Der Menüpunkt erlaubt die Selektion einzelner Vias in die Gruppe. Die Selektion erfolgt in einer Schleife jeweils mit der linken Maustaste und kann durch Anklicken eines Leerbereiches oder Betätigung der rechten Maustaste an beliebiger Stelle beendet werden.
Der Menüpunkt ist nur bei geladenem Layout oder Bauteil verfügbar.
Die Funktionalität des Menüpunktes ist über das User Language-Programm GEDVIA implementiert.
Die Tastaturprogrammiersequenz für den Menüpunkt lautet: gedtrace:s11:s2:s0 .
Der Menüpunkt erlaubt die Deselektion einzelner Vias aus der Gruppe. Die Deselektion erfolgt in einer Schleife jeweils mit der linken Maustaste und kann durch Anklicken eines Leerbereiches oder Betätigung der rechten Maustaste an beliebiger Stelle beendet werden.
Der Menüpunkt ist nur bei geladenem Layout oder Bauteil verfügbar.
Die Funktionalität des Menüpunktes ist über das User Language-Programm GEDVIA implementiert.
Die Tastaturprogrammiersequenz für den Menüpunkt lautet: gedtrace:s11:s2:s1 .
Der Menüpunkt erlaubt das Ändern des Gruppenselektionsstatus einzelner Vias. In der Gruppe selektierte Elemente werden aus dieser deselektiert und umgekehrt deselektierte Elemente in die Gruppe selektiert. Die Änderung erfolgt in einer Schleife jeweils mit der linken Maustaste und kann durch Anklicken eines Leerbereiches oder Betätigung der rechten Maustaste an beliebiger Stelle beendet werden.
Die Funktionalität des Menüpunktes ist über das User Language-Programm GEDVIA implementiert.
Der Menüpunkt ist nur bei geladenem Layout oder Bauteil verfügbar.
Die Tastaturprogrammiersequenz für den Menüpunkt lautet: gedtrace:s11:s2:s2 .
Der Menüpunkt erlaubt es in einer Schleife Vias auf dem Layout zu platzieren. Dazu erfolgt zunächst in einem Popup-Fenster die Auswahl des gewünschten Via-Padstackmakros aus der Liste der in der Projektdatei vorhandenen Padstacks. Über Tastatur kann auch der Name eines beliebigen anderen Padstacks aus der eingestellten Layoutbibliothek angegeben werden. Ein zusätzliches Eingabefeld erlaubt die direkte Eingabe eines Füllnetzes, das für das Via beim Flächenfüllen verwendet wird, wenn es noch nicht anderweitig an Netzlistenelemente angeschlossen ist. Des Weiteren ist die direkte Vorgabe des Fixiertstatus für die platzierten Vias möglich. Nach Bestätigung der Parameter können in einer Schleife jeweils mit der linken Maustaste Vias an der aktuellen Mausposition platziert werden. Über die rechte Maustaste steht ein Hilfsmenü mit folgenden Funktionen zur Verfügung:
| Via an der aktuellen Mausposition platzieren. | |
| Viaplatzierung mit dem Mausfadenkreuz fortsetzen. | |
| Via mit über die Tastatur eingebbarem Koordinatenoffset (Vektor) relativ zum letzten Via in der Schleife platzieren. | |
| Via an über die Tastatur eingebbaren Koordinaten (relativ zum Plannullpunkt) platzieren. |
Die Schleife kann durch Betätigung der Escape-Taste an beliebiger Stelle beendet werden. Die Aktion wird mit einer Meldung über die Anzahl der platzierten Vias quittiert.
Sollen die Vias zur Ankontaktierung von Füllflächen an Versorgungslagen dienen, so ist den Vias vor dem Flächenfüllen mit Fuellnetz setzen das gewünschte Netz zuzuweisen, da diese sonst beim Füllen ausgespart werden.
Der Menüpunkt ist nur bei geladenem Layout oder Bauteil verfügbar.
Das Verhalten des Menüpunktes hängt von folgendem Eintrag der Konfigurationsdatei bae.ini ab:
| Vorgabe für den Fixiertstatus (Defaulteinstellung 0, d.h. es wird die unfixierte Platzierung von Vias vorgeschlagen). |
Die Funktionalität des Menüpunktes ist über das User Language-Programm GEDVIA implementiert.
Die Tastaturprogrammiersequenz für den Menüpunkt lautet: gedtrace:s11:s3 .
Der Menüpunkt erlaubt es die Positionen mausselektierbarer Vias zu verändern.
Vor der Selektion der Vias erfolgt eine Abfrage, ob Via-Rerouting erwünscht ist. Bei aktiviertem Via-Rerouting werden von an der alten Viaposition endenden Leiterbahnen Zusatzsegmente zur neuen Viaposition verlegt. Bei inaktivem Via-Rerouting bleiben alle Leiterbahnen unverändert.
Die Selektion der Vias erfolgt in einer Schleife jeweils mit der linken Maustaste. Nach der Selektion eines Vias ist ebenfalls mit der linken Maustaste die neue Viaposition zu setzen. Dabei stehen in einem über die rechte Maustaste erreichbaren Hilfsmenü Funktionen zur Eingabe direkter Viakoordinaten ( ) und zur Angabe eines Verschiebungsvektors relativ zur alten Viaposition ( ) zur Verfügung. Die Schleife kann durch Anklicken eines Leerbereiches oder Betätigung der Escape-Taste an beliebiger Stelle beendet werden.
Der Menüpunkt ist nur bei geladenem Layout oder Bauteil verfügbar.
Das Verhalten des Menüpunktes hängt von folgendem Eintrag der Konfigurationsdatei bae.ini ab:
| Modus für das Via-Rerouting (Defaulteinstellung 2, d.h. keine feste Vorgabe für das Via-Rerouting, sondern Abfrage bei jedem Aufruf der Funktion). |
Die Funktionalität des Menüpunktes ist über das User Language-Programm GEDVIA implementiert.
Die Tastaturprogrammiersequenz für den Menüpunkt lautet: gedtrace:s11:s4 .
Der Menüpunkt erlaubt es die Padstackmakros mausselektierbarer Vias auszutauschen. Dazu erfolgt zunächst in einem Popup-Fenster die Auswahl des neuen gewünschten Via-Padstackmakros aus der Liste der in der Projektdatei vorhandenen Padstacks. Danach können in einer Schleife jeweils mit der linken Maustaste Vias zur Padstackänderung selektiert werden. Die Schleife kann durch Anklicken eines Leerbereiches oder Betätigung der rechten Maustaste an beliebiger Stelle beendet werden. Die Aktion wird mit einer Meldung über die Anzahl der geänderten Viapadstacks quittiert.
Der Menüpunkt ist nur bei geladenem Layout oder Bauteil verfügbar.
Die Funktionalität des Menüpunktes ist über das User Language-Programm GEDVIA implementiert.
Die Tastaturprogrammiersequenz für den Menüpunkt lautet: gedtrace:s11:s5:s0 .
Der Menüpunkt erlaubt es die Padstackmakros der in der Gruppe selektierten Vias auszutauschen. Die Auswahl des neuen gewünschten Via-Padstackmakros erfolgt in einem Popup-Fenster aus der Liste der in der Projektdatei vorhandenen Padstacks. Die Aktion wird mit einer Meldung über die Anzahl der geänderten Viapadstacks quittiert.
Der Menüpunkt ist nur bei geladenem Layout oder Bauteil verfügbar.
Die Funktionalität des Menüpunktes ist über das User Language-Programm GEDVIA implementiert.
Die Tastaturprogrammiersequenz für den Menüpunkt lautet: gedtrace:s11:s5:s1 .
Der Menüpunkt erlaubt es die Padstackmakros der in der Gruppe selektierten Vias auszutauschen. Die Auswahl des neuen gewünschten Via-Padstackmakros erfolgt in einem Popup-Fenster aus der Liste der in der Projektdatei vorhandenen Padstacks. Die Aktion wird mit einer Meldung über die Anzahl der geänderten Viapadstacks quittiert.
Der Austausch des Padstacksmakros erfolgt nur, wenn an der Viaposition mit dem neuen Padstackmakro an der Viaposition kein DRC-Fehler entsteht. Diese Funktion ist also insbesondere dazu nützlich in einem Nachbearbeitungsschritt an den Positionen die dies erlauben möglichst große Vias zu setzen.
Die Funktionalität des Menüpunktes ist über das User Language-Programm GEDTRACE implementiert.
Der Menüpunkt ist nur bei geladenem Layout oder Bauteil verfügbar.
Die Tastaturprogrammiersequenz für den Menüpunkt lautet: gedtrace:s11:s5:s2 .
Der Menüpunkt erlaubt es die Via-Padstackmakros mausselektierbarer Leiterbahnzüge auszutauschen. Dazu erfolgt zunächst in einem Popup-Fenster die Auswahl des neuen gewünschten Via-Padstackmakros aus der Liste der in der Projektdatei vorhandenen Padstacks. Danach können in einer Schleife jeweils mit der linken Maustaste Leiterbahnzüge zur Via-Padstackänderung selektiert werden. Die Schleife kann durch Anklicken eines Leerbereiches oder Betätigung der rechten Maustaste an beliebiger Stelle beendet werden. Die Aktion wird mit einer Meldung über die Anzahl der geänderten Viapadstacks quittiert.
Die Funktionalität des Menüpunktes ist über das User Language-Programm GEDVIA implementiert.
Der Menüpunkt ist nur bei geladenem Layout oder Bauteil verfügbar.
Die Tastaturprogrammiersequenz für den Menüpunkt lautet: gedtrace:s11:s5:s3 .
Der Menüpunkt erlaubt es die Via-Padstackmakros aller an ein mausselektierbare Netze angeschlossenen Vias auszutauschen. Dazu erfolgt zunächst in einem Popup-Fenster die Auswahl des neuen gewünschten Via-Padstackmakros aus der Liste der in der Projektdatei vorhandenen Padstacks. Danach können in einer Schleife jeweils mit der linken Maustaste Netzleiterbahnen zur Via-Padstackänderung selektiert werden. Die Schleife kann durch Anklicken eines Leerbereiches oder Betätigung der rechten Maustaste an beliebiger Stelle beendet werden. Die Aktion wird mit einer Meldung über die Anzahl der geänderten Viapadstacks quittiert.
Die Funktionalität des Menüpunktes ist über das User Language-Programm GEDVIA implementiert.
Der Menüpunkt ist nur bei geladenem Layout verfügbar.
Die Tastaturprogrammiersequenz für den Menüpunkt lautet: gedtrace:s11:s5:s4 .
Der Menüpunkt erlaubt es in einer Schleife mausselektierbare Vias zu entfernen. Die Selektion erfolgt jeweils mit der linken Maustaste. Die Schleife kann durch Betätigung der rechten Maustaste oder der Escape-Taste an beliebiger Stelle beendet werden.
Der Menüpunkt ist nur bei geladenem Layout oder Bauteil verfügbar.
Die Funktionalität des Menüpunktes ist über das User Language-Programm GEDVIA implementiert.
Die Tastaturprogrammiersequenz für den Menüpunkt lautet: gedtrace:s11:s6 .
Der Menüpunkt bewirkt eine Überprüfung des Layouts auf an gleicher Stelle platzierte Vias und gegebenenfalls eine Löschung der überzähligen Vias. Bei Vias unterschiedlichen Padstacksmakros wird das Padstackmakro mit der geringeren Lagenbelegung entfernt. Bei gleicher Lagenbelegung, das Padstackmakro mit der geringeren Größe. Die Aktion wird durch eine Meldung mit Angabe der entfernten Vias quittiert. Gegebenenfalls enthält diese Meldung auch die Anzahl von sich in den Lagen nur teilweise überlappenden Vias die zwar kollidieren, aber aufgrund des unterschiedlichen Lagenaufbaus nicht automatisch entfernt werden können.
Diese Funktion ist insbesondere dazu nützlich sicherzustellen, dass z.B. nach Gruppenbearbeitung nicht versehentlich mehrerer Viabohrungen übereinander liegen, was in der Fertigung zu Problemen führen könnte.
Der Menüpunkt ist nur bei geladenem Layout oder Bauteil verfügbar.
Die Funktionalität des Menüpunktes ist über das User Language-Programm GEDVIA implementiert.
Die Tastaturprogrammiersequenz für den Menüpunkt lautet: gedtrace:s11:s7 .
Der Menüpunkt erlaubt es den Fixiert-Status einzelner mausselektierbarer Vias zu setzen. Die Selektion der Vias erfolgt in einer Schleife jeweils mit der linken Maustaste. Die Schleife kann durch Betätigung der rechten Maustaste oder der Escape-Taste an beliebiger Stelle beendet werden.
Leiterbahnen und Vias mit gesetztem Fixiert-Status werden vom Autorouter unverändert übernommen. Gegebenenfalls durch fixierte Leiterbahnen und Vias hergestellte Verbindungen werden erkannt und nicht weiter bearbeitet. Fixierte Vias können vom Autorouter an beliebiger Position angeroutet werden.
Der Menüpunkt ist nur bei geladenem Layout oder Bauteil verfügbar.
Die Funktionalität des Menüpunktes ist über das User Language-Programm GEDVIA implementiert.
Die Tastaturprogrammiersequenz für den Menüpunkt lautet: gedtrace:s11:s8 .
Der Menüpunkt erlaubt es den Fixiert-Status einzelner mausselektierbarer Vias zurückzusetzen. Die Selektion der Vias erfolgt in einer Schleife jeweils mit der linken Maustaste. Die Schleife kann durch Betätigung der rechten Maustaste oder der Escape-Taste an beliebiger Stelle beendet werden.
Leiterbahnen und Vias ohne gesetzten Fixiert-Status werden vom Autorouter nur bei Selektion von als erste Routeraktion bearbeitet. Eine eingelesenes unfixiertes Via kann im weiteren Routingverlauf durch den Optimierer oder Rip-Up-Router durchaus noch entfernt werden.
Der Menüpunkt ist nur bei geladenem Layout oder Bauteil verfügbar.
Die Funktionalität des Menüpunktes ist über das User Language-Programm GEDVIA implementiert.
Die Tastaturprogrammiersequenz für den Menüpunkt lautet: gedtrace:s11:s9 .
Der Menüpunkt erlaubt die Umwandlung von Viaplatzierungen in Bauteilplatzierungen an gleicher Position. Dazu erfolgt zunächst in einem Popup-Fenster die Auswahl des gewünschten Layoutbauteilmakros für die Bauteilplatzierungen aus der Liste der in der Projektdatei vorhandenen Layoutbauteile. Über Tastatur kann auch der Name eines beliebigen anderen Layoutbauteils aus der eingestellten Layoutbibliothek angegeben werden. Danach können in einer Schleife jeweils mit der linken Maustaste Vias zur Umwandlung in Bauteile selektiert werden. Die Bauteile erhalten jeweils den nächsten freien Namen nach dem Schema tp1 , tp2 usw.. Die Schleife kann durch Anklicken eines Leerbereiches oder Betätigung der Escape-Taste an beliebiger Stelle beendet werden. Die Aktion wird mit einer Meldung über die Anzahl der umgewandelten Vias quittiert.
Diese Funktion ist insbesondere dazu nützlich, ursprünglich als Vias platzierte Testpunkte in leichter zu handhabende Bauteilplatzierungen umzuwandeln.
Der Menüpunkt ist nur bei geladenem Layout oder Bauteil verfügbar.
Die Funktionalität des Menüpunktes ist über das User Language-Programm GEDVIA implementiert.
Die Tastaturprogrammiersequenz für den Menüpunkt lautet: gedtrace:s11:s10 .
Der Menüpunkt erlaubt es den in der Gruppe selektierten Vias ein Defaultnetz für das Flächenfüllen zuzuweisen. In einem Popup-Fenster kann das Netz aus den in der Netzliste vorhandenen Netznamen selektiert werden. Die Selektion des am Listenanfang stehenden - UCNET - -Eintrages bewirkt ein Rücksetzen der Netzvorgabe für die in der Gruppe selektierten Vias.
Nicht angeschlossene Vias werden für das Flächenfüllen als dem selektierten Netz zugehörig betrachtet und werden bei Übereinstimmung mit dem Füllbereichsnetz an die generierten Füllflächen angeschlossen. Für Vias die über Leiterbahnen oder Flächen Verbindungen zu Netzpins besitzen, ist die Netzvorgabe bedeutungslos.
Diese Funktion ist insbesondere nützlich, wenn über frei stehende Vias Versorgungslagen mit Füllbereichen verbunden werden sollen.
Der Menüpunkt ist nur bei geladenem Layout verfügbar.
Die Funktionalität des Menüpunktes ist über das User Language-Programm GEDVIA implementiert.
Die Tastaturprogrammiersequenz für den Menüpunkt lautet: gedtrace:s11:s11 .
Der Menüpunkt erlaubt es die Freiflächen von mit Neuer Fuellbereich erzeugten Füllbereichspolygonen mit einem Viamuster zu versehen. Dazu ist zunächst in einer Dialogbox der Viaabstand, das zu verwendende Via-Padstackmakro und der Reihenversatz der Vias anzugeben (0 Grad für ein quadratisches Muster, 45 Grad für ein Rautenmuster und 60 Grad für ein Wabenmuster). Daraufhin erfolgt die Selektion der Füllbereichspolygone in einer Schleife jeweils mit der linken Maustaste. Die Schleife kann durch Anklicken eines Leerbereiches oder Betätigung der rechten Maustaste an beliebiger Stelle beendet werden.
Es werden nur an den Positionen Vias platziert, an denen durch das Via kein DRC-Fehler entsteht.
Den erzeugten Vias wird entsprechend der Funktion Fuellnetz setzen das Füllbereichsnetz zugewiesen, wodurch diese beim Flächenfüllen mit an das betreffende Netz angebunden werden.
Der Menüpunkt ist nur bei geladenem Layout verfügbar.
Die Funktionalität des Menüpunktes ist über das User Language-Programm GEDVIA implementiert.
Mit Hilfe der -Schaltfläche lassen sich die aktuell in der Dialogbox vorgenommenen Parametereinstellungen als beim Modulstart zu setzende Defaultwerte in bae.ini speichern.
Das Verhalten des Menüpunktes hängt von folgenden Einträgen der Konfigurationsdatei bae.ini ab:
| Abstand zwischen Nachbarvias (Defaulteinstellung 2.54 mm). | |
| Offset zwischen Nachbarreihen (Defaulteinstellung 2, d.h. 60 Grad Waben). | |
| Via Padstackmakro (Defaulteinstellung via). |
Die Tastaturprogrammiersequenz für den Menüpunkt lautet: gedtrace:s11:s12 .
Der Menüpunkt erlaubt es mausselektierbare Leiterbahnen mit parallel dazu platzierten Viareihen zu versehen. Dazu sind zunächst in einer Dialogbox die Viaabstände untereinander und zur Leiterbahn (jeweils von der Mitte des Vias und zur Mitte der Leiterbahn), das zu verwendende Via-Padstackmakro und ggf. ein Füllbereichsnetz anzugeben. Daraufhin erfolgt die Selektion der Leiterbahnen in einer Schleife jeweils mit der linken Maustaste. Die Schleife kann durch Anklicken eines Leerbereiches oder Betätigung der rechten Maustaste an beliebiger Stelle beendet werden.
Es werden nur an den Positionen Vias platziert, an denen durch das Via kein DRC-Fehler entsteht.
Den erzeugten Vias wird entsprechend der Funktion Fuellnetz setzen das Füllbereichsnetz zugewiesen, wodurch diese beim Flächenfüllen mit an das betreffende Netz angebunden werden.
Der Menüpunkt ist nur bei geladenem Layout oder Bauteil verfügbar.
Mit Hilfe der -Schaltfläche lassen sich die aktuell in der Dialogbox vorgenommenen Parametereinstellungen als beim Modulstart zu setzende Defaultwerte in bae.ini speichern.
Das Verhalten des Menüpunktes hängt von folgenden Einträgen der Konfigurationsdatei bae.ini ab:
| Defaultabstand zwischen Nachbarvias (Defaulteinstellung 2.54 mm). | |
| Defaultabstand Viamitte zur Leiterbahnmitte (Defaulteinstellung 2.54 mm). | |
| Defaultvia Padstackmakro (Defaulteinstellung via). |
Die Funktionalität des Menüpunktes ist über das User Language-Programm GEDVIA implementiert.
Die Tastaturprogrammiersequenz für den Menüpunkt lautet: gedtrace:s11:s13 .
Der Menüpunkt erlaubt es das Padstackmakro eines mausselektierbaren Vias in den Layouteditor zu laden.
Die Funktionalität des Menüpunktes ist über das User Language-Programm GEDVIA implementiert.
Der Menüpunkt ist nur bei geladenem Layout oder Bauteil verfügbar.
Die Tastaturprogrammiersequenz für den Menüpunkt lautet: gedtrace:s11:s14 .
Der Menüpunkt bewirkt eine komplette Neudefinition der Versorgungslagen . Dazu werden zunächst alle Versorgungslagendefinitionen zurückgenommen und dann die Versorgungslagennetze erneut gesetzt.
Diese Funktion ist insbesondere nützlich, wenn es nach Packagerläufen mit geänderter Netzliste zu Netzzuordnungsproblemen bei Vias kommt. Die Neudefinition der Versorgungslagen erzwingt eine Neuberechnung der Netzzugehörigkeiten der Vias.
Der Menüpunkt ist nur bei geladenem Layout verfügbar.
Die Funktionalität des Menüpunktes ist über das User Language-Programm GEDTRACE implementiert.
Die Tastaturprogrammiersequenz für den Menüpunkt lautet: gedtrace:s12:s0 .
Der Menüpunkt bewirkt eine Zurücknahme aller mit Versorgungslagen vorgenommen Versorgungslagendefinitionen.
Es ist zu beachten, dass mit Versorgungslagen nur eine Netzvorgabe für eine Versorgungslage gemacht wird. Eine Rücknahme der Netzvorgabe deaktiviert nicht die Versorgungslage selbst. Auf der Versorgungslage befindliche Potentialflächen sind weiterhin für die Connectivity aktiv. Um sicherzustellen, dass sich keine connectivityrelevanten Strukturen (die später bei der CAM-Ausgabe vergessen werden könnten) mehr auf Versorgungslagen befinden, ist im Report der Eintrag für die benutzten Versorgungslagen zu überprüfen.
Der Menüpunkt ist nur bei geladenem Layout verfügbar.
Die Funktionalität des Menüpunktes ist über das User Language-Programm GEDTRACE implementiert.
Die Tastaturprogrammiersequenz für den Menüpunkt lautet: gedtrace:s12:s1 .
Der Menüpunkt erlaubt es einen mit Versorgungsdefinitionen speichern abgelegten Datensatz mit Versorgungslagendefinitionen zu laden. Die aktuellen Netznamensdefinitionen der Versorgungslagen werden durch die in dem Datensatz hinterlegten Definitionen ersetzt und die in dem Datensatz hinterlegten Potentialflächen und Texte auf Versorgungslagen werden auf dem aktuell geladenen Layout platziert. Bereits platzierte Strukturen auf Versorgungslagen werden vor dem Laden des Datensatzes vom Layout entfernt. Änderungen für ein Redesign sollten daher erst nach durchgeführt werden, da sie ansonsten verworfen werden.
Die Funktionalität des Menüpunktes ist über das User Language-Programm GEDTRACE implementiert.
Der Menüpunkt ist nur bei geladenem Layout verfügbar.
Die Tastaturprogrammiersequenz für den Menüpunkt lautet: gedtrace:s12:s2 .
Der Menüpunkt sichert die aktuellen Netznamensdefinitionen der Versorgungslagen und die auf dem aktuell geladenen Layout auf Versorgungslagen platzierten Potentialflächen und Texte in einen benannten Datenbankeintrag. Die Netznamensdefinitionen für die Versorgungslagen werden danach zurückgesetzt und die Strukturen auf Versorgungslagen werden aus dem aktuellen Layout entfernt.
Mit Versorgungsdefinitionen laden können die so gesicherten Netznamensdefinitionen und Versorungslagenelemente wieder in das aktuelle Layout übernommen werden.
ist nützlich, wenn später durch das Flächenfüllen zu realisierende Versorgungsnetzverbindungen temporär auf Versorgungslagen definiert wurden, um den Autorouter davon abzuhalten eigenständig nicht benötigte Netzverbindungen für diese Versorgungsnetze herzustellen. Die so gesicherten Temporärdefinitionen können bei einem Redesign nach Entfernen der Füllflächen einfach wieder geladen werden um einen erneuten Autorouterlauf durchzuführen.
Die Daten werden als Gruppe ohne eigene Netzliste und Connectivity gesichert, die nicht mit der normalen Layoutladefunktion geladen werden darf, da bei der hierbei stattfindenen automatischen Connectivity-Generierung die auf den Versorgungslagen platzierten Potentialflächen mangels Netzliste ihre Netzzuordnung verlieren. Der Elementkommentar für diese Gruppe weist auf diesen Umstand hin, so dass ein versehentliches Laden ausgeschlossen sein sollte.
Ein gesicherter Datenbankeintrag mit Versorgungslagendefinitionen kann mit Versorgungsdefinitionen loeschen wieder entfernt werden.
Die Funktionalität des Menüpunktes ist über das User Language-Programm GEDTRACE implementiert.
Der Menüpunkt ist nur bei geladenem Layout verfügbar.
Die Tastaturprogrammiersequenz für den Menüpunkt lautet: gedtrace:s12:s3 .
Der Menüpunkt erlaubt es einen mit Hilfe von Versorgungsdefinitionen speichern erstellten Datenbankeintrag wieder aus einer DDB-Datei zu entfernen. Die Versorgungslagendefinitionen des aktuelle geladenen Layouts bleiben davon unberührt.
Die Funktionalität des Menüpunktes ist über das User Language-Programm GEDTRACE implementiert.
Der Menüpunkt ist nur bei geladenem Layout verfügbar.
Die Tastaturprogrammiersequenz für den Menüpunkt lautet: gedtrace:s12:s4 .
Der Menüpunkt erlaubt die Selektion des Darstellungsmodus, in dem Leiterbahnsegmente während der Bearbeitung mit Funktionen des Leiterbahnen -Menüs dargestellt werden. Zur Auswahl stehen folgende Optionen:
| Leiterbahnsegmente als dimensionslose Liniensegmente darstellen. | |
| Leiterbahnsegmentausdehnungen gefüllt darstellen. | |
| Leiterbahnsegmentausdehnungen als Randlinien darstellen. | |
| Leiterbahnsegmentausdehnungen gefüllt darstellen. Zusätzlich den einzuhaltenden Mindestabstand als Randlinie um die Leiterbahnsegmente anzeigen. | |
| Darstellung der editierten Bahnsegmente wie bei der Option , zusätzlich einen DRC durchführen. Verletzt ein Bahnsegment die Designregeln, dann schlägt die Farbe der Distanzrandlinie von der Leiterbahnfarbe auf weiss um. Elemente des aktuell bearbeiteten Leiterbahnnetzes sind vom DRC ausgenommen. Es ist zu beachten, dass die dargestellte Distanzlinie den DRC-Abstand von Leiterbahn zu Leiterbahn darstellt. Es ist daher unter Umständen möglich, mit der Distanzlinie ein Pad anzuschneiden, ohne dass ein DRC-Fehler angezeigt wird, wenn der Abstand Leiterbahn zu Kupfer geringer eingestellt ist, als der Abstand Leiterbahn zu Leiterbahn. |
Der Menüpunkt ist nur bei geladenem Layout oder Bauteil verfügbar.
Die Funktionalität des Menüpunktes ist über das User Language-Programm GEDTRACE implementiert.
Die Tastaturprogrammiersequenz für den Menüpunkt lautet: gedtrace:s13 .
Der Menüpunkt erlaubt es einen Rasterbereich vorzugeben, innerhalb dessen während des Leiterbahnverlegens ein Viacheck durchgeführt wird. Der Checkbereich wird in Vielfachen des Eingaberasters angegeben. Es werden Werte von eins bis fünf zur Auswahl angeboten. Ein Wert von eins bedeutet, dass nur der aktuelle Rasterpunkt gecheckt wird. Bei einem Bereich von zwei wird zusätzlich je ein Rasterpunkt um den aktuellen Rasterpunkt geprüft womit sich insgesamt neun überprüfte Rasterpunkte ergeben, entsprechend vergrößert sich der Checkbereich bis zu einer Überprüfung von einundachtzig Rasterpunkten bei Wahl eines Checkbereiches von fünf Rasterpunkten.
Mögliche Viapositionen werden durch einen kleinen weissen Kreis gekennzeichnet. Der Durchmesser dieses Kreises entspricht der Breite der aktuell bearbeiteten Leiterbahn, maximal jedoch 40 Prozent der Eingaberasterschrittweite. Bei in Einstellungen freigegebenem Eingaberaster oder Auswahl der -Option ist der Viacheck inaktiv.
Der Menüpunkt ist nur bei geladenem Layout oder Bauteil verfügbar.
Die Tastaturprogrammiersequenz für den Menüpunkt lautet: gedtrace:s14 .
Der Menüpunkt erlaubt es die Impedanz mausselektierbarer Leiterbahnen abzufragen. Diese können in einer Schleife jeweils mit der linken Maustaste zur Impedanzabfrage selektiert werden. Diese wird dann in der Meldungszeile angezeigt. Die Schleife kann durch Anklicken eines Leerbereiches oder Betätigung der rechten Maustaste an beliebiger Stelle beendet werden.
Zur Berechnung der Impedanz werden neben der Breite der abgefragten Leiterbahn weitere Informationen über den Leiterkartenaufbau und das verwendete Material benötigt. Diese sind unter Lagenaufbau einzugeben. Anhand des Lagenaufbaus und der Lage der selektierten Leiterbahn wird automatisch erkannt, ob es sich um ein Streifenleitung oder eine Mikrostrip-Leiterbahn handelt und automatisch eine entsprechende Näherungsformel für die Impedanzberechnung herangezogen. Die Art der Leitung wird in der Meldungszeile mit angezeigt. Ausserdem wird ggf. eine mit Impedanz setzen vorgegebene Soll-Impedanz angezeigt. Sollte diese von der berechneten Ist-Impedanz abweichen, so ist dies ein Hinweis darauf, dass seit der Vorgabe die Leiterkartenparameter geändert wurden.
Die Funktionalität des Menüpunktes ist über das User Language-Programm GEDTRACE implementiert.
Der Menüpunkt ist nur bei geladenem Layout oder Bauteil verfügbar.
Der Menüpunkt ist nur in der HighEnd-Version verfügbar.
Die Tastaturprogrammiersequenz für den Menüpunkt lautet: gedtrace:s15:s0 .
Der Menüpunkt erlaubt es die Breite mausselektierbarer Leiterbahnen automatisch entsprechend einer vorzugebenden Impedanz anzupassen. Die Leiterbahnen können in einer Schleife jeweils mit der linken Maustaste selektiert werden. Danach ist eine Impedanz einzugeben, wobei eine ggf. mit vorherigen Läufen von vorgegebene Impedanz zur Änderung angeboten wird. Die Schleife kann durch Anklicken eines Leerbereiches oder Betätigung der rechten Maustaste an beliebiger Stelle beendet werden.
Zur Berechnung der Impedanz werden neben der Lage der selektierten Leiterbahn weitere Informationen über den Leiterkartenaufbau und das verwendete Material benötigt. Diese sind unter Lagenaufbau einzugeben. Anhand des Lagenaufbaus und der Lage der selektierten Leiterbahn wird automatisch erkannt, ob es sich um ein Streifenleitung oder eine Mikrostrip-Leiterbahn handelt und automatisch eine entsprechende Näherungsformel für die Impedanzberechnung herangezogen. Die Art der Leitung wird anschliessend in der Meldungszeile angezeigt.
Zur Abfrage der Leiterbahnimpedanzen und Kontrolle der Vorgabe kann die Funktion Impedanzabfrage verwendet werden.
Die Funktionalität des Menüpunktes ist über das User Language-Programm GEDTRACE implementiert.
Der Menüpunkt ist nur bei geladenem Layout oder Bauteil verfügbar.
Der Menüpunkt ist nur in der HighEnd-Version verfügbar.
Die Tastaturprogrammiersequenz für den Menüpunkt lautet: gedtrace:s15:s1 .
Der Menüpunkt bewirkt das Entfernen von an Kurzschlüssen beteiligten Leiterbahnen. Es wird iterativ eine Kurzschlussleiterbahn nach der anderen gelöscht und dazwischen immer wieder die Connectivity neu berechnet, so dass nicht unbedingt alle Leiterbahnen von Kurzschlussnetzen gelöscht werden. Bei großen an Kurzschlüssen beteiligten Netzen kann dieser Vorgang ggf. einige Zeit in Anspruch nehmen und kann daher mit beliebigen Tastendruck und anschliessender Bestätigungsabfrage abgebrochen werden.
Da in der HighEnd-Version aufgrund der besser elementweise aufgelösten Connectivity nur die direkt am Kurzschluss beteiligten Leiterbahnelemente als Kurzschlussbahnen markiert sind, ist das Entfernen von Kurzschlussleiterbahnen in der HighEnd-Version deutlich selektiver, da nicht direkt am Kurzschluss beteiligte Leiterbahnen eines Netzes nicht bearbeitet, d.h. gelöscht werden.
Der Menüpunkt ist nur bei geladenem Layout oder Bauteil verfügbar.
Die Funktionalität des Menüpunktes ist über das User Language-Programm GEDTRACE implementiert.
Die Tastaturprogrammiersequenz für den Menüpunkt lautet: gedtrace:s16 .
Der Menüpunkt Überprüft das aktuell geladene Layout auf Leiterbahnantennen. Als Antennen gelten Leiterbahnen, die ein Ende ohne Kontakt zu einer anderen Leiterbahn, einem Via oder Pin haben. Ebenfalls als Antennen gelten Vias, die nur an eine Leiterbahn und keine Versorgungslage angeschlossen sind. Beim Check gegen Pins werden nur Netzlistenpins berücksichtigt. Leiterbahnen, die zu einem nicht in der Netzliste aufgeführten Pin führen, werden somit auch als Antennen erkannt. Die gefundenen Antennenelemente werden durch Gruppenselektion markiert und deren Anzahl in einer Warnungsmeldung in der Meldungszeile dokumentiert.
Flächen werden bei dem Check nicht berücksichtigt. An einer Fläche angeschlossenen Leiterbahnenden gelten somit auch als Antennen, auch wenn die Verbindung über die Fläche an anderer Stelle fortgesetzt wird.
Die Funktionalität des Menüpunktes ist über das User Language-Programm GEDTRACE implementiert.
Der Menüpunkt ist nur bei geladenem Layout oder Bauteil verfügbar.
Die Tastaturprogrammiersequenz für den Menüpunkt lautet: gedtrace:s17 .
Der Menüpunkt erlaubt es das für mausselektierbare Leiterbahnen verwendete Routingraster abzufragen. Die Leiterbahnenden werden als mögliche Ankontaktierungen zu rasterlosen Pins und versetzt platzierten Vias nicht für die Bestimmung des Routingrasters herangezogen. Es werden alle zu den restlichen Eckpunkten passenden Standardroutingraster angezeigt. Die selektierten Leiterbahnen sollten daher möglichst viele Eckpunkte besitzen, um das Routingraster weitgehenst einengen zu können. Passt keines der Standardroutingraster zur selektierten Leiterbahn, wird das grösste zu allen Innenpunkten der Leiterbahn passende Raster angezeigt.
Die Funktionalität des Menüpunktes ist über das User Language-Programm GEDTRACE implementiert.
Der Menüpunkt ist nur bei geladenem Layout oder Bauteil verfügbar.
Die Tastaturprogrammiersequenz für den Menüpunkt lautet: gedtrace:s18 .
Der Menüpunkt erlaubt es Optimierungen am Bahnverlauf von Leiterbahnen durchzuführen. Dabei wird versucht durch Verlängerung und Schnitt der Leiterbahnsegmente unter Berücksichtigung des DRC einen Leiterbahnverlauf mit geringerer Anzahl Abknickstellen zu finden. Nach dem Start der Funktion können in einer Dialogbox Parameter für die gesetzt werden.
Der gibt die maximale Verlängerung der Leiterbahnsegmente an, bis zu der Schnittprüfungen mit weiteren Bahnsegmenten durchgeführt werden. Durch Verkleinerung des Wertes kann eine schnellere Bearbeitung erreicht werden. Dabei werden aber ggf. über eine größere Distanz hinweg mögliche Optimierungen nicht gefunden.
Für die zu bearbeitete stehen die Optonen , oder zur Verfügung. Bei Selektion von können in einer Schleife jeweils mit der linken Maustaste Leiterbahnen zur Begradigung selektiert werden. Die Schleife kann durch Anklicken eines Leerbereiches oder Betätigung der rechten Maustaste an beliebiger Stelle beendet werden. Fixierte und verankerte Leiterbahnen sind bei allen Bearbeitungsmodi von der Bearbeitung ausgeschlossen.
Mit und kann wahlweise festgelegt werden, dass nur für den Autorouter bzw. die Flaechenautomatik deklarierte Sperrflächen bei der ebenfalls berücksichtigt werden, um diese Bereiche für die weitere Bearbeitung freigehalten werden.
Da eine Optimierung auf geringe Anzahl von Abknickpunkten zu rechten Winkeln im Leiterbahnverlauf führt, kann mit das Einfügen von kurzen diagonalen Abschrägungssegmenten an rechten Winkeln konfiguriert werden. Dabei wird der Abstand des Abknickpunktes vom Eckpunkt des rechten Winkels und nicht die Länge des eingefügten diagonalen Leiterbahnsegmentes spezifiziert. Die Länge des diagonalen Segmentes ist somit um den Faktor Wurzel von zwei größer als der angegebene Wert für die .
Am Ende der Bearbeitung wird die Anzahl der geänderten Leiterbahnen in der Meldungszeile angezeigt. arbeitet die Leiterbahnen sequentiell ab. Durch Änderungen an zuletzt bearbeiteten Leiterbahnen können daher Freiräume entstehen, die eine weitere Optimierung der zuerst bearbeiteten Leiterbahnen erlauben. Es kann daher nützlcih sein, mehrfach hintereinander aufzurufen, bis keine Änderungen mehr angezeigt werden.
Bei der wird die Leiterkartenumrandung nicht berücksichtigt. Bei verwinkelten Umrandungen sollten mit Hilfe der Funktion Randsperrflaechen Sperrflächen auf die Umrandung platziert werden die verhindern, dass die über die Leiterkartenumrandung herausragende Bahnsegmente erzeugt.
Die erfolgt ggf. völlig rasterfrei. Daher ist bei mit dem Autorouter bearbeiteten Layouts damit zu rechnen, dass nach einer nicht mehr alle Leiterbahnen eingelesen werden können.
Die Funktionalität des Menüpunktes ist über das User Language-Programm GEDTRACE implementiert.
Der Menüpunkt ist nur bei geladenem Layout oder Bauteil verfügbar.
Mit Hilfe der -Schaltfläche lassen sich die aktuell in der Dialogbox vorgenommenen Parametereinstellungen als beim Modulstart zu setzende Defaultwerte in bae.ini speichern.
Das Verhalten des Menüpunktes hängt von folgenden Einträgen der Konfigurationsdatei bae.ini ab:
| Defaultwert für den maximalen (Defaulteinstellung 100.0 mm). | |
| Defaultwert für die (Defaulteinstellung 3, d.h. Abschrägung im Eingaberaster). | |
| Defaultwert für dies wenn auf 0 gesetzt ist (Defaulteinstellung 0.5 mm). | |
| Defaultwert für die (Defaulteinstellung 0, d.h. ). | |
| Defaulteinstellungen für die berücksichtigten Sperrflächentypen (Defaulteinstellung 1, d.h. ). |
Die Tastaturprogrammiersequenz für den Menüpunkt lautet: gedtrace:s19 .
Der Menüpunkt erlaubt das Erstellen einer Kupferfläche auf einer Signallage. Eine Kupferfläche besitzt keine vorgegebene Netzzugehörigkeit. Ein Netzanschluss der Kupferfläche ergibt sich implizit durch Überschneidung der Kupferfläche mit an Netzpins angeschlossenen anderen Kupferstrukturen wie Pins, Vias und Leiterbahnen. Über Kupferflächen hergestellte Verbindungen zwischen Netzstrukturen werden erkannt und von der Connectivity, dem Autorouter und dem Flächenfüllen entsprechend berücksichtigt.
Es ist zunächst eine Signallage für die Kupferfläche zu selektieren. Wird selektiert, so gilt die erzeugte Kupferfläche als auf allen Signallagen vorhanden. referenziert die Oberste Lage , die Kupferfläche wechselt dabei nach einer Änderung der obersten Lage automatisch ihre Lagenzuordnung. Bei Selektion von gilt die Kupferfläche als auf allen Signallagen zwischen Signallage 1 und der durch Oberste Lage vorgegebenen Lage vorhanden.
Das Kupferflächenpolygon kann aus einer beliebigen Anzahl von geraden und kreisbogenförmigen Segmenten aufgebaut sein, die sich allerdings nicht gegenseitig überschneiden dürfen. Polygone mit sich überschneidenden Segmenten werden mit der Fehlermeldung zurückgewiesen. Die Eckpunkte werden mit Hilfe des Mausfadenkreuzes sequentiell mit der linken Maustaste selektiert. Durch Betätigung der rechten Maustaste kann ein Menü mit folgenden Hilfsfunktionen erreicht werden:
| Polygoneingabe beenden. | |
| Einen Polygonpunkt zurücknehmen (Undo des letzten Punktes). | |
| Polygonpunktplatzierung mit dem Mausfadenkreuz fortsetzen. | |
| Polygonpunkt mit über die Tastatur eingebbarem Koordinatenoffset (Vektor) relativ zum letzten Polygonpunkt platzieren. | |
| Polygonpunkt an über die Tastatur eingebbaren Koordinaten (relativ zum Plannullpunkt) platzieren. | |
| Vom aktuellen Punkt ausgehendes gegen den Uhrzeigersinn verlaufendes Kreisbogensegment zeichnen. Zur Komplettierung des Bogens ist noch der Mittelpunkt und der Bogenendpunkt zu selektieren. | |
| Vom aktuellen Punkt ausgehendes im Uhrzeigersinn verlaufendes Kreisbogensegment zeichnen. Zur Komplettierung des Bogens ist noch der Mittelpunkt und der Bogenendpunkt zu selektieren. | |
| Polygonlage ändern (nur bei Platzierung des Startpunktes verfügbar). |
Ein Vollkreis kann vereinfacht durch die Eingabesequenz: Anfangspunktselektion, rechte Maustaste, , Mittelpunktselektion, rechte Maustaste und Selektion von erzeugt werden. Der Kreis wird dabei automatisch aus zwei Halbkreisbögen aufgebaut. Es ist nicht zu empfehlen einen Kreis als Kreisbogen zu zeichnen, dessen Anfangspunkt nahe oder auf dem Endpunkt liegt. Auf dem Bildschirm wird der Kreisbogen zwar meist richtig dargestellt, in Plotausgaben mit Interpolation des Kreises durch Liniensegmente werden solche Kreisbögen algorithmusbedingt oft falsch bzw. gar nicht ausgegeben.
Abhängig vom Parameter der Dialogbox Einstellungen aus dem Menü Ansicht werden automatisch 45-Grad-Segmente zur Einhaltung von Winkel und Raster eingefügt. Dies erspart ggf. einen Mausklick pro orthogonalen Richtungswechsel mit 45-Grad-Abschrägung der Polgonlinie.
Der Menüpunkt ist nur bei geladenem Layout, Bauteil oder Pad verfügbar.
Die Tastaturprogrammiersequenz für den Menüpunkt lautet: #500 .
Der Menüpunkt erlaubt die Erzeugung einer neuen Potentialfläche, d.h. einer Kupferfläche mit vorgegebener Netzzugehörigkeit. Dazu ist zunächst ein Netzname für die Potentialfläche anzugeben. Der Netzname kann in einer Dialogbox aus der Liste der in der Netzliste vorhandenen Netznamen selektiert oder über Tastatur direkt eingegeben werden.
Anschliessend ist eine Lage für die Potentialfläche zu vorzugeben. Wird selektiert, so gilt die erzeugte Potentialfläche als auf allen Signallagen vorhanden. referenziert die Oberste Lage , die Potentialfläche wechselt dabei nach einer Änderung der obersten Lage automatisch ihre Lagenzuordnung. Bei Selektion von gilt die Potentialfläche als auf allen Signallagen zwischen Signallage 1 und der durch Oberste Lage vorgegebenen Lage vorhanden.
Potentialflächen auf Signallagen werden vom Autorouter an entsprechende Netzpins angeschlossen.
Potentialflächen auf Versorgungslagen werden als Isolationslinie ausgeführt (Ausnahme: bei Selektion des Keine Netzvorgabe -Buttons in der Dialogbox oder Angabe von - bei der Netznamensauswahl wird eine vollflächige Isolation erzeugt) und dürfen hierarchisch von aussen nach innen ineinander geschachtelt werden. Nur teilweise Überschneidungen sind nicht erlaubt, werden im Report als Versorgungsfehler aufgelistet und führen zu Problemen bei der Connectivity-Berechnung. Mit den Funktionen des Untermenüs Polygonlinienbreite setzen lässt sich eine Breite vorgeben, in der die Isolationslinie auszuführen ist. Dies ist einer Einstellung der Isolationsbreite im CAM-Prozessor vorzuziehen, da Potentialflächen auf Versorgungslagen, die keine Breitenvorgabe besitzen, ein gewisses Risiko bergen, durch entsprechend breite Ausgabe im CAM-Prozessor unbemerkt Bohrungen abzuisolieren.
Eine Potentialfläche kann aus einer beliebigen Anzahl von geraden und kreisbogenförmigen Segmenten aufgebaut sein und wird mit der unter Neue Kupferflaeche beschriebenen Prozedur zur Polygoneingabe erstellt. Der letzte Polygonpunkt wird zur Schliessung der Flächenumrandung automatisch mit dem ersten Polygonpunkt verbunden. Polygone mit sich überschneidenden Segmenten sind für Potentialflächen nicht erlaubt und werden mit der Fehlermeldung zurückgewiesen.
Der Menüpunkt ist nur bei geladenem Layout, Bauteil oder Padstack verfügbar.
Die Tastaturprogrammiersequenz für den Menüpunkt lautet: #501 .
Der Menüpunkt erlaubt die Erzeugung einer neuen Sperrfläche für Design Rule Check, Autorouter und Autoplacer.
Es ist zunächst eine Lage für die Sperrfläche zu selektieren. Wird selektiert, so wird die erzeugte Sperrfläche auf allen Signallagen berücksichtigt. referenziert die Oberste Lage , die Sperrfläche wechselt dabei nach einer Änderung der obersten Lage automatisch ihre Lagenzuordnung. Bei Selektion von wird die Sperrfläche auf allen Signallagen zwischen Signallage 1 und der durch Oberste Lage vorgegebenen Lage berücksichtigt.
Sperrflächen auf Signallagen werden auf Schnitt gegen Kupferstrukturen auf Signallagen geprüft, Verstöße als Kupferabstandsfehler im Report aufgelistet und auf dem Plan mit einer Rechtecklinie um den betroffenen Bereich gekennzeichnet. Für Autorouter und Autoplacer geben Sperrflächen auf Signallagen Bereiche vor, in denen keine Leiterbahnen/Vias bzw. Füllflächen platziert werden dürfen.
Sperrflächen auf Dokumentarlagen werden gegeneinander auf Schnitt geprüft. Überschneidungen werden als Dokumentarabstandsfehler im Report aufgelistet und auf dem Plan mit einer gestrichelten Rechtecklinie um den betroffenen Bereich gekennzeichnet. Mit Hilfe von Hoehenlimit und Hoehenangabe können Dokumentarsperrflächen mit einer Höhenbegrenzung bzw. Höhenvorgabe definiert werden. Die Höhenwerte werden bei Überschneidungen entsprechender Dokumentarsperrflächen verglichen und bei einer Verletzung als Höhenfehler im Report aufgelistet und auf dem Plan mit einer Rechtecklinie um den betroffenen Bereich gekennzeichnet. Die Diagonalen des Rechtecks werden ebenfalls dargestellt.
Eine Sperrfläche kann aus einer beliebigen Anzahl von geraden und kreisbogenförmigen Segmenten aufgebaut sein und wird mit der unter Neue Kupferflaeche beschriebenen Prozedur zur Polygoneingabe erstellt. Der letzte Polygonpunkt wird zur Schliessung der Flächenumrandung automatisch mit dem ersten Polygonpunkt verbunden. Polygone mit sich überschneidenden Segmenten sind für Sperrflächen nicht erlaubt und werden mit der Fehlermeldung zurückgewiesen.
Der Menüpunkt ist nur bei geladenem Layout, Bauteil oder Padstack verfügbar.
Die Tastaturprogrammiersequenz für den Menüpunkt lautet: #502 .
Der Menüpunkt erlaubt es eine neue Leiterkartenumrandung zu zeichnen. Die Erzeugung des Umrandungspolygons läuft wie unter Neue Kupferflaeche beschrieben ab. Wie für Flächenpolygone üblich kann die Umrandungslinie aus beliebigen geraden und Kreisbogensegmenten aufgebaut sein, solange diese sich nicht gegenseitig überschneiden.
Es ist nur eine Umrandungslinie auf einem Layout erlaubt. Der Versuch eine weitere Umrandungslinie zu erzeugen wird mit einer entsprechenden Fehlermeldung quittiert.
Die Umrandung gibt für den Autorouter und Autoplacer den Bereich vor, in dem Leiterbahnen und Bauteile platziert werden dürfen. Für einen Autorouterlauf ist eine Umrandung zwingend erforderlich. Der Autoplacer hat ohne Umrandung vollkommene Wahlfreiheit bei der Platzierung von Bauteilen. Im CAM-Prozessor kann bei der Ausgabe der einzelnen Lagen die Umrandung wahlweise mit geplottet werden.
Für die Definition von Einfräsungen und Aussparungen innerhalb einer Leiterkarte ist eine eigene Dokumentarlage vorzusehen. Die Fräsungen bzw. Aussparungen sollten mit Neue Sperrflaeche oder Randsperrflaechen / Erzeugen mit Sperrflächen auf den Signallagen versehen werden, um in DRC, Autoplacer und Autorouter entsprechend berücksichtigt zu werden.
Der Menüpunkt ist nur bei geladenem Layout verfügbar.
Die Tastaturprogrammiersequenz für den Menüpunkt lautet: #503 .
Der Menüpunkt erlaubt das Erstellen eine Polygonzuges der als durchgezogene Linie dargestellt wird. Dazu ist zunächst eine Dokumentarlage für die Linie zu selektieren. Abhängig von der Einstellung der selektierten Dokumentarlage im BAE-Setup wird die dort definierte Defaultseite für die Dokumentarlage verwendet oder in einem Menü abgefragt, ob , oder verwendet werden soll. Strukturen auf können im CAM-Prozessor über den in die Ausgaben für und eingefügt werden. Auf Pad-, Padstack- oder Bauteilmakros platzierte Dokumentarlinien werden bei gespiegelter Platzierung des Pads, Padstacks oder Bauteils von nach und umgekehrt gespiegelt.
Das Polygon kann aus einer beliebigen Anzahl von geraden und kreisbogenförmigen Segmenten aufgebaut sein. Die Erzeugung des Linienpolygons läuft wie unter Neue Kupferflaeche beschrieben ab.
Auf dem Bildschirm werden Dokumentarlinien standardmässig als dimensionslose Pixellinien dargestellt. Bei der Plotausgabe erscheinen sie in der eingestellten . Mit Hilfe der Funktionen des Untermenüs Polygonlinienbreite setzen lässen sich Dokumentarlinie explizit Breiten für die Darstellung auf dem Bildschirm und für die Plotausgabe zuweisen.
Der Menüpunkt ist bei beliebigem geladenen Element verfügbar.
Die Tastaturprogrammiersequenz für den Menüpunkt lautet: #504 .
Der Menüpunkt erlaubt die Erzeugung einer gefüllt dargestellten Dokumentarfläche. Dazu ist zunächst eine Dokumentarlage für die Fläche zu selektieren. Abhängig von der Einstellung der selektierten Dokumentarlage im BAE-Setup wird die dort definierte Defaultseite für die Dokumentarlage verwendet oder in einem Menü abgefragt, ob , oder verwendet werden soll. Strukturen auf können im CAM-Prozessor über den in die Ausgaben für und eingefügt werden. Auf Pad-, Padstack- oder Bauteilmakros platzierte Dokumentarflächen werden bei gespiegelter Platzierung des Pads, Padstacks oder Bauteils von nach und umgekehrt gespiegelt.
Die Dokumentarfläche kann aus einer beliebigen Anzahl von geraden und kreisbogenförmigen Segmenten aufgebaut sein und wird mit der unter Neue Kupferflaeche beschriebenen Prozedur zur Polygoneingabe erstellt. Der letzte Polygonpunkt wird zur Schliessung der Fläche automatisch mit dem ersten Polygonpunkt verbunden. Polygone mit sich überschneidenden Segmenten sind für Dokumentarflächen nicht erlaubt und werden mit der Fehlermeldung zurückgewiesen.
Der Menüpunkt ist bei beliebigem geladenen Element verfügbar.
Die Tastaturprogrammiersequenz für den Menüpunkt lautet: #505 .
Der Menüpunkt erlaubt die Erzeugung einer Füllbereichsumrandung, die mit Hilfe der Funktionen Auffuellen einzeln , Auffuellen alle , Schraffur einzeln und Schraffur alle mit Potential-/Kupferflächen bzw. Schraffurleiterbahnen unter Aussparung netzfremder Strukturen aufgefüllt werden kann. Dazu ist zunächst ein Netzname für den Füllbereich anzugeben. Der Netzname kann in einer Dialogbox aus der Liste der in der Netzliste vorhandenen Netznamen selektiert oder über Tastatur direkt eingegeben werden. Bei Betätigung des Keine Netzvorgabe -Buttons in der Dialogbox oder Angabe von - als Netznamen wird der Füllbereich keinem bestimmten Netz zugeordnet. Füllbereiche mit Netzzuordnung werden mit Potentialflächen des selektierten Netzes gefüllt. Ohne Netzzuordnung werden einfache Kupferflächen erzeugt. Die Möglichkeit der Inselerkennung entfällt bei Füllbereichen ohne Netzzuordnung, da immer Inseln erzeugt werden.
Nach Vorgabe des Netzes ist noch eine Signallage für die Fläche zu selektieren. Wird selektiert, so werden beim Füllen/Schraffieren in einer Schleife alle Lagen von Signallage 1 bis zur durch Oberste Lage vorgegebenen Lage bearbeitet. referenziert die Oberste Lage . Bei Selektion von werden entsprechend alle Lagen zwischen Signallage 1 und der durch Oberste Lage vorgegebenen Lage aufgefüllt/schraffiert.
Der Füllbereich kann aus einer beliebigen Anzahl von geraden und kreisbogenförmigen Segmenten aufgebaut sein und wird mit der unter Neue Kupferflaeche beschriebenen Prozedur zur Polygoneingabe erstellt. Der letzte Polygonpunkt wird zur Schliessung der Flächenumrandung automatisch mit dem ersten Polygonpunkt verbunden. Polygone mit sich überschneidenden Segmenten sind für Füllbereiche nicht erlaubt und werden mit der Fehlermeldung zurückgewiesen.
Es ist darauf zu achten, dass im Füllbereichspolygon keine Strukturen definiert werden, die kleiner als die für das Flächenfüllen definierte minimale Strukturgöße sind. Der Füllbereich kann sonst beim Füllen eventuell nicht korrekt bearbeitet werden und es erscheint die Meldung Am Rand des Füllbereichs erzeugte Füllflächen lassen sich dann nicht mit Entfernen einzeln oder Entfernen alle automatisch löschen. Zur Prüfung der Tauglichkeit einer Füllbereichsumrandung siehe Flaeche groesser .
Wenn aufgrund der Einstellungen für Schraffur einzeln und Schraffur alle keine Einzelbahnen erzeugt werden, hängen die generierten Schraffurbahnen als nicht editierbare Unterelemente am Füllbereichspolygon und werden mit Flaeche bewegen automatisch mit dem Füllbereich an die neue Position verschoben.
Vor dem Füllvorgang kann der Füllbereich an den freien Stellen mit Hilfe der Funktion Fuellbereich pflastern mit einem Viamuster versehen werden. Den erzeugten Vias wird entsprechend der Funktion Fuellnetz setzen das Füllbereichsnetz zugewiesen, wodurch diese beim Füllvorgang mit angebunden werden.
Der Menüpunkt ist nur bei geladenem Layout oder Bauteil verfügbar.
Die Tastaturprogrammiersequenz für den Menüpunkt lautet: #5007:s0 .
Der Menüpunkt bewirkt die automatische Generierung von Füllflächen für einen mausselektierbaren Füllbereich. Nicht zum Netz des Füllbereichs gehörende Strukturen werden ausgespart. Pins und Vias des Füllnetzes können wahlweise direkt in die Füllflächen eingebunden oder mit Wärmefallen angeschlossen werden. Für das Füllen werden die unter Einstellungen definierten Parameter verwendet.
Während der ersten Berechnungsphase lässt sich der Füllvorgang durch Tastendruck mit anschliessender Bestätigungabfrage abbrechen.
Erscheint nach dem Füllen die Meldung so deutet dies auf eine für die minimale Strukturgöße ungeeignete Füllbereichsumrandung hin. Am Rand des Füllbereichs erzeugte Füllflächen lassen sich dann nicht mit Entfernen einzeln oder Entfernen alle automatisch löschen. Zur Prüfung der Tauglichkeit einer Füllbereichsumrandung siehe Flaeche groesser .
Die Fehlermeldung: bzw. wird ausgegeben wenn beim Flächenfüllen bei der Bearbeitung einer auszusparenden Fläche Probleme auftraten. Diese wurde dann durch das die Fläche umschreibende Rechteck ersetzt um die Erzeugung von Kurzschlussflächen sicher zu vermeiden. Die Problemfläche bzw. das die Problemfläche enthaltende Bauteil wird zur Gruppe selektiert. In der Regel werden solche Probleme durch Segmente in konkaven Einbuchtungen in der Fläche verursacht, deren Ausdehnung die Summe aus Mindestabstand und minimaler Strukturgrösse unterschreitet.
Ist dem Füllbereich ein Netz zugeordnet, so werden Potentialflächen als Füllflächen erzeugt. Bei Füllbereichen ohne Netzzuordnung werden normale Kupferflächen generiert.
Füllbereiche werden mit Hilfe der Funktion Neuer Fuellbereich erzeugt.
Einzelstehenden Vias die an die Füllflächen ankontaktiert werden sollen, ist vor dem Füllen mit Fuellnetz setzen das gewünschte Netz zuzuweisen, da diese sonst beim Füllen ausgespart werden.
Zur Auflistung aller auf dem aktuellen Layout platzierten Füllbereiche mit direkter Füllmöglichkeit siehe die Funkltion Fuellbereichsliste .
Der Menüpunkt ist nur bei geladenem Layout oder Bauteil verfügbar.
Die Tastaturprogrammiersequenz für den Menüpunkt lautet: #5007:s1 .
Der Menüpunkt bewirkt die automatische Bearbeitung aller auf dem Layout vorhandenen Füllbereiche mit der Funktion Auffuellen einzeln zur Erzeugung gefüllter Flächenbereiche.
Bei verschacheltet ineinander platzierten Füllbereichen kann ggf. über Vergabe einer Fuellbereichsprioritaet sichergestellt werden, dass die innenliegenden Füllbereiche zuerst gefüllt werden.
Der Menüpunkt ist nur bei geladenem Layout oder Bauteil verfügbar.
Die Tastaturprogrammiersequenz für den Menüpunkt lautet: #5007:s2 .
Der Menüpunkt erlaubt die automatische Bearbeitung aller sichtbaren Füllbereiche, die einen mausselektierbaren Punkt umschliessen, mit der Funktion Auffuellen einzeln zur Erzeugung gefüllter Flächenbereiche.
Die ist insbesondere bei aus Einzelmodulen mit eigenständigen Füllbereichen aufgebauten Leiterkarten nützlich, da so ein einzelnes Modul mit all seinen Lagen als Einheit gefüllt werden kann.
Der Menüpunkt ist nur bei geladenem Layout oder Bauteil verfügbar.
Die Tastaturprogrammiersequenz für den Menüpunkt lautet: #5007:s3 .
Der Menüpunkt erlaubt die automatische Bearbeitung aller auf einer mausselektierbaren Lage befindlichen Füllbereiche mit der Funktion Auffuellen einzeln zur Erzeugung gefüllter Flächenbereiche.
Der Menüpunkt ist nur bei geladenem Layout oder Bauteil verfügbar.
Die Tastaturprogrammiersequenz für den Menüpunkt lautet: #5007:s4 .
Der Menüpunkt erlaubt das Entfernen von mit Hilfe der Funktionen Auffuellen einzeln , Auffuellen alle , Schraffur einzeln und Schraffur alle erzeugten Füllflächen bzw. Schraffurbahnen innerhalb eines mausselektierbaren Füllbereiches.
Es werden alle Potentialflächen gelöscht, die dem gleichen Netz zugeordnet sind wie der selektierte Füllbereich und sich vollständig in der Füllbereichsumrandung befinden. Vor einer Änderung der Füllbereichsumrandung sollten daher unbedingt die Füllflächen entfernt werden, da sie sonst bei einer Verkleinerung des Füllbereiches nicht mehr vollständig automatisch entfernt werden können.
Der Menüpunkt ist nur bei geladenem Layout oder Bauteil verfügbar.
Die Tastaturprogrammiersequenz für den Menüpunkt lautet: #5007:s5 .
Der Menüpunkt bewirkt die automatische Bearbeitung aller auf dem Layout vorhandenen Füllbereiche mit der Funktion Entfernen einzeln zur Entfernung aller automatisch erzeugten Füllflächen und Schraffurleiterbahnen.
Der Menüpunkt ist nur bei geladenem Layout oder Bauteil verfügbar.
Die Tastaturprogrammiersequenz für den Menüpunkt lautet: #5007:s6 .
Der Menüpunkt erlaubt die automatische Bearbeitung aller sichtbaren Füllbereiche, die einen mausselektierbaren Punkt umschliessen, mit der Funktion Entfernen einzeln zur Entfernung aller automatisch erzeugten Füllflächen und Schraffurleiterbahnen.
Die ist insbesondere bei aus Einzelmodulen mit eigenständigen Füllbereichen aufgebauten Leiterkarten nützlich, da so ein einzelnes Modul mit all seinen Lagen als Einheit von den Füllflächen befreit werden kann.
Der Menüpunkt ist nur bei geladenem Layout oder Bauteil verfügbar.
Die Tastaturprogrammiersequenz für den Menüpunkt lautet: #5007:s7 .
Der Menüpunkt erlaubt die automatische Bearbeitung aller auf einer mausselektierbaren Lage befindlichen Füllbereiche mit der Funktion Entfernen einzeln zur Entfernung aller automatisch erzeugten Füllflächen und Schraffurleiterbahnen die sich auf der selektierten Lage befinden.
Der Menüpunkt ist nur bei geladenem Layout oder Bauteil verfügbar.
Die Tastaturprogrammiersequenz für den Menüpunkt lautet: #5007:s8 .
Der Menüpunkt erlaubt es einen mausselektierbaren Füllbereich mit Schraffurleiterbahnen zu versehen. Zusammenhängende Bereiche der Schraffur und deren Aussparungen werden mit Umrandungsleiterbahnen versehen. Für die Schraffur werden die unter Einstellungen definierten Parameter verwendet.
Mit oder erzeugte Einzelbahnen sind von der Performance her bei der Connectivitygenerierung und im Design Rule Check günstiger, lassen sich aber nicht mehr mit Entfernen einzeln oder Entfernen alle automatisch löschen.
Füllbereiche werden mit Hilfe der Funktion Neuer Fuellbereich erzeugt.
Der Menüpunkt ist nur bei geladenem Layout oder Bauteil verfügbar.
Die Tastaturprogrammiersequenz für den Menüpunkt lautet: #5007:s9 .
Der Menüpunkt bewirkt die automatische Bearbeitung aller auf dem Layout vorhandenen Füllbereiche mit der Funktion Schraffur einzeln zur Erzeugung schraffierter Flächenbereiche.
Der Menüpunkt ist nur bei geladenem Layout oder Bauteil verfügbar.
Die Tastaturprogrammiersequenz für den Menüpunkt lautet: #5007:s10 .
Der Menüpunkt erlaubt die automatische Bearbeitung aller sichtbaren Füllbereiche, die einen mausselektierbaren Punkt umschliessen, mit der Funktion Schraffur einzeln zur Erzeugung schraffierter Flächenbereiche.
Die ist insbesondere bei aus Einzelmodulen mit eigenständigen Füllbereichen aufgebauten Leiterkarten nützlich, da so ein einzelnes Modul mit all seinen Lagen als Einheit mit Flächenschraffur versehen werden kann.
Der Menüpunkt ist nur bei geladenem Layout oder Bauteil verfügbar.
Die Tastaturprogrammiersequenz für den Menüpunkt lautet: #5007:s11 .
Der Menüpunkt erlaubt die automatische Bearbeitung aller auf einer mausselektierbaren Lage befindlichen Füllbereiche mit der Funktion Schraffur einzeln zur Erzeugung schraffierter Flächenbereiche.
Der Menüpunkt ist nur bei geladenem Layout oder Bauteil verfügbar.
Die Tastaturprogrammiersequenz für den Menüpunkt lautet: #5007:s12 .
Der Menüpunkt erlaubt die Einstellung von Parametern für die Funktionen des Flaechenautomatik -Menüs. Die Parameter im Einzelnen:
| Mindestisolationsabstand der Füllflächen von Layoutstrukturen. Bei der Abstandsbestimmung zu einer Struktur werden zusätzlich noch die unter Einstellungen vorgegebenen DRC-Abstände und evtl. in der Netzliste für das Netz der Struktur vorgegebenen Mindestabstände verglichen und das Maximum verwendet. | |
| Vorgabe der kleinsten für Füllflächen erlaubten Strukturen. Die minimale Strukturgröße sollte mindestens so groß wie die kleinste bei der Gerberausgabe verfügbare runde Blende sein. | |
| Gibt an, ob kreisförmige Pads und/oder Leiterbahnsegmentenden für die Aussparung durch Achtecke ersetzt werden. Dies ergibt einfacher aufgebaute Füllflächen die, insbesondere wenn Kreise in der Gerberausgabe interpoliert werden, erheblich kleinere Ausgabedatenmengen ergeben. | |
| Gibt an, ob bei Füllbereichen mit Netzvorgabe Füllflächenbereiche ohne Anschluss zu Netzpins beibehalten ( ), beibehalten und in die Gruppe selektiert ( ) oder gelöscht werden sollen ( ). | |
| Gibt an, ob Füllbereiche die sich komplett innerhalb des aktuell gefüllten Fübereiches befinden und eine andere Netzvorgabe besitzen für das Füllen als Sperrfläche betrachtet und somit ausgespart werden. Dies erlaubt das Füllen von ineinander verschachtelten Füllbereichen mit Auffuellen alle , ohne das Füllprioritäten vergeben werden müssen. Setzt man bei Anwendung dieser Option die Füllprioritäten von aussen nach innen, so lassen sich unnötige Warnungsmeldungen über durch Rechtecke genäherte Problemflächen vermeiden. | |
| Gibt an, wie spitze Winkel abisoliert werden sollen. In der Voreinstellung wird die Spitze als Spitze abisoliert. Bei sehr kleinen Winkeln ragt diese Abisolierung ggf. sehr weit über die Fläche hinaus. In der Einstellung wird die Spitze mit einem Bogen unter geometrisch exakter Wahrung des Mindestabstandes abisoliert. | |
| Abstand der parallelen Schraffurleiterbahnen zueinander. | |
| Leiterbahnbreite von Schraffurleiterbahnen. | |
| Ausführung der Schraffur als einfache mit parallelen Bahnen im 45-Grad-Winkel oder als mit gekreuzten parallelen Bahnen im 45-Gradwinkel. Die mit markierten Optionen erzeugen einzelne editierbare Leiterbahnen, ansonsten werden an dem Schraffurfüllbereich hängende interne Leiterbahnen erzeugt. | |
| Neigungswinkel der Schraffurleiterbahnen gegenüber der Horizontalen. | |
| Anbindungsart von Pins und/oder Vias an Füllflächen bzw. Schraffurleiterbahnen vorgeben. Für Wärmefallenanschluss Zusatzauswahl und die kontrolliert, ob Wärmefallen als Leiterbahnen oder Potentialflächen ausgeführt werden. In der HighEnd-Version Zusatzoption , die kontrolliert, dass auf Lagen mit Leiterbahnschluss zum Pin/Via keine Wärmefallen erzeugt werden, um ein Zuwachsen der Isolation zu verhindern. | |
| Breite mit der Wärmefallenanschlüsse von Pins zu Füllflächen bzw. Schraffurleiterbahnen ausgeführt werden. | |
| Isolationsabstand zu an den Füllbereich anzuschliessende Pins. Bei Vorgabe von 0.0 mm wird der normale des Flächenfüllens verwendet. | |
| (Nur in der HighEnd-Version) Anzahl der für eine Wärmefalle maximal zu verwendenden Stege. | |
| Stellt die Anzeigeeinheiten für diese Dialogbox um, nicht den allgemeinen Koordinatenanzeigemodus aus Ansicht / Einstellungen . |
Folgende Einträge in der Konfigurationsdatei bae.ini kontrollieren die Parametereinstellungen beim Modulstart:
| -Modus (Defaulteinstellung 0, d.h. ). | |
| (Defaulteinstellung 135.0). | |
| (Defaulteinstellung 0, d.h. ). | |
| (Defaulteinstellung 1.27mm). | |
| (Defaulteinstellung 0.3mm). | |
| (Defaulteinstellung 0.0, d.h. verwenden). | |
| -Modus (Defaulteinstellung 1, d.h. Pins und Vias mit Wärmefallenanschluss anbinden). | |
| (Defaulteinstellung 0.3mm). | |
| -Modus (Defaulteinstellung 0, d.h. über innenliegende Füllbereiche hinwegfüllen). | |
| -Modus (Defaulteinstellung 1, d.h. ). | |
| (Defaulteinstellung 0.3mm). | |
| (Defaulteinstellung 4). | |
| (Defaulteinstellung 0.1mm). | |
| -Modus (Defaulteinstellung 1, d.h. achteckige Aussparung von Kreispads und Leiterbahnsegmentenden). |
Die Tastaturprogrammiersequenz für den Menüpunkt lautet: #5007:s13 .
Der Menüpunkt erlaubt die Verschiebung eines Polygons auf dem Plan. Zur Selektion muss ein Polygoneckpunkt der Fläche/Linie angeklickt werden. Danach kann das Polygon an der neuen gewünschten Position platziert werden. Über die rechte Maustaste steht ein Hilfsmenü mit folgenden Funktionen zur Verfügung:
| Polygon an der aktuellen Mausposition platzieren. | |
| Polygonplatzierung mit dem Mausfadenkreuz fortsetzen. | |
| Polygon mit über die Tastatur eingebbarem Koordinatenoffset (Vektor) relativ zur alten Polygonposition platzieren. | |
| Polygon mit dem gepickten Eckpunkt an über die Tastatur eingebbaren Koordinaten (relativ zum Plannullpunkt) platzieren. | |
| Polygon 90 Grad gegen den Uhrzeigersinn um den gepickten Eckpunkt drehen. | |
| Polygon 90 Grad im Uhrzeigersinn um den gepickten Eckpunkt drehen. | |
| Polygon um vorgebaren Winkel um den gepickten Eckpunkt drehen. | |
| Polygon um die durch den gepickten Eckpunkt verlaufende X-Achse spiegeln. | |
| Polygonlage ändern. | |
| Polygonplatzierung ohne Veränderung der Position abbrechen. |
Der Menüpunkt ist bei beliebigem geladenen Element verfügbar.
Die Tastaturprogrammiersequenz für den Menüpunkt lautet: #507 .
Der Menüpunkt erlaubt die Duplizierung eines Polygons. Zur Selektion muss ein Polygoneckpunkt der Fläche/Linie angeklickt werden. Danach kann die Kopie des Polygons platziert werden. Während der Platzierung des Polygons stehen über die rechte Maustaste die unter Flaeche bewegen beschriebenen Funktionen zur Manipulation der Polygonplatzierung zur Verfügung.
Da nur eine Umrandunglinie erlaubt ist, ist eine Duplizierung der Umrandung nicht möglich.
Der Menüpunkt ist bei beliebigem geladenen Element verfügbar.
Die Tastaturprogrammiersequenz für den Menüpunkt lautet: #508 .
Der Menüpunkt erlaubt es ein Fläche um eine vorgebare Distanz zu vergrößern bzw. durch Angabe einer negativen Distanz zu verkleinern. Die Fläche ist an einem Flächensegment zu selektieren. Danach ist die Expansionsdistanz einzugeben. Der Eingabewert wird defaultmässig als Millimeterwert interpretiert. Durch Anhängen eines " an den Distanzwert lassen sich Inchwerte vorgeben. Die Flächensegmente werden jeweils um den vorgegebenen Distanzwert nach aussen bzw. innen verschoben.
Ein Expansion ist nur möglich, wenn sich in dem resultierenden Polygon keine Segmentüberschneidungen ergeben. Ggf. sind dabei störende U-förmige Segmenteinschlüsse des Polygons vor der Expansion zu entfernen.
Diese Funktion ist insbesondere bei der Nachbearbeitung von Pads nützlich, wenn z.B. ein Kreispad um eine bestimmten Betrag vergrößert werden soll.
Diese Funktion eignet sich auch dazu Füllbereiche für die Flaechenautomatik auf Ihre Tauglichkeit für bestimmte minimale Strukturgrößen zu überprüfen. Dazu ist der Füllbereich probehalber mit der negativen minimalen Strukturgröße zu expandieren. Schlägt dies fehl, so ist mit Problemen bei der automatischen Entfernung der generierten Füllflächen zu rechnen. Die Probeexpansion ist ggf. mit Undo rückgängig zu machen.
Zur Skalierung eines Polygons um einen bestimmten Vergrößerungs- oder Verkleinerungsfaktor siehe die Funktion Polygon Skalierung .
Der Menüpunkt ist bei beliebigem geladenen Element verfügbar.
Die Tastaturprogrammiersequenz für den Menüpunkt lautet: #509 .
Der Menüpunkt erlaubt die Entfernung eines Polygons vom Plan. Zur Selektion muss ein Polygonsegment der Fläche/Linie angeklickt werden.
Der Menüpunkt ist bei beliebigem geladenen Element verfügbar.
Die Tastaturprogrammiersequenz für den Menüpunkt lautet: #510 .
Der Menüpunkt erlaubt es in ein Segment einer Dokumentarlinie oder beliebigen Fläche einen neuen Eckpunkt einzufügen, d.h. dieses in zwei neue Teilsegmente aufzuteilen. Nach der Selektion des Segmentes mit der linken Maustaste kann die Position des neuen Eckpunktes gewählt werden. Dabei befindet man sich in der gleichen Eingaberoutine, wie in der Funktion Neue Kupferflaeche , d.h. es stehen die dort beschriebenen über die rechte Maustaste erreichbaren Hilfsfunktionen zur Verfügung. Nach Platzierung des neuen Eckpunktes können in einer Eingabeschleife auch noch weitere Eckpunkte gesetzt werden.
Der Menüpunkt ist bei beliebigem geladenen Element verfügbar.
Die Tastaturprogrammiersequenz für den Menüpunkt lautet: #511 .
Der Menüpunkt erlaubt es einen Eckpunkt einer Dokumentarlinie oder beliebigen Fläche an eine neue Position zu bewegen. Nach der Selektion des Eckpunktes mit der linken Maustaste kann die neue Position des Eckpunktes gewählt werden. Dabei befindet man sich in der gleichen Eingaberoutine, wie in der Funktion Neue Kupferflaeche , d.h. es stehen die dort beschriebenen über die rechte Maustaste erreichbaren Hilfsfunktionen zur Verfügung. Nach Platzierung des Eckpunktes können in einer Eingabeschleife auch noch weitere Eckpunkte gesetzt werden. Wird die Eingabe vor dem Setzen des neuen Eckpunktes mit beendet, so wird der selektierte Eckpunkt aus dem Polygon entfernt und die beiden Nachbarsegmente werden, soweit vorhanden, durch ein Segment zwischen den Nachbarsegmentendpunkten ersetzt.
Bei der Bearbeitung von Polygonen die Kreisbögen enthalten kann eine Aktivierung der in Einstellungen hilfreich sein.
Der Menüpunkt ist bei beliebigem geladenen Element verfügbar.
Das Verhalten des Menüpunktes hängt von folgendem Eintrag der Konfigurationsdatei bae.ini ab:
| Verhalten, wenn der Start-/Endpunkt einer geschlossenen Dokumentarlinie bewegt wird (Defaulteinstellung 2, d.h. Nachfrage, ob Start- und Endpunkt zum geschlossen halten der Linie gemeinsam bewegt werden sollen). |
Die Tastaturprogrammiersequenz für den Menüpunkt lautet: #512 .
Der Menüpunkt erlaubt es einen Eckpunkt aus einer Leiterbahn zu entfernen. Die Leiterbahn ist dazu durch einen Mausklick an der zu löschenden Ecke zu selektieren.
Start- und Endpunkte von Kreisbögen können erst nach Löschen des Kreisbogenmittelpunktes entfernt werden.
Bei Anwendung auf eine Leiterbahn 2 Eckpunkten wird die Leiterbahn komplett gelöscht.
Der Menüpunkt ist nur bei geladenem Layout, Bauteil, Padstack oder Pad verfügbar.
Die Tastaturprogrammiersequenz für den Menüpunkt lautet: #515 .
Der Menüpunkt erlaubt es ein Polygonsegment in drei Teilsegmente aufzusplitten und anschliessend das mittlere Teilsegment orthogonal zu verschieben. Nach Selektion des Polygons mit der linken Maustaste sind zunächst Start- und Endpunkt der Segmentteilung zu selektieren. Die Verschiebung des mittleren Teilsegmentes läuft wie unter Segment bewegen ab.
Der Menüpunkt ist bei beliebigem geladenen Element verfügbar.
Die Tastaturprogrammiersequenz für den Menüpunkt lautet: #514 .
Der Menüpunkt erlaubt die orthogonale Verschiebung eines Segmentes einer Dokumentarlinie oder beliebigen Fläche. Dazu ist zunächst das zu verschiebende Segment mit der linken Maustaste zu selektieren und dann ebenfalls mit der linken Maustaste die neue Segmentposition zu setzen. Die Richtung und Länge des Segmentvektors bleibt unverändert. Die Eckpunkte von Nachbarsegmenten werden mitbewegt, so dass der Linienzug erhalten bleibt. Bei Flächen werden nur Segmentendpositionen angenommen, die keine Überschneidungen mit anderen Segmenten des Flächenpolygons ergeben.
Der Menüpunkt ist bei beliebigem geladenen Element verfügbar.
Die Tastaturprogrammiersequenz für den Menüpunkt lautet: #513 .
Der Menüpunkt erlaubt es die Sichtbarkeit eines mausselektierbaren Polygons vom Spiegelungsstatus des die Flächen beinhaltenden Bauteiles abhängig zu machen. Zur Auswahl stehen folgende Modi:
| Fläche ist unabhängig vom Spiegelungsstatus immer sichtbar. | |
| Fläche ist nur in ungespiegeltem Zustand sichtbar. | |
| Fläche ist nur in gespiegeltem Zustand sichtbar. |
Der aktuell für das Polygon eingestellte Sichtbarkeitsmodus wird im Modusauswahlmenü markiert dargestellt.
Diese Funktion ist insbesondere zur Erstellung der Pads von SMD-Bauteilen nützlich, die aus produktionstechnischen Gründen auf der Lötseite eine andere Ausdehnung als auf der Bestückseite erhalten sollen.
Der Menüpunkt ist nur bei geladenem Bauteil, Padstack oder Pad verfügbar.
Die Tastaturprogrammiersequenz für den Menüpunkt lautet: #909 .
Der Menüpunkt erlaubt es mausselektierbaren Flächen und Linien eine neue Lage zuzuweisen. Dazu ist zunächst die neue Lage zu selektieren. Danach können in einer Schleife jeweils mit der linken Maustaste Polygone zur Lagenänderung selektiert werden. Die Schleife kann durch Anklicken eines Leerbereiches oder Betätigung der rechten Maustaste an beliebiger Stelle beendet werden.
Der Polygontyp bleibt dabei unverändert erhalten. Es sind nur Lagenänderungen möglich die zum Polygontyp passen. Bei Selektion eines Polygons mit nicht zur selektierten Lage passendem Polygontyp (wie z.B. einer Dokumentarfläche zu Signallagen) erfolgt die Fehlermeldung . Zu gleichzeitigen Änderung von Polygontyp und Polygonlage ist die Funktion Polygontyp/-netz setzen zu verwenden.
Zur Lagenänderung einer ganzen Gruppe von Polygonen steht die Funktion Lagen aendern zur Verfügung.
Der Menüpunkt ist bei beliebigem geladenen Element verfügbar.
Die Funktionalität des Menüpunktes ist über das User Language-Programm GEDPOLY implementiert.
Die Tastaturprogrammiersequenz für den Menüpunkt lautet: gedpoly:s0 .
Der Menüpunkt erlaubt es je nach selektiertem Bearbeitungsmodus den Polygontyp (bei Polygontypen mit Netzzuordnung auch das Polygonnetz) einzelner mausselektierbarer Polygone oder der in der Gruppe selektierten Polygone zu setzen. Dazu ist zunächst der neue gewünschte Polygontyp zu selektieren. Abhängig vom Typ des aktuell geladenen Elementes werden nur die für dieses Element erlaubten Polygontypen zur Auswahl angeboten. Zusätzlich ist auf Layoutebene der Umrandungspolygontyp nur in der Auswahl vorhanden, wenn noch keine Umrandungslinie platziert ist. Abhängig vom Polygontyp erfolgt ggf. in einem Popup-Fenster eine Netznamensabfrage und daraufhin eine Lagenauswahl. Abschliessend werden die Bearbeitungsmodi und angeboten. Die Selektion von bewirkt eine automatische Umwandlung aller in der Gruppe selektierten Polygone in Polygone mit den angegebenen Kenndaten. Mit können in einer Schleife jeweils mit der linken Maustaste Polygone zur Umwandlung in den neuen Polygontyp selektiert werden. das Polygon deaktiviert. Die Schleife kann durch Anklicken eines Leerbereiches oder Betätigung der rechten Maustaste an beliebiger Stelle beendet werden.
Bei Umwandlung von Dokumentarlinie in Flächen wird automatisch der letzte Dokumentarlinienpunkt mit dem ersten Dokumentarlinienpunkt verbunden. Es ist zu beachten, dass Flächensegmente sich nicht überschneiden dürfen. Eine Umwandlung einer Dokumentarlinie mit Überschneidungssegmenten in ein flächiges Polygon schlägt daher fehl.
Aus Fremdsystemen z.B. mit Hilfe von AutoCAD/DXF Import eingelesene Linienzüge sind oft aus einzelnen 2-Punkt-Linien aufgebaut. Diese sind vor der Konvertierung in eine Umrandung oder Fläche mit Hilfe von Dokumentarlinien verbinden in eine zusammenhängende Dokumentarlinie zusammenzufassen.
Diese Funktion ist insbesondere dazu geeignet Potentialflächen und Füllbereichen ein neues Netz zuzuweisen.
Polygontyp und Netzzuordnung einzelner Flächen und Linien lässt sich bequemer mit Hilfe der über die Taste p erreichbaren Dialogbox mit Polygoneigenschaften ändern. Zur Auswahl des Polygons muss sich der Mauszeiger auf einem Polygoneckpunkt befinden.
Der Menüpunkt ist bei beliebigem geladenen Element verfügbar.
Das Verhalten des Menüpunktes hängt von folgenden Einträgen der Konfigurationsdatei bae.ini ab:
| Name der ersten Klasse für Dokumentarsperrflächen. (Defaulteinstellung "Klasse 1"). | |
| Name der zweiten Klasse für Dokumentarsperrflächen. (Defaulteinstellung "Klasse 2"). | |
| Name der dritten Klasse für Dokumentarsperrflächen. (Defaulteinstellung "Klasse 3"). | |
| Name der vierten Klasse für Dokumentarsperrflächen. (Defaulteinstellung "Klasse 4"). |
Die Funktionalität des Menüpunktes ist über das User Language-Programm GEDPOLY implementiert.
Die Tastaturprogrammiersequenz für den Menüpunkt lautet: gedpoly:s1 .
Der Menüpunkt erlaubt es die Stiftbreite mausselektierbarer Dokumentarlinien und Potentialflächen auf Versorgungslagen für die Bildschirmdarstellung und die Plotausgabe zu verändern. Die Polygone werden in einer Schleife jeweils mit der linken Maustaste selektiert. Danach kann jeweils die neue Stiftbreite eingegeben werden. Eine ggf. bereits dem Polygon zugewiesene Stiftbreite wird dabei zum Editieren angeboten. Durch Eingabe von 0.0 wird die Breitendarstellung für das Polygon deaktiviert. Die Schleife kann durch Betätigung der rechten Maustaste oder der Escape-Taste an beliebiger Stelle beendet werden.
Diese Funktion ist insbesondere für Potentialflächen auf Versorgungslagen nützlich, da die vorgegebene Breite im Gegensatz zu der im CAM-Prozessor einstellbaren Breite für Isolationen auf Versorgungslagen von der Connectivity-Generierung beim Vergleich mit Bohrungen berücksichtigt werden kann. Potentialflächen auf Versorgungslagen, die keine Breitenvorgabe besitzen, bergen ein gewisses Risiko durch entsprechend breite Ausgabe im CAM-Prozessor unbemerkt Bohrungen abzuisolieren.
Bei der Bilddarstellung der Polygone wird der Parameter der Dialogbox Einstellungen aus dem Menü Ansicht berücksichtigt, d.h. Polygonlinien deren Ausdehnung auf dem Bildschirm die durch den Parameter vorgegebene Breite unterschreitet, werden weiterhin als dimensionslose Pixellinien dargestellt.
Die Linienbreite einzelner Polygone lässt sich bequemer mit Hilfe der über die Taste p erreichbaren Dialogbox mit Polygoneigenschaften ändern. Zur Auswahl des Polygons muss sich der Mauszeiger auf einem Eckpunkt befinden.
Der Menüpunkt ist bei beliebigem geladenen Element verfügbar.
Die Funktionalität des Menüpunktes ist über das User Language-Programm GEDPOLY implementiert.
Die Tastaturprogrammiersequenz für den Menüpunkt lautet: gedpoly:s2:s0 .
Der Menüpunkt erlaubt es mausselektierbaren Dokumentarlinien und Potentialflächen auf Versorgungslagen eine Stiftbreite für die Bildschirmdarstellung und die Plotausgabe zuzuweisen. Dazu wird zunächst die Stiftbreite abgefragt (durch Eingabe von 0.0 wird die Breitendarstellung für die Polygone deaktiviert). Danach werden die Polygone in einer Schleife jeweils mit der linken Maustaste selektiert. Die Schleife kann durch Betätigung der rechten Maustaste oder der Escape-Taste an beliebiger Stelle beendet werden.
Diese Funktion ist insbesondere für Potentialflächen auf Versorgungslagen nützlich, da die vorgegebene Breite im Gegensatz zu der im CAM-Prozessor einstellbaren Breite für Isolationen auf Versorgungslagen von der Connectivity-Generierung beim Vergleich mit Bohrungen berücksichtigt werden kann. Potentialflächen auf Versorgungslagen, die keine Breitenvorgabe besitzen, bergen ein gewisses Risiko durch entsprechend breite Ausgabe im CAM-Prozessor unbemerkt Bohrungen abzuisolieren.
Bei der Bilddarstellung der Polygone wird der Parameter der Dialogbox Einstellungen aus dem Menü Ansicht berücksichtigt, d.h. Polygonlinien deren Ausdehnung auf dem Bildschirm die durch den Parameter vorgegebene Breite unterschreitet, werden weiterhin als dimensionslose Pixellinien dargestellt.
Die Linienbreite einzelner Polygone lässt sich bequemer mit Hilfe der über die Taste p erreichbaren Dialogbox mit Polygoneigenschaften ändern. Zur Auswahl des Polygons muss sich der Mauszeiger auf einem Eckpunkt befinden.
Die Funktionalität des Menüpunktes ist über das User Language-Programm GEDPOLY implementiert.
Der Menüpunkt ist bei beliebigem geladenen Element verfügbar.
Die Tastaturprogrammiersequenz für den Menüpunkt lautet: gedpoly:s2:s1 .
Der Menüpunkt erlaubt es den zur Gruppe selektierten Dokumentarlinien und Potentialflächen auf Versorgungslagen eine Stiftbreite für die Bildschirmdarstellung und die Plotausgabe zuzuweisen. Durch Eingabe von 0.0 wird die Breitendarstellung für die Polygone deaktiviert.
Diese Funktion ist insbesondere für Potentialflächen auf Versorgungslagen nützlich, da die vorgegebene Breite im Gegensatz zu der im CAM-Prozessor einstellbaren Breite für Isolationen auf Versorgungslagen von der Connectivity-Generierung beim Vergleich mit Bohrungen berücksichtigt werden kann. Potentialflächen auf Versorgungslagen, die keine Breitenvorgabe besitzen, bergen ein gewisses Risiko durch entsprechend breite Ausgabe im CAM-Prozessor unbemerkt Bohrungen abzuisolieren.
Bei der Bilddarstellung der Polygone wird der Parameter der Dialogbox Einstellungen aus dem Menü Ansicht berücksichtigt, d.h. Polygonlinien deren Ausdehnung auf dem Bildschirm die durch den Parameter vorgegebene Breite unterschreitet, werden weiterhin als dimensionslose Pixellinien dargestellt.
Die Linienbreite einzelner Polygone lässt sich bequemer mit Hilfe der über die Taste p erreichbaren Dialogbox mit Polygoneigenschaften ändern. Zur Auswahl des Polygons muss sich der Mauszeiger auf einem Eckpunkt befinden.
Die Funktionalität des Menüpunktes ist über das User Language-Programm GEDPOLY implementiert.
Der Menüpunkt ist bei beliebigem geladenen Element verfügbar.
Die Tastaturprogrammiersequenz für den Menüpunkt lautet: gedpoly:s2:s2 .
Der Menüpunkt erlaubt es die Stiftbreite der zur Gruppe selektierten Dokumentarlinien für die Bildschirmdarstellung und die Plotausgabe um einen Faktor zu skalieren um z.B. unterschiedlich breit geplottete Linien einheitlich breiter oder schmäler darzustellen.
Die Funktionalität des Menüpunktes ist über das User Language-Programm GEDPOLY implementiert.
Der Menüpunkt ist bei beliebigem geladenen Element verfügbar.
Die Tastaturprogrammiersequenz für den Menüpunkt lautet: gedpoly:s2:s3 .
Der Menüpunkt erlaubt es eine skalierte Kopie der in der Gruppe selektierten Polygone (Linien und Flächen) zu erzeugen. Dazu wird zunächst mit der Maus der Referenzpunkt für Kopie und Skalierung gewählt. Danach ist der Platzierungspunkt für die Kopie zu setzen. Als letztes ist der gewünschte Skalierungsfaktor einzugeben. Die Elementgrenzen werden ggf. automatisch angepasst.
Da nur eine Umrandungslinie auf einem Layout erlaubt ist wird eine evtl. in der Gruppe selektierte Umrandung für die Bearbeitung ignoriert.
Diese Funktion eignet sich insbesondere dazu, Gruppen von Grafikelementen, wie z.B. Firmenlogos, in der Größe zu verändern.
Zur Vergrößerung/Verkleinerung eines Polygons um eine bestimmte Distanz siehe die Funktion Flaeche groesser .
Der Menüpunkt ist bei beliebigem geladenen Element verfügbar.
Die Funktionalität des Menüpunktes ist über das User Language-Programm GEDPOLY implementiert.
Die Tastaturprogrammiersequenz für den Menüpunkt lautet: gedpoly:s3 .
Der Menüpunkt erlaubt das Spiegeln von Linien und Flächen. Die Auswahl der zu spiegelnden Flächen/Linien erfolgt in einer Schleife jeweils mit der linken Maustaste und kann durch Anklicken eines Leerbereiches oder Betätigung der rechten Maustaste an beliebiger Stelle beendet werden. Die Spiegelung erfolgt an der durch den Pickpunkt verlaufenden waagerechten X-Achse.
Der Menüpunkt ist bei beliebigem geladenen Element verfügbar.
Die Funktionalität des Menüpunktes ist über das User Language-Programm GEDPOLY implementiert.
Die Tastaturprogrammiersequenz für den Menüpunkt lautet: gedpoly:s4:s0 .
Der Menüpunkt erlaubt das Spiegeln von Linien und Flächen. Die Auswahl der zu spiegelnden Flächen/Linien erfolgt in einer Schleife jeweils mit der linken Maustaste und kann durch Anklicken eines Leerbereiches oder Betätigung der rechten Maustaste an beliebiger Stelle beendet werden. Die Spiegelung erfolgt an der durch den Pickpunkt verlaufenden vertikalen Y-Achse.
Der Menüpunkt ist bei beliebigem geladenen Element verfügbar.
Die Funktionalität des Menüpunktes ist über das User Language-Programm GEDPOLY implementiert.
Die Tastaturprogrammiersequenz für den Menüpunkt lautet: gedpoly:s4:s1 .
Der Menüpunkt erlaubt es die Ecken mausselektierbarer Polygonzüge mit einem vorgegebenen Radius abzurunden. Dazu ist zunächst der Radius für die zu erzeugenden Kreisbögen anzugeben. Danach können in einer Schleife jeweils mit der linken Maustaste Polygone zur Bearbeitung selektiert werden. Die Schleife kann durch Anklicken eines Leerbereiches oder Betätigung der rechten Maustaste an beliebiger Stelle beendet werden.
Der Kreisbogen am Übergang zweier gerader Nachbarsegmente wird so ausgeführt, dass die Segmente jeweils tangential an den Kreisbogen angeschlossen sind. Durch diese Aktion werden die geraden Segmente etwas verkürzt. Sind benachbarte Polygonsegmente zu kurz, um eine Abrundung mit dem gewünschten Radius zu erreichen, so wird ein Kreisbogen mit maximal für die Segmentlänge möglichem Radius erzeugt. Übergänge von geraden zu Kreisbogensegmenten werden nicht bearbeitet.
Die erzeugten Kreisbögen können mit Boegen entfernen , Einzelboegen entfernen bzw. Gruppe Boegen entfernen wieder aus dem Polygonzug entfernt werden.
Zur Abrundung einzelner Eckpunkte von Polygonzügen siehe Kreisboegen einzeln , zur Bearbeitung aller Eckpunkte der in der Gruppe selektierten Polygone siehe Gruppe Kreisboegen .
Der Menüpunkt ist bei beliebigem geladenen Element verfügbar.
Das Verhalten des Menüpunktes hängt von folgendem Eintrag der Konfigurationsdatei bae.ini ab:
| Defaultwert für den Eckradius (Defaulteinstellung 0.2 mm). |
Die Funktionalität des Menüpunktes ist über das User Language-Programm POLYRND implementiert.
Die Tastaturprogrammiersequenz für den Menüpunkt lautet: gedpoly:s5:s0 .
Der Menüpunkt erlaubt es einzelne Ecken mausselektierbarer Polygonzüge mit einem vorgegebenen Radius abzurunden. Dazu ist zunächst der Radius für die zu erzeugenden Kreisbögen anzugeben. Danach können in einer Schleife jeweils mit der linken Maustaste Polygoneckpunkte zur Bearbeitung selektiert werden. Die Schleife kann durch Anklicken eines Leerbereiches oder Betätigung der rechten Maustaste an beliebiger Stelle beendet werden.
Der Kreisbogen am Übergang der Nachbarsegmente des selektierten Eckpunktes wird so ausgeführt, dass die Segmente jeweils tangential an den Kreisbogen angeschlossen sind. Durch diese Aktion werden die geraden Segmente etwas verkürzt. Sind die benachbarten Polygonsegmente zu kurz, um eine Abrundung mit dem gewünschten Radius zu erreichen, so wird ein Kreisbogen mit maximal für die Segmentlänge möglichem Radius erzeugt. Übergänge von geraden zu Kreisbogensegmenten werden nicht bearbeitet.
Die erzeugten Kreisbögen können mit Boegen entfernen , Einzelboegen entfernen bzw. Gruppe Boegen entfernen wieder aus dem Polygonzug entfernt werden.
Zur Abrundung aller Eckpunkte eines Polygonzuges in einem Bearbeitungsschritt siehe Kreisboegen , zur Bearbeitung aller Eckpunkte der in der Gruppe selektierten Polygone siehe Gruppe Kreisboegen .
Der Menüpunkt ist bei beliebigem geladenen Element verfügbar.
Das Verhalten des Menüpunktes hängt von folgendem Eintrag der Konfigurationsdatei bae.ini ab:
| Defaultwert für den Eckradius (Defaulteinstellung 0.2 mm). |
Die Funktionalität des Menüpunktes ist über das User Language-Programm POLYRND implementiert.
Die Tastaturprogrammiersequenz für den Menüpunkt lautet: gedpoly:s5:s1 .
Der Menüpunkt erlaubt es in mausselektierbaren Polygonen rechtwinklige Ecken durch 45-Grad-Segmente vorgegebener Größe abzuschrägen. Dazu ist zunächst die Abknickkantenlänge der 45-Grad-Segmente anzugeben (die Länge des Segmentes selbst ist dann um den Faktor Wurzel zwei größer). Danach können in einer Schleife jeweils mit der linken Maustaste Polygone zur Bearbeitung selektiert werden. Die Schleife kann durch Anklicken eines Leerbereiches oder Betätigung der rechten Maustaste an beliebiger Stelle beendet werden.
Zur Ausführung der 45-Grad-Schrägen werden gerade rechtwinklig zueinander stehende Nachbarsegmente um die Abknickkantenlänge gekürzt und die neu entstehenden Eckpunkte mit einem Diagonalsegment verbunden. Sind benachbarte Polygonsegmente zu kurz, um eine Abschrägung mit der gewünschten Kantenlänge zu erreichen, so wird ein Diagonalsegment mit maximal für die Segmentlänge möglicher Abschrägung erzeugt. Übergänge von geraden zu Kreisbogensegmenten werden nicht bearbeitet.
Die erzeugten 45-Grad-Schrägen können mit 45 Grad Knicke entfernen , Einzel 45 Grad Knicke entfernen bzw. Gruppe 45 Grad Knicke entfernen wieder aus dem Polygonzug entfernt werden.
Zur Abschrägung einzelner Eckpunkte eines Polygonzuges siehe 45 Grad Knicke einzeln , zur Bearbeitung aller in der Gruppe selektierten Polygonzüge siehe Gruppe 45 Grad Knicke .
Der Menüpunkt ist bei beliebigem geladenen Element verfügbar.
Die Funktionalität des Menüpunktes ist über das User Language-Programm POLYRND implementiert.
Die Tastaturprogrammiersequenz für den Menüpunkt lautet: gedpoly:s5:s2 .
Der Menüpunkt erlaubt es einzelne rechtwinklige Ecken mausselektierbarer Polygone mit 45-Grad-Segmenten vorgegebener Größe abzuschrägen. Dazu ist zunächst die Abknickkantenlänge der 45-Grad-Segmente anzugeben (die Länge des Segmentes selbst ist dann um den Faktor Wurzel zwei größer). Danach können in einer Schleife jeweils mit der linken Maustaste Polygoneckpunkte zur Bearbeitung selektiert werden. Die Schleife kann durch Anklicken eines Leerbereiches oder Betätigung der rechten Maustaste an beliebiger Stelle beendet werden.
Zur Ausführung der 45-Grad-Schrägen werden gerade rechtwinklig zueinander stehende Nachbarsegmente um die Abknickkantenlänge gekürzt und die neu entstehenden Eckpunkte mit einem Diagonalsegment verbunden. Sind benachbarte Polygonsegmente zu kurz, um eine Abschrägung mit der gewünschten Kantenlänge zu erreichen, so wird ein Diagonalsegment mit maximal für die Segmentlänge möglicher Abschrägung erzeugt. Übergänge von geraden zu Kreisbogensegmenten werden nicht bearbeitet.
Die erzeugten 45-Grad-Schrägen können mit 45 Grad Knicke entfernen , Einzel 45 Grad Knicke entfernen bzw. Gruppe 45 Grad Knicke entfernen wieder aus dem Polygonzug entfernt werden.
Zur Abschrägung aller Eckpunkte eines Polygonzuges siehe 45 Grad Knicke , zur Bearbeitung aller in der Gruppe selektierten Polygonzüge siehe Gruppe 45 Grad Knicke .
Der Menüpunkt ist bei beliebigem geladenen Element verfügbar.
Das Verhalten des Menüpunktes hängt von folgendem Eintrag der Konfigurationsdatei bae.ini ab:
| Defaultwert für die Eckabschrägung (Defaulteinstellung 0.2 mm). |
Die Funktionalität des Menüpunktes ist über das User Language-Programm GEDPOLY implementiert.
Die Tastaturprogrammiersequenz für den Menüpunkt lautet: gedpoly:s5:s3 .
Der Menüpunkt erlaubt es aus mausselektierbaren Polygonen die mit Hilfe von Kreisboegen , Kreisboegen einzeln oder Gruppe Kreisboegen in Eckpunkten erzeugten Kreisbögen wieder zu entfernen. Die Selektion der Polygone erfolgt in einer Schleife jeweils mit der linken Maustaste und kann durch Anklicken eines Leerbereiches oder Betätigung der rechten Maustaste an beliebiger Stelle beendet werden.
Diese Funktion ist insbesondere nützlich, wenn Änderungen an Polygonen mit Kreisbögen durchgeführt werden sollen, da Polygone ohne Kreisbögen wesentlich leichter editiert werden können.
Der Menüpunkt ist bei beliebigem geladenen Element verfügbar.
Die Funktionalität des Menüpunktes ist über das User Language-Programm POLYRND implementiert.
Die Tastaturprogrammiersequenz für den Menüpunkt lautet: gedpoly:s5:s4 .
Der Menüpunkt erlaubt es aus mausselektierbaren Polygonen die mit Hilfe von Kreisboegen , Kreisboegen einzeln oder Gruppe Kreisboegen in Eckpunkten erzeugten Kreisbögen einzeln zu entfernen. Die Selektion der Polygonbogenmittelpunkte erfolgt in einer Schleife jeweils mit der linken Maustaste und kann durch Anklicken eines Leerbereiches oder Betätigung der rechten Maustaste an beliebiger Stelle beendet werden.
Diese Funktion ist insbesondere nützlich, wenn Änderungen an Polygonen mit Kreisbögen durchgeführt werden sollen, da Polygone ohne Kreisbögen wesentlich leichter editiert werden können.
Der Menüpunkt ist bei beliebigem geladenen Element verfügbar.
Die Funktionalität des Menüpunktes ist über das User Language-Programm GEDPOLY implementiert.
Die Tastaturprogrammiersequenz für den Menüpunkt lautet: gedpoly:s5:s5 .
Der Menüpunkt erlaubt es aus mausselektierbaren Polygonen zwischen orthogonalen Segmenten platzierte 45-Grad-Schrägen zu entfernen. Die beiden an die 45-Grad-Schräge angrenzenden Segmente werden dazu bis zu Ihrem Schnittpunkt verlängert. Die Selektion der Polygone erfolgt in einer Schleife jeweils mit der linken Maustaste und kann durch Anklicken eines Leerbereiches oder Betätigung der rechten Maustaste an beliebiger Stelle beendet werden.
Der Menüpunkt ist bei beliebigem geladenen Element verfügbar.
Die Funktionalität des Menüpunktes ist über das User Language-Programm GEDPOLY implementiert.
Die Tastaturprogrammiersequenz für den Menüpunkt lautet: gedpoly:s5:s6 .
Der Menüpunkt erlaubt es einzelne mausselektierbare 45-Grad-Schrägen in Polygonen zu entfernen, Die beiden an die 45-Grad-Schräge angrenzenden orthogonalen Segmente werden dazu bis zu Ihrem Schnittpunkt verlängert. Die Selektion der 45-Grad-Schrägen erfolgt in einer Schleife jeweils mit der linken Maustaste und kann durch Anklicken eines Leerbereiches oder Betätigung der rechten Maustaste an beliebiger Stelle beendet werden.
Die Funktionalität des Menüpunktes ist über das User Language-Programm GEDPOLY implementiert.
Der Menüpunkt ist bei beliebigem geladenen Element verfügbar.
Die Tastaturprogrammiersequenz für den Menüpunkt lautet: gedpoly:s5:s7 .
Der Menüpunkt erlaubt es alle Ecken der in der Gruppe selektierten Polygonzüge mit einem vorgegebenen Radius abzurunden. Dazu ist der Radius für die zu erzeugenden Kreisbögen anzugeben.
Der Kreisbogen am Übergang der Nachbarsegmente des selektierten Eckpunktes wird so ausgeführt, dass die Segmente jeweils tangential an den Kreisbogen angeschlossen sind. Durch diese Aktion werden die geraden Segmente etwas verkürzt. Sind die benachbarten Polygonsegmente zu kurz, um eine Abrundung mit dem gewünschten Radius zu erreichen, so wird ein Kreisbogen mit maximal für die Segmentlänge möglichem Radius erzeugt. Übergänge von geraden zu Kreisbogensegmenten werden nicht bearbeitet.
Die erzeugten Kreisbögen können mit Boegen entfernen , Einzelboegen entfernen bzw. Gruppe Boegen entfernen wieder aus dem Polygonzug entfernt werden.
Zur Abrundung einzelner Eckpunkte von Polygonzügen siehe Kreisboegen einzeln , zur Abrundung aller Eckpunkte mausselektierbarer Polygonzüge siehe Kreisboegen .
Der Menüpunkt ist bei beliebigem geladenen Element verfügbar.
Das Verhalten des Menüpunktes hängt von folgendem Eintrag der Konfigurationsdatei bae.ini ab:
| Defaultwert für den Eckradius (Defaulteinstellung 0.2 mm). |
Die Funktionalität des Menüpunktes ist über das User Language-Programm GEDPOLY implementiert.
Die Tastaturprogrammiersequenz für den Menüpunkt lautet: gedpoly:s5:s8 .
Der Menüpunkt erlaubt es die rechtwinkligen Ecken aller in der Gruppe selektierten Polygone durch 45-Grad-Segmente vorgegebener Größe abzuschrägen. Dazu ist die Abknickkantenlänge der 45-Grad-Segmente anzugeben (die Länge des Segmentes selbst ist dann um den Faktor Wurzel zwei größer).
Zur Ausführung der 45-Grad-Schrägen werden gerade rechtwinklig zueinander stehende Nachbarsegmente um die Abknickkantenlänge gekürzt und die neu entstehenden Eckpunkte mit einem Diagonalsegment verbunden. Sind benachbarte Polygonsegmente zu kurz, um eine Abschrägung mit der gewünschten Kantenlänge zu erreichen, so wird ein Diagonalsegment mit maximal für die Segmentlänge möglicher Abschrägung erzeugt. Übergänge von geraden zu Kreisbogensegmenten werden nicht bearbeitet.
Zur Abrundung der Eckpunkte mausselektierbarer Polygonzüge siehe Gruppe 45 Grad Knicke
Die erzeugten 45-Grad-Schrägen können mit 45 Grad Knicke entfernen , Einzel 45 Grad Knicke entfernen bzw. Gruppe 45 Grad Knicke entfernen wieder aus den Polygonzügen entfernt werden.
Zur Abschrägung einzelner Eckpunkte eines Polygonzuges siehe 45 Grad Knicke einzeln , zur Bearbeitung aller Ecken mausselektierbarer Polygonzüge siehe 45 Grad Knicke .
Der Menüpunkt ist bei beliebigem geladenen Element verfügbar.
Die Funktionalität des Menüpunktes ist über das User Language-Programm GEDPOLY implementiert.
Die Tastaturprogrammiersequenz für den Menüpunkt lautet: gedpoly:s5:s9 .
Der Menüpunkt erlaubt es an allen in der Gruppe selektierten Polygonen die mit Hilfe von Kreisboegen , Kreisboegen einzeln oder Gruppe Kreisboegen in Eckpunkten erzeugten Kreisbögen wieder zu entfernen.
Diese Funktion ist insbesondere nützlich, wenn Änderungen an Polygonen mit Kreisbögen durchgeführt werden sollen, da Polygone ohne Kreisbögen wesentlich leichter editiert werden können.
Der Menüpunkt ist bei beliebigem geladenen Element verfügbar.
Die Funktionalität des Menüpunktes ist über das User Language-Programm GEDPOLY implementiert.
Die Tastaturprogrammiersequenz für den Menüpunkt lautet: gedpoly:s5:s10 .
Der Menüpunkt bewirkt ein Entfernen aller zwischen orthogonalen Segmenten platzierten 45-Grad-Schrägen aus den in der Gruppe selektierten Polygone. Die beiden an die 45-Grad-Schräge angrenzenden Segmente werden dazu bis zu Ihrem Schnittpunkt verlängert.
Der Menüpunkt ist bei beliebigem geladenen Element verfügbar.
Die Funktionalität des Menüpunktes ist über das User Language-Programm GEDPOLY implementiert.
Die Tastaturprogrammiersequenz für den Menüpunkt lautet: gedpoly:s5:s11 .
Der Menüpunkt erlaubt die Aufsplittung von mausselektierbaren Polygonen. Die Selektion der Polygone erfolgt in einer Schleife jeweils mit der linken Maustaste an einem Eckpunkt und kann durch Anklicken eines Leerbereiches oder Betätigung der rechten Maustaste an beliebiger Stelle beendet werden.
Bei Selektion einer Dokumentarlinie wird diese in zwei jeweils am Pickeckpunkt beginnende Dokumentarlinien umgewandelt. Diese Funktion ist als erster Arbeitsschritt zur Auftrennung einer komplexen Dokumentarlinie nützlich. Mit Ecke(n) bewegen kann darauf folgend eine der beiden Teildokumentarlinien von der Trennstelle wegbewegt werden.
Bei Selektion eines Flächenpolygons ist noch ein weiterer Eckpunkt zu selektieren. Das Polygon wird entlang der Verbindungslinie der beiden selektierten Eckpunkte in zwei Teilpolygone umgewandelt. Somit ist z.B. eine Aufteilung von komplexen L- oder U-förmigen Polygone in einfachere Teilpolygone möglich.
Der Menüpunkt ist bei beliebigem geladenen Element verfügbar.
Die Funktionalität des Menüpunktes ist über das User Language-Programm GEDPOLY implementiert.
Die Tastaturprogrammiersequenz für den Menüpunkt lautet: gedpoly:s6 .
Der Menüpunkt erlaubt die weitestmögliche Zusammenfassung von an mausselektierbaren Dokumentarlinien angrenzenden weiteren Dokumentarlinien zu zusammenhängenden Dokumentarlinienzügen. Dazu werden jeweils die Koordinaten der Dokumentarlinienenden miteinander verglichen und ggf. aneinander anstossende Dokumentarlinien zusammengefasst.
Die Selektion der Dokumentarlinien erfolgt in einer Schleife jeweils mit der linken Maustaste und kann durch Anklicken eines Leerbereiches oder Betätigung der rechten Maustaste an beliebiger Stelle beendet werden.
Diese Funktion ist insbesondere zur Nachbearbeitung von z.B. mit AutoCAD/DXF Import aus Fremdsystemen importierten Zeichnungsdaten nützlich, da diese oft aus zahlreichen Zweipunktlinien aufgebaute Linienzüge enthalten. Zur Übernahme einer Dokumentarlinie als Umrandung mit Hilfe der Funktion Polygontyp/-netz setzen ist ein zusammenhängender Linienzug zwingend erforderlich.
Der Menüpunkt ist bei beliebigem geladenen Element verfügbar.
Die Funktionalität des Menüpunktes ist über das User Language-Programm GEDPOLY implementiert.
Die Tastaturprogrammiersequenz für den Menüpunkt lautet: gedpoly:s7:s0 .
Der Menüpunkt bewirkt die weitestmögliche Zusammenfassung von einzelnen in der Gruppe selektierten Dokumentarlinien zu Dokumentarlinienzügen. Dazu werden jeweils die Koordinaten aller Dokumentarlinienenden miteinander verglichen und gegebenenfalls aneinander anstossende Dokumentarlinien zusammengefasst.
Diese Funktion ist insbesondere zur Nachbearbeitung von z.B. mit AutoCAD/DXF Import aus Fremdsystemen importierten Zeichnungsdaten nützlich, da diese oft aus zahlreichen Zweipunktlinien aufgebaute Linienzüge enthalten. Zur Übernahme einer Dokumentarlinie als Umrandung mit Hilfe der Funktion Polygontyp/-netz setzen ist ein zusammenhängender Linienzug zwingend erforderlich.
Der Menüpunkt ist bei beliebigem geladenen Element verfügbar.
Die Funktionalität des Menüpunktes ist über das User Language-Programm GEDPOLY implementiert.
Die Tastaturprogrammiersequenz für den Menüpunkt lautet: gedpoly:s7:s1 .
Der Menüpunkt erlaubt es mit Hilfe der Funktionen Schraffur einzeln und Schraffur alle erzeugte Schraffurflächen in einzelne editierbare Leiterbahnen aufzulösen. Die Auswahl der in Leiterbahnen aufzulösenden Schraffurflächen/Linien erfolgt in einer Schleife jeweils mit der linken Maustaste und kann durch Anklicken eines Leerbereiches oder Betätigung der rechten Maustaste an beliebiger Stelle beendet werden. Zur Selektion muss ein Randsegment der Schraffurfläche angeklickt werden.
Der Menüpunkt ist bei beliebigem geladenen Element verfügbar.
Die Funktionalität des Menüpunktes ist über das User Language-Programm GEDPOLY implementiert.
Die Tastaturprogrammiersequenz für den Menüpunkt lautet: gedpoly:s8 .
Der Menüpunkt erlaubt die Entfernung einer Anzahl von Flächen/Linien. Die Auswahl der zu löschenden Flächen/Linien erfolgt in einer Schleife jeweils mit der linken Maustaste und kann durch Anklicken eines Leerbereiches oder Betätigung der rechten Maustaste an beliebiger Stelle beendet werden. Zur Selektion muss jeweils ein Polygonsegment angeklickt werden.
Der Menüpunkt ist bei beliebigem geladenen Element verfügbar.
Die Funktionalität des Menüpunktes ist über das User Language-Programm GEDPOLY implementiert.
Die Tastaturprogrammiersequenz für den Menüpunkt lautet: gedpoly:s9 .
Der Menüpunkt erlaubt es in einer Schleife Rechteckflächen durch Vorgabe von zwei Eckpunkten zu zeichnen. Die Eckpunkte müssen sich in beiden Koordinaten unterscheiden, damit ein gültiges Rechteck entsteht. Die Eingabeschleife kann durch Betätigung der rechten Maustaste oder der Escape-Taste an beliebiger Stelle beendet werden.
Vor dieser Eingabeschleife ist zunächst eine Lage für die Rechteckflächen zu selektieren. Bei Selektion einer Signallage werden die Rechtecke als normale Kupferflächen ohne Potentialvorgabe erzeugt.
Jeweils während der Platzierung des ersten Eckpunktes steht über die rechte Maustaste ein Hilfsmenü mit folgenden Funktionen zur Verfügung:
| Eckpunkt an der aktuellen Mausposition platzieren. | |
| Eckpunktplatzierung mit dem Mausfadenkreuz fortsetzen. | |
| Eckpunkt mit über die Tastatur eingebbarem Koordinatenoffset (Vektor) relativ zur alten Position platzieren. | |
| Eckpunkt an über die Tastatur eingebbaren Koordinaten (relativ zum Plannullpunkt) platzieren. | |
| Rechtecklage ändern. | |
| Aktuellen Rechteckpolygontyp abhängig von der aktuellen Lage auf Kupferfläche bzw. Dokumentarfläche ändern. | |
| Aktuellen Rechteckpolygontyp auf Sperrfläche ändern. | |
| Aktuellen Rechteckpolygontyp auf Dokumentarlinie ändern. | |
| Schrittweise zuletzt in der Eingabeschleife gezeichnete Rechtecke zurücknehmen. | |
| Rechteckgenerierung abbrechen. |
Die Funktionalität des Menüpunktes ist über das User Language-Programm GEDDRAW implementiert.
Der Menüpunkt ist bei beliebigem geladenen Element verfügbar.
Die Tastaturprogrammiersequenz für den Menüpunkt lautet: gedpoly:s10:s0:s0 .
Der Menüpunkt erlaubt es in einer Schleife Rechtecksperrflächen durch Vorgabe von zwei Eckpunkten zu zeichnen. Die Eckpunkte müssen sich in beiden Koordinaten unterscheiden, damit ein gültiges Rechteck entsteht. Die Eingabeschleife kann durch Betätigung der rechten Maustaste oder der Escape-Taste an beliebiger Stelle beendet werden.
Vor dieser Eingabeschleife ist zunächst eine Lage für die Rechteckflächen zu selektieren.
Jeweils während der Platzierung des ersten Eckpunktes steht über die rechte Maustaste ein Hilfsmenü mit folgenden Funktionen zur Verfügung:
| Eckpunkt an der aktuellen Mausposition platzieren. | |
| Eckpunktplatzierung mit dem Mausfadenkreuz fortsetzen. | |
| Eckpunkt mit über die Tastatur eingebbarem Koordinatenoffset (Vektor) relativ zur alten Position platzieren. | |
| Eckpunkt an über die Tastatur eingebbaren Koordinaten (relativ zum Plannullpunkt) platzieren. | |
| Rechtecklage ändern. | |
| Aktuellen Rechteckpolygontyp abhängig von der aktuellen Lage auf Kupferfläche bzw. Dokumentarfläche ändern. | |
| Aktuellen Rechteckpolygontyp auf Sperrfläche ändern. | |
| Aktuellen Rechteckpolygontyp auf Dokumentarlinie ändern. | |
| Schrittweise zuletzt in der Eingabeschleife gezeichnete Rechtecke zurücknehmen. | |
| Rechteckgenerierung abbrechen. |
Diese Funktion ist insbesondere nützlich um Sperrflächen für den Autorouter zu generieren. Das Sperren von ohnehin nicht für das Routing benötigten Freibereichen kann die Routerperformance deutlich erhöhen. Vor allem beim rasterlosen Routen sind aus einzelnen Rechtecken aufgebaute Sperrflächen verwinkelten Sperrflächenpolygonen vorzuziehen, da sich auch hieraus ein Performancegewinn ergibt.
Die Funktionalität des Menüpunktes ist über das User Language-Programm GEDDRAW implementiert.
Der Menüpunkt ist bei beliebigem geladenen Element verfügbar.
Die Tastaturprogrammiersequenz für den Menüpunkt lautet: gedpoly:s10:s0:s1 .
Der Menüpunkt erlaubt es in einer Schleife Rechteckdokumentarlinien durch Vorgabe von zwei Eckpunkten zu zeichnen. Die Eckpunkte müssen sich in beiden Koordinaten unterscheiden, damit ein gültiges Rechteck entsteht. Die Eingabeschleife kann durch Betätigung der rechten Maustaste oder der Escape-Taste an beliebiger Stelle beendet werden.
Vor dieser Eingabeschleife ist zunächst eine Dokumentarlage für die Rechteckdokumentarlinien zu selektieren.
Jeweils während der Platzierung des ersten Eckpunktes steht über die rechte Maustaste ein Hilfsmenü mit folgenden Funktionen zur Verfügung:
| Eckpunkt an der aktuellen Mausposition platzieren. | |
| Eckpunktplatzierung mit dem Mausfadenkreuz fortsetzen. | |
| Eckpunkt mit über die Tastatur eingebbarem Koordinatenoffset (Vektor) relativ zur alten Position platzieren. | |
| Eckpunkt an über die Tastatur eingebbaren Koordinaten (relativ zum Plannullpunkt) platzieren. | |
| Rechtecklage ändern. | |
| Aktuellen Rechteckpolygontyp abhängig von der aktuellen Lage auf Kupferfläche bzw. Dokumentarfläche ändern. | |
| Aktuellen Rechteckpolygontyp auf Sperrfläche ändern. | |
| Aktuellen Rechteckpolygontyp auf Dokumentarlinie ändern. | |
| Schrittweise zuletzt in der Eingabeschleife gezeichnete Rechtecke zurücknehmen. | |
| Rechteckgenerierung abbrechen. |
Die Funktionalität des Menüpunktes ist über das User Language-Programm GEDDRAW implementiert.
Der Menüpunkt ist bei beliebigem geladenen Element verfügbar.
Die Tastaturprogrammiersequenz für den Menüpunkt lautet: gedpoly:s10:s0:s2 .
Der Menüpunkt entspricht in der Funktion dem Menüpunkt Sperrflaeche , den erzeugten Rechtecksperrflächen wird aber zusätzlich entsprechend der Funktion Gruppennamen setzen der Gruppenname temporär zugewiesen, wodurch sie später mit Hilfe von Bearbeiten / Weitere Funktionen / Selektieren / Gruppenname einfach wieder in die Gruppe selektiert und ggf. wieder gelöscht werden können.
Auf diese Weise können z.B. in einfacher Art Bereiche für den Autorouter gesperrt werden, die in der anschliessenden Bearbeitung wieder freigegeben werden sollen.
Der Menüpunkt ist bei beliebigem geladenen Element verfügbar.
Die Funktionalität des Menüpunktes ist über das User Language-Programm GEDPOLY implementiert.
Das Verhalten des Menüpunktes hängt von folgendem Eintrag der Konfigurationsdatei bae.ini ab:
| Gruppenname für die erzeugten Sperrflächen (Defaulteinstellung "temporaer"). |
Die Tastaturprogrammiersequenz für den Menüpunkt lautet: gedpoly:s10:s0:s3 .
Der Menüpunkt erlaubt es in einer Schleife Vollkreise durch Vorgabe von Mittelpunkt und einem Punkt auf dem Kreisrand zu zeichnen. Die beiden Punkte müssen sich in mindestens einer Koordinate unterscheiden, damit ein gültiger Kreis entsteht. Die Eingabeschleife kann durch Betätigung der rechten Maustaste oder der Escape-Taste an beliebiger Stelle beendet werden.
Vor der Eingabeschleife ist zunächst eine Lage für die Kreisflächen zu selektieren. Bei Selektion einer Signallage werden die Kreise als normale Kupferflächen ohne Potentialvorgabe erzeugt.
Jeweils während der Platzierung des ersten Eckpunktes steht über die rechte Maustaste ein Hilfsmenü mit folgenden Funktionen zur Verfügung:
| Mittelpunkt an der aktuellen Mausposition platzieren. | |
| Mittelpunktplatzierung mit dem Mausfadenkreuz fortsetzen. | |
| Mittelpunkt mit über die Tastatur eingebbarem Koordinatenoffset (Vektor) relativ zur alten Position platzieren. | |
| Mittelpunkt an über die Tastatur eingebbaren Koordinaten (relativ zum Plannullpunkt) platzieren. | |
| Kreislage ändern. | |
| Aktuellen Kreispolygontyp abhängig von der aktuellen Lage auf Kupferfläche bzw. Dokumentarfläche ändern. | |
| Aktuellen Kreispolygontyp auf Sperrfläche ändern. | |
| Aktuellen Kreispolygontyp auf Dokumentarlinie ändern. | |
| Schrittweise zuletzt in der Eingabeschleife gezeichnete Kreise zurücknehmen. | |
| Kreisgenerierung abbrechen. |
Die Funktionalität des Menüpunktes ist über das User Language-Programm GEDDRAW implementiert.
Der Menüpunkt ist bei beliebigem geladenen Element verfügbar.
Die Tastaturprogrammiersequenz für den Menüpunkt lautet: gedpoly:s10:s1:s0 .
Der Menüpunkt erlaubt es in einer Schleife Vollkreissperrflächen durch Vorgabe von Mittelpunkt und einem Punkt auf dem Kreisrand zu zeichnen. Die beiden Punkte müssen sich in mindestens einer Koordinate unterscheiden, damit ein gültiger Kreis entsteht. Die Eingabeschleife kann durch Betätigung der rechten Maustaste oder der Escape-Taste an beliebiger Stelle beendet werden.
Vor der Eingabeschleife ist zunächst eine Lage für die Kreissperrflächen zu selektieren.
Jeweils während der Platzierung des ersten Eckpunktes steht über die rechte Maustaste ein Hilfsmenü mit folgenden Funktionen zur Verfügung:
| Mittelpunkt an der aktuellen Mausposition platzieren. | |
| Mittelpunktplatzierung mit dem Mausfadenkreuz fortsetzen. | |
| Mittelpunkt mit über die Tastatur eingebbarem Koordinatenoffset (Vektor) relativ zur alten Position platzieren. | |
| Mittelpunkt an über die Tastatur eingebbaren Koordinaten (relativ zum Plannullpunkt) platzieren. | |
| Kreislage ändern. | |
| Aktuellen Kreispolygontyp abhängig von der aktuellen Lage auf Kupferfläche bzw. Dokumentarfläche ändern. | |
| Aktuellen Kreispolygontyp auf Sperrfläche ändern. | |
| Aktuellen Kreispolygontyp auf Dokumentarlinie ändern. | |
| Schrittweise zuletzt in der Eingabeschleife gezeichnete Kreise zurücknehmen. | |
| Kreisgenerierung abbrechen. |
Die Funktionalität des Menüpunktes ist über das User Language-Programm GEDDRAW implementiert.
Der Menüpunkt ist bei beliebigem geladenen Element verfügbar.
Die Tastaturprogrammiersequenz für den Menüpunkt lautet: gedpoly:s10:s1:s1 .
Der Menüpunkt erlaubt es in einer Schleife Vollkreisdokumentarlinien durch Vorgabe von Mittelpunkt und einem Punkt auf dem Kreisrand zu zeichnen. Die beiden Punkte müssen sich in mindestens einer Koordinate unterscheiden, damit ein gültiger Kreis entsteht. Die Eingabeschleife kann durch Betätigung der rechten Maustaste oder der Escape-Taste an beliebiger Stelle beendet werden.
Vor der Eingabeschleife ist zunächst eine Dokumentarlage für die Kreisdokumentarlinien zu selektieren.
Jeweils während der Platzierung des ersten Eckpunktes steht über die rechte Maustaste ein Hilfsmenü mit folgenden Funktionen zur Verfügung:
| Mittelpunkt an der aktuellen Mausposition platzieren. | |
| Mittelpunktplatzierung mit dem Mausfadenkreuz fortsetzen. | |
| Mittelpunkt mit über die Tastatur eingebbarem Koordinatenoffset (Vektor) relativ zur alten Position platzieren. | |
| Mittelpunkt an über die Tastatur eingebbaren Koordinaten (relativ zum Plannullpunkt) platzieren. | |
| Kreislage ändern. | |
| Aktuellen Kreispolygontyp abhängig von der aktuellen Lage auf Kupferfläche bzw. Dokumentarfläche ändern. | |
| Aktuellen Kreispolygontyp auf Sperrfläche ändern. | |
| Aktuellen Kreispolygontyp auf Dokumentarlinie ändern. | |
| Schrittweise zuletzt in der Eingabeschleife gezeichnete Kreise zurücknehmen. | |
| Kreisgenerierung abbrechen. |
Die Funktionalität des Menüpunktes ist über das User Language-Programm GEDDRAW implementiert.
Der Menüpunkt ist bei beliebigem geladenen Element verfügbar.
Die Tastaturprogrammiersequenz für den Menüpunkt lautet: gedpoly:s10:s1:s2 .
Der Menüpunkt entspricht in der Funktion dem Menüpunkt Sperrflaeche , den erzeugten Kreissperrflächen wird aber zusätzlich entsprechend der Funktion Gruppennamen setzen der Gruppenname temporär zugewiesen, wodurch sie später mit Hilfe von Bearbeiten / Weitere Funktionen / Selektieren / Gruppenname einfach wieder in die Gruppe selektiert und ggf. wieder gelöscht werden können.
Auf diese Weise können z.B. in einfacher Art Bereiche für den Autorouter gesperrt werden die in der anschliessenden Bearbeitung wieder freigegeben werden sollen.
Der Menüpunkt ist bei beliebigem geladenen Element verfügbar.
Die Funktionalität des Menüpunktes ist über das User Language-Programm GEDPOLY implementiert.
Das Verhalten des Menüpunktes hängt von folgendem Eintrag der Konfigurationsdatei bae.ini ab:
| Gruppenname für die erzeugten Sperrflächen (Defaulteinstellung "temporaer"). |
Die Tastaturprogrammiersequenz für den Menüpunkt lautet: gedpoly:s10:s1:s3 .
Der Menüpunkt erlaubt es automatisch gefüllte Pfeilpolygone zu generieren. Zunächst wird die gewünschte Pfeilbreite, sowie die Lage auf der die Pfeilpolygone erzeugt werden sollen abgefragt. Bei Selektion einer Signallage werden die Pfeile als normale Kupferflächen ohne Potentialvorgabe erzeugt.
Danach können in einer Schleife jeweils durch Angabe von Start- und Endpunkt Pfeile gezeichnet werden.
Jeweils während der Platzierung des Pfeilstartpunktes steht über die rechte Maustaste ein Hilfsmenü mit folgenden Funktionen zur Verfügung:
| Startpunkt an der aktuellen Mausposition platzieren. | |
| Startpunktplatzierung mit dem Mausfadenkreuz fortsetzen. | |
| Startpunkt mit über die Tastatur eingebbarem Koordinatenoffset (Vektor) relativ zur alten Position platzieren. | |
| Startpunkt an über die Tastatur eingebbaren Koordinaten (relativ zum Plannullpunkt) platzieren. | |
| Pfeillage ändern. | |
| Aktuelle Pfeilbreite ändern. | |
| Aktuellen Pfeilpolygontyp auf Konturdokumentarlinie ändern. | |
| Aktuellen Pfeilpolygontyp auf Dokumentarlinie ändern. | |
| Schrittweise zuletzt in der Eingabeschleife gezeichnete Pfeile zurücknehmen. | |
| Pfeilgenerierung abbrechen. |
Die Pfeilspitze befindet sich im Endpunkt und ist drei mal so lang wie die gewählte Breite und ragt an beiden Seiten je eine Pfeilbreite über den Pfeilstrich hinaus. Die Eingabeschleife kann durch Betätigung der Escape-Taste an beliebiger Stelle beendet werden.
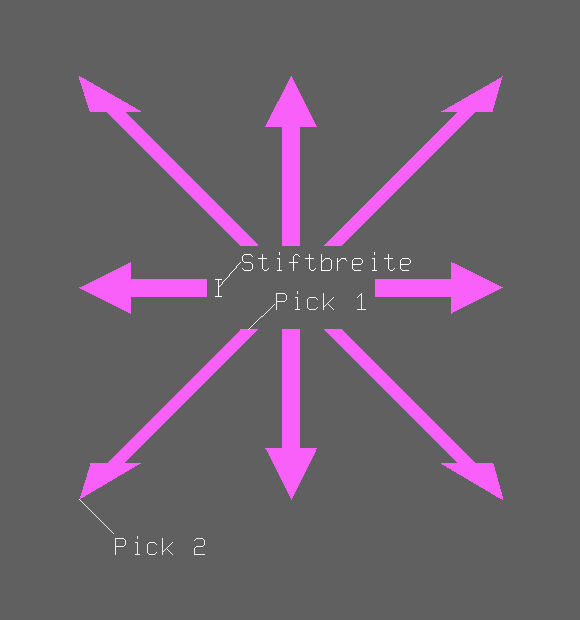
Die Funktionalität des Menüpunktes ist über das User Language-Programm GEDDRAW implementiert.
Das Verhalten des Menüpunktes hängt von folgenden Einträgen der Konfigurationsdatei bae.ini ab:
| Defaultwert für die Pfeilbreite (Defaulteinstellung 0.5 mm). | |
| Pfeilspitzenlänge relativ zur Pfeilbreite (Defaulteinstellung 3.0). | |
| Pfeilspitzenbreite relativ zur Pfeilbreite (Defaulteinstellung 2.0). |
Der Menüpunkt ist bei beliebigem geladenen Element verfügbar.
Die Tastaturprogrammiersequenz für den Menüpunkt lautet: gedpoly:s10:s2:s0 .
Der Menüpunkt erlaubt es automatisch Pfeildokumentarlinienpolygone in Randdarstellung zu generieren. Zunächst wird die gewünschte Pfeilbreite, sowie die Dokumentarlage auf der die Pfeilpolygone erzeugt werden sollen abgefragt.
Danach können in einer Schleife jeweils durch Angabe von Start- und Endpunkt Pfeile gezeichnet werden.
Jeweils während der Platzierung des Pfeilstartpunktes steht über die rechte Maustaste ein Hilfsmenü mit folgenden Funktionen zur Verfügung:
| Startpunkt an der aktuellen Mausposition platzieren. | |
| Startpunktplatzierung mit dem Mausfadenkreuz fortsetzen. | |
| Startpunkt mit über die Tastatur eingebbarem Koordinatenoffset (Vektor) relativ zur alten Position platzieren. | |
| Startpunkt an über die Tastatur eingebbaren Koordinaten (relativ zum Plannullpunkt) platzieren. | |
| Pfeillage ändern. | |
| Aktuelle Pfeilbreite ändern. | |
| Aktuellen Pfeilpolygontyp abhängig von der aktuellen Lage auf Kupferfläche bzw. Dokumentarfläche ändern. | |
| Aktuellen Pfeilpolygontyp auf Konturdokumentarlinie ändern. | |
| Aktuellen Pfeilpolygontyp auf Dokumentarlinie ändern. | |
| Schrittweise zuletzt in der Eingabeschleife gezeichnete Pfeile zurücknehmen. | |
| Pfeilgenerierung abbrechen. |
Die Pfeilspitze befindet sich im Endpunkt und ist drei mal so lang wie die gewählte Breite und ragt an beiden Seiten je eine Pfeilbreite über den Pfeilstrich hinaus. Die Eingabeschleife kann durch Betätigung der Escape-Taste an beliebiger Stelle beendet werden.
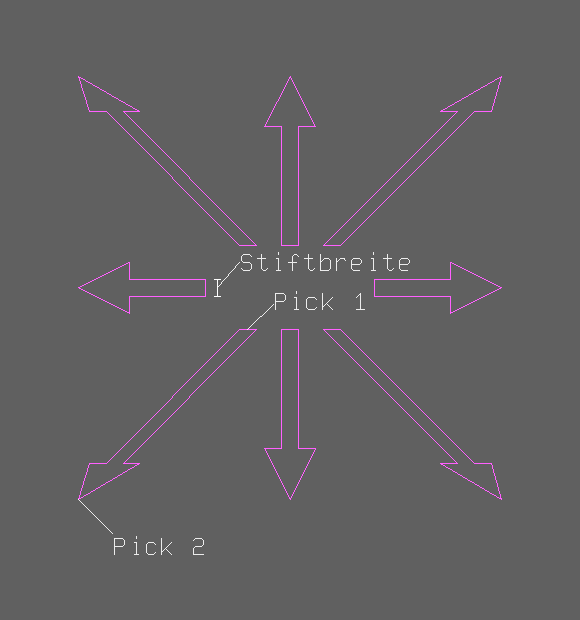
Die Funktionalität des Menüpunktes ist über das User Language-Programm GEDDRAW implementiert.
Der Menüpunkt ist bei beliebigem geladenen Element verfügbar.
Das Verhalten des Menüpunktes hängt von folgenden Einträgen der Konfigurationsdatei bae.ini ab:
| Defaultwert für die Pfeilbreite (Defaulteinstellung 0.5 mm). | |
| Pfeilspitzenlänge relativ zur Pfeilbreite (Defaulteinstellung 3.0). | |
| Pfeilspitzenbreite relativ zur Pfeilbreite (Defaulteinstellung 2.0). |
Die Tastaturprogrammiersequenz für den Menüpunkt lautet: gedpoly:s10:s2:s1 .
Der Menüpunkt erlaubt es automatisch Pfeildokumentarlinienpolygone mit gefüllter Spitze zu generieren. Zunächst wird die gewünschte Pfeilbreite, sowie die Dokumentarlage auf der die Pfeilpolygone erzeugt werden sollen abgefragt.
Danach können in einer Schleife jeweils durch Angabe von Start- und Endpunkt Pfeile gezeichnet werden.
Jeweils während der Platzierung des Pfeilstartpunktes steht über die rechte Maustaste ein Hilfsmenü mit folgenden Funktionen zur Verfügung:
| Startpunkt an der aktuellen Mausposition platzieren. | |
| Startpunktplatzierung mit dem Mausfadenkreuz fortsetzen. | |
| Startpunkt mit über die Tastatur eingebbarem Koordinatenoffset (Vektor) relativ zur alten Position platzieren. | |
| Startpunkt an über die Tastatur eingebbaren Koordinaten (relativ zum Plannullpunkt) platzieren. | |
| Pfeillage ändern. | |
| Aktuelle Pfeilspitzenbreite ändern. | |
| Aktuellen Pfeilpolygontyp abhängig von der aktuellen Lage auf Kupferfläche bzw. Dokumentarfläche ändern. | |
| Aktuellen Pfeilpolygontyp auf Konturdokumentarlinie ändern. | |
| Aktuellen Pfeilpolygontyp auf Dokumentarlinie ändern. | |
| Schrittweise zuletzt in der Eingabeschleife gezeichnete Pfeile zurücknehmen. | |
| Pfeilgenerierung abbrechen. |
Die Pfeilspitze befindet sich im Endpunkt und ist drei mal so lang wie die gewählte Breite. Die Eingabeschleife kann durch Betätigung der Escape-Taste an beliebiger Stelle beendet werden.
Die Funktionalität des Menüpunktes ist über das User Language-Programm GEDDRAW implementiert.
Der Menüpunkt ist bei beliebigem geladenen Element verfügbar.
Das Verhalten des Menüpunktes hängt von folgenden Einträgen der Konfigurationsdatei bae.ini ab:
| Defaultwert für die Pfeilspitzenbreite (Defaulteinstellung 0.5 mm). | |
| Pfeilspitzenlänge relativ zur Pfeilbreite (Defaulteinstellung 3.0). |
Der Menüpunkt ist nur bei geladenem Layout, Bauteil, Padstack oder Pad verfügbar.
Die Tastaturprogrammiersequenz für den Menüpunkt lautet: gedpoly:s10:s2:s2 .
Der Menüpunkt erlaubt es nach Eingabe einer Dokumentarlage und einer Pfeilspitzenbreite in einer Schleife Dokumentarlinien entsprechend der Funktion Dokumentarlinie zu zeichnen, auf deren letztes Segment jeweils eine Pfeilspitzendreiecksfläche entsprechend den Vorgaben gezeichnet wird.
Die Funktionalität des Menüpunktes ist über das User Language-Programm GEDPOLY implementiert.
Das Verhalten des Menüpunktes hängt von folgenden Einträgen der Konfigurationsdatei bae.ini ab:
| Defaultwert für die Pfeilspitzenbreite (Defaulteinstellung 0.5 mm). | |
| Pfeilspitzenlänge relativ zur Pfeilbreite (Defaulteinstellung 3.0). |
Der Menüpunkt ist nur bei geladenem Layout, Bauteil, Padstack oder Pad verfügbar.
Die Tastaturprogrammiersequenz für den Menüpunkt lautet: gedpoly:s10:s2:s3 .
Der Menüpunkt erlaubt es den Abstand zwischen zwei Punkten zu dokumentieren. Es ist zunächst eine Dokumentarlage zu selektieren, auf der der Bemassungstext und die Bemassungslinien erzeugt werden sollen. Nach Selektion der beiden Punkte mit der linken Maustaste kann die Position der Bemassungselemente relativ zu zum Startpunkt der Bemassung festgelgt werden. Wird der Startpunkt selbst selektiert, erfolgt die Bemassung mittig auf der Verbindungslinie zwischen den beiden Punkten durch Platzierung eines die Distanz in aktuell eingestellten Koordinateneinheiten angebenden Textes. Die Reststrecken vom Text zu den beiden Punkten werden mit je einer Grafiklinie aufgefüllt. Diese wird von einem orthogonalen Liniensegment mit Texthöhe begrenzt (Über weiter unten beschriebene bae.ini -Einträge lässt sich auch eine Bemassung mit Pfeilen konfigurieren ). Bei Selektion eines anderen Punktes als des Startpunktes wird die Position der Bemassung automatisch orthogonal zu den Bemassungsendpunkten gesetzt. Während der Selektion der Dokumentationsposition kann über die rechte Maustaste ein Menü mit folgenden Hilfsfunktionen aktiviert werden:
| Bemassung an der aktuellen Fadenkreuzposition absetzen und Platzierung beenden. | |
| Platzierung der Bemassungsposition am Fadenkreuz fortsetzen. | |
| Bemassungsposition in Bezug auf den Startpunkt der Bemassung platzieren, d.h. Verschiebung der Bemassungsposition um einen numerisch angegebenen Vektor. | |
| Bemassungsposition an über die Tastatur einzugebenden Koordinaten platzieren. | |
| Lage für die Bemassungselemente ändern. | |
| Platzierung der Bemassungsdokumentation unmittelbar auf der bemessenen Distanz. | |
| Nur die horizontale Komponente der Luftlinie zwischen Start- und Endposition der Bemassung dokumentieren. | |
| Nur die vertikale Komponente der Luftlinie zwischen Start- und Endposition der Bemassung dokumentieren. | |
| Horizontale und vertikale Komponenten der Luftlinie zwischen Start- und Endposition der Bemassung getrennt dokumentieren. Es sind hintereinander zwei Positionen für horizontale und vertikale Dokumentation der Distanz zu wählen. | |
| Prefix für den Bemassungstext setzen. Steht kein Leerzeichen am Ende des Prefix, so wird automatisch ein Leerzeichen vor der Distanzangabe eingefügt. | |
| Suffix für den Bemassungstext setzen. Steht kein Leerzeichen am Anfang des Suffix, so wird automatisch ein Leerzeichen nach der Distanzangabe eingefügt. | |
| Bemassung abbrechen. |
Die Koordinaten werden mit drei Nachkommastellen Genauigkeit angegeben. Die Texthöhe beträgt standardmässig 2 mm. Belegt der Text mit dieser Höhe mehr als 3/4 der Distanz zwischen den beiden Punkten, so wird die Texthöhe automatisch so verkleinert, dass der Text 3/4 der Distanz belegt.
Während der Selektion der beiden Endpunkte der Distanz steht über die Taste p eine vom Eingaberaster unabhängige Fangfunktion für Pinkoordinaten und Eckpunkte von Leiterbahnen, Linien und Flächen zur Verfügung.
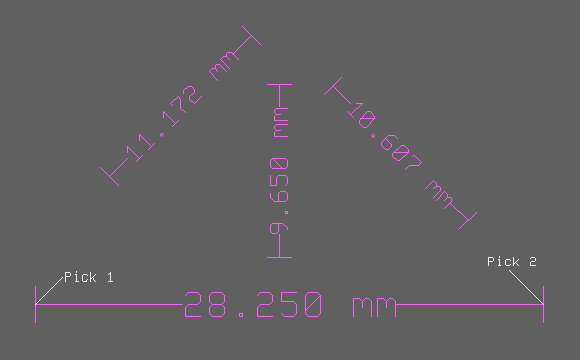
Der Menüpunkt ist bei beliebigem geladenen Element verfügbar.
Das Verhalten des Menüpunktes hängt von folgenden Einträgen der Konfigurationsdatei bae.ini ab:
| Defaulttexthöhe für den Bemassungstext (Defaulteinstellung 2.0 mm). | |
| Mindestexthöhe für den Bemassungstext, unterhalb dieser Grösse erfolgt eine manuelle Platzierung des Bemassungstextes (Defaulteinstellung 0.0 mm, d.h. keine Mindestgrösse). | |
| Text für Incheinheiten (Defaulteinstellung "). | |
| Text für Millimetereinheiten (Defaulteinstellung mm). | |
| Nachkommastellen für den Bemassungstext (Defaulteinstellung 3). Bei negativer Angabe (z.B. -3 statt 3) werden unnötige Nullen am Ende der Zahlenangabe entfernt, z.B. wird verkürzt 0.3 mm anstatt 0.300 mm angegeben. | |
| Trennzeichen für die Nachkommastellen im Bemassungstext (Defaulteinstellung 0, d.h. ein Punkt als Trenner). | |
| Prefix für den Bemassungstext (Defaulteinstellung Leerstring, d.h. kein Prefix). | |
| Suffix für den Bemassungstext (Defaulteinstellung Leerstring, d.h. kein Suffix). | |
| Steuert das Aussehen der Bemassungsgrafik (Defaulteinstellung 0, d.h. einfache senkrechte Linien am Distanzende). | |
| Steuert die Grundgröße von über konfigurierten Bemassungspfeilspitzen in Relation zur Texthöhe (Defaulteinstellung 1.0, d.h. Pfeilspitzen mit Texthöhe). | |
| Steuert das Seitenverhältnis von über konfigurierten Bemassungspfeilspitzen in Relation zur Texthöhe (Defaulteinstellung 1.0, d.h. Pfeilspitzen mit 45 Grad Schräge/1:1 Seitenverhältnis). | |
| Steuert, ob die beiden senkrechten Endstücke der Distanzbemassung von der gewählten Bemassungsposition bis zur gemessenen Distanz gezeichnet werden oder in der Ausdehnung nur der Höhe des Distanzbemassungstextes entsprechen und somit eine Lücke zwischen Dokumentation und gemessener Distanz entstehen kann (Defaulteinstellung ON, d.h. Verbindung der gemessenen mit der Bemassungsgrafik). | |
| Steuert ob die erzeugten Bemassungselemente automatisch in die Gruppe selektiert werden sollen um ein einfaches Verschieben an andere Positionen zu ermöglichen (Defaulteinstellung OFF, d.h. kein automatsiche Selektion der Bemassungselemente zur Gruppe). |
Die Funktionalität des Menüpunktes ist über das User Language-Programm GEDDRAW implementiert.
Die Tastaturprogrammiersequenz für den Menüpunkt lautet: gedpoly:s10:s3 .
Der Menüpunkt erlaubt es den Flächeninhalt mausselektierbarer Flächen durch Texte zu dokumentieren. Es ist zunächst eine Dokumentarlage zu selektieren, auf der die Flächeninhaltstexte erzeugt werden sollen. Die Selektion der Flächen erfolgt in einer Schleife jeweils mit der linken Maustaste und kann durch Anklicken eines Leerbereiches oder Betätigung der rechten Maustaste an beliebiger Stelle beendet werden. Nach Selektion einer Fläche hängt der Flächenbemassungstext zur Platzierung am Mausfadenkreuz. Die Platzierung des Textes erfolgt wie unter Neuer Text beschrieben.
Die Koordinaten werden mit zwei Nachkommastellen Genauigkeit angegeben. Die Texthöhe beträgt 2 mm. Abhängig von den aktuell eingestellten Koordinateneinheiten wird der Flächeninhalt in Quadratmillimeter oder Quadratinch angegeben. Der Textstring enthält die jeweilige Längeneinheit.
Der Menüpunkt ist bei beliebigem geladenen Element verfügbar.
Das Verhalten des Menüpunktes hängt von folgenden Einträgen der Konfigurationsdatei bae.ini ab:
| Defaulttexthöhe für den Bemassungstext (Defaulteinstellung 2.0 mm). | |
| Text für Incheinheiten (Defaulteinstellung "^2). | |
| Text für Millimetereinheiten (Defaulteinstellung mm^2). | |
| Nachkommastellen für den Bemassungstext (Defaulteinstellung 2). | |
| Trennzeichen für die Nachkommastellen im Bemassungstext (Defaulteinstellung 0, d.h. ein Punkt als Trenner). |
Die Funktionalität des Menüpunktes ist über das User Language-Programm GEDDRAW implementiert.
Die Tastaturprogrammiersequenz für den Menüpunkt lautet: gedpoly:s10:s4 .
Der Menüpunkt erlaubt es einen durch drei Punkte gegebenen Winkel zu dokumentieren. Es ist zunächst eine Dokumentarlage zu selektieren, auf der der Bemassungstext und die Winkelbemassungslinien erzeugt werden sollen. Nach Selektion von erstem Schenkelpunkt, Scheitelpunkt und zweitem Schenkelpunkt des Winkels mit der linken Maustaste werden automatisch Dokumentarlinien für die beiden Schenkel des Winkels und einen den Winkel aufspannenden Kreisbogen erzeugt. Danach hängt der Winkelbemassungstext zur Platzierung am Mausfadenkreuz. Die Platzierung des Bemassungstextes erfolgt wie unter Neuer Text beschrieben.
Der Winkel wird mit zwei Nachkommastellen Genauigkeit in Grad angegeben. Die Texthöhe beträgt standardmässig 2 mm.
Während der Selektion der Scheitel- und Schenkelpunkte des Winkel steht über die Taste p eine vom Eingaberaster unabhängige Fangfunktion für Pinkoordinaten und Eckpunkte von Leiterbahnen, Linien und Flächen zur Verfügung.
Der Menüpunkt ist bei beliebigem geladenen Element verfügbar.
Das Verhalten des Menüpunktes hängt von folgenden Einträgen der Konfigurationsdatei bae.ini ab:
| Defaulttexthöhe für den Bemassungstext (Defaulteinstellung 2.0 mm). | |
| Text für Gradeinheiten (Defaulteinstellung Grad). | |
| Reduktionsfaktor für die Darstellung des Kreisbogens an den Winkelschenkeln (Defaulteinstellung 0.9). | |
| Nachkommastellen für den Winkelbemassungstext (Defaulteinstellung 2). | |
| Trennzeichen für die Nachkommastellen im Bemassungstext (Defaulteinstellung 0, d.h. ein Punkt als Trenner). |
Die Funktionalität des Menüpunktes ist über das User Language-Programm GEDDRAW implementiert.
Die Tastaturprogrammiersequenz für den Menüpunkt lautet: gedpoly:s10:s5 .
Der Menüpunkt erlaubt die automatische Erzeugung von Bemaßungslinealen. Es ist zunächst eine Dokumentarlage zu selektieren, auf der der Linealtext und die Lineallinien erzeugt werden sollen. Danach werden mit der Maus Start- und Endpunkt des Lineals selektiert. Die Maßeinteilung des Lineals erfolgt je nach eingestelltem Koordinatenanzeigemodus in metrischen oder zölligen Einheiten. Für das Lineal wird von Start- zu Endpunkt eine Dokumentarlinie gezogen. Ausgehend von dieser werden vom Startpunkt aus gesehen rechts entsprechend den Einheiten Maßeinteilungsstriche für jeweils ein 1/10 cm bzw. Inch gezeichnet. Jeweils bei vollen cm bzw. Inch wird über den Einteilungsstrich ein Text für die entsprechende Länge platziert. Die Länge der Maßeinteilungsstriche beträgt 0.4 cm bzw. Inch bei vollen cm bzw. Inch, 0.3 bei halben cm bzw. Inch und 0.25 bei 1/10 cm bzw. Inch Positionen auf dem Lineal.
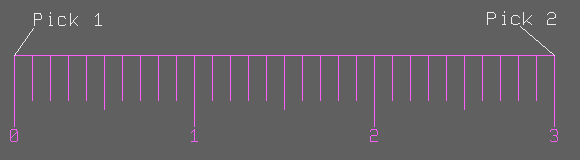
Der Menüpunkt ist bei beliebigem geladenen Element verfügbar.
Das Verhalten des Menüpunktes hängt von folgenden Einträgen der Konfigurationsdatei bae.ini ab:
| Relativtexthöhe für die Linealtexte (Defaulteinstellung 1.0). | |
| Relativhöhe kurzer Einteilungsstriche (Defaulteinstellung 2.5). | |
| Relativhöhe mittlerer Einteilungsstriche (Defaulteinstellung 3.0). | |
| Relativhöhe langer Einteilungsstriche (Defaulteinstellung 4.0). | |
| Relativer Offset der Bemassungstexte (Defaulteinstellung 5.0). |
Die Funktionalität des Menüpunktes ist über das User Language-Programm GEDDRAW implementiert.
Die Tastaturprogrammiersequenz für den Menüpunkt lautet: gedpoly:s10:s6 .
Der Menüpunkt erlaubt es mit Hilfe der Funktionen Flaechen-Bemassung , Winkel-Bemassung und Lineal-Erzeugung erzeugte zusammengehörige Bemassungs-/Linealgrafiken und Texte als Einheit zu entfernen. Dazu ist eine der Grafiken der Bemassung/des Lineals mit der linken Maustaste zu selektieren.
Das automatische Entfernen zusammengehöriger Bemassungs- und Linealelemente ist nur für Bemassungen und Lineale möglich, die mit einer BAE Version 6.6 Build 11 aufwärts erzeugt wurden.
Die Funktionalität des Menüpunktes ist über das User Language-Programm GEDPOLY implementiert.
Der Menüpunkt ist bei beliebigem geladenen Element verfügbar.
Die Tastaturprogrammiersequenz für den Menüpunkt lautet: gedpoly:s10:s7 .
Der Menüpunkt erlaubt es das umschreibende Rechteck einer mausselektierbaren Fläche mit einer Matrix von rechteckigen Kachelflächen zu belegen. Dazu ist zunächst die Ziellage für die Kachelflächen zu selektieren und dann in einer Dialogbox die Anzahl der Flächenelemente in X- und Y-Richtung und der Grad der Flächenbedeckung anzugeben. Ausserdem ist in der Dialogbox vorggebbar, ob Sperrflächen oder normale Flächen erzeugt werden sollen. Abhängig von der selektierten Lage sind dies Kupfer- oder Dokumentarflächen. Nach Bestätigung der Parameter kann die zu kachelnde Fläche mit dem Mausfadenkreuz selektiert werden. Da das umschreibende Rechteck dieser Fläche gekachelt wird, ist die Anwendung von im Allgemeinen nur für rechteckige Flächen sinnvoll.
Um Probleme bei der Lötmaskenherstellung zu vermeiden kann optional eine Eckenradius für die zu erzeugenden Kachelflächen spezifiziert werden. Bei abgerundeten Ecken wird die Stegbreite zwischen den Kachelflächen in X- und Y-Richtung mit gleicher Breite durchgeführt, während bei rechtwinkligen Kachelflächen die Stege im Verhältnis der Seitenlängen der Kachelflächen erzeugt werden.
Bei der Flächenbedeckung ist zu beachten, dass die Prozentzahl sich auf das Verhältnis von Gesamtflächeninhalt zu dem von Kachelflächen bedeckten Bereich bezieht und nicht auf das Verhältnis der Seitenlängen der Kachelflächen zu den Dimensionen des umschreibenden Rechteckes. Der optische Eindruck kann hier sehr täschen, so beträgt bei einem Flächenbedeckungsgrad von 50 Prozent die relative Seitenlänge der Kachelrechtecke nahezu 71 Prozent.
Diese Funktion ist insbesondere dazu nützlich auf Padebene das unter dem Stichwort "Thermal Stencil Pad" empfohlene Lötmaskenmuster für großflächige wärmeableitende Kupferpads zu zeichnen, das ein Aufschwimmen von Bausteinen während des Lötens verhindern soll.
Die Funktionalität des Menüpunktes ist über das User Language-Programm GEDPOLY implementiert.
Der Menüpunkt ist bei beliebigem geladenen Element verfügbar.
Mit Hilfe der -Schaltfläche lassen sich die aktuell in der Dialogbox vorgenommenen Parametereinstellungen als beim Modulstart zu setzende Defaultwerte in bae.ini speichern.
Das Verhalten des Menüpunktes hängt von folgenden Einträgen der Konfigurationsdatei bae.ini ab:
| Defaulteinstellung für den Bedeckungsgrad der Kachelflächen (Defaulteinstellung 50.0, d.h. 50 Prozent Bedeckung). | |
| Defaulteinstellung für die Eckenabrundung der Kachelflächen (Defaulteinstellung 0.0 mm, d.h. keine Eckenabrundung). |
Die Tastaturprogrammiersequenz für den Menüpunkt lautet: gedpoly:s10:s8 .
Der Menüpunkt aktiviert eine permanent geöffnet bleibende Dialogbox mit Zeichenfunktionen. Hierbei stehen die Standardpolygonformen Quadrat, Rechteck, Linie, n-Eck, Kreis, interpolierte Ellipse und Oval (durch Halbkreise an den Schmalseiten abgeschlossenes Rechteck) zur Verfügung. Die Dimensionen können über entsprechende Eingabefelder optional fest vorgegeben werden. Eine 0 in einem Eingabefeld bewirkt eine Abfrage der entsprechenden Dimension. Bei Quadraten und Rechtecken wird optional ein Eckenradius berücksichtigt. Bei Ellipsen wird die Anzahl der Interpolationsschritte für einen Viertelbogen vorgegeben. Die Grundformen können mit von äusseren Eckpunkten ausgehend oder mit vom Polygonmittelpunkt ausgehend gezeichnet werden.
Für die Polygonerzeugung können über entsprechende Kontrollelemente Lage, Polygontyp und Polygonnetz optional fest vorgegeben werden, so dass diese nicht bei der Erzeugung jedes Polygons nachgefragt werden.
Textkontrollelemente erlauben die Platzierung fester Textstrings mit Vorgabe von Texthöhe und Textzentrierung. Dies ist z.B. beim sequentiellen Bearbeiten von Bibliotheksbauteilen zum Einfügen eines neuen Attributes nützlich.
Durch Aktivieren des Kontrollelementes lassen sich die Platzierungen jeweils in einer Schleife bis zum Abbruch mit Esc -Taste oder rechter Maustaste durchführen, so dass z.B. eine Anzahl Zweipunktlinien gegebener Länge in einem Durchgang platziert werden kann.
Die Optionen sind insbesondere bei der Konstruktion von nullpunktsymmetrischen Pads hilfreich.
Der vorgegebene Eckenradius wird beim Zeichnen von Rechtecken und Quadraten ggf. auf die halbe kleinere Seitenbreite minimiert. Durch Vorgabe eines sehr großen Eckenradius lassen sich so auf einfache Weise Fingerpads mit halbkreisförigen Enden zeichnen.
Im unteren Teil der Dialogbox wird der Inhalt der Defaultbibliothek mit Gruppenvorlagen mit Vorschau des aktuell selektierten Elementes angezeigt. Das gewählte Gruppenelement lässt sich in einer zweidimensionalen Matrix ggf. auch mit einem Skalierungsfaktor versehen auf dem aktuellen Element platzieren. Über einen -Button lässt sich alternativ eine andere Bibliothek selektieren.
Das Verhalten des Menüpunktes hängt von folgenden Einträgen der Konfigurationsdatei bae.ini ab:
| Lage (Defaulteinstellung -1, d.h. keine Lagenvorgabe). | |
| Polygontyp (Defaulteinstellung -1, d.h. keine Polygontypvorgabe). | |
| Netzname (Defaulteinstellung Leerstring, d.h. keine Netznamensvorgabe). | |
| Schleifeneinagbe (Defaulteinstellung OFF). | |
| Eckenzahl für n-Eck (Defaulteinstellung 3). | |
| n-Eck Defaultorientierung bei festem Radius (Defaulteinstellung 0, d.h. Ecke mittig an der rechten Seite). | |
| Interpolationsschritte für eine Viertelellipse (Defaulteinstellung 10). | |
| Breitenvorgabe (Defaulteinstellung 0.0mm). | |
| Höhenvorgabe (Defaulteinstellung 0.0mm). | |
| Radiusvorgabe (Defaulteinstellung 0.0mm). | |
| Stiftbreite (Defaulteinstellung 0.0mm). | |
| Textplatzierungsvorschlag (Defaulteinstellung $). | |
| Texthöhe (Defaulteinstellung 2.0mm). | |
| Textzentrierung (Defaulteinstellung 0, d.h. keine Zentrierung). | |
| Bibliothek für die Gruppenvorschau (Defaulteinstellung Leerstring, d.h. Verwendung der Defaultlayoutbibliothek). | |
| Höhe der Bitmap für die Gruppenvorschau (Defaulteinstellung 5.0). | |
| Höhe der Listbox für die Gruppennamensauswahl (Defaulteinstellung 3.0). | |
| Anzeigemodus für Texte in der Gruppenvorschau (Defaulteinstellung ON). | |
| Zeichenassistenten automatisch beim Laden bestimmter Elementklassen aktivieren (Defaulteinstellung 0, d.h. kein automatischer Start des Zeichenassistenten beim Laden von Elementen). |
Die Funktionalität des Menüpunktes ist über das User Language-Programm GEDDRAW implementiert.
Der Menüpunkt ist bei beliebigem geladenen Element verfügbar.
Die Tastaturprogrammiersequenz für den Menüpunkt lautet: gedpoly:s10:s9 .
Der Menüpunkt erlaubt es die X-Koordinate eines mausselektierbaren Punktes mit einem Text zu dokumentieren. Dazu ist zunächst eine Dokumentarlage für die Bemassungselemente und dann der zu bemaßende Punkt zu selektieren. Während dieser Selektion sind über das Kontextmenü der rechten Maustaste folgende Funktionen erreichbar:
| Aktuelle Fadenkreuzposition für die Bemassung verwenden. | |
| Ohne Aktion zum Fadenkreuz zurückkehren. | |
| / | Numerische Eingabe der Bemassungsposition in Bezug auf den Bemassungsnullpunkt. |
| Eine andere als die ursprünglich selektierte Dokumentarlage für die Bemassungselemente wählen. | |
| Nur einen Bemassungstext platzieren. Der gesetzte Modus bleibt für Folgebemassungen während der aktuellen Sitzung erhalten. | |
| Nach dem Absetzen des Bemassungstextes eine Dokumentarlinie vom Bemassungstext zum Bemassungspunkt zeichnen. Der gesetzte Modus bleibt für Folgebemassungen während der aktuellen Sitzung erhalten. | |
| Länge der Pfeilspitze, die am Ende der Bemassungslinie zur Bemassungskoordinate hin gezeichnet wird. Eingabe von 0.0 deaktiviert das Zeichnen der Bemassungslinie mit Pfeilspitze. | |
| Breite der Pfeilspitze, die am Ende der Bemassungslinie zur Bemassungskoordinate hin gezeichnet wird. Eingabe von 0.0 deaktiviert das Zeichnen der Bemassungslinie mit Pfeilspitze. | |
| Einen Ursprung setzen, von dem aus die X-Koordinaten vermessen werden sollen. Per Default ist dies der mit Nullpunkt gesetzte, als Kreuz dargestellte Elementnullpunkt. Der veränderte Bemassungsnullpunkt bleibt für Folgebemassungen während der Sitzung erhalten. |
Die Platzierung des Bemaßungstextes nach der Selektion des Bemassungspunktes erfolgt wie unter Neuer Text beschrieben, wobei die X-Koordinate des Textes auf die Fangkoordinate fixiert bleibt. Der Textmodus wird automatisch auf gesetzt.
Bei der Selektion des zu bemaßenden Punktes kann auch die p -Taste zum rasterlosen Fang von Objektkoordinaten verwendet werden.
Der Menüpunkt ist bei beliebigem geladenen Element verfügbar.
Das Verhalten des Menüpunktes hängt von folgenden Einträgen der Konfigurationsdatei bae.ini ab:
| Defaultmodus für das Zeichnen der Bemassungslinie (Defaulteinstellung OFF, d.h. keine Bemassungslinie). | |
| Länge der Pfeilspitze der Bemassungsgrafik (Defaulteinstellung 0.15 mm). | |
| Breite der Pfeilspitze der Bemassungsgrafik (Defaulteinstellung 0.1 mm). | |
| Defaulttexthöhe für den Bemassungstext (Defaulteinstellung 2.0 mm). | |
| Text für Incheinheiten (Defaulteinstellung "). | |
| Text für Millimetereinheiten (Defaulteinstellung mm). | |
| Nachkommastellen für den Bemassungstext (Defaulteinstellung 3). | |
| Trennzeichen für die Nachkommastellen im Bemassungstext (Defaulteinstellung 0, d.h. ein Punkt als Trenner). |
Die Funktionalität des Menüpunktes ist über das User Language-Programm GEDPOLY implementiert.
Die Tastaturprogrammiersequenz für den Menüpunkt lautet: gedpoly:s10:s10 .
Der Menüpunkt erlaubt es die Y-Koordinate eines mausselektierbaren Punktes mit einem Text zu dokumentieren. Dazu ist zunächst eine Dokumentarlage für die Bemassungselemente und dann der zu bemaßende Punkt zu selektieren. Während dieser Selektion sind über das Kontextmenü der rechten Maustaste folgende Funktionen erreichbar:
| Aktuelle Fadenkreuzposition für die Bemassung verwenden. | |
| Ohne Aktion zum Fadenkreuz zurückkehren. | |
| / | Numerische Eingabe der Bemassungsposition in Bezug auf den Bemassungsnullpunkt. |
| Eine andere als die ursprünglich selektierte Dokumentarlage für die Bemassungselemente wählen. | |
| Nur einen Bemassungstext platzieren. Der gesetzte Modus bleibt für Folgebemassungen während der aktuellen Sitzung erhalten. | |
| Nach dem Absetzen des Bemassungstextes eine Dokumentarlinie vom Bemassungstext zum Bemassungspunkt zeichnen. Der gesetzte Modus bleibt für Folgebemassungen während der aktuellen Sitzung erhalten. | |
| Länge der Pfeilspitze, die am Ende der Bemassungslinie zur Bemassungskoordinate hin gezeichnet wird. Eingabe von 0.0 deaktiviert das Zeichnen der Bemassungslinie mit Pfeilspitze. | |
| Breite der Pfeilspitze, die am Ende der Bemassungslinie zur Bemassungskoordinate hin gezeichnet wird. Eingabe von 0.0 deaktiviert das Zeichnen der Bemassungslinie mit Pfeilspitze. | |
| Einen Ursprung setzen, von dem aus die Y-Koordinaten vermessen werden sollen. Per Default ist dies der mit Nullpunkt gesetzte, als Kreuz dargestellte Elementnullpunkt. Der veränderte Bemassungsnullpunkt bleibt für Folgebemassungen während der Sitzung erhalten. |
Die Platzierung des Bemaßungstextes nach der Selektion des Bemassungspunktes erfolgt wie unter Neuer Text beschrieben, wobei die Y-Koordinate des Textes auf die Fangkoordinate fixiert bleibt. Der Textmodus wird automatisch auf gesetzt.
Bei der Selektion des zu bemaßenden Punktes kann auch die p -Taste zum rasterlosen Fang von Objektkoordinaten verwendet werden.
Der Menüpunkt ist bei beliebigem geladenen Element verfügbar.
Das Verhalten des Menüpunktes hängt von folgenden Einträgen der Konfigurationsdatei bae.ini ab:
| Defaultmodus für das Zeichnen der Bemassungslinie (Defaulteinstellung OFF, d.h. keine Bemassungslinie). | |
| Länge der Pfeilspitze der Bemassungsgrafik (Defaulteinstellung 0.15 mm). | |
| Breite der Pfeilspitze der Bemassungsgrafik (Defaulteinstellung 0.1 mm). | |
| Defaulttexthöhe für den Bemassungstext (Defaulteinstellung 2.0 mm). | |
| Text für Incheinheiten (Defaulteinstellung "). | |
| Text für Millimetereinheiten (Defaulteinstellung mm). | |
| Nachkommastellen für den Bemassungstext (Defaulteinstellung 3). | |
| Trennzeichen für die Nachkommastellen im Bemassungstext (Defaulteinstellung 0, d.h. ein Punkt als Trenner). |
Die Funktionalität des Menüpunktes ist über das User Language-Programm GEDPOLY implementiert.
Die Tastaturprogrammiersequenz für den Menüpunkt lautet: gedpoly:s10:s11 .
Der Menüpunkt erlaubt es die X/Y-Koordinaten eines mausselektierbaren Punktes mit einem Text zu dokumentieren. Dazu ist zunächst eine Dokumentarlage für die Bemassungselemente und dann der zu bemaßende Punkt zu selektieren. Während dieser Selektion sind über das Kontextmenü der rechten Maustaste folgende Funktionen erreichbar:
| Aktuelle Fadenkreuzposition für die Bemassung verwenden. | |
| Ohne Aktion zum Fadenkreuz zurückkehren. | |
| / | Numerische Eingabe der Bemassungsposition in Bezug auf den Bemassungsnullpunkt. |
| Eine andere als die ursprünglich selektierte Dokumentarlage für die Bemassungselemente wählen. | |
| Nur einen Bemassungstext platzieren. Der gesetzte Modus bleibt für Folgebemassungen während der aktuellen Sitzung erhalten. | |
| Nach dem Absetzen des Bemassungstextes eine Dokumentarlinie vom Bemassungstext zum Bemassungspunkt zeichnen. Der gesetzte Modus bleibt für Folgebemassungen während der aktuellen Sitzung erhalten. | |
| Einen Ursprung setzen, von dem aus die Koordinaten vermessen werden sollen. Per Default ist dies der mit Nullpunkt gesetzte, als Kreuz dargestellte Elementnullpunkt. Der veränderte Bemassungsnullpunkt bleibt für Folgebemassungen während der Sitzung erhalten. |
Die Platzierung des Bemaßungstextes nach der Selektion des Bemassungspunktes erfolgt wie unter Neuer Text beschrieben.
Bei der Selektion des zu bemaßenden Punktes kann auch die p -Taste zum rasterlosen Fang von Objektkoordinaten verwendet werden.
Der Menüpunkt ist bei beliebigem geladenen Element verfügbar.
Das Verhalten des Menüpunktes hängt von folgenden Einträgen der Konfigurationsdatei bae.ini ab:
| Defaulttexthöhe für den Bemassungstext (Defaulteinstellung 2.0 mm). | |
| Text für Incheinheiten (Defaulteinstellung "). | |
| Text für Millimetereinheiten (Defaulteinstellung mm). | |
| Nachkommastellen für den Bemassungstext (Defaulteinstellung 3). | |
| Trennzeichen für die Nachkommastellen im Bemassungstext (Defaulteinstellung 0, d.h. ein Punkt als Trenner). |
Die Funktionalität des Menüpunktes ist über das User Language-Programm GEDPOLY implementiert.
Die Tastaturprogrammiersequenz für den Menüpunkt lautet: gedpoly:s10:s12 .
Der Menüpunkt erlaubt das Verändern der gestrichelten Darstellung und Stiftbreite für mausselektierbare Dokumentarlinien. Strichelung und Stiftbreite werden bei der Bilddarstellung und der Druck- und Plotausgabe berücksichtigt. Die Selektion der Dokumentarlinien erfolgt in einer Schleife mit der linken Maustaste. Danach werden jeweils die Strichelungsoptionen und die Stiftbreite in einer grafischen Dialogbox mit Veranschaulichung der Strichelungsparameter zur Veränderung angeboten. Die Schleife kann durch Betätigung der rechten Maustaste oder der Escape-Taste an beliebiger Stelle beendet werden.
Die Basisschrittweite für die Strichelung ist kein fester Vorgabewert, sondern wird jeweils für ein Segment so gestreckt bzw. gestaucht, dass für das Segment eine gerade Anzahl gleichlanger Schritte verwendet wird, deren Länge möglichst nahe an der Vorgabe liegt. Das Segment beginnt und endet mit einem Halbschritt. Dadurch ergibt sich bei Nachbarsegmenten eine gleichmässig durchgehende Strichelungsstruktur.
Die Strichelung einzelner Linien lässt sich bequemer mit Hilfe der über die Taste p erreichbaren Dialogbox mit Polygoneigenschaften ändern. Zur Auswahl der Linie muss sich der Mauszeiger auf einem Eckpunkt befinden.
Der Menüpunkt ist bei beliebigem geladenen Element verfügbar.
Die Funktionalität des Menüpunktes ist über das User Language-Programm GEDPOLY implementiert.
Die Tastaturprogrammiersequenz für den Menüpunkt lautet: gedpoly:s11:s0 .
Der Menüpunkt erlaubt das Setzen/Zurücksetzen der gestrichelten Darstellung und Stiftbreite für mausselektierbare Dokumentarlinien. Strichelung und Stiftbreite werden bei der Bilddarstellung und der Druck- und Plotausgabe berücksichtigt und zunächst in einer Dialogbox mit grafischer Veranschaulichung der Strichelungsparameter abgefragt. Die Selektion der Dokumentarlinien erfolgt daraufhin in einer Schleife jeweils mit der linken Maustaste und kann durch Anklicken eines Leerbereiches oder Betätigung der rechten Maustaste an beliebiger Stelle beendet werden.
Die Basisschrittweite für die Strichelung ist kein fester Vorgabewert, sondern wird jeweils für ein Segment so gestreckt bzw. gestaucht, dass für das Segment eine gerade Anzahl gleichlanger Schritte verwendet wird, deren Länge möglichst nahe an der Vorgabe liegt. Das Segment beginnt und endet mit einem Halbschritt. Dadurch ergibt sich bei Nachbarsegmenten eine gleichmässig durchgehende Strichelungsstruktur.
Die Strichelung einzelner Linien lässt sich bequemer mit Hilfe der über die Taste p erreichbaren Dialogbox mit Polygoneigenschaften ändern. Zur Auswahl der Linie muss sich der Mauszeiger auf einem Eckpunkt befinden.
Die Funktionalität des Menüpunktes ist über das User Language-Programm GEDPOLY implementiert.
Der Menüpunkt ist bei beliebigem geladenen Element verfügbar.
Die Tastaturprogrammiersequenz für den Menüpunkt lautet: gedpoly:s11:s1 .
Der Menüpunkt erlaubt das Setzen/Zurücksetzen der gestrichelten Darstellung und Stiftbreite für die zur Gruppe selektierten Dokumentarlinien. Strichelung und Stiftbreite werden bei der Bilddarstellung und der Druck- und Plotausgabe berücksichtigt und in einer Dialogbox mit grafischer Veranschaulichung der Strichelungsparameter abgefragt.
Die Basisschrittweite für die Strichelung ist kein fester Vorgabewert, sondern wird jeweils für ein Segment so gestreckt bzw. gestaucht, dass für das Segment eine gerade Anzahl gleichlanger Schritte verwendet wird, deren Länge möglichst nahe an der Vorgabe liegt. Das Segment beginnt und endet mit einem Halbschritt. Dadurch ergibt sich bei Nachbarsegmenten eine gleichmässig durchgehende Strichelungsstruktur.
Die Strichelung einzelner Linien lässt sich bequemer mit Hilfe der über die Taste p erreichbaren Dialogbox mit Polygoneigenschaften ändern. Zur Auswahl der Linie muss sich der Mauszeiger auf einem Eckpunkt befinden.
Die Funktionalität des Menüpunktes ist über das User Language-Programm GEDPOLY implementiert.
Der Menüpunkt ist bei beliebigem geladenen Element verfügbar.
Die Tastaturprogrammiersequenz für den Menüpunkt lautet: gedpoly:s11:s2 .
Der Menüpunkt erlaubt es mausselektierbare Sperrflächen auf Dokumentarlagen mit einer Höhenangabe für den Design Rule Check zu versehen. Üblicherweise kennzeichnen diese Sperrflächen Bauteilausdehnungen und werden auf Bauteilebene auf der Dokumentarlage Bauteil-DRC gezeichnet.
Auf Layoutebene werden auf der gleichen Dokumentarlage Sperrflächen zur Spezifikation von Bereichen mit Einschränkungen bei der Bestückung definiert und mit einem Hoehenlimit versehen. Dieses wird vom Design Rule Check mit den Höhenangabe der kreuzenden Bauteilsperrflächen verglichen. Bereiche mit Höhenverletzungen werden durch ein Rechteck mit diagonal verbundenen Ecken gekennzeichnet und im Report unter dem Eintrag Anzahl Hoehenfehler aufgelistet.
Die Selektion der Sperrflächen erfolgt in einer Schleife jeweils mit der linken Maustaste und kann durch Anklicken eines Leerbereiches oder Betätigung der rechten Maustaste an beliebiger Stelle beendet werden. Nach Selektion einer Sperrfläche kann die neue Höhenangabe bzw. 0.0 für keinen Höhenangabe per Tastatur eingegeben werden. Die alte Höhenangabe wird im Eingabeprompt angezeigt.
Der Menüpunkt ist bei beliebigem geladenen Element verfügbar.
Die Funktionalität des Menüpunktes ist über das User Language-Programm GEDPOLY implementiert.
Die Tastaturprogrammiersequenz für den Menüpunkt lautet: gedpoly:s12:s0 .
Der Menüpunkt erlaubt es mausselektierbare Sperrflächen auf Dokumentarlagen mit einem Höhenlimit für den Design Rule Check zu versehen. Üblicherweise kennzeichnen diese Sperrflächen Bereiche mit Höheneinschränkungen für die Bestückung und werden auf Layoutebene auf der Dokumentarlage Bauteil-DRC gezeichnet.
Auf Bauteilebene werden auf der gleichen Dokumentarlage Sperrflächen zur Kennzeichnung der Bauteilausdehnungen gezeichnet und mit einer Hoehenangabe versehen. Diese wird vom Design Rule Check mit dem Höhenlimit der kreuzenden Layoutsperrflächen verglichen. Bereiche mit Höhenverletzungen werden durch ein Rechteck mit diagonal verbundenen Ecken gekennzeichnet und im Report unter dem Eintrag Anzahl Hoehenfehler aufgelistet.
Die Selektion der Sperrflächen erfolgt in einer Schleife jeweils mit der linken Maustaste und kann durch Anklicken eines Leerbereiches oder Betätigung der rechten Maustaste an beliebiger Stelle beendet werden. Nach Selektion einer Sperrfläche kann das neue Höhenlimit bzw. 0.0 für kein Höhenlimit per Tastatur eingegeben werden. Das alte Höhenlimit wird im Eingabeprompt angezeigt.
Der Menüpunkt ist bei beliebigem geladenen Element verfügbar.
Die Funktionalität des Menüpunktes ist über das User Language-Programm GEDPOLY implementiert.
Die Tastaturprogrammiersequenz für den Menüpunkt lautet: gedpoly:s12:s1 .
Der Menüpunkt erlaubt es alle Flächen und Linien in die Gruppe zu selektieren, deren Sichtbarkeit vom Wert des $llname -Attributes abhängt, d.h. deren Sichtbarkeit vom Symbolmakro des zu einem Layoutbauteil gehörigen Schaltplansymboles abhängt. Dazu ist der Name des Schaltplansymbolmakros einzugeben.
Gesetzt wird diese Sichtbarkeitsabhängigkeit für das Polygon durch Zuweisung einer der Regeln lay_llname_* mit Hilfe der Funktion Flaechen aus dem Submenü Regelzuweisungen .
Diese Funktion ist bei der Bearbeitung von Layoutbauteilen nützlich, die für unterschiedliche Schaltplansymbole unterschiedliche Bestückdruckgrafiken auf dem Layout darstellen sollen. Hierbei können eine Vielzahl unterschiedlicher Polygone an einer Position platziert sein. Mit Hilfe dieser Funktion im Zusammenspiel mit Gruppe bewegen lassen sich logisch zueinander gehörende Polygone selektieren und zur Bearbeitung in einen Freibereich verschieben.
Der Menüpunkt ist bei beliebigem geladenen Element verfügbar.
Die Funktionalität des Menüpunktes ist über das User Language-Programm GEDPOLY implementiert.
Die Tastaturprogrammiersequenz für den Menüpunkt lautet: gedpoly:s13:s0 .
Der Menüpunkt bewirkt eine Gruppenselektion aller Flächen und Linien, deren Sichtbarkeit vom über das Attribut $noplc gesteuerten Platzierungsstatus eines Bauteiles abhängt. Es werden die Polygone selektiert, die nur für Bauteile mit gesetztem $noplc -Attribut sichtbar sind. Gesetzt wird diese Sichtbarkeitsabhängigkeit für das Polygon durch Zuweisung der Regel var_docvisuplc mit Hilfe der Funktion Flaechen aus dem Submenü Regelzuweisungen .
Diese Funktion ist bei der Bearbeitung von Layoutbauteilen nützlich, die für Variantenbestückung vorgesehen sind. Hierbei können eine Vielzahl unterschiedlicher Polygone an einer Position platziert sein. Mit Hilfe dieser Funktion im Zusammenspiel mit Gruppe bewegen lassen sich logisch zueinander gehörende Polygone selektieren und zur Bearbeitung in einen Freibereich verschieben.
Der Menüpunkt ist bei beliebigem geladenen Element verfügbar.
Die Funktionalität des Menüpunktes ist über das User Language-Programm GEDPOLY implementiert.
Die Tastaturprogrammiersequenz für den Menüpunkt lautet: gedpoly:s13:s1 .
Der Menüpunkt erlaubt es alle Flächen und Linien in die Gruppe zu selektieren, deren Sichtbarkeit von der aktiven Variantennummer abhängt, d.h. die nur in dieser spezifischen Variante sichtbar sind. Dazu ist die Variantennummer einzugeben.
Gesetzt wird diese Sichtbarkeitsabhängigkeit für das Polygon durch Zuweisung einer der Regeln var_docvis_* mit Hilfe der Funktion Flaechen aus dem Submenü Regelzuweisungen .
Diese Funktion ist z.B. bei der Bearbeitung von Layouts nützlich, wenn festgestellt werden soll, für welche Polygone eine Sichtbarkeitsabhängigkeit von der aktiven Variante besteht. Dies sind üblicherweise diese Variante dokumentierende Grafiken.
Der Menüpunkt ist bei beliebigem geladenen Element verfügbar.
Die Funktionalität des Menüpunktes ist über das User Language-Programm GEDPOLY implementiert.
Die Tastaturprogrammiersequenz für den Menüpunkt lautet: gedpoly:s13:s2 .
Der Menüpunkt erlaubt die automatische Erzeugung von Sperrflächen entlang der Begrenzungslinien von beliebigen Polygonen. Die Selektion der Polygone erfolgt in einer Schleife jeweils mit der linken Maustaste und kann durch Anklicken eines Leerbereiches oder Betätigung der rechten Maustaste an beliebiger Stelle beendet werden. Nach Wahl des Polygons ist eine Lage und der Abstand zur Polygonrandlinie der durch die Randsperrflächen zu bedecken ist anzugeben. Danach wird automatisch für jedes Polygonsegment eine entsprechende Sperrfläche generiert.
Die so erzeugten Einzelsperrflächen können mit Hilfe der Funktion Loeschen gesammelt wieder entfernt werden.
Diese Funktion ist insbesondere dazu nützlich, für Autorouter, Flächenfüllen und Design Rule Check einen Sicherheitsabstand zur Leiterkartenumrandung und Fräskonturlinen zu definieren.
Der Menüpunkt ist bei beliebigem geladenen Element verfügbar.
Das Verhalten des Menüpunktes hängt von folgendem Eintrag der Konfigurationsdatei bae.ini ab:
| Steuert die Erzeugung von Sperrflächen auf Signallagen (Defaulteinstellung 0, d.h. es werden Sperflächen erzeugt, die mit Mindestabstand gepüft werden). |
Die Funktionalität des Menüpunktes ist über das User Language-Programm GEDPOLY implementiert.
Die Tastaturprogrammiersequenz für den Menüpunkt lautet: gedpoly:s14:s0 .
Der Menüpunkt dient dazu mit Hilfe der Funktion Erzeugen generierte Einzelsperrflächen um eine Leiterkartenumrandung bzw. Dokumentarlinie gesammelt wieder zu entfernen. Dazu ist eine dieser Sperrflächen mit der linken Maustaste zu selektieren.
Die Funktionalität des Menüpunktes ist über das User Language-Programm GEDPOLY implementiert.
Der Menüpunkt ist bei beliebigem geladenen Element verfügbar.
Die Tastaturprogrammiersequenz für den Menüpunkt lautet: gedpoly:s14:s1 .
Der Menüpunkt erlaubt es alle Potentialflächen eines selektierbaren Netzes zu schraffieren. Dazu ist der Netzname in einem Popup-Fenster aus der Liste der in der Netzliste vorhandenen Netznamen zu selektieren oder direkt über Tastatur einzugeben.
Der Menüpunkt entspricht der Anwendung von Schraffur einzeln auf alle Potentialflächen des selektierten Netzes.
Der Menüpunkt ist nur bei geladenem Layout verfügbar.
Die Funktionalität des Menüpunktes ist über das User Language-Programm GEDPOLY implementiert.
Die Tastaturprogrammiersequenz für den Menüpunkt lautet: gedpoly:s15 .
Der Menüpunkt erlaubt es einzelnen mausselektierbaren mit Neuer Fuellbereich erzeugten Füllbereichen für das Flächenfüllen eine Priorität für die Reihenfolge der Abarbeitung bei Auffuellen alle und Schraffur alle zu geben. Per Default besitzt ein Füllbereich eine Priorität von 0. Mit Werten von 1 bis 5 kann einem Füllbereich ein immer höherer Vorrang beim Flächenfüllen gegeben werden.
Eine Füllbereichspriorität ist notwendig, wenn ein kleinerer Füllbereich eines Netzes innerhalb eines größeren Füllbereiches eines anderen Netzes platziert wird. Ohne Vorgabe der Füllreihenfolge wird dabei ggf. zuerst der äußere der beiden Bereiche gefüllt wodurch im inneren Füllbereich kein Platz mehr zum Erzeugen von Flächen verbleibt.
Der Menüpunkt ist nur bei geladenem Layout verfügbar.
Die Funktionalität des Menüpunktes ist über das User Language-Programm GEDPOLY implementiert.
Die Tastaturprogrammiersequenz für den Menüpunkt lautet: gedpoly:s16 .
Der Menüpunkt bewirkt eine Auflistung der auf dem aktuell geladenen Layout vorhandenen Flächenfüllbereiche mit zugewiesenem Netznamen, der Füllbereichslage, dem auf dem Layout belegten Koordinatenbereich, der Füllbereichspriorität und dem Isolationsabstand für das Flächenfüllen. Beim Isolationsabstand ist vermerkt, ob es sich um einen speziellen dem Füllbereich selbst oder dem Füllnetz zugewiesenen Isolationsabstand oder den in den Flächenfülleinstellungen definierten Defaultabstand handelt. Dadurch ist eine schnelle Kontrolle der Füllbereiche auf eigene Einstellungen möglich. Durch Selektion eines Eintrages der Füllbereichsliste mit Doppelklick der linken Maustaste oder Eingabe der Positionsnummer über Tastatur kann ein Zoom Fenster auf den Füllbereich durchgeführt werden. Der Füllbereich wird durch Gruppenselektion gehighlightet und man kann in einer Schleife über folgende Tasten Aktionen für den Füllbereich auslösen:
| f | Auffuellen einzeln für den angezeigten Füllbereich. |
| e | Entfernen einzeln für den angezeigten Füllbereich. |
| l | Mit Flaeche loeschen den angezeigten Füllbereich entfernen. |
| s | Den angezeigten Füllbereich auch nach Beendigung der Auflistung in der Gruppe selektiert lassen. |
| p | Für den angezeigten Füllbereich eigene Einstellungen für das Flächenfüllen definieren. |
| i | Die Fuellbereichsprioritaet für den angezeigten Füllbereich setzen. |
| t | Highlight Fokus Ein/Aus um nur den durch Gruppenselektion gehighlighteten Füllbereich oder wieder alles anzuzeigen (beim Blättern mit aktiviertem Highlight Fokus kann man sich mit Hilfe der Layoutübersicht in der Toolbar über die Position des angezeigten Füllbereichs im Layout orientieren). |
| + | Zum nächsten Füllbereich der Liste springen. |
| - | Zum vorherigen Füllbereich der Liste springen. |
| Esc | Auflistung beenden. |
| Esc | Zur Liste zurückkehren. |
Der Menüpunkt ist nur bei geladenem Layout verfügbar.
Die Funktionalität des Menüpunktes ist über das User Language-Programm GEDPOLY implementiert.
Die Tastaturprogrammiersequenz für den Menüpunkt lautet: gedpoly:s17 .
Der Menüpunkt arbeitet die Liste der auf dem Layout platzierten Flächenfüllbereiche ab und überprüft, ob sich innerhalb der Füllbereiche runde Pads von Pins bzw. Vias so nahe kommen, dass mit den gegebenen Füllparametern ein Füllmuster erzeugt wird, bei dem zwei "Zungen" von beiden Seiten in die Engstelle zwischen den Pads hineinragen, sich aber gerade nicht berühren. Da die beiden Zungen auf dem gleichen Potential des Füllbereichs liegen ist dies im DRC kein Abstandsfehler, ist aber für die Fertigung unerwünscht. Die gefunden Problemengstellen werden daher mit rechteckigen Sperrflächen für das Flächenfüllen versehen, die für einen ausreichenden Abstand der erzeuigten Flächen an beiden Seiten der Engstelle sorgen.
Die erzeugten Sperrflächen werden mit dem Gruppennamen pad_gap und einen Regelsystemintegerpredikat poly_gapcov* versehen. Diese ermöglichen eine gesammelte Selektion der erzeugten Sperrflächen und ein automatisches Löschen der alten Flächen bei erneutem Aufruf von .
Da die Abstände aller runden Pins gegeneinander verglichen werden müssen, kann es bei Layouts mit vielen Pins/Vias zu langen Bearbeitungszeiten kommen. Hier kann es hilfreich sein über den bae.ini -Eintrag eine Liste mit Padstacknamen vorzugeben, die von der Bearbeitung ausgeschlossen werden sollen. Dies empfiehlt sich insbesondere für die Padstacks von BGA-Bauteilen, da hier oft bereits durch die BGA-Geometrie vorab bekannt ist, dass es zu keinen für das Flächenfüllen relevanten Engstellen kommt, oder diese Engstellen bereits auf Bauteilebene mit entsprechenden Füllsperrflächen versehen sein können. Die Namensausschlussliste unterstützt auch Namensmuster wie z.B. bga* .
Das Verhalten des Menüpunktes hängt von folgenden Einträgen der Konfigurationsdatei bae.ini ab:
| Gruppenname der an die erzeugten Sperrflächen angehägt wird. (Defaulteinstellung pad_gap). | |
| Breite der erzeugten Sperrflächen senkrecht zur Verbindungslinie der an der Engstelle beteiligten Pads (Defaulteinstellung 0.01 mm). | |
| List mit Padstacknamen, die von der Bearbeuting ausgeschlossen sind (Defaulteinstellung Liste mit Einzeleintrag samplestk). |
Die Funktionalität des Menüpunktes ist über das User Language-Programm GEDPOLY implementiert.
Der Menüpunkt ist nur bei geladenem Layout verfügbar.
Die Tastaturprogrammiersequenz für den Menüpunkt lautet: gedpoly:s18 .
Der Menüpunkt erlaubt es aus einem mausselektierbaren Flächenpolygon die Kontur eines anderen mausselektierbaren Flächenpolygones herauszustanzen. Liegt das zweite Polygon komplett innerhalb des ersten Polygons, ensteht so in der ersten Fläche ein Loch mit der Form der zweiten Fläche. Überschneiden sich die beiden Flächenkonturen, so entsteht eine Ausfräsung mit der Form der zweiten Fläche. Überschneiden sich die beiden Flächen nicht, so bleibt das erste Polygon unverändert.
Es können beliebige geschlossene Flächentypen (d.h. keine Dokumentarlinien) und Lagen kombiniert werden. Das erste Polygon wird dabei durch das Ergebnis der geometrischen Verknüpfung aus ersten und zweiten Polygon ersetzt. Dabei können abhängig von der geometrischen Konstellation auch mehrere Polygone entstehen, die gleichen Flächentyp und Lage wie das erste Polygon erhalten. Das zweite Polygon bleibt nach der Verknüpfung abhängig vom eingestellten Bearbeitungsmodus unverändert bestehen oder wird gelöscht.
Die Funktionalität des Menüpunktes ist über das User Language-Programm GEDPOLY implementiert.
Der Menüpunkt ist bei beliebigem geladenen Element verfügbar.
Das Verhalten des Menüpunktes hängt von folgendem Eintrag der Konfigurationsdatei bae.ini ab:
| Bearbeitungsmodus (Defaulteinstellung 0, d.h. Ändern des ersten Polygons, keine Änderung am zweiten Polygon). |
Die Tastaturprogrammiersequenz für den Menüpunkt lautet: gedpoly:s19:s0 .
Der Menüpunkt ist eine Abwandlung der Funktion Ausstanzen mit dem Unterschied, dass es sich bei dem zweiten, abzuziehenden Polygon um einen Kreis handelt, der nach Aufruf von und Selektion des ersten Polygones durch Angabe des Mittelpunkts und eines Peripheriepunktes des Kreises angegeben wird. Somit ist es auf einfache Weise möglich in ein bestehendes Polygon kreisförmige Ausschnitte einzufügen.
Die Funktionalität des Menüpunktes ist über das User Language-Programm GEDPOLY implementiert.
Der Menüpunkt ist bei beliebigem geladenen Element verfügbar.
Die Tastaturprogrammiersequenz für den Menüpunkt lautet: gedpoly:s19:s1 .
Der Menüpunkt ist eine Abwandlung der Funktion Ausstanzen mit dem Unterschied, dass es sich bei dem zweiten, abzuziehenden Polygon um ein Rechteck handelt, das nach Aufruf von und Selektion des ersten Polygones durch Angabe zweier diagonal gegenüberliegender Eckpunkte des Rechteckes angegeben wird. Somit ist es auf einfache Weise möglich in ein bestehendes Polygon rechteckige Ausschnitte einzufügen.
Die Funktionalität des Menüpunktes ist über das User Language-Programm GEDPOLY implementiert.
Der Menüpunkt ist bei beliebigem geladenen Element verfügbar.
Die Tastaturprogrammiersequenz für den Menüpunkt lautet: gedpoly:s19:s2 .
Der Menüpunkt erlaubt es die Aussenkontur zweier sich schneidender mausselektierbarer Flächenpolygone zu bilden.
Es können beliebige geschlossene Flächentypen (d.h. keine Dokumentarlinien) und Lagen kombiniert werden. Das erste Polygon wird dabei durch das Ergebnis der geometrischen Verknüpfung aus ersten und zweiten Polygon ersetzt und erhät den gleichen Flächentyp und die gleiche wie das erste Polygon. Das zweite Polygon bleibt nach der Verknüpfung abhängig vom eingestellten Bearbeitungsmodus unverändert bestehen oder wird gelöscht.
Die Funktionalität des Menüpunktes ist über das User Language-Programm GEDPOLY implementiert.
Der Menüpunkt ist bei beliebigem geladenen Element verfügbar.
Das Verhalten des Menüpunktes hängt von folgendem Eintrag der Konfigurationsdatei bae.ini ab:
| Bearbeitungsmodus (Defaulteinstellung 0, d.h. Ändern des ersten Polygons, keine Änderung am zweiten Polygon). |
Die Tastaturprogrammiersequenz für den Menüpunkt lautet: gedpoly:s19:s3 .
Der Menüpunkt ist eine Abwandlung der Funktion Aussenkontur mit dem Unterschied, dass es sich bei dem zweiten Polygon für die Aussenkontur um einen Kreis handelt, der nach Aufruf von und Selektion des ersten Polygones durch Angabe des Mittelpunkts und eines Peripheriepunktes des Kreises angegeben wird. Somit ist es auf einfache Weise möglich zu einem bestehenden Polygon kreisförmige Ausbeulungen hinzuzufügen.
Die Funktionalität des Menüpunktes ist über das User Language-Programm GEDPOLY implementiert.
Der Menüpunkt ist bei beliebigem geladenen Element verfügbar.
Die Tastaturprogrammiersequenz für den Menüpunkt lautet: gedpoly:s19:s4 .
Der Menüpunkt ist eine Abwandlung der Funktion Aussenkontur mit dem Unterschied, dass es sich bei dem zweiten, abzuziehenden Polygon um ein Rechteck handelt, das nach Aufruf von und Selektion des ersten Polygones durch Angabe zweier diagonal gegenüberliegender Eckpunkte des Rechteckes angegeben wird. Somit ist es auf einfache Weise möglich zu einem bestehenden Polygon rechteckige Ausbuchtungen hinzuzufügen.
Die Funktionalität des Menüpunktes ist über das User Language-Programm GEDPOLY implementiert.
Der Menüpunkt ist bei beliebigem geladenen Element verfügbar.
Die Tastaturprogrammiersequenz für den Menüpunkt lautet: gedpoly:s19:s5 .
Der Menüpunkt erlaubt es aus den überlappenden Bereichen zweier mausselektierbarer Flächenpolygon eigenständige Flächen zu bilden.
Es können beliebige geschlossene Flächentypen (d.h. keine Dokumentarlinien) und Lagen kombiniert werden. Das erste Polygon wird dabei durch das Ergebnis der geometrischen Verknüpfung aus ersten und zweiten Polygon ersetzt. Dabei können abhängig von der geometrischen Konstellation auch mehrere Polygone entstehen, die gleichen Flächentyp und Lage wie das erste Polygon erhalten. Das zweite Polygon bleibt nach der Verknüpfung abhängig vom eingestellten Bearbeitungsmodus unverändert bestehen oder wird gelöscht.
Die Funktionalität des Menüpunktes ist über das User Language-Programm GEDPOLY implementiert.
Der Menüpunkt ist bei beliebigem geladenen Element verfügbar.
Das Verhalten des Menüpunktes hängt von folgendem Eintrag der Konfigurationsdatei bae.ini ab:
| Bearbeitungsmodus (Defaulteinstellung 0, d.h. Ändern des ersten Polygons, keine Änderung am zweiten Polygon). |
Die Tastaturprogrammiersequenz für den Menüpunkt lautet: gedpoly:s19:s6 .
Der Menüpunkt ist eine Abwandlung der Funktion Schnittmenge mit dem Unterschied, dass es sich bei dem zweiten Polygon für die Aussenkontur um einen Kreis handelt, der nach Aufruf von und Selektion des ersten Polygones durch Angabe des Mittelpunkts und eines Peripheriepunktes des Kreises angegeben wird. Somit ist es auf einfache Weise möglich die Schnittmenge eines bestehenden Polygons mit einem Kreis zu bilden.
Die Funktionalität des Menüpunktes ist über das User Language-Programm GEDPOLY implementiert.
Der Menüpunkt ist bei beliebigem geladenen Element verfügbar.
Die Tastaturprogrammiersequenz für den Menüpunkt lautet: gedpoly:s19:s7 .
Der Menüpunkt ist eine Abwandlung der Funktion Schnittmenge mit dem Unterschied, dass es sich bei dem zweiten, abzuziehenden Polygon um ein Rechteck handelt, das nach Aufruf von und Selektion des ersten Polygones durch Angabe zweier diagonal gegenüberliegender Eckpunkte des Rechteckes angegeben wird. Somit ist es auf einfache Weise möglich die Schnittmenge eines bestehenden Polygons mit einem Rechteck zu bilden.
Die Funktionalität des Menüpunktes ist über das User Language-Programm GEDPOLY implementiert.
Der Menüpunkt ist bei beliebigem geladenen Element verfügbar.
Die Tastaturprogrammiersequenz für den Menüpunkt lautet: gedpoly:s19:s8 .
Der Menüpunkt erlaubt das Setzen des Polygonbearbeitungsmodus für die Funktionen Ausstanzen , Aussenkontur und Schnittmenge des Untermenüs Polygonkombination . Diese Funktionen erlauben die geometrische Verknüpfung zweier mausselektierbarer Polygone, wobei das erste Polygon durch das Resultat der Verknüpfung ersetzt wird. Der steuert wie das zweite Polygon zu behandeln ist. Mit der Voreinstellung bleibt das zweite Polygon unverändert bestehen. Mit wird das zweite Polygon nach der Verknüpfung entfernt.
ist z.B. nützlich, wenn ein bestehendes Polygon aus einem anderen ausgespart werden soll. findet Verwendung, wenn die Polygonkombination zu vereinfachten Konstruktion eines Polygons verwendet wird und das zweite Polygon nur temporär benötigt wird.
Die Funktionalität des Menüpunktes ist über das User Language-Programm GEDPOLY implementiert.
Mit Hilfe der -Schaltfläche lassen sich die aktuell in der Dialogbox vorgenommenen Parametereinstellungen als beim Modulstart zu setzende Defaultwerte in bae.ini speichern.
Die Voreinstellung für den hängt von folgendem Eintrag der Konfigurationsdatei bae.ini ab:
| (Defaulteinstellung 0, d.h. Ändern des ersten Polygons, keine Änderung am zweiten Polygon). |
Die Tastaturprogrammiersequenz für den Menüpunkt lautet: gedpoly:s19:s9 .
Der Menüpunkt erlaubt es einen neuen Text zu platzieren. Es ist zunächst eine Textlage zu selektieren und dann der Textstring einzugeben. Dieser wird danach mit Hilfe des Mausfadenkreuzes platziert. Eine Platzierung an einer Position, an der der Text in seiner Ausdehnung die Elementgrenzen verletzt, wird verweigert. Die Platzierung wird durch Betätigung der linken Maustaste an der gewünschten Textposition beendet. Während der Platzierung stehen in einem über die rechte Maustaste erreichbaren Menü folgende Funktionen zur Manipulation der Textplatzierung zur Verfügung:
| Text an der aktuellen Fadenkreuzposition absetzen und Platzierung beenden. | |
| Platzierung des Textes am Fadenkreuz fortsetzen. | |
| Text an Position in Bezug auf die ursprüngliche Textposition platzieren, d.h. Verschiebung des Textes um einen numerisch angegebenen Vektor. | |
| Text an über die Tastatur einzugebenden Koordinaten platzieren. | |
| Text um 90 Grad gegen den Uhrzeigersinn rotieren. | |
| Text um 90 Grad im Uhrzeigersinn rotieren. | |
| Textplatzierungswinkel über Tastatur eingeben. | |
| Neue Texthöhe über Tastatur eingeben. Defaultwert im Layouteditor sind 2.54 mm. Die hier neu eingegebene Texthöhe wird auch für die Platzierung weiterer Texte auf diesem Plan weiter verwendet. | |
| Textspiegelung zurücksetzen. | |
| Textspiegelung setzen. Der Lesbarkeit des Textes hängt vom für die selektierte Lage eingestellten Textmodus ab. | |
| Textlage ändern. | |
| Die Textposition ist durch die linke untere Ecke des Textes vorgegeben. | |
| X-Koordinate der Textposition gibt untere Mitte und nicht die linke Ecke des Textes vor. Sinnvoll z.B. für Attributtexte die unabhängig von der Länge des Attributwertes immer mittig in einem Symbol dargestellt werden sollen. Sollte nicht für zur Angabe von Bestückpickpositionen vorgesehene $-Texte verwendet werden, da der ausgegebene Pickpunkt nicht unmittelbar erkannt werden kann. | |
| Y-Koordinate der Textposition gibt linke Mitte und nicht die untere Ecke des Textes vor. Sinnvoll z.B. für Pintexte, die neben einer Pinanschlussgrafik platziert werden. Sollte nicht für zur Angabe von Bestückpickpositionen vorgesehene $-Texte verwendet werden, da der ausgegebene Pickpunkt nicht unmittelbar erkannt werden kann. | |
| Textplatzierung abbrechen. |
Die Darstellung von gespiegelten und gedrehten Texten auf Dokumentarlagen hängt von dem im BAE-Setup zum Zeitpunkt der Erzeugung des Textes gültigen Textmodus ab. Wird der Textmodus einer Dokumentarlage geändert, so sind ggf. Texte dieser Dokumentarlage neu zu platzieren. Es stehen folgende Textmodi zur Auswahl:
| PHYSICAL | Text kann beliebig gespiegelt und gedreht dargestellt werden. Dies ist auch der für Signallagen verwendete Textmodus. |
| LOGICAL | Text wird innerhalb des durch Drehung und Spiegelung vorgegebenen Textrahmens immer so dargestellt, dass er von rechts oder unten lesbar ist. Im CAM-Prozessor sind verschiedene Optionen für die Steuerung der Lesbarkeit bei gespiegelter Ausgabe wählbar. Mit $ beginnende Attributtexte auf Bauteil- bzw. Padstackebene können auf Layout bzw. Bauteilebene mit Hilfe der Funktion Namen bewegen und Attribut bewegen in der Position verändert werden. |
| NOROTATE | Text wird unabhängig von Platzierungswinkel und Spiegelung immer waagerecht dargestellt. Dies ist z.B. für die Beschriftung von Bohrungen für den Bohrplan nützlich. |
Auf dem Bildschirm werden Textlinien standardmässig als dimensionslose Pixellinien dargestellt. Bei der Plotausgabe erscheinen sie in der eingestellten . Mit Hilfe der Funktionen des Untermenüs Text Stiftbreite setzen lassen sich Texten explizit Breiten für die Darstellung der Textlinien auf dem Bildschirm und für die Plotausgabe zuweisen.
Mit einem $ -Zeichen beginnende Texte werden im BAE für Attributdefinitionen verwendet. Ein Attributnamenstext wird bei der Platzierung des Elementes auf Plänen höherer Hierarchieebenen zur Bilddarstellung durch den Attributwerttext ersetzt. Es können beliebige Attribute definiert werden. Einige Attribute haben im BAE eine Sonderbedeutung und werden teilweise automatisch vom Packager gesetzt:
| $ | Namen des Bauteiles/Pins. |
| $llname | Logical Library Name, d.h. für Bauteile der Namen des Schaltplansymbolmakros und für Pins der Namen des logischen Schaltplansymbolpins. Dieses Attribut wird vom Packager automatisch in die Layoutnetzliste eingetragen. |
| $plname | Physical Library Name, d.h. der Namen des gewünschten Layoutgehäuses. Falls dieses Attribut im Schaltplan nicht gesetzt wird, füllt der Packager es automatisch mit dem durch die logische Definition vorgegebenen Layoutgehäusenamen. |
| $rpname | Requested Part Name. Gewünschter Name des Layoutbauteils. Dieser entspricht im Layout dem tatsächlichen Bauteilnamen. Bauteile mit gesetztem $rpname -Attribut können nicht umbenannt werden. |
| $rlname | Requested Library Name. Name der vom Packager benutzten logischen Information (in Abweichung vom per Default benutzten Symbolmakronamen). |
| $noplc | No Placement. Steuert den Platzierungsstatus von Variantenbauteilen im Layout. Ein Nichtsetzen, bzw. Setzen eines Leerstrings für dieses Attribut setzt den Status auf platziert. Das Setzen eines beliebigen anderen Strings für dieses Attribut setzt den Status auf unplatziert. |
| $vgrp | Variantengruppe. Steuert ähnlich $rpname das Zusammenpacken von Schaltplansymbolen in ein Layoutgehäuse. |
| $blkname | Gibt in einem hierarchischen Design den Namen des Blockes an, aus dem das Bauteil stammt. |
| $plttime | Aktuelle Zeit im Format hh:mm:ss. |
| $pltdatede | Aktuelles Datum im Format tt.mm.jjjj. |
| $pltdate2de | Aktuelles Datum im Format tt.mm.jj. |
| $pltdateus | Aktuelles Datum im Format mm/dd/yyyy. |
| $pltdate2us | Aktuelles Datum im Format mm/dd/yy. |
| $pltstime | Letzte Speicherzeit des aktuellen Elementes im Format hh:mm:ss. |
| $pltsdatede | Letztes Speicherdatum des aktuellen Elementes im Format tt.mm.jjjj. |
| $pltsdate2de | Letztes Speicherdatum des aktuellen Elementes im Format tt.mm.jj. |
| $pltsdateus | Letztes Speicherdatum des aktuellen Elementes im Format mm/dd/yyyy. |
| $pltsdate2us | Letztes Speicherdatum des aktuellen Elementes im Format mm/dd/yy. |
| $pltpname | Name der letzten mit dem Packager erzeugten Netzliste ( $Pltpname für den Namen in Grossschreibung). |
| $pltptime | Zeit des letzten erfolgreichen Packagerlaufes im Projekt im Format hh:mm:ss. |
| $pltpdatede | Datum des letzten erfolgreichen Packagerlaufes im Projekt im Format tt.mm.jjjj. |
| $pltpdate2de | Datum des letzten erfolgreichen Packagerlaufes im Projekt im Format tt.mm.jj. |
| $pltpdateus | Datum des letzten erfolgreichen Packagerlaufes im Projekt im Format mm/dd/yyyy. |
| $pltpdate2us | Datum des letzten erfolgreichen Packagerlaufes im Projekt im Format mm/dd/yy. |
| $pltcname | Name der letzten zum Namensupdate durch Packager oder Backannotation herangezogenen Netzliste ( $Pltpname für den Namen in Grossschreibung). |
| $pltctime | Zeit des letzten durchgeführten Namensupdate im Projekt (durch Packager oder Backannotation) im Format hh:mm:ss. |
| $pltcdatede | Datum des letzten durchgeführten Namensupdate im Projekt (durch Packager oder Backannotation) im Format tt.mm.jjjj. |
| $pltcdate2de | Datum des letzten durchgeführten Namensupdate im Projekt (durch Packager oder Backannotation) im Format tt.mm.jj. |
| $pltcdateus | Datum des letzten durchgeführten Namensupdate im Projekt (durch Packager oder Backannotation) im Format mm/dd/yyyy. |
| $pltcdate2us | Datum des letzten durchgeführten Namensupdate im Projekt (durch Packager oder Backannotation) im Format mm/dd/yy. |
| $pltfname | Name der Projektdatei ( $Pltfname für den Namen in Grossschreibung). |
| $pltfsname | Name der Projektdatei ohne Pfad ( $Pltfsname für den Namen in Grossschreibung). |
| $pltfbname | Name der Projektdatei (ggf. mit Pfad) ohne .ddb -Extension ( $Pltfbname für den Namen in Grossschreibung). |
| $pltfbsname | Name der Projektdatei ohne Pfad und ohne .ddb -Extension ( $Pltfbsname für den Namen in Grossschreibung). |
| $pltename | Name des aktuell geladenen Elementes ( $Pltename für den Namen in Grossschreibung). |
| $?s:variant_name | Name der aktiven Variante. |
Der Menüpunkt ist bei beliebigem geladenen Element verfügbar.
Die Funktionalität des Menüpunktes ist über das User Language-Programm TBDVLAY implementiert.
Das Verhalten des Menüpunktes hängt von folgendem Eintrag der Konfigurationsdatei bae.ini ab:
| Liste mit Texten, die unterhalb des Eingabefeldes für den Textstring zur Auswahl angeboten werden (Defaulteinstellung klassenabhängige Liste mit im BAE verwendeten Bauteil- und Plotattributen). |
Die Tastaturprogrammiersequenz für den Menüpunkt lautet: tbdvlay:'t1023' . Für Makroprogrammierungen und Sequenzerweiterungen ohne den Bedarf einer Textauswahl sollte statt dessen die Sequenz: #600 verwendet werden, da die Textauswahlbox intern selbst auch mit Sequenzerweiterung arbeitet, wodurch unerwartete Effekte enstehen können.
Der Menüpunkt erlaubt es die Position eines platzierten Textes zu verändern. Dazu wird zunächst der zu verschiebende Text selektiert. Dieser wird an der alten Position gelöscht und hängt zur Neuplatzierung am Fadenkreuz. Das Platzieren des Textes läuft wie beim Erzeugen eines neuen Textes mit Neuer Text ab, d.h. es können vor dem Absetzen des Textes mit Hilfe des über die rechte Maustaste erreichbaren Hilfsmenüs auch noch Änderungen an den Textattributen vorgenommen werden, wobei eine Verschiebung des Textes um einen Offset relativ zur alten Textposition erlaubt.
Der Menüpunkt ist bei beliebigem geladenen Element verfügbar.
Die Tastaturprogrammiersequenz für den Menüpunkt lautet: #601 .
Der Menüpunkt erlaubt es ein Duplikat eines Textes zu erzeugen. Dazu wird zunächst der zu duplizierende Text selektiert. Danach hängt eine Kopie dieses Textes zur Platzierung am Fadenkreuz. Das Platzieren des Textes läuft wie beim Erzeugen eines neuen Textes mit Neuer Text ab, d.h. es können vor dem Absetzen des Textes mit Hilfe des über die rechte Maustaste erreichbaren Hilfsmenüs auch noch Änderungen an den Textattributen vorgenommen werden.
Der Menüpunkt ist bei beliebigem geladenen Element verfügbar.
Die Tastaturprogrammiersequenz für den Menüpunkt lautet: #602 .
Der Menüpunkt erlaubt es den Textstring eines mausselektierbaren Textes zu ändern. Nach Selektion des Textes kann der Textstring in einer Dialogbox editiert und mit OK bestätigt werden. Die Textposition und Textattribute des alten Textes bleiben dabei unverändert, es wird lediglich der Textstring ausgetauscht.
Der Menüpunkt ist bei beliebigem geladenen Element verfügbar.
Die Tastaturprogrammiersequenz für den Menüpunkt lautet: #603 .
Der Menüpunkt erlaubt das Entfernen eines mausselektierbaren Textes.
Der Menüpunkt ist bei beliebigem geladenen Element verfügbar.
Die Tastaturprogrammiersequenz für den Menüpunkt lautet: #604 .
Der Menüpunkt erlaubt die Auswahl eines BAE-Vektorfonts für die Textdarstellung.
Die Vektorfonts befinden sich in der Systemdatei ged.fnt . Bei Start des Layouteditors wird der Vektorfont mit dem Namen standard geladen.
Zum Import bzw. Export von Fontdaten in bzw. aus der Datei ged.fnt im ASCII-Format stehen auf Systemebene die Utilityprogramme fontconv bzw. fontextr zur Verfügung, die Dateien mit der Endung .fon bearbeiten.
Je nach BAE-Version wird von der CD die Datei standard.fon mit DOS-Umlautdefinitionen oder die Datei stdwin.fon mit Windows-Umlautdefinitionen im BAE-Konfigurationsverzeichnis installiert. Sollte es bei der Darstellung von Umlauten Probleme geben, so ist die entsprechende Fontdefinition mit Hilfe des Utilityprogrammes fontconv in die Datei ged.fnt einzuspielen.
Im Submenü Font Editor stehen Hilfsfunktionen zur grafischen Erstellung von Vektorfonts im ASCII-Format zur Verfügung.
Die Funktionalität des Menüpunktes ist über das User Language-Programm LOADFONT implementiert.
Die Tastaturprogrammiersequenz für den Menüpunkt lautet: loadfont .
Der Menüpunkt erlaubt es Bohrungen zu platzieren. Da im BAE Bohrungen nur auf Padstackebene erlaubt sind, wird bei Aufruf auf Layout- und Bauteilebene statt der Platzierung einer Bohrung die Funktion Neues Bauteil aufgerufen, wobei automatisch ein Bauteilname nach dem Muster drill1 , drill2 usw. vergeben wird und bei der Bibliotheksauswahl ein Makronamensfilter *hole* (auf Layoutebene) bzw. d* (auf Bauteilebene) aktiv ist.
Bei Aufruf auf Padstackebene wird eine Bohrung platziert. Dazu ist zunächst der Bohrdurchmesser vorzugeben. Die Bohrung wird daraufhin zunächst mit gesetzter Bohrungsklasse '-' im Nullpunkt platziert und kann in einer Schleife mit folgenden Hilfsfunktionen bearbeitet werden:
| Bohrungsplatzierung beenden. | |
| Bohrungsposition auf den Nullpunkt setzen. | |
| Bohrungsposition auf über die Tastatur eingebbare Koordinaten (relativ zum Plannullpunkt) setzen. | |
| Bohrungsposition mit Hilfe des Mausfadenkreuzes setzen. | |
| Neuen Durchmesser für die Bohrung setzen. | |
| Neue Bohrungsklasse für die Bohrung festlegen. Möglich sind '-' und die Buchstaben 'A' - 'Z' . | |
| Neue Bohrungsklasse für gespiegelte Platzierung der Bohrung festlegen. Ohne Vorgabe wird die unter definierte Bohrungsklasse verwendet. |
Die Bohrungsklasse dient zur Unterscheidung von partiellen und durchgängigen Bohrungen (z.B. für blind Vias/Sacklöcher und buried Vias/vergrabene Durchkontaktierungen) und ist bei der Bohrdatenausgabe für die Auswahl des gewünschten Bohrungstyps anzugeben. Die Spiegelungsbohrklasse wird bei gespiegelter Platzierung des Padstacks verwendet, wenn z.B. ein Microvia auf Bauteilebene durch Spiegelung des Bauteils auf eine andere Position im Lagenaufbau gelangt.
Auf Padstackebene wird eine von '-' abweichende Bohrungsklasse rechts über dem Mittelpunkt der Bohrung in der Bohrungsfarbe angezeigt, die Spiegelungsbohrklasse entsprechend rechts unter dem Mittelpunkt. Auf Layout- und Bauteilebene wird jeweils nur die aufgrund der Platzierungsumstände aktive Bohrungsklasse angezeigt (falls diese von '-' abweicht).
Per Voreinstellung geht das System davon aus, dass eine Bohrung Verbindung zu allen Versorgungslagen besitzt. Mit Hilfe von Bohrung Versorgungslagen lässt sich für jede einzelne Versorgungslage festlegen, ob sie Verbindung zur Bohrung hat oder nicht. Mit Bohrung Waermefallen wird die Anschlussart der Bohrung an die einzelnen Versorgungslagen vorgegeben. Voreinstellung sind Wärmefallenanschlüsse für alle Versorgungslagen.
Bohrungen werden aufgrund der fehlenden Zuordnung zu Signallagen vom DRC und vom Autorouter nicht als Hindernisse oder Anschlusspunkte angesehen. Erst die Platzierung von Kupferpads ermöglicht dem Autorouter den Anschluss von Bohrungen. Für landless Vias (Durchkontaktierungen ohne Restring) sind daher Kupferpads der Bohrungsgröße zu setzen. Für kupferlose nicht angeschlossene Befestigungsbohrungen sollten mit Neue Sperrflaeche Sperrflächen auf den betroffenen Kupferlagen platziert werden, um eine Freistellung der Bohrung sicherzustellen.
Das Verhalten des Menüpunktes hängt von folgenden Einträgen der Konfigurationsdatei bae.ini ab:
| Basisname für die automatische Namensvergabe an Bohrungsbauteile und Bohrungspadstacks (Defaulteinstellung drill1). | |
| Namensfilter für die Auswahl von Bohrungsbauteilmakros (Defaulteinstellung *hole*). | |
| Namensfilter für die Auswahl von Bohrungspadstackmakros (Defaulteinstellung d*). |
Der Menüpunkt ist nur bei geladenem Layout, Bauteil oder Padstack verfügbar.
Die Tastaturprogrammiersequenz für den Menüpunkt lautet: #607 .
Der Menüpunkt erlaubt das Entfernen einer mausselektierbaren Bohrung vom aktuell geladenen Padstack.
Der Menüpunkt ist nur bei geladenem Padstack verfügbar.
Die Tastaturprogrammiersequenz für den Menüpunkt lautet: #608 .
Der Menüpunkt erlaubt es die Bohrposition, den Bohrdurchmesser und die Bohrklasse(n) einer mausselektierbaren Bohrung zu verändern. Nach der Selektion können die Daten in einer Eingabeschleife entsprechend der Beschreibung bei Bohrung setzen verändert werden.
Der Menüpunkt ist nur bei geladenem Padstack verfügbar.
Die Tastaturprogrammiersequenz für den Menüpunkt lautet: #610 .
Der Menüpunkt erlaubt das Setzen der Texthöhe mausselektierbarer Texte auf einen vorgebbaren Wert. Die Textstrings, Textpositionen und andere Textattribute bleiben dabei unverändert. Die Auswahl der Texte erfolgt nach Eingabe der neuen Texthöhe in einer Schleife jeweils mit der linken Maustaste und kann durch Anklicken eines Leerbereiches oder Betätigung der rechten Maustaste an beliebiger Stelle beendet werden.
Der Menüpunkt ist bei beliebigem geladenen Element verfügbar.
Die Funktionalität des Menüpunktes ist über das User Language-Programm GEDTEXT implementiert.
Die Tastaturprogrammiersequenz für den Menüpunkt lautet: gedtext:s0 .
Der Menüpunkt erlaubt es mausselektierbaren Texten eine neue Lage zuzuweisen. Dazu ist zunächst die neue Lage zu selektieren. Danach können in einer Schleife jeweils mit der linken Maustaste Texte zur Lagenänderung selektiert werden. Die Schleife kann durch Anklicken eines Leerbereiches oder Betätigung der rechten Maustaste an beliebiger Stelle beendet werden.
Der Menüpunkt ist bei beliebigem geladenen Element verfügbar.
Die Funktionalität des Menüpunktes ist über das User Language-Programm GEDTEXT implementiert.
Die Tastaturprogrammiersequenz für den Menüpunkt lautet: gedtext:s1 .
Der Menüpunkt erlaubt es die Stiftbreite mausselektierbarer Texte für die Bildschirmdarstellung und die Plotausgabe zu verändern. Die Texte werden in einer Schleife jeweils mit der linken Maustaste selektiert. Danach kann jeweils die neue Stiftbreite eingegeben werden. Eine ggf. bereits dem Text zugewiesene Stiftbreite wird dabei zum Editieren angeboten. Durch Eingabe von 0.0 wird die Breitendarstellung für die Textlinien deaktiviert. Die Schleife kann durch Betätigung der rechten Maustaste oder der Escape-Taste an beliebiger Stelle beendet werden.
Diese Funktion ist insbesondere für die Darstellung großer Texte nützlich, da die Standardlinienbreite solche Texte recht dünn aussehen lässt.
Bei der Bilddarstellung der Texte wird der Parameter der Dialogbox Einstellungen aus dem Menü Ansicht berücksichtigt, d.h. Textlinien deren Ausdehnung auf dem Bildschirm die durch den Parameter vorgegebene Breite unterschreitet, werden weiterhin als dimensionslose Pixellinien dargestellt.
Die Linienbreite einzelner Texte lässt sich bequemer mit Hilfe der über die Taste p erreichbaren Dialogbox mit Texteigenschaften ändern.
Der Menüpunkt ist bei beliebigem geladenen Element verfügbar.
Die Funktionalität des Menüpunktes ist über das User Language-Programm GEDTEXT implementiert.
Die Tastaturprogrammiersequenz für den Menüpunkt lautet: gedtext:s2:s0 .
Der Menüpunkt erlaubt es mausselektierbaren Texten eine Stiftbreite für die Bildschirmdarstellung und die Plotausgabe zuzuweisen. Dazu wird zunächst die Stiftbreite abgefragt (durch Eingabe von 0.0 wird die Breitendarstellung für die Textlinien deaktiviert). Danach werden die Texte in einer Schleife jeweils mit der linken Maustaste selektiert. Die Schleife kann durch Betätigung der rechten Maustaste oder der Escape-Taste an beliebiger Stelle beendet werden.
Bei der Bilddarstellung der Texte wird der Parameter der Dialogbox Einstellungen aus dem Menü Ansicht berücksichtigt, d.h. Textlinien deren Ausdehnung auf dem Bildschirm die durch den Parameter vorgegebene Breite unterschreitet, werden weiterhin als dimensionslose Pixellinien dargestellt.
Diese Funktion ist insbesondere für die Darstellung großer Texte nützlich, da die Standardlinienbreite solche Texte recht dünn aussehen lässt.
Die Linienbreite einzelner Texte lässt sich bequemer mit Hilfe der über die Taste p erreichbaren Dialogbox mit Texteigenschaften ändern.
Der Menüpunkt ist bei beliebigem geladenen Element verfügbar.
Die Funktionalität des Menüpunktes ist über das User Language-Programm GEDTEXT implementiert.
Die Tastaturprogrammiersequenz für den Menüpunkt lautet: gedtext:s2:s1 .
Der Menüpunkt erlaubt es den zur Gruppe selektierten Texten eine Stiftbreite für die Bildschirmdarstellung und die Plotausgabe zuzuweisen. Durch Eingabe von 0.0 wird die Breitendarstellung für die Textlinien deaktiviert.
Diese Funktion ist insbesondere für die Darstellung großer Texte nützlich, da die Standardlinienbreite solche Texte recht dünn aussehen lässt.
Bei der Bilddarstellung der Texte wird der Parameter der Dialogbox Einstellungen aus dem Menü Ansicht berücksichtigt, d.h. Textlinien deren Ausdehnung auf dem Bildschirm die durch den Parameter vorgegebene Breite unterschreitet, werden weiterhin als dimensionslose Pixellinien dargestellt.
Die Linienbreite einzelner Texte lässt sich bequemer mit Hilfe der über die Taste p erreichbaren Dialogbox mit Texteigenschaften ändern.
Die Funktionalität des Menüpunktes ist über das User Language-Programm GEDTEXT implementiert.
Der Menüpunkt ist bei beliebigem geladenen Element verfügbar.
Die Tastaturprogrammiersequenz für den Menüpunkt lautet: gedtext:s2:s2 .
Der Menüpunkt erlaubt es die Stiftbreite der zur Gruppe selektierten Texte für die Bildschirmdarstellung und die Plotausgabe um einen Faktor zu skalieren um z.B. unterschiedlich breit geplottete Texte einheitlich breiter oder schmäler darzustellen.
Die Funktionalität des Menüpunktes ist über das User Language-Programm GEDTEXT implementiert.
Der Menüpunkt ist bei beliebigem geladenen Element verfügbar.
Die Tastaturprogrammiersequenz für den Menüpunkt lautet: gedtext:s2:s3 .
Der Menüpunkt erlaubt das Umwandeln von Texten in Bahnen bzw. Flächen. Dazu ist zunächst eine Defaultstrichstärke für die Liniensegmente von Texten ohne Stiftbreitenvorgabe anzugeben. Danach werden die Texte mit dem aktuellen Vektorfont in Einzellinien aufgelöst, die mit der gewählten Strichstärke als Leiterbahnen (für Texte auf Standardsignallagen) bzw. Flächen (für Texte auf Dokumentarlagen und Speziallagen) auf der Textlage platziert werden und mit den Bearbeitungsfunktionen für Leiterbahnen im Menü Leiterbahnen bzw. Polygone im Menü Flaechen weiterbearbeitet werden können. Die Auswahl der zu vektorisierenden Texte erfolgt in einer Schleife jeweils mit der linken Maustaste und kann durch Anklicken eines Leerbereiches oder Betätigung der rechten Maustaste an beliebiger Stelle beendet werden.
Die so entstandenen Bahnen/Flächen können z.B. als Basis für die Erstellung einer Logografik herangezogen werden.
Der Menüpunkt ist bei beliebigem geladenen Element verfügbar.
Die Funktionalität des Menüpunktes ist über das User Language-Programm GEDTEXT implementiert.
Die Tastaturprogrammiersequenz für den Menüpunkt lautet: gedtext:s3:s0 .
Der Menüpunkt erlaubt das Umwandeln von in der Gruppe selektierten Texten in Bahnen bzw. Flächen. Dazu ist zunächst eine Defaultstrichstärke für die Liniensegmente von Texten ohne Stiftbreitenvorgabe anzugeben. Danach werden die Texte mit dem aktuellen Vektorfont in Einzellinien aufgelöst, die mit der gewählten Strichstärke als Leiterbahnen (für Texte auf Standardsignallagen) bzw. Flächen (für Texte auf Dokumentarlagen und Speziallagen) auf der Textlage platziert werden und mit den Bearbeitungsfunktionen für Leiterbahnen im Menü Leiterbahnen bzw. Polygone im Menü Flaechen weiterbearbeitet werden können.
Die so entstandenen Bahnen/Flächen können z.B. als Basis für die Erstellung einer Logografik herangezogen werden.
Die Funktionalität des Menüpunktes ist über das User Language-Programm GEDTEXT implementiert.
Der Menüpunkt ist bei beliebigem geladenen Element verfügbar.
Die Tastaturprogrammiersequenz für den Menüpunkt lautet: gedtext:s3:s1 .
Der Menüpunkt erlaubt das Vektorisieren von Texten auf Dokumentarlagen in Dokumentarlinien. Dazu werden die Texte mit dem aktuellen Vektorfont in Einzellinien umgewandelt, die als Dokumentarlinien auf der Textlage platziert werden und mit den Bearbeitungsfunktionen für Polygone im Menü Flaechen weiterverarbeitet werden können. Die Auswahl der zu vektorisierenden Texte erfolgt in einer Schleife jeweils mit der linken Maustaste und kann durch Anklicken eines Leerbereiches oder Betätigung der rechten Maustaste an beliebiger Stelle beendet werden.
Die so entstandenen Dokumentarlinien können z.B. als Basis für die Erstellung einer Logografik herangezogen werden.
Der Menüpunkt ist bei beliebigem geladenen Element verfügbar.
Die Funktionalität des Menüpunktes ist über das User Language-Programm GEDTEXT implementiert.
Die Tastaturprogrammiersequenz für den Menüpunkt lautet: gedtext:s4:s0 .
Der Menüpunkt erlaubt das Vektorisieren von in der Gruppe selektierten Dokumentarlagentexten in Dokumentarlinien. Dazu werden die Texte mit dem aktuellen Vektorfont in Einzellinien umgewandelt, die als Dokumentarlinien auf der Textlage platziert werden und mit den Bearbeitungsfunktionen für Polygone im Menü Flaechen weiterverarbeitet werden können.
Die so entstandenen Dokumentarlinien können z.B. als Basis für die Erstellung einer Logografik herangezogen werden.
Die Funktionalität des Menüpunktes ist über das User Language-Programm GEDTEXT implementiert.
Der Menüpunkt ist bei beliebigem geladenen Element verfügbar.
Die Tastaturprogrammiersequenz für den Menüpunkt lautet: gedtext:s4:s1 .
Der Menüpunkt erlaubt es einen kreisbogenförmigen Text zu platzieren. Es sind zunächst die Textgröße (Höhe eines Textzeichens) und die gewünschte Textlage vorzugeben. Danach sind der Mittelpunkt des Kreisbogens und die Position auf dem Kreisbogen, an der der Text beginnen soll, mit Hilfe des Mausfadenkreuzes jeweils durch Betätigung der linken Maustaste zu selektieren. Abschliessend ist festzulegen, ob der Text im Uhrzeigersinn (der Text ist von "innerhalb" des Kreises lesbar) oder gegen den Uhrzeigersinn (der Text ist von "ausserhalb" des Kreises lesbar) platziert werden soll.
Der Text wird zur Platzierung in entsprechend gedrehte Einzeltexte für jedes Textzeichen aufgelöst und ist somit nach der Platzierung nur noch mit Hilfe von Gruppenfunktionen als Einheit manipulierbar. Mit Textfunktionen, wie z.B. Text bewegen , wird jeweils nur der Text eines einzelnen Zeichens auf dem Kreisbogen bearbeitet.
Der Menüpunkt ist bei beliebigem geladenen Element verfügbar.
Die Funktionalität des Menüpunktes ist über das User Language-Programm GEDTEXT implementiert.
Die Tastaturprogrammiersequenz für den Menüpunkt lautet: gedtext:s5 .
Der Menüpunkt erlaubt es in einer Schleife mausselektierbare Texte in Großschreibung umzuwandeln. Die Textpositionen und Textattribute bleiben dabei unverändert. Die Eingabeschleife kann durch Betätigung der rechten Maustaste oder der Escape-Taste an beliebiger Stelle beendet werden.
Der Menüpunkt ist bei beliebigem geladenen Element verfügbar.
Die Funktionalität des Menüpunktes ist über das User Language-Programm GEDTEXT implementiert.
Die Tastaturprogrammiersequenz für den Menüpunkt lautet: gedtext:s6 .
Der Menüpunkt erlaubt es in einer Schleife mausselektierbare Texte in Kleinschreibung umzuwandeln. Die Textpositionen und Textattribute bleiben dabei unverändert. Die Eingabeschleife kann durch Betätigung der rechten Maustaste oder der Escape-Taste an beliebiger Stelle beendet werden.
Der Menüpunkt ist bei beliebigem geladenen Element verfügbar.
Die Funktionalität des Menüpunktes ist über das User Language-Programm GEDTEXT implementiert.
Die Tastaturprogrammiersequenz für den Menüpunkt lautet: gedtext:s7 .
Der Menüpunkt erlaubt es in einer Schleife mausselektierbare Texte zu entfernen. Die Schleife kann durch Betätigung der rechten Maustaste oder der Escape-Taste an beliebiger Stelle beendet werden.
Der Menüpunkt ist bei beliebigem geladenen Element verfügbar.
Die Funktionalität des Menüpunktes ist über das User Language-Programm GEDTEXT implementiert.
Die Tastaturprogrammiersequenz für den Menüpunkt lautet: gedtext:s8 .
Der Menüpunkt erlaubt es aus einem BAE-Vektorzeichensatz ein editierbares Layoutelement zu erzeugen. Die Auswahl des zu bearbeitenden Zeichensatzes erfolgt in einem Popup-Fenster aus der Liste der in der Systemdatei ged.dat vorhandenen Zeichensätze.
Das Layoutelement wird in der Datei fontedit.ddb unter dem Namen des selektierten Zeichensatzes angelegt. Die 256 Zeichen des Zeichensatzes werden in einer 16 mal 16 Matrix dargestellt. In hexadezimaler Darstellung entsprechen die YX-Koordinaten eines Zeichens seinem Zeichencode (die Zählung beginnt bei Position 0). Jede Zeichenposition wird mit einer Dokumentarfläche auf Dokumentarlage 2 Seite 2 hinterlegt, die den für das Zeichen erlaubten Arbeitsbereich von 32 mal 48 Rasterschritten kennzeichnet. Die Textlinien werden als Dokumentarlinen auf Dokumentarlage 2 Seite 1 dargestellt. Für die benutzten Dokumentarlagen werden in der Farbpalette automatisch Einträge zur guten Sichtbarkeit vorgenommen und die Textlinienlage als Vorzugslage definiert. Eingabe- und Hintergrundraster werden auf 0.1 mm gesetzt und sollten für die Bearbeitung des Vektorfonts nicht verändert werden, da mit diesen Einstellungen Eingaben automatisch auf das gültige Koordinatenraster für die Textlinien beschränkt werden.
Die erzeugten Dokumentarlinien können mit den Funktionen des Menüs Flaechen manipuliert werden. Neue Textlinien sind mit Dokumentarlinie auf Dokumentarlage 2 Seite 1 hinzuzufügen. Pro Textzeichen sind maximal 32 Linieneckpunkte erlaubt. Die Textzeichen dürfen keine Kreisbögen enthalten und die Eckpunkte der Textlinien müssen sich im vorgegebenen Raster von 0.1 mm befinden.
Ist die Erstellung eines komplett neuen Vektorzeichensatz ohne Bezug zu einem alten Zeichensatz erwünscht, so können mit Font loeschen alle Textzeichenlinien auf dem erzeugten Blatt entfernt werden.
Der geänderte Zeichensatz kann mit Font speichern unter anderem Namen in eine .fon -Datei exportiert und in einer Eingabeaufforderung bzw. Shell mit Hilfe des Utilityprogrammes fontconv zur allgemeinen Verwendung im BAE in die Datei ged.dat eingespielt werden und sind dann im BAE unter Font auswaehlen verfügbar.
Die Funktionalität des Menüpunktes ist über das User Language-Programm FONTEDIT implementiert.
Die Tastaturprogrammiersequenz für den Menüpunkt lautet: gedtext:s9:s0 .
Der Menüpunkt bewirkt ein Löschen aller auf dem aktuell geladenen Vektorzeichensatzlayoutelement vorhandenen Dokumentarlinien auf der Textlinienlage (Dokumentarlage 2 Seite 1). Das aktuelle geladene Layoutelement muss in der DDB-Datei fontedit.ddb erzeugt oder aus dieser geladen worden sein.
Vektorzeichensatzlayoutelemente werden mit Hilfe der Funktion Font editieren aus einem BAE-Vektorzeichensatz erzeugt. Der Menüpunkt dient dazu, vor einer kompletten Neuerstellung eines Zeichensatzes die Textlinien des mit Font editieren zur Bearbeitung geladenen Zeichensatzes zu entfernen.
Der Menüpunkt ist nur bei geladenem Layout verfügbar.
Die Funktionalität des Menüpunktes ist über das User Language-Programm FONTEDIT implementiert.
Die Tastaturprogrammiersequenz für den Menüpunkt lautet: gedtext:s9:s1 .
Der Menüpunkt erlaubt es nach Angabe eines Zeichensatznamens die Zeichensatzdaten des aktuell geladenen Vektorzeichensatzlayoutelementes in eine .fon -Datei zu exportieren. Das aktuelle geladene Layoutelement muss in der DDB-Datei fontedit.ddb erzeugt oder aus dieser geladen worden sein.
Die Textdokumentarlinien auf Dokumentarlage 2 Seite 1 werden entsprechend der Position in der Editiermatrix den einzelnen Fontzeichen zugeordnet und ggf. automatisch zu Linienzügen zusammengefasst. Verstöße gegen das vorgegebene Raster oder die maximal zulässige Anzahl von 32 Eckpunkten pro Zeichen werden mit entsprechenden Fehlermeldungen quittiert.
Die exportierten Daten können in einer Eingabeaufforderung bzw. Shell mit Hilfe des Utilityprogrammes fontconv zur allgemeinen Verwendung im BAE in die Datei ged.dat eingespielt werden und sind dann im BAE unter Font auswaehlen verfügbar.
Der Menüpunkt ist nur bei geladenem Layout verfügbar.
Die Funktionalität des Menüpunktes ist über das User Language-Programm FONTEDIT implementiert.
Die Tastaturprogrammiersequenz für den Menüpunkt lautet: gedtext:s9:s2 .
Der Menüpunkt erlaubt für mausselektierbare Bohrungen festzulegen welche Versorgungslagen tangiert werden. Die Selektion der Bohrungen erfolgt in einer Schleife jeweils mit der linken Maustaste und kann durch Anklicken eines Leerbereiches oder Betätigung der rechten Maustaste an beliebiger Stelle beendet werden.
Nach Selektion einer Bohrung erscheint eine Dialogbox, in der für jede einzelne Versorgungslage festgelegt werden kann, ob diese aufgrund des Lagenaufbaus eine Versorgungslage kreuzt und ggf. an diese angeschlossen werden kann oder ob die Bohrung komplette ausserhalb der Versorgungslage liegt.
Der Menüpunkt ist nur bei geladenem Padstack verfügbar.
Die Tastaturprogrammiersequenz für den Menüpunkt lautet: gedtext:s10 .
Der Menüpunkt erlaubt für mausselektierbare Bohrungen die Anschlussarten zu den einzelnen Versorgungslagen vorzugeben. Die Selektion der Bohrungen erfolgt in einer Schleife jeweils mit der linken Maustaste und kann durch Anklicken eines Leerbereiches oder Betätigung der rechten Maustaste an beliebiger Stelle beendet werden.
Nach Selektion einer Bohrung erscheint eine Dialogbox, in der für jede einzelne Versorgungslage festgelegt werden kann, ob diese ggf. per Direktanschluss oder per Wärmefalle an eine Versorgungslage angeschlossen werden soll.
Der Menüpunkt ist nur bei geladenem Padstack verfügbar.
Die Tastaturprogrammiersequenz für den Menüpunkt lautet: gedtext:s11 .
Der Menüpunkt erlaubt es einen neuen Text zu platzieren. Es sind zunächst die Textlage und die Textgröße zu selektieren und dann der Textstring einzugeben. Im Gegensatz zur Funktion Neuer Text darf die Textlänge 40 Zeichen überschreiten und im Textstring dürfen Zeilenumbrüche enthalten sein. Der Text wird intern in Einzeltexte aufgelöst, die über Regelsystem-IDs miteinander verknüpft sind. Die Funktionen des Menüs Mehrzeilentext selektieren die zusammengehörigen Texte automatisch zur Gruppe. Der Referenzpunkt für die Textplatzierung ist jeweils die linke untere Ecke des den Text umschreibenden Rahmens. Die Platzierung des Textes erfolgt entsprechend dem Menüpunkt Gruppe bewegen wobei als Startpunkt der Bewegung der Arbeitsbereichnullpunkt vorselektiert ist.
Um den Zusammenhalt der Einzeltexte zu erhalten sollten die Mehrezeilentexte nur mit Funktionen des Menüs Mehrzeilentext bearbeitet werden.
Der Menüpunkt ist bei beliebigem geladenen Element verfügbar.
Das Verhalten des Menüpunktes hängt von folgenden Einträgen der Konfigurationsdatei bae.ini ab:
| Position des Referenzpunktes für die Platzierung des Mehrzeilentextes links unten oder links oben (Defaulteinstellung 0, d.h. linke untere Ecke des den Text umschreibenden Rechteckes). | |
| Maximale Zeichenanzahl des Mehrzeilentextes (Defaulteinstellung 60000). | |
| Zeilenabstand relativ zur Textgröße (Defaulteinstellung 1.0). |
Die Funktionalität des Menüpunktes ist über das User Language-Programm GEDTEXT implementiert.
Die Tastaturprogrammiersequenz für den Menüpunkt lautet: gedtext:s12:s0 .
Der Menüpunkt erlaubt es die Position eines mit Neu erstellten Mehrzeilentextes zu verändern. Dazu wird zunächst der zu verschiebende Text selektiert. Die Platzierung des Textes erfolgt entsprechend dem Menüpunkt Gruppe bewegen wobei als Startpunkt der Bewegung der Referenzpunkt des Textes (die linke untere Ecke des den Text umschreibenden Rahmens) vorselektiert ist.
Der Menüpunkt ist bei beliebigem geladenen Element verfügbar.
Die Funktionalität des Menüpunktes ist über das User Language-Programm GEDTEXT implementiert.
Das Verhalten des Menüpunktes hängt von folgendem Eintrag der Konfigurationsdatei bae.ini ab:
| Position des Referenzpunktes für die Platzierung des Mehrzeilentextes links unten oder links oben (Defaulteinstellung 0, d.h. linke untere Ecke des den Text umschreibenden Rechteckes). |
Die Tastaturprogrammiersequenz für den Menüpunkt lautet: gedtext:s12:s1 .
Der Menüpunkt erlaubt es ein Duplikat eines mit Neu erstellten Mehrzeilentextes zu erzeugen. Dazu wird zunächst der zu duplizierende Text selektiert. Danach hängt eine Kopie dieses Textes zur Platzierung am Fadenkreuz. Die Platzierung des Textes erfolgt entsprechend dem Menüpunkt Gruppe kopieren wobei als Startpunkt der Kopie der Referenzpunkt des Ausgangstextes vorselektiert ist.
Der Menüpunkt ist bei beliebigem geladenen Element verfügbar.
Die Funktionalität des Menüpunktes ist über das User Language-Programm GEDTEXT implementiert.
Das Verhalten des Menüpunktes hängt von folgendem Eintrag der Konfigurationsdatei bae.ini ab:
| Position des Referenzpunktes für die Platzierung des Mehrzeilentextes links unten oder links oben (Defaulteinstellung 0, d.h. linke untere Ecke des den Text umschreibenden Rechteckes). |
Die Tastaturprogrammiersequenz für den Menüpunkt lautet: gedtext:s12:s2 .
Der Menüpunkt erlaubt es den Textstring eines mausselektierbaren Mehrzeilentextes zu ändern. Nach Selektion des Textes kann der Textstring in einer Dialogbox editiert und mit OK bestätigt werden. Die Position des Textbezugspunktes (linke untere Ecke des den Text umschreibenden Rahmens) und Textattribute des alten Textes bleiben dabei unverändert.
Der Menüpunkt ist bei beliebigem geladenen Element verfügbar.
Die Funktionalität des Menüpunktes ist über das User Language-Programm GEDTEXT implementiert.
Das Verhalten des Menüpunktes hängt von folgenden Einträgen der Konfigurationsdatei bae.ini ab:
| Position des Referenzpunktes für die Platzierung des Mehrzeilentextes links unten oder links oben (Defaulteinstellung 0, d.h. linke untere Ecke des den Text umschreibenden Rechteckes). | |
| Maximale Zeichenanzahl des Mehrzeilentextes (Defaulteinstellung 60000). | |
| Zeilenabstand relativ zur Textgröße (Defaulteinstellung 1.0). |
Die Tastaturprogrammiersequenz für den Menüpunkt lautet: gedtext:s12:s3 .
Der Menüpunkt erlaubt das Entfernen eines mausselektierbaren Mehrzeilentextes.
Die Funktionalität des Menüpunktes ist über das User Language-Programm GEDTEXT implementiert.
Der Menüpunkt ist bei beliebigem geladenen Element verfügbar.
Die Tastaturprogrammiersequenz für den Menüpunkt lautet: gedtext:s12:s4 .
Der Menüpunkt erlaubt es die Texthöhe eines mausselektierbaren Mehrzeilentextes zu verändern. Nach Selektion des Textes wird die aktuelle Textgröße zur Änderung in einer Dialogbox angeboten. Die Position des Textbezugspunktes (linke untere Ecke des den Text umschreibenden Rahmens) bleibt dabei unverändert, d.h. durch die Größenänderung werden rechte und obere Begrenzung des Textes verändert.
Der Menüpunkt ist bei beliebigem geladenen Element verfügbar.
Das Verhalten des Menüpunktes hängt von folgenden Einträgen der Konfigurationsdatei bae.ini ab:
| Position des Referenzpunktes für die Platzierung des Mehrzeilentextes links unten oder links oben (Defaulteinstellung 0, d.h. linke untere Ecke des den Text umschreibenden Rechteckes). | |
| Zeilenabstand relativ zur Textgröße (Defaulteinstellung 1.0). |
Die Funktionalität des Menüpunktes ist über das User Language-Programm GEDTEXT implementiert.
Die Tastaturprogrammiersequenz für den Menüpunkt lautet: gedtext:s12:s5 .
Der Menüpunkt erlaubt es die Lage eines mausselektierbaren Mehrzeilentextes zu verändern.
Die Funktionalität des Menüpunktes ist über das User Language-Programm GEDTEXT implementiert.
Der Menüpunkt ist bei beliebigem geladenen Element verfügbar.
Die Tastaturprogrammiersequenz für den Menüpunkt lautet: gedtext:s12:s6 .
Der Menüpunkt erlaubt die Selektion eines Mehrzeilentextes in die Gruppe. Die Selektion erfolgt mit der linken Maustaste.
Die Funktionalität des Menüpunktes ist über das User Language-Programm GEDTEXT implementiert.
Der Menüpunkt ist bei beliebigem geladenen Element verfügbar.
Die Tastaturprogrammiersequenz für den Menüpunkt lautet: gedtext:s12:s7 .
Der Menüpunkt erlaubt die Deselektion eines Mehrzeilentextes aus der Gruppe. Die Deselektion erfolgt mit der linken Maustaste.
Die Funktionalität des Menüpunktes ist über das User Language-Programm GEDTEXT implementiert.
Der Menüpunkt ist bei beliebigem geladenen Element verfügbar.
Die Tastaturprogrammiersequenz für den Menüpunkt lautet: gedtext:s12:s8 .
Der Menüpunkt erlaubt das Ändern des Gruppenselektionsstatus eines Mehrzeilentextes. Die Selektion erfolgt durch Klicken mit der linken Maustaste auf einen Teiltext des Mehrzeilentexts.
Die Funktionalität des Menüpunktes ist über das User Language-Programm GEDTEXT implementiert.
Der Menüpunkt ist bei beliebigem geladenen Element verfügbar.
Die Tastaturprogrammiersequenz für den Menüpunkt lautet: gedtext:s12:s9 .
Der Menüpunkt erlaubt es den Inhalt von fest oder frei formatierten Texttabellendateien als Mehrzeilentexte zu platzieren. Dazu sind zunächst die Textlage und Textgröße anzugeben und danach die Eingabedatei zu selektieren. Abschliessend erfolgt die Auswahl des Tabellenformates. Der Referenzpunkt für die Texttabellenplatzierung ist per Default die linke untere Ecke des die Tabellentexte umschreibenden Rahmens. Die Platzierung der Texte erfolgt entsprechend dem Menüpunkt Gruppe bewegen wobei als Startpunkt der Bewegung der Arbeitsbereichnullpunkt vorselektiert ist.
Jede Spalte der Tabelle wird als seperater Mehrzeilentext platziert, d.h. die Spalten können nach dem Einlesen mit Bewegen einzeln unabhängig voneinander verschoben werden. Ausserdem ist durch die getrennte Erzeugung sichergestellt, dass die Spalten auch bei Ausgabe mit einem Proportionalzeichensatz als Spalten erhalten bleiben.
Um den Zusammenhalt der Einzeltexte zu erhalten sollten die Mehrzeilentexte nur mit Funktionen des Menüs Mehrzeilentext bearbeitet werden.
Einzelne Tabellenspalten können je nach Tabellenformat beim Einlesen weggelassen oder in der Reihenfolge getauscht werden. Für die einzelnen Spalten sind auch beliebige Textersetzungen definierbar. Die Tabellenformate werden im bae.ini -Eintrag spezifiziert. Dieser Eintrag enthält mehrere jeweils in geschweifte Klammern gesetzte ineinander verschachtelte Listen. Listeneinträge sind durch ein Komma zu separieren, am Ende einer Liste ist kein Komma erforderlich. In der obersten Klammerebene sind die jeweils in eigene Klammern gestellten Tabellenformate gelistet. Der erste Eintrag in einer Formatbeschreibung gibt den Namen des Formates für die Formatauswahl an, der zweite Eintrag enthält die Anzahl von Kopfzeilen, die beim Einlesen von Dateien dieses Formates übersprungen werden sollen (bei Angabe von 0 werden alle Zeilen der Eingabedatei bearbeitet). Diesen beiden Einträgen folgt eine geklammerte Liste mit Spaltendefinitionen.
Eine Spaltendefinition besteht aus vier Einträgen denen abhängig vom Spaltentyp noch eine Liste mit Ersetzungsdefinitionen oder festen Spaltenwerten folgen kann. Der erste Eintrag der Spaltendefinition gibt den Spaltentyp an:
| Grundtyp 0 | Eingabefeld mit fester Spaltenbreite |
| Grundtyp 1 | Eingabefeld mit abschliessendem Begrenzerzeichen |
| Grundtyp 2 | Neue Tabellenspalte ohne Entsprechung in der Eingabedatei |
| +4 | Linksbündige Spaltenausrichtung, d.h. Entfernung führender Leerzeichen |
| +8 | Abhängigkeit der Spalte vom ersten Zeichen der Eingabezeile. Ist das erste Zeichen ein Leerzeichen, so bleibt auch die Spalte leer, unabhängig vom Spalteninhalt in der Eingabezeile. |
| +16 | Unterbindung Spaltenstringersetzungen, wenn das erste Zeichen der Eingabezeile leer ist. |
Die Spalten sind in der Reihenfolge Ihres Auftretens in der Eingabedatei zu deklarieren, dem Grundtyp 0 können Spalten vom Grundtyp 1 folgen, nicht aber umgekehrt.
Im zweiten Eintrag der Spaltendefinition wird bei Grundtyp 0, d.h. fester Spaltenbreite in der Eingabedatei die Breite der Spalte in der Eingabedatei angegeben. Für Grundtyp 1 ist hier das Feldbegrenzerzeichen in Anführungszeichen anzugeben. Für Grundtyp 2 hat dieser Eintrag keine Bedeutung und sollte auf eine 0 gesetzt werden.
Der dritte Eintrag der Spaltendefinition gibt die Breite der Spalte für die Texterzeugung in Vielfachen der Zeichenbreite an. Eine 0 steht für eine dynamische Bestimmung der Spaltenbreite anhand des breitesten in der Eingabedatei gefundenen Eintrages dieser Spalte.
Im vierten Eintrag wird die Zielspalte für die erzeugte Texttabelle angegeben. Die Zählung der Spalten beginnt dabei bei 0. Wird hier eine -1 eingetragen, so wird die Spalten nicht übernommen.
Für die Grundtyp 0 und 1 folgt nach dem vierten Eintrag noch optional eine Liste mit jeweils einem Stringmuster und einem darauf anzuwendenden Ersetzungsstring. Es wird die beim ersten passenden Stringmuster angegebene Ersetzung durchgeführt, d.h. man kann z.B. mit einem
{ "*", "Andere" }
am Ende der Liste alle Einträge ersetzen, die nicht zu vorherigen Mustern passen.
Für Grundtyp 2 folgt nach dem vierten Eintrag eine einfache Liste mit Werten für die neu zu erzeugende Spalte. Besteht die Eingabedatei aus mehr Zeilen als Werte in dieser Liste angegeben sind, wird der letzte Wert für die restlichen Zeilen bis zum Ende der Eingabedatei wiederholt.
Beispieleintrag für :
TEXTTABL_STD = {
{ "CSV 2 Spalten", 0,
{
{ 5, ";", 0,0 },
{ 5, ";", 0,1 },
}
},
{ "CSV 2 Spalten mit Spaltentausch", 0,
{
{ 5, ";", 0,1 },
{ 5, ";", 0,0, {{"red","rot"},{"blue","blau"},{"green","gruen"}}},
}
}
}
Hier werden zwei mit Strichpunkt getrennte Spalten linksbündig eingelesen, die zweite Definition tauscht die beiden Spalten für die erzeugte Tabelle und führt zusätzlich einen Austausch von Farbwerten der zweiten Spalte der Eingabedatei durch, die im erzeugten Text als erste Spalte erscheint.
Die Funktionalität des Menüpunktes ist über das User Language-Programm GEDTEXT implementiert.
Das Verhalten des Menüpunktes hängt von folgenden Einträgen der Konfigurationsdatei bae.ini ab:
| Position des Referenzpunktes für die Platzierung des Mehrzeilentextes links unten oder links oben (Defaulteinstellung 0, d.h. linke untere Ecke des den Text umschreibenden Rechteckes). | |
| Zeilenabstand relativ zur Textgröße (Defaulteinstellung 1.0). | |
| Liste mit Tabellendefinitionen (Defaulteinstellung Definition eines Tabellenformates CSV mit bis zu 20 durch Strichpunkt separierten Spalten pro Eingabezeile, das zum Einlesen von mit Tabellenkalkulationen erstellten .csv -Dateien geeignet ist). |
Der Menüpunkt ist bei beliebigem geladenen Element verfügbar.
Die Tastaturprogrammiersequenz für den Menüpunkt lautet: gedtext:s12:s10 .
Der Menüpunkt erlaubt es einen mausselektierbaren Text mit einer externen Datei zu verknüpfen, so dass bei Rechtsklick auf den Text automatisch die zur Dateiextension der referenzierten Datei registrierte Applikation zum Öffnen der Datei aufgerufen wird. Dies ist insbesondere für den Verweis auf Datenblätter und andere Dokumente nützlich, kann aber auch für Bilder, andere DDB-Dateien usw. verwendet werden.
Im referenzierten Dateinamen sind weder einfache noch doppelte Anführungszeichen erlaubt.
Die Verknüpfung erfolgt entsprechend dem Menüpunkt Kontextfunktionen und kann mit diesem auch wieder aufgehoben werden.
Die Funktionalität des Menüpunktes ist über das User Language-Programm GEDTEXT implementiert.
Der Menüpunkt ist bei beliebigem geladenen Element verfügbar.
Die Tastaturprogrammiersequenz für den Menüpunkt lautet: gedtext:s13 .
Der Menüpunkt erlaubt es einen in der Zwischenablage befindlichen Text ohne Umweg über ein Paste in eine Textabfragebox direkt mit dem Mausfadenkreuz zu platzieren. Je nachdem, ob es sich um einen einfachen oder einen Mehrzeilentext handelt, erfolgt die Platzierung entsprechend den Funktionen Neuer Text bzw. Mehrzeilentext / Neu .
Diese Funktionalität ist auch über den Menüpunkt Einfuegen und die Strg-V -Taste verfügbar.
Die Funktionalität des Menüpunktes ist über das User Language-Programm GEDTEXT implementiert.
Der Menüpunkt ist nur in der Windows-Version verfügbar.
Die Tastaturprogrammiersequenz für den Menüpunkt lautet: gedtext:s14 .
Der Menüpunkt erlaubt das Setzen allgemeiner Parameter für die Bearbeitung des aktuell geladenen Elementes. Dies sind im Einzelnen:
| Name der DDB-Datei aus der noch nicht in der Projektdatei vorhandene Makros defaultmässig geladen werden. Der Browse -Button erlaubt eine Auswahl mittels Dateiselektionsbox. Der Default -Button stellt den im BAE-Setup definierten Layoutbibliotheksnamen ein. | |
| Modus für die Mitnahme von Pinanschlussleiterbahnen. | Steuert die Behandlung von an Pins angeschlossenen Leiterbahnen bei Anwendung von Bewegen Bauteil . belässt alle Leiterbahnen unverändert. nimmt innerhalb von Bauteilpins, Bauteilvias und Bauteilleiterbahneckpunkten liegende Leiterbahnecken bei der Bewegung mit. nimmt zusätzlich Nachbareckpunkte der Leiterbahnen mit, wenn ein Segment in Bewegungsrichtung gefunden wird. Dies erhält insbesondere diagonale Pinentries. |
| Winkel in dem neue Bauteile zur Platzierung angeboten werden. Ausserdem bei Matrix platzieren verwendet. | |
| Spiegelungsmodus in dem neue Bauteile zur Platzierung angeboten werden. Ausserdem bei Matrix platzieren verwendet. | |
| Anzeigemodus für Airlines während der Bauteilplatzierung und dem Leiterbahnverlegen. : Unterdrückung der Airlineanzeige. : Airlines ohne Neuberechnung des Optimums zu den bewegten Pins nachziehen. während der Bewegung die neuen kürzesten Abstände für die Airlines berechnen und anzeigen. | |
| Steuerung der Sichtbarkeiten von mit Spiegel-Sicht markierten Flächen. Ist dieser Parameter auf gesetzt, so hängen die Sichtbarkeiten von auf Bibliothekselementen platzierten Flächen von der Bestückseite der Bauteilmakroreferenzen ab. Bei Einstellung von werden unabhängig von der Leiterkartenseite immer die in der Bibliothek für Sichtbarkeit auf der Bestückseite markierten Flächen angezeigt. | |
| Kriterien für die Airlineberechnung festlegen. Pins verwendet nur Pinmittelpunkte als Airlineziel. Ecken berechnet auch die Abstände zu Eckpunkten von Leiterbahnen und den in markierten Flächentypen eines Netzes (sehr aufwendig bei Potentialflächen von gefüllten Füllbereichen). | |
| Einzelne mausselektierbare Netze für die Airlineanzeige sichtbar schalten. | |
| Einzelne mausselektierbare Netze für die Airlineanzeige unsichtbar schalten. | |
| Alle Netze für die Airlineanzeige sichtbar schalten. | |
| Alle Netze für die Airlineanzeige unsichtbar schalten. | |
| Nur Netze für die Airlineanzeige sichtbar schalten, die Verbindungen zu auf der Lötseite platzierten SMD-Bausteinen besitzen. | |
| Nur Netze für die Airlineanzeige sichtbar schalten, die Verbindungen zu auf der Bestückseite platzierten SMD-Bausteinen besitzen. | |
| An ein mausselektierbares Bauteil angeschlossene Netze für die Airlineanzeige sichtbar schalten. | |
| An einen mausselektierbaren Bauteilpin angeschlossenes Netz für die Airlineanzeige unsichtbar schalten. | |
| An einen mausselektierbaren Bauteilpin angeschlossenes Netz für die Airlineanzeige sichtbar schalten. | |
| Netze anhand von Bauteil-/Pin-/Netzattributen für die Airlineanzeige unsichtbar schalten. | |
| Netze anhand von Bauteil-/Pin-/Netzattributen für die Airlineanzeige sichtbar schalten. | |
| An ein mausselektierbares Bauteil angeschlossene Netze für die Airlineanzeige unsichtbar schalten. | |
| BAE-Vektorfontname der zur Darstellung von Texten verwendet wird. Der Default -Button stellt standard als Zeichensatzname ein. Mit dem Browse -Button kann in einer Dialogbox ein Name aus den vorhandenen Zeichensätzen selektiert werden. | |
| Steuert, ob beim Editieren von Leiterbahnen und Flächen die zweimalige Selektion der selben Koordinaten ein impliziert. | |
| Steuert, wie beim Beenden einer Leiterbahn verfahren werden soll, die DRC-Fehler zu bestehenden Leiterbahnen anderer Netze erzeugt. Zur Auswahl stehen die Optionen (in Konfliktsituationen nachfragen, wie verfahren werden soll), (DRC-Konflikte ohne Nachfrage akzeptieren), (Konfliktbahnen ohne Nachfrage entfernen), (Ohne Nachfrage die am DRC-Konflikt beteiligten Segmente aus Konfliktbahnen entfernen) und (Ohne Nachfrage die DRC-Konfliktstellen aus Segmenten der Konfliktbahnen ausstanzen). | |
| Standardmindestabstand von Leiterbahn zu Leiterbahn für den Design Rule Check von Leiterbahnen ohne Mindestabstandsvorgabe durch die Netzliste. | |
| Standardmindestabstand von Leiterbahn zu Kupferfläche für den Design Rule Check von Leiterbahnen und Kupferflächen ohne Mindestabstandsvorgabe durch die Netzliste. | |
| Standardmindestabstand von Kupferfläche zu Kupferfläche für den Design Rule Check von Kupferflächen ohne Mindestabstandsvorgabe durch die Netzliste. | |
| Steuert, ob beim ersten Setzen eines Leiterbahnpunktes alternativ rasterlos auf an der Pickposition liegende Pins oder Leiterbahnenden gefangen wird anstatt das Eingaberaster einzuhalten. | |
| Standardbreite für die Bearbeitung von Leiterbahnen ohne Breitenvoragbe durch die Netzliste. | |
| Alternativbreite für die Bearbeitung von Leiterbahnen (während der Bearbeitung über die rechte Maustaste aktivierbar). | |
| Modus zur Behandlung der Nachbarsegmente beim Bewegen von Flächen- und Leiterbahnsegmenten. : die Eckpunkte von Nachbarsegmenten werden mitbewegt, so dass der Leiterbahnzug erhalten bleibt. : Ausgehend vom Picksegment werden alle Nachbarsegmente bis zu einem Bahnsegment das in Richtung des Verschiebungsvektors verläuft in gleicher Richtung mitverschoben. : die Nachbarsegmente des Picksegmentes werden soweit möglich entsprechend dem Schnittpunkt der Verlängerungen von neuem Segment und Nachbarsegment angepasst. : die Nachbarsegmente des Picksegmentes werden soweit möglich entsprechend dem Schnittpunkt der Verlängerungen von neuem Segment und Nachbarsegment angepasst, allerdings nur, wenn sich kein Via am bewegten Segmentende befindet. | |
| Pickmodus zur Selektion des Leiterbahnbündels bei Anwendung der Funktion Segmentbuendel bewegen . : nach Selektion des ersten Segmentes wird durch Selektion eines zweiten Punktes eine Linie aufgespannt, innerhalb derer alle parallel zum ersten selektierten Segment verlaufenden Leiterbahnsegmente auf der gleichen Signallage für die Bewegung selektiert werden. : Nach Selektion des ersten Segmentes wird fortlaufend an der rasterlosen Position des Mausfadenkreuzes nach weiteren Segmenten mit gleicher Signallage und Richtung gesucht, die ggf. in die Bewegung mit einbezogen werden. | |
| Behandlung von nicht angeschlossenen Segmentendpunkten beim Segment bewegen von Leiterbahnen. In der Einstellung wird kein neues Segment zur alten Segmentposition eingefügt. Ein Antennenende wandert also mit dem Segment mit, anstatt mit einem Zusatzknick versehen zu werden. | |
| Modus zur Behandlung von Vias beim Bewegen von Leiterbahneckpunkten. : Vias werden automatisch optimiert. : Vias bleiben im Padstackmakro unverändert und werden auch beibehalten, wenn sie für die Leiterbahn nicht mehr benötigt werden. | |
| Zeitintervall in dem Sicherungskopien des aktuell bearbeiteten Elementes angelegt werden. Als Sicherungsdateiname wird der Name der Projektdatei mit der Dateiendung .bak statt .ddb verwendet. Die gesicherten Elementdaten können ggf. mit Elemente kopieren oder dem Utilityprogramm copyddb wieder in die .ddb -Datei transferiert werden. Ein Umbenennen der .bak in eine .ddb ist zur Restaurierung nicht geeignet, da nur die Elementdaten, nicht aber die referenzierten Makros und ggf. auch in der Projektdatei vorhandene Schaltplandaten in die .bak -Datei geschrieben werden. Eine Zeitintervallangabe von 0 Minuten deaktiviert den Autosave-Mechanismus. | |
| In der Defaulteinstellung ist es nicht erlaubt Platzierungen durchzuführen, die die Elementgrenzen überschreiten. Mit sind beliebige Platzierungen erlaubt, die Elementgrenzen wachsen dabei automatisch mit und sind nur noch für Zoom Uebersicht von Bedeutung. | |
| Bis zu 200 Zeichen langer Kommentar für das aktuelle Element, der bei der Elementauswahl aus einer DDB-Datei hinter dem Elementnamen angezeigt wird und bei Layouts mit dem Attributtext $pltecomment auf dem Layout angezeigt werden kann. Es wird dabei der Elementkommentar des aktuell geladenen Elementes angezeigt. Ein auf Bauteilebene platziertes $pltecomment zeigt bei Platzierung des Bauteils auf einem Layout also den Elementkommentar des Layouts an und nicht den Elementkommentar des Bauteils. | |
| Stellt die Anzeigeeinheiten für diese Dialogbox um, nicht den allgemeinen Koordinatenanzeigemodus aus Ansicht / Einstellungen . |
Folgende Einträge in der Konfigurationsdatei bae.ini kontrollieren die Parametereinstellungen beim Modulstart:
| Modus für die Mitnahme von Pinanschlussleiterbahnen bei Bewegen Bauteil (Defaulteinstellung 2, d.h. Bahnsegmente mitbewegen). | |
| (Defaulteinstellung 2, d.h. Airlines Dynamisch). | |
| (Defaulteinstellung 3, d.h. Pins H+V). | |
| Flächentypen für die Eckenoptionen der (Defaulteinstellung 0, d.h. keine Flächen in die Minconberechnung einbeziehen). | |
| fest oder jobabhängig (Defaulteinstellung OFF, d.h. beim Laden eines Elementes das bei dessen Speichern festgelegte wiederherstellen). | |
| (Defaulteinstellung 0, d.h. Autosave deaktiviert). | |
| Verzeichnis für das Speichern von Backupdateien (Defaulteinstellung Leerstring, d.h. Speichern der .bak -Datei im Verzeichnis der Projektdatei). | |
| Voreinstellung für . (Defaulteinstellung 0, d.h. kein automatisches Beenden von Verbindungen und Flächen bei Doppelselektion einer Koordinate). | |
| , und (Defaulteinstellung 0.3 mm). | |
| Verhalten beim Platzieren einer Leiterbahn mit DRC-Konflikt zu anderen Leiterbahnen (Defaulteinstellung -1, d.h. ). | |
| -Modus (Defaulteinstellung 0, d.h. rein rasterbasiertes Arbeiten). | |
| Leiterbahnen (Defaulteinstellung 0.3 mm). | |
| Leiterbahnen (Defaulteinstellung 1.0 mm). | |
| - und -Modus (Defaulteinstellung 0, d.h. ohne Nachbarn bewegen, und offene Endpunkte folgen dem Segment nicht). | |
| Segmentbewegung -Modus (Defaulteinstellung OFF, d.h. keine automatische Segmentaufteilung an Hindernissen). | |
| (Defaulteinstellung 1, d.h. Pick des ersten und letzten Leiterbahnsegmentes des Bündels). | |
| -Modus (Defaulteinstellung 0, d.h. Viaoptimierung). | |
| (Defaulteinstellung "standard"). | |
| Elementklassenabhängige Defaulteinstellung für / (Defaulteinstellung 0, d.h. feste Elementgrenzen für alle Elementklassen). | |
| Breite der am rechten Rand der Netzauswahl angezeigten Listbox mit den bereits aus- bzw. eingeblendeten Netzen (Defaulteinstellung 13.0). | |
| Spaltentyp der am rechten Rand der Netzauswahl angezeigten Listbox mit den bereits aus- bzw. eingeblendeten Netzen (Defaulteinstellung 0, d.h. einspaltige Listbox). |
Die Tastaturprogrammiersequenz für den Menüpunkt lautet: #5006 .
Der Menüpunkt erlaubt es ausgewählte für das Layouteditormodul relevante Einträge der Konfigurationsdatei bae.ini interaktiv in einer Dialogbox zu verändern. Die geänderten Einträge werden für die aktuelle Sitzung gesetzt und auch in die Datei bae.ini zurückgeschrieben, wodurch sie auch für weitere BAE-Sitzungen Gültigkeit behalten.
Der ursprüngliche Inhalt der Datei bae.ini wird in der Datei bae.bak im gleichen Verzeichnis gesichert.
Es werden folgende bae.ini -Einträge unterstützt:
| Automatisches Laden des mit Speichern unter gesicherten Elementes. | |
| Verhaltensmodus bei der Doppelbearbeitung von Elementen (siehe Schutz vor Mehrfachbearbeitung ). | |
| Konfiguration von automatischen Maussprüngen zur Vermeidung unnötiger Mausbewegungen beim Öffnen von Kontextmenüs am unteren bzw. rechten Bildschirmrand und beim Pick von Bauteilen, Texten und Farben. | |
| Defaulteinstellung -Modus für Segment bewegen . | |
| Defaulteinstellung für das Format der EPS/PDF-Ausgabe . | |
| Voreinstellung Papier X-Offset für die EPS/PDF-Ausgabe . | |
| Voreinstellung Papier Y-Offset für die EPS/PDF-Ausgabe . |
Die Funktionalität des Menüpunktes ist über das User Language-Programm INIEDIT implementiert.
Die Tastaturprogrammiersequenz für den Menüpunkt lautet: iniedit .
Der Menüpunkt aktiviert eine Dialogbox zum Setzen ausgewählter CAM-Parameter. Dies sind im Einzelnen:
| Strichstärke mit der dimensionslose Dokumentarlinien und Texte ohne Strichstärkenvorgabe bei der Gerberdatenausgabe realisiert werden. | |
| Nur tatsächlich im Layout verwendete Bohrdurchmesser in die Werkzeugtabelle aufnehmen (als Standardvias definierte Padstacks, die nicht verwendet werden, erzeugen ansonsten Werkzeugtabelleneinträge ohne zugehörige Bohrungen, was in der Fertigung zu Nachfragen führen kann). | |
| Mindestabstand der Wärmefallen zu den Bohrungen bei der negativen Ausgabe von Versorgungslagen. Die Wärmefallen in der Versorgungslage werden für die Bohrungen gezeichnet, deren zugehöriger Pin/Via an das in der Versorgungslage an der Bohrungsposition gültige Netz angeschlossen sind. | |
| Mindestabstand/-überlappung der Isolation zu den Bohrungen bei der negativen Ausgabe von Versorgungslagen. Die Isolationen in der Versorgungslage werden für die Bohrungen gezeichnet, deren zugehöriger Pin/Via nicht an das in der Versorgungslage an der Bohrungsposition gültige Netz angeschlossen sind. | |
| Toleranz mit der für Wärmefallen eine größere Blende verwendet werden kann, wenn sich keine Wärmefallenblende mit dem sich aus Bohrdurchmesser und ergebenden Größe in der Blendentabelle befindet. Findet sich innerhalb dieser Toleranz keine passende Wärmefallenblende wird die Wärmefalle mit der kleinsten definierten linienziehbaren runden Blende aus 4 Teilkreisbögen mit einem Radius von plus die Hälfte der gebildet. | |
| Toleranz mit der für Versorgungslagenisolationen eine größere Blende verwendet werden kann, wenn sich keine runde blitzbare Blende mit dem sich aus Bohrdurchmesser und ergebenden Größe in der Blendentabelle befindet. Findet sich innerhalb dieser Toleranz keine passende Blende wird die Isolation entsprechend als Kreis mit Radius plus die Hälfte der mit dem eingestellen Gerberfüllmodus aus anderen Blenden zusammengesetzt. | |
| Breite mit der die Leiterkartenumrandung als Isolationslinie in der negativen Ausgabe von Versorgungslagen eingezeichnet wird. | |
| Breite mit der die Kontur von Potentialflächen auf Versorgungslagen (Split Power Planes/geteilte Versorgungslagen) gezeichnet wird, wenn diese keine eigene Breitenvorgabe besitzen. | |
| Stellt die Anzeigeeinheiten für diese Dialogbox um, nicht den allgemeinen Koordinatenanzeigemodus aus Ansicht / Einstellungen . |
Diese CAM-Parameter werden für die Bilddarstellung bei Aktivierung der unter Ansicht / Einstellungen benötigt. Hierbei werden Dokumentarlinien, Texte, Wärmefallen auf Versorgungslagen und die Leiterkartenumrandung gemäss den dargestellt und nicht als dimensionslose Linien. Bei der Vorschau von Wärmefallen ist beachten, dass von einer Ausgabe ohne spezielle Wärmefallenblenden ausgegangen wird. Sind im CAM-Prozessor für die Gerberausgabe Wärmefallenblenden definiert, so kann sich die Ausgabe von der Bildschirmdarstellung unterscheiden.
Das Verhalten des Menüpunktes hängt von folgendem Eintrag der Konfigurationsdatei bae.ini ab:
| Modulstarteinstellung für (Defaulteinstellung ON, d.h. ein). |
Die Tastaturprogrammiersequenz für den Menüpunkt lautet: #5011 .
Der Menüpunkt ist dazu gedacht, auf Windowsinstallationen bei denen die Einzelanwender keinen Schreibzugriff auf das Anwendungsdatenverzeichnis für alle Benutzer besitzen, die Konfigurationsdateien aus dem Verzeichnis fü alle Benutzer in das benutzerspezifische Anwendungsdatenverzeichnis zu kopieren. Konfigurationsdateien aus diesem Verzeichnis werden im BAE bevorzugt verwendet, so dass nach erfolgter Kopie vom Benutzer Veränderungen an diesen Konfigurationsdateien (wie z.B. das Speichern von Farbpaletten) vorgenommen werden können.
Sind auf dem System keine unterschiedlichen Verzeichnisse für die Anwendungsdaten aller Benutzer und einzelner Benutzer definiert oder ist das Anwendungsdatenverzeichnis des BAE über die Umgebungsvariable BAE_PROGDIR explizit vorgegeben, so wird keine Aktion durchgeführt.
Sind im Zielverzeichnis bereits gleichnamige Konfigurationsdateien vorhanden, so wird nachgefragt, ob die Daten ersetzt werden sollen. Bei textbasierten Dateien und Dateien mit SQL-Datenbanken wird dabei ggf. die komplette Datei ersetzt. In Konfigurationsdateien mit einfachen Dateneinträgen, wie z.B. Farbtabellen, werden ggf. nur in der Datei des Benutzerverzeichnisses vorhandene Einträge nicht überschrieben, so dass z.B. nur globale Farbpaletten ersetzt werden, die von einem Anwender unter eigenen Tabellennamen gespiecherten Farbpaletten aber erhalten bleiben.
Die Liste der bearbeiteten Dateien im Einzelnen:
| bae.ini | Textdatei mit diveresen Parametereinstellungen. Wird ganz oder gar nicht ersetzt. |
| bae.col | Textdatei mit Farbwerten für die 16 BAE-Bildschirmgrundfarben. Wird ganz oder gar nicht ersetzt. |
| baep.col | Textdatei mit Farbwerten für die 16 BAE-Druckergrundfarben. Wird ganz oder gar nicht ersetzt. |
| bsetup.dat | Datei mit den Setupeinstellungen des Hauptmenüs. Wird ggf. mit bestehender Datei gemischt. |
| ged.fnt | Datei mit Vektorzeichensatzdefinitionen. Wird ggf. mit bestehender Datei gemischt. |
| cam.dat | Datei mit Blendentabellen. Wird ggf. mit bestehender Datei gemischt. |
| ced.dat | Datei mit IC-Designfarbtabellen. Wird ggf. mit bestehender Datei gemischt. |
| ged.dat | Datei mit Layoutfarbtabellen. Wird ggf. mit bestehender Datei gemischt. |
| scm.dat | Datei mit Schaltplanfarbtabellen. Wird ggf. mit bestehender Datei gemischt. |
| ged.dat | Datei mit Layoutfarbtabellen. Wird ggf. mit bestehender Datei gemischt. |
| ulcprog.vdb | Datei mit vorkompilierten ULC-Programmen. Wird ggf. mit bestehender Datei gemischt. |
| brules.vdb | Datei mit vorkompilierten Regeln Wird ggf. mit bestehender Datei gemischt. |
| rutparam.dat | Datei mit Autorouter Batches und Parametereinstellungen Wird ggf. mit bestehender Datei gemischt. |
| baeparam.dat | SQL-Datenbankdatei mit Tasten-/Menü-/Favoritendefinitionen. Wird ganz oder gar nicht ersetzt. |
| cambatdb.dat | SQL-Datenbankdatei mit CAM-Batchausgabedefinitionen. Wird ganz oder gar nicht ersetzt. |
| drcparam.dat | SQL-Datenbankdatei mit DRC-Datensätzen für den erweiterten DRC. Wird ganz oder gar nicht ersetzt. |
| epsbatdb.dat | SQL-Datenbankdatei mit EPS-/PDF-Batchausgabedefinitionen. Wird ganz oder gar nicht ersetzt. |
| baemacro.dat | SQL-Datenbankdatei mit Makrodefinitionen. Wird ganz oder gar nicht ersetzt. |
| ulchelp.vdb | SQL-Datenbankdatei mit Hilfetexten für ULC-Programme. Wird ganz oder gar nicht ersetzt. |
Die Funktionalität des Menüpunktes ist über das User Language-Programm INIEDIT implementiert.
Der Menüpunkt ist nur in der HighEnd/Windows-Version verfügbar.
Die Tastaturprogrammiersequenz für den Menüpunkt lautet: iniedit:'copyset' .
Der Menüpunkt erlaubt es den Nullpunkt für die Koordinatenanzeige zu setzen.
Dieser Nullpunkt dient lediglich als Referenzpunkt und ändert nichts an den internen Koordinaten der bereits platzierten Elemente. Der Ursprung für Eingabe- und Hintergrundraster wird durch diesen Parameter nicht beeinflusst. Die relative Lage des Nullpunkts in Bezug zum internen Koordinatensystem kann im über die Taste 1 aktivierbaren Parameterreport abgelesen werden.
Der Menüpunkt ist bei beliebigem geladenen Element verfügbar.
Die Tastaturprogrammiersequenz für den Menüpunkt lautet: #801 .
Der Menüpunkt erlaubt es die rechte und obere Begrenzung des Arbeitsbereiches durch Selektion eines neuen rechten oberen Eckpunktes für den Arbeitsbereich zu verändern. Der Arbeitsbereich bleibt dabei mindestens so groß, dass alle auf dem Plan platzierten Elemente sich noch innerhalb des Arbeitsbereichgrenzen befinden. Wird ein Punkt innerhalb des von Elementen belegten Bereiches selektiert, so wird die rechte bzw. obere Arbeitsbereichgrenze automatisch den Ausdehnungen der platzierten Elemente angepasst.
Zum Setzen von oberer und unterer Elementgrenze in einem Arbeitsgang siehe Workspace Rechteck setzen .
Der Menüpunkt ist auch als Kontextfunktion für den Quadranten rechts oberhalb des Arbeitsbereiches verfügbar.
Der Menüpunkt ist bei beliebigem geladenen Element verfügbar.
Die Tastaturprogrammiersequenz für den Menüpunkt lautet: #802 .
Der Menüpunkt erlaubt es die linke und untere Begrenzung des Arbeitsbereiches durch Selektion eines neuen linken unteren Eckpunktes für den Arbeitsbereich zu verändern. Der Arbeitsbereich bleibt dabei mindestens so groß, dass alle auf dem Plan platzierten Elemente sich noch innerhalb des Arbeitsbereichgrenzen befinden. Wird ein Punkt innerhalb des von Elementen belegten Bereiches selektiert, so wird die linke bzw. untere Arbeitsbereichgrenze automatisch den Ausdehnungen der platzierten Elemente angepasst.
Zum Setzen von oberer und unterer Elementgrenze in einem Arbeitsgang siehe Workspace Rechteck setzen .
Der Menüpunkt ist auch als Kontextfunktion für den Quadranten links unterhalb des Arbeitsbereiches verfügbar.
Der Menüpunkt ist bei beliebigem geladenen Element verfügbar.
Die Tastaturprogrammiersequenz für den Menüpunkt lautet: #803 .
Der Menüpunkt bewirkt eine Minimierung des Arbeitsbereiches für das aktuell bearbeitete Element. Der Arbeitsbereich wird dazu auf das umschreibende Rechteck der platzierten Strukturen und des Nullpunktes gesetzt.
Nach erfolgter Änderung des Arbeitsbereiches wird automatisch ein Zoom Übersicht auf die neuen Elementgrenzen mit Bildneuaufbau durchgeführt.
Der Menüpunkt ist bei beliebigem geladenen Element verfügbar.
Die Funktionalität des Menüpunktes ist über das User Language-Programm GEDBOUND implementiert.
Die Tastaturprogrammiersequenz für den Menüpunkt lautet: gedbound:s0 .
Der Menüpunkt bewirkt eine Vergrößerung des Arbeitsbereiches auf allen vier Seiten um je 6.35 Millimeter (1/4 Inch bzw. 250 mil).
Nach erfolgter Änderung des Arbeitsbereiches wird automatisch ein Zoom Übersicht auf die neuen Elementgrenzen mit Bildneuaufbau durchgeführt.
Der Menüpunkt ist bei beliebigem geladenen Element verfügbar.
Das Verhalten des Menüpunktes hängt von folgendem Eintrag der Konfigurationsdatei bae.ini ab:
| Expansionswert für die Elementvergrößerung (Defaulteinstellung 250 mil). |
Die Funktionalität des Menüpunktes ist über das User Language-Programm GEDBOUND implementiert.
Die Tastaturprogrammiersequenz für den Menüpunkt lautet: gedbound:s1 .
Der Menüpunkt erlaubt es in einem Arbeitsgang sowohl Obere Elementgrenze als auch Untere Elementgrenze festzulegen. Dies geschieht durch Selektion zweier diagonal gegenüberliegender Eckpunkte des neuen Rechteckes für die Elementgrenzen.
Die Funktionalität des Menüpunktes ist über das User Language-Programm GEDBOUND implementiert.
Der Menüpunkt ist bei beliebigem geladenen Element verfügbar.
Die Tastaturprogrammiersequenz für den Menüpunkt lautet: gedbound:s2 .
Der Menüpunkt dient dazu das Referenzpunkt des Hintergrund- und Eingaberasters mit dem durch den Nullpunkt vorgegebenen Referenzpunkt für die Koordinatenanzeige in Übereinstimmung zu bringen. Dazu werden alle platzierten Elemente inklusive dem Nullpunkt um den entsprechenden Offset zum Referenzpunt des Hintergrundraster hin verschoben.
Die Funktionalität des Menüpunktes ist über das User Language-Programm GEDBOUND implementiert.
Der Menüpunkt ist bei beliebigem geladenen Element verfügbar.
Die Tastaturprogrammiersequenz für den Menüpunkt lautet: gedbound:s3 .
Der Menüpunkt bewirkt eine Drehung des Arbeitsbereiches 90 Grad gegen den Uhrzeigersinn um den Nullpunkt. Dabei werden alle platzierten Elemente mitgedreht. Die Koordinaten und Elementwinkel ändern sich entsprechend. Verankerte Elemente werden ebenfalls bearbeitet, die Verankerung bleibt an der neuen Position bestehen.
Die Funktion verwendet intern Gruppenfunktionen, nach Anwendung von sind daher alle Elemente deselektiert, der vorhergehende Selektionsstatus geht also verloren.
Die Funktionalität des Menüpunktes ist über das User Language-Programm GEDBOUND implementiert.
Der Menüpunkt ist nur bei geladenem Layout, Bauteil, Padstack oder Pad verfügbar.
Die Tastaturprogrammiersequenz für den Menüpunkt lautet: gedbound:s4 .
Der Menüpunkt bewirkt eine Drehung des Arbeitsbereiches 90 Grad im Uhrzeigersinn um den Nullpunkt. Dabei werden alle platzierten Elemente mitgedreht. Die Koordinaten und Elementwinkel ändern sich entsprechend. Verankerte Elemente werden ebenfalls bearbeitet, die Verankerung bleibt an der neuen Position bestehen.
Die Funktion verwendet intern Gruppenfunktionen, nach Anwendung von sind daher alle Elemente deselektiert, der vorhergehende Selektionsstatus geht also verloren.
Die Funktionalität des Menüpunktes ist über das User Language-Programm GEDBOUND implementiert.
Der Menüpunkt ist nur bei geladenem Layout, Bauteil, Padstack oder Pad verfügbar.
Die Tastaturprogrammiersequenz für den Menüpunkt lautet: gedbound:s5 .
Der Menüpunkt erlaubt die Festlegung einer beliebigen Signallage als oberste Lage eines Layouts. Im BAE werden die Signallagen von der Lötseite aufwärts gezählt. Die oberste Lage gibt daher die Signallagennummer der Bestückseite an. Strukturen die auf Bauteil- oder Padstackebene auf der Speziallage Lage n (Bests.) platziert wurden, erscheinen im Layout auf der durch den Parameter oberste Lage vorgegebenen Signallage. Strukturen auf der Speziallage Innenlagen werden als allen Signallagen zwischen der Signallage 1 und der obersten Lage zugehörig betrachtet.
Die oberste Lage steuert auch den Lagenwechsel bei Spiegelungen. Strukturen auf gespiegelten Elementen werden zwischen der obersten Lage und der Signallage 1 gespiegelt, d.h. Strukturen der Signallage 1 befinden sich nach einer Spiegelung auf der obersten Lage, Strukturen auf Signallage 2 auf der unter der obersten Lage befindlichen Signallage usw.. Strukturen auf Signallagen oberhalb der eingestellten obersten Lage bleiben von Spiegelungen unberührt.
Über Versorgungslagen definierte netzzugeordnete Innenlagen werden vom System getrennt von den normalen Signallagen verwaltet und zählen bei der Nummerierung der Signallagen nicht mit. Dies ist bei der Definition der obersten Lage zu berücksichtigen. So ist bei einer 8-Lagen Multilayerleiterkarte mit 2 Versorgungslagen die oberste Lage auf Signallage 6 zu setzen.
Der Menüpunkt ist nur bei geladenem Layout verfügbar.
Die Tastaturprogrammiersequenz für den Menüpunkt lautet: #804 .
Der Menüpunkt erlaubt es Netzzuordnungen zu Versorgungslagen durchzuführen. Dazu werden in einer Schleife jeweils Versorgungslagennummer und zugehöriges Netz selektiert. Der Netzname kann in einer Dialogbox aus der Liste der in der Netzliste vorhandenen Netznamen selektiert oder über Tastatur direkt eingegeben werden. Bei Betätigung des Keine Netzvorgabe -Buttons in der Dialogbox oder Angabe von - als Netznamen wird die Netzzuordnung für die selektierte Versorgungslage zurückgenommen.
Versorgungslagen werden vom System getrennt von den normalen Signallagen verwaltet und zählen bei der Nummerierung der Signallagen nicht mit. Dies ist bei der Definition der obersten Lage zu berücksichtigen. So ist bei einer 8-Lagen Multilayerleiterkarte mit 2 Versorgungslagen die oberste Lage auf Signallage 6 zu setzen.
Es ist zu beachten, dass hier nur Netzvorgaben für eine Versorgungslage gemacht werden. Eine Rücknahme der Netzvorgabe deaktiviert nicht die Versorgungslage selbst. Auf der Versorgungslage befindliche Potentialflächen sind weiterhin für die Connectivity aktiv. Um sicherzustellen, dass sich keine connectivityrelevanten Strukturen (die später bei der CAM-Ausgabe vergessen werden könnten) mehr auf Versorgungslagen befinden, ist im Report der Eintrag für die benutzten Versorgungslagen zu überprüfen.
Versorgungslagen werden negativ generiert. D.h. Strukturen auf diesen Lagen stellen Isolationen dar. Über entsprechende Einträge in der Farbpalette können diese Strukturen sichtbar gemacht werden. An Versorgungslagen angeschlossene Bohrungen werden als Kreislinie zur Kennzeichnung der Wärmefalle dargestellt. Nicht angeschlossene Bohrungen werden als Kreisfläche angezeigt. die Zuordnungen von Bohrungen und die Anschlussart verbundener Bohrungen können mit Bohrung Versorgungslagen und Bohrung Waermefallen festgelegt werden.
Freiflächen auf Versorgungslagen können durch Platzierung einer Potentialflaeche und Wahl des Keine Netzvorgabe -Buttons bei der Netzauswahl erzeugt werden. Versorgungslagenpotentialflächen mit Netzzuweisung stellen Isolationslinien dar und können hierarchisch ineinander geschachtelt platziert werden. Nur partielle Überschneidungen von Potentialflächen auf Versorgungslagen sind nicht erlaubt und werden im Report als Versorgungsfehler angezeigt. Die Breite der Isolationslinie kann durch Polygonlinienbreite setzen festgelegt werden. Dies ist einer späteren Vorgabe durch die Parameter des CAM-Prozessors vorzuziehen, da durch die Breite der Isolation angeschnittene Bohrungen von der Connectivity erkannt werden können und nicht für Verbindungen berücksichtigt werden.
Der Menüpunkt ist nur bei geladenem Layout verfügbar.
Die Tastaturprogrammiersequenz für den Menüpunkt lautet: #805 .
Der Menüpunkt erlaubt die Einstellung lagenspezifischer Mindestabstände für den Design Rule Check.
Es können verschiedene nummerierte DRC-Blöcke angelegt werden. Strukturen von Netzen ohne DRC-Blockvorgabe werden mit den Einstellungen des Blockes 0 geprüft, der immer vorhanden ist. Durch Angabe einer DRC-Blocknummer oder eine DRC-Blocknamens über das Netzattribut $drcblk (z.B. über das Tagsymbol tag_net_drcblk der Schaltplanbibliothek route.ddb ) lässt sich ein von Block 0 abweichender Block für den DRC von Netzstrukturen selektieren. Bei Netzlisteneingabe über Netzliste Import muss das Netzattribut $drcblk an einem der Netzpins definiert werden.
Die Vorgaben für die einzelnen Parameterblöcke werden in einer Schleife jeweils für einen DRC-Block vorgenommen. In der Schleife werden die DRC-Blocknummern ggf. mit angehängtem DRC-Blocknamen zur Selektion angeboten. Nach der Selektion des Blockes erscheint eine Dialogbox, in der der DRC-Blocknamen und in einer Matrix die jeweils lagenspezifsichen Parameter , , und editierbar sind.
Mit Ausnahme der Abstände für die Speziallage Alle Lagen können jeweils auch Werte von 0.0 eingegeben werden. Dies signalisiert keine explizite Vorgabe eines Abstandswertes für diese Lage. Es werden dan für die betreffende Lage die für Innenlagen oder Alle Lagen vorgegebenen Abstände verwendet.
DRC-Parameterblock 0 ist immer vorhanden und enthält die globalen Vorgaben. Wird die Nummer eines bisher undefinierten Parameterblockes eingegeben, so wird dieser automatisch neu angelegt und mit den Werten aus Parameterblock 0 initialisiert. Die Abstände für Alle Lagen des DRC-Blockes 0 entsprechen den unter Einstellungen angezeigten und setzbaren Abstandswerten.
Der Prüfabstand für eine Lage wird nach folgender Reihenfolge aus den Parametereinstellungen bestimmt: Wenn Abstandsvorgabe für Lage vorhanden, diese verwenden. Ist die Lage eine Innenlage bzw. die oberste Lage und Innenlagen bzw. oberste Lage haben eine Abstandsvorgabe, diese verwenden. Ansonsten Abstandsvorgabe für alle Lagen verwenden. Bei Prüfung von Innenlagenstrukturen gegeneinander (z.B. Innenlagenpad gegen Innenlagenpad) wird das Maximum der für die Innenlagen gemachten Abstandsvorgaben in den beteiligten DRC-Blöcken verwendet. Entsprechend für Strukturen auf allen Lagen das Maximum aller Abstandsvorgaben für alle Lagen.
Die unter vorgegebenen lagenspezifischen Leiterbahnbreiten werden beim manuellen Leiterbahn verlegen bei einem Lagenwechsel automatisch für das neue Teilstück auf der anderen Lage gesetzt.
Beim Bearbeiten von HighEnd-DDB-Dateien mit der Standardversion bleiben die erweiterten Parametereinstellungen erhalten. Für den DRC werden aber nur die Abstände für alle Lagen aus Block 0 berücksichtigt. Es ist auch kein Zugriff auf die erweiterten Parametereinstellungen möglich.
Der Menüpunkt ist nur in der HighEnd-Version verfügbar.
Das Verhalten des Menüpunktes hängt von folgendem Eintrag der Konfigurationsdatei bae.ini ab:
| Maximale Höhe der Dialogbox für die Parametereingabe (Defaulteinstellung 24.8, d.h. volle Bildschirmhöhe unter Windows bei 1024x768 Auflösung). |
Die Tastaturprogrammiersequenz für den Menüpunkt lautet: drcblock:s0 .
Der Menüpunkt erlaubt es einzelnen mausselektierbaren Elementen einen elementspezischen DRC-Block im Bereich von 0 bis 15 zuzuweisen oder die elementspezifischen DRC-Blockvorgaben wieder zurückzusetzen. Die Selektion der Elemente erfolgt in einer Schleife jeweils mit der linken Maustaste und kann durch Anklicken eines Leerbereiches oder Betätigung der rechten Maustaste an beliebiger Stelle beendet werden. Nach der Selektion eines Elementes erscheint ein Menü für die DRC-Blockauswahl, in dem die aktuelle Einstellung markiert ist.
Mit einem elementspezifischen DRC-Block können die allgemeinen bzw. in der Netzliste vorgegebenen Mindestabstände für den Design Rule Check eines Elementes durch die Vorgaben eines unter DRC Blockdefinitionen definierten DRC-Blockes ersetzt werden. Dies ist z.B. für die Realisierung von Pinanschlüssen an Bauteilen nützlich, deren Pinraster so klein ist das mit den für das Restlayout definierten Mindestabständen kein Anschluss ohne DRC-Fehlerverletzung möglich wäre.
Die Funktionalität des Menüpunktes ist über das User Language-Programm DRCBLOCK implementiert.
Der Menüpunkt ist nur bei geladenem Layout verfügbar.
Der Menüpunkt ist nur in der HighEnd-Version verfügbar.
Die Tastaturprogrammiersequenz für den Menüpunkt lautet: drcblock:s1:s0 .
Der Menüpunkt erlaubt es allen in der Gruppe selektierten Elementen einen elementspezifischen DRC-Block im Bereich von 0 bis 15 zuzuweisen oder die elementspezifischen DRC-Blockvorgaben der Gruppenelemente wieder zurückzusetzen.
Mit einem elementspezifischen DRC-Block können die allgemeinen bzw. in der Netzliste vorgegebenen Mindestabstände für den Design Rule Check eines Elementes durch die Vorgaben eines unter DRC Blockdefinitionen definierten DRC-Blockes ersetzt werden. Dies ist z.B. für die Realisierung von Pinanschlüssen an Bauteilen nützlich, deren Pinraster so klein ist das mit den für das Restlayout definierten Mindestabständen kein Anschluss ohne DRC-Fehlerverletzung möglich wäre.
Die Funktionalität des Menüpunktes ist über das User Language-Programm DRCBLOCK implementiert.
Der Menüpunkt ist nur bei geladenem Layout verfügbar.
Der Menüpunkt ist nur in der HighEnd-Version verfügbar.
Die Tastaturprogrammiersequenz für den Menüpunkt lautet: drcblock:s1:s1 .
Der Menüpunkt erlaubt es DRC-Parameter für den netzgruppenspezifischen DRC vorzugeben. Netzgruppen werden im Schaltplan durch Vergabe auf gleiche Werte gesetzter $nettype -Attribute an die zusammengehörigen Netze gebildet (entsprechende Netzattributsymbole befinden sich in der Schaltplanbibliothek route.ddb ). Bei Aufruf von erscheint eine Eingabedialogbox mit einer Matrix von Eingabefeldern für alle möglichen Kombinationen in der Netzliste vorkommender Netztypen. In die Eingabefelder wird die Nummer des für Vergleiche von Netzen mit entsprechender Netztypkombination gewünschten DRC-Blocks eingetragen. Eine -1 signalisiert, dass kein eigener DRC-Block für die entsprechende Netztypkombination gesetzt ist. In diesem Fall werden beim DRC die an den Netzen selbst bzw. unter Einstellungen gesetzten Mindestabstände verwendet.
Die tatsächlichen Mindestabstände für die einzelnen DRC-Blöcke werden unter DRC Blockdefinitionen definiert.
Das Verhalten des Netzgruppen-DRC ist undefiniert, wenn zusätzlich zu der hier vorgenommenen Einstellung über an das Layout/die Netze gehängte eigene Regeln einer Netzkombinationen das Predikat net_drcblk zugewiesen wird, wie es in mit früheren BAE-Versionen erzeugten Layouts noch der Fall sein kann.
Die Funktion erzeugt automatisch eine Planregel pcbnetdrc und zu den einzelnen Netztypen gehörige Regeln. Diese werden für das ordnungsgemässe Funktionieren des netzgruppenspezifischen DRC's benötigt und sollten nicht verändert werden,
Die Funktionalität des Menüpunktes ist über das User Language-Programm DRCBLOCK implementiert.
Der Menüpunkt ist nur bei geladenem Layout verfügbar.
Der Menüpunkt ist nur in der HighEnd-Version verfügbar.
Das Verhalten des Menüpunktes hängt von folgenden Einträgen der Konfigurationsdatei bae.ini ab:
| Anzahl Netztypzeilen die auf einmal in der Dialogbox angezeigt werden (Defaulteinstellung 12). | |
| Breite der Eingabefelder für die Netztypnamen (Defaulteinstellung 5.0). Ein positiver Wert gibt ein Mindestbreite vor, die mit den gegebenen Netztypnamen wächst. Ein negativer Wert gibt eine feste Breite vor (z.B. -5.0 für eine Spaltenbreite von 5.0). Ein negativer Wert unter -1000.0 gibt eine feste Breite vor und ändert die Spaltenreihenfolge, so dass das Werteingabedreieck nach links statt nach rechts orientiert ist (z.B. -1005.0 für eine Spaltenbreite von 5.0 mit linksorientiertem Werteingabedreieck). |
Die Tastaturprogrammiersequenz für den Menüpunkt lautet: drcblock:s2 .
Der Menüpunkt erlaubt es einen mit Hilfe der Funktion DRC Block Export in die globale DRC-Parameterdatenbank drcparam.dat exportierten DRC-Parameterdatenblock für den erweiterten DRC in das aktuell geladene Layoutelement zu übernehmen. Dazu erscheint eine Selektionsbox mit den in drcparam.dat hinterlegten Datenblöcken. Ist der selektierte Datenblock unter gleichem Namen bereits im Layout definiert, so erfolgt eine Bestätigungsabfrage für den Update der Daten. Ansonsten ist eine neue DRC-Blocknummer für den Datenblock anzugeben, wobei die nächste freie Blocknummer als Voreinstellung zur einfachen Bestätigung angeboten wird.
Die Funktionalität des Menüpunktes ist über das User Language-Programm DRCBLOCK implementiert.
Der Menüpunkt ist nur in der HighEnd-Version verfügbar.
Die Tastaturprogrammiersequenz für den Menüpunkt lautet: drcblock:s3 .
Der Menüpunkt erlaubt es einen selektierbaren DRC-Parameterdatenblock für den erweiterten DRC in der globalen DRC-Parameterdatenbank drcparam.dat zu hinterlegen, von wo aus die Daten mit DRC Block Import in beliebige andere Projekte übernommen werden können. Als Vorschlag für den Datenblock in drcparam.dat wird der unter DRC Blockdefinitionen angegebene Blocknamen angeboten.
Irrtülich gespeicherte Datenblöcke lassen sich mit Hilfe von Loeschen DRC Block wieder aus drcparam.dat entfernen.
Die Funktionalität des Menüpunktes ist über das User Language-Programm DRCBLOCK implementiert.
Der Menüpunkt ist nur in der HighEnd-Version verfügbar.
Die Tastaturprogrammiersequenz für den Menüpunkt lautet: drcblock:s4 .
Der Menüpunkt erlaubt es mit Hilfe von DRC Block Export in der globalen DRC-Parameterdatenbank drcparam.dat hinterlegte benannte DRC-Parameterdatenblöcke wieder aus drcparam.dat zu entfernen. Nach Selektion des Blocknamens aus der Liste der vorhandenen Blöcke erfolgt noch eine Bestätigungsabfrage für das Löschen.
Die Funktionalität des Menüpunktes ist über das User Language-Programm DRCBLOCK implementiert.
Der Menüpunkt ist nur in der HighEnd-Version verfügbar.
Die Tastaturprogrammiersequenz für den Menüpunkt lautet: drcblock:s5 .
Der Menüpunkt erlaubt es die mausselektierbaren Polygonen zugewiesenen Regeln zu verwalten. Die Selektion der Polygone erfolgt in einer Schleife jeweils mit der linken Maustaste und kann durch Anklicken eines Leerbereiches oder Betätigung der rechten Maustaste an beliebiger Stelle beendet werden.
Nach Selektion eines Polygons erfolgt eine Abfrage des zu bearbeitenden Regelnamens. Die Dialogbox zur Selektion des Regelnamens enthält in der Titelleiste eine Auflistung der bereits an das Polygon zugewiesenen Regeln. Der Name der selektierten Regel wird dieser Liste hinzugefügt, bzw. wenn er bereits in der Liste vorhanden ist aus dieser entfernt.
Im Normalfall wird diese Funktion nicht benötigt, da die für Polygone definierten Regeln einfacher über spezielle Menüpunkte, wie z.B. Polygonlinienbreite setzen und Strichelung verwaltet werden können.
Der Menüpunkt ist bei beliebigem geladenen Element verfügbar.
Die Funktionalität des Menüpunktes ist über das User Language-Programm GEDRULE implementiert.
Die Tastaturprogrammiersequenz für den Menüpunkt lautet: gedrule:s0 .
Der Menüpunkt erlaubt es die mausselektierbaren Leiterbahnen zugewiesenen Regeln zu verwalten. Die Selektion der Leiterbahnen erfolgt in einer Schleife jeweils mit der linken Maustaste und kann durch Anklicken eines Leerbereiches oder Betätigung der rechten Maustaste an beliebiger Stelle beendet werden.
Nach Selektion einer Leiterbahn erfolgt eine Abfrage des zu bearbeitenden Regelnamens. Die Dialogbox zur Selektion des Regelnamens enthält in der Titelleiste eine Auflistung der bereits an die Leiterbahn zugewiesenen Regeln. Der Name der selektierten Regel wird dieser Liste hinzugefügt, bzw. wenn er bereits in der Liste vorhanden ist aus dieser entfernt.
Gegenwärtig sind noch keine speziellen Regeln für Leiterbahnen definiert und diese Funktion wird im Normalfall nicht benötigt.
Der Menüpunkt ist bei beliebigem geladenen Element verfügbar.
Die Funktionalität des Menüpunktes ist über das User Language-Programm GEDRULE implementiert.
Die Tastaturprogrammiersequenz für den Menüpunkt lautet: gedrule:s1 .
Der Menüpunkt erlaubt es die mausselektierbaren Bauteilen/Pins zugewiesenen Regeln zu verwalten. Die Selektion der Bauteile/Pins erfolgt in einer Schleife jeweils mit der linken Maustaste und kann durch Anklicken eines Leerbereiches oder Betätigung der rechten Maustaste an beliebiger Stelle beendet werden.
Nach Selektion eines Bauteils/Pins erfolgt eine Abfrage des zu bearbeitenden Regelnamens. Die Dialogbox zur Selektion des Regelnamens enthält in der Titelleiste eine Auflistung der bereits an das Bauteils/den Pin zugewiesenen Regeln. Der Name der selektierten Regel wird dieser Liste hinzugefügt, bzw. wenn er bereits in der Liste vorhanden ist aus dieser entfernt.
Im Normalfall wird diese Funktion nicht benötigt, da die für Bauteile/Pins definierten Regeln einfacher über spezielle Menüpunkte, wie z.B. Hoehenoffset und Checkausschluss Namen verwaltet werden können.
Der Menüpunkt ist bei beliebigem geladenen Element verfügbar.
Die Funktionalität des Menüpunktes ist über das User Language-Programm GEDRULE implementiert.
Die Tastaturprogrammiersequenz für den Menüpunkt lautet: gedrule:s2 .
Der Menüpunkt erlaubt es die mausselektierbaren Vias/Pads zugewiesenen Regeln zu verwalten. Die Selektion der Vias/Pads erfolgt in einer Schleife jeweils mit der linken Maustaste und kann durch Anklicken eines Leerbereiches oder Betätigung der rechten Maustaste an beliebiger Stelle beendet werden.
Nach Selektion eines Vias/Pads erfolgt eine Abfrage des zu bearbeitenden Regelnamens. Die Dialogbox zur Selektion des Regelnamens enthält in der Titelleiste eine Auflistung der bereits an das Via/Pad zugewiesenen Regeln. Der Name der selektierten Regel wird dieser Liste hinzugefügt, bzw. wenn er bereits in der Liste vorhanden ist aus dieser entfernt.
Gegenwärtig sind noch keine speziellen Regeln für Vias/Pads definiert und diese Funktion wird im Normalfall nicht benötigt.
Der Menüpunkt ist bei beliebigem geladenen Element verfügbar.
Die Funktionalität des Menüpunktes ist über das User Language-Programm GEDRULE implementiert.
Die Tastaturprogrammiersequenz für den Menüpunkt lautet: gedrule:s3 .
Der Menüpunkt erlaubt es die mausselektierbaren Texten zugewiesenen Regeln zu verwalten. Die Selektion der Texte erfolgt in einer Schleife jeweils mit der linken Maustaste und kann durch Anklicken eines Leerbereiches oder Betätigung der rechten Maustaste an beliebiger Stelle beendet werden.
Nach Selektion eines Textes erfolgt eine Abfrage des zu bearbeitenden Regelnamens. Die Dialogbox zur Selektion des Regelnamens enthält in der Titelleiste eine Auflistung der bereits an den Text zugewiesenen Regeln. Der Name der selektierten Regel wird dieser Liste hinzugefügt, bzw. wenn er bereits in der Liste vorhanden ist aus dieser entfernt.
Im Normalfall wird diese Funktion nicht benötigt, da die für Texte definierten Regeln einfacher über spezielle Menüpunkte, wie z.B. Text Stiftbreite setzen verwaltet werden können.
Der Menüpunkt ist bei beliebigem geladenen Element verfügbar.
Die Funktionalität des Menüpunktes ist über das User Language-Programm GEDRULE implementiert.
Die Tastaturprogrammiersequenz für den Menüpunkt lautet: gedrule:s4 .
Der Menüpunkt erlaubt es die mausselektierbaren Bohrungen zugewiesenen Regeln zu verwalten. Die Selektion der Bohrungen erfolgt in einer Schleife jeweils mit der linken Maustaste und kann durch Anklicken eines Leerbereiches oder Betätigung der rechten Maustaste an beliebiger Stelle beendet werden.
Nach Selektion einer Bohrung erfolgt eine Abfrage des zu bearbeitenden Regelnamens. Die Dialogbox zur Selektion des Regelnamens enthält in der Titelleiste eine Auflistung der bereits an die Bohrung zugewiesenen Regeln. Der Name der selektierten Regel wird dieser Liste hinzugefügt, bzw. wenn er bereits in der Liste vorhanden ist aus dieser entfernt.
Im Normalfall wird diese Funktion nicht benötigt, da die für Bohrungen definierten Regeln einfacher über spezielle Menüpunkte, wie z.B. Bohrung Versorgungslagen und Bohrung Waermefallen verwaltet werden können.
Der Menüpunkt ist bei beliebigem geladenen Element verfügbar.
Die Funktionalität des Menüpunktes ist über das User Language-Programm GEDRULE implementiert.
Die Tastaturprogrammiersequenz für den Menüpunkt lautet: gedrule:s5 .
Der Menüpunkt erlaubt es dem aktuell bearbeiteten Element eine mausselektierbare Regel zuzuweisen bzw. diese zu entfernen. Die Dialogbox zur Selektion der Regel enthält in der Titelleiste eine Auflistung der bereits zugewiesenen Regeln. Der Name der selektierten Regel wird dieser Liste hinzugefügt, bzw. wenn er bereits in der Liste vorhanden ist aus dieser entfernt.
Eine einem Elementplan zugewiesene Regel wird bei Platzierung des Elementes auf Elementen höherer Hierarchieebene mit übernommen und kann dort abgefragt, aber nicht geändert werden.
Der Menüpunkt ist bei beliebigem geladenen Element verfügbar.
Die Funktionalität des Menüpunktes ist über das User Language-Programm GEDRULE implementiert.
Die Tastaturprogrammiersequenz für den Menüpunkt lautet: gedrule:s6 .
Der Menüpunkt erlaubt es allen in der Gruppe selektierten Elementen eine Regel zuzuweisen. Der Regelname kann in einer Dialogbox aus einer Liste der in der Regeldatenbank brules.dat vorhandenen Regeln selektiert oder in einem Eingabefeld direkt über Tastatur eingeben werden.
Der Menüpunkt ist bei beliebigem geladenen Element verfügbar.
Die Tastaturprogrammiersequenz für den Menüpunkt lautet: gedrule:s7:s0 .
Der Menüpunkt erlaubt es alle einem Regelnamensmuster entsprechenden Regeln von allen in der Gruppe selektierten Elementen zu entfernen. Der Regelname/das Regelnamensmuster kann in einer Dialogbox über Tastatur eingegeben werden. Durch Eingabe eines '?' lässt sich eine Auswahlbox mit der Liste der in der Regeldatenbank brules.dat vorhandenen Regeln aktivieren.
Der Menüpunkt ist bei beliebigem geladenen Element verfügbar.
Die Tastaturprogrammiersequenz für den Menüpunkt lautet: gedrule:s7:s1 .
Der Menüpunkt erlaubt es Elemente die einem Regelnamensmuster entsprechende Regeln angehängt haben in die Gruppe zu selektieren. Der Regelname/das Regelnamensmuster kann in einer Dialogbox über Tastatur eingegeben werden. Durch Eingabe eines '?' lässt sich eine Auswahlbox mit der Liste der in der Regeldatenbank brules.dat vorhandenen Regeln aktivieren.
Der Menüpunkt ist bei beliebigem geladenen Element verfügbar.
Die Tastaturprogrammiersequenz für den Menüpunkt lautet: gedrule:s7:s2 .
Der Menüpunkt erlaubt es den in der Gruppe selektierten Elementen eine eigene über RGB-Farbwerte (rot/grün/blau) spezifizierte Farbe für die EPS/PDF-Ausgabe zuzuweisen. Die Angabe des Farbwertes erfolgt in einer Dialogbox durch Auswahl aus den auf dem aktuell geladenen Element bereits vergebenen RGB-Farbwerten oder durch Eingabe eine RGB-Farbwertstrings. Die RGB-Farbwerte können dabei Werte zwischen 0 und 1 annehmen. Optional kann über einen Browse -Button eine Farbe aus der 16 Farben umfassenden BAE-Farbpalette ausgewählt werden. Der spezifizierte Farbwertstring wird 1:1 in die EPS/PDF-Ausgabe übernommen, d.h. es ist darauf zu achten, dass drei durch Leerzeichen getrennte numerische Werte aufgeführt werden, da ansonsten eine syntaktisch fehlerhafte Ausgabe erzeugt wird. Beispielfarbwerte für die BAE-Farbpalette:
| 0 0 0 | schwarz |
| 0 0 0.6 | blau |
| 0 0.6 0 | grün |
| 0 0.6 0.6 | kobaltblau |
| 0.6 0 0 | rot |
| 0.6 0 0.6 | violett |
| 0.6 0.6 0 | braun |
| 0.8 0.8 0.8 | hellgrau |
| 0.4 0.4 0.4 | dunkelgrau |
| 0 0 1 | hellblau |
| 0 1 0 | hellgrün |
| 0 1 1 | hellkobaltblau |
| 1 0 0 | hellrot |
| 1 0 1 | hellviolett |
| 1 1 0 | gelb |
| 1 1 1 | weiss |
Wird in der Auswahlbox nur ein Leerstring für den RGB-Farbwert bestätigt, so erfolgt ein Rücksetzen der RGB-Farbwerte der gruppenselektierten Elemente, d.h. diese werden wieder mit den Defaultfarben ausgegeben.
Die einzelner Elemente kann mit Hilfe der Dialogbox der p -Taste gesetzt werden.
Der Menüpunkt ist bei beliebigem geladenen Element verfügbar.
Die Funktionalität des Menüpunktes ist über das User Language-Programm GEDRULE implementiert.
Die Tastaturprogrammiersequenz für den Menüpunkt lautet: gedrule:s7:s3 .
Der Menüpunkt erlaubt es Elemente anhand Ihrer für die EPS/PDF-Ausgabe gesetzten Farbe zu selektieren. Dazu erscheint eine Auswahl der auf dem aktuell geladenen Element vergebenen RGB-Farbwerte. Nach Auswahl/Eingabe des RGB-Farbwertes erfolgt die Gruppenselektion der Elemente mit diesem RGB-Farbwert. Wird in der Auswahlbox nur ein Leerstring für den RGB-Farbwert bestätigt, so erfolgt eine Selektion der Elemente ohne gesonderte RGB-Farbwertvorgabe.
Die RGB-Farbwerte von Elementen können mit Hilfe der Funktion PDF-Farbe setzen oder der Dialogbox der p -Taste gesetzt werden.
Der Menüpunkt ist bei beliebigem geladenen Element verfügbar.
Die Funktionalität des Menüpunktes ist über das User Language-Programm GEDRULE implementiert.
Die Tastaturprogrammiersequenz für den Menüpunkt lautet: gedrule:s7:s4 .
Der Menüpunkt erlaubt es den in der Gruppe selektierten Elementen eine eigenen Ebenennamen für die EPS/PDF-Ausgabe zuzuweisen. Dieser wird bei der PDF-Ausgabe mit aktivierter Option mit verwendet. Ein Element ist in der PDF-Ausgabe dann ggf. sowohl der mit vorgegebenen Ebene, als auch einer elementtypspezifischen Ebene zugeordnet und im Acrobat Reader nur sichtbar, wenn beide Ebenen aktiv geschaltet sind.
Die Funktionalität des Menüpunktes ist über das User Language-Programm GEDRULE implementiert.
Der Menüpunkt ist nur bei geladenem Layout, Bauteil, Padstack oder Pad verfügbar.
Die Tastaturprogrammiersequenz für den Menüpunkt lautet: gedrule:s7:s5 .
Der Menüpunkt erlaubt es Elemente anhand Ihrem für die EPS/PDF-Ausgabe gesetzten Ebenennamen zu selektieren. Dazu erscheint eine Auswahl der auf dem aktuell geladenen Element vergebenen Ebenennamen. Nach Auswahl/Eingabe des Ebenennamens erfolgt die Gruppenselektion der Elemente mit diesem Ebenennamen. Wird in der Auswahlbox nur ein Leerstring für den Ebenennamen bestätigt, so erfolgt eine Selektion der Elemente ohne Ebenennamensvorgabe.
Die Funktionalität des Menüpunktes ist über das User Language-Programm GEDRULE implementiert.
Der Menüpunkt ist bei beliebigem geladenen Element verfügbar.
Die Tastaturprogrammiersequenz für den Menüpunkt lautet: gedrule:s7:s6 .
Der Menüpunkt bewirkt ein Setzen des Verankerungs-Status für mausselektierbare Bauteile. Die Selektion der Bauteile erfolgt in einer Schleife jeweils mit der linken Maustaste und kann durch Anklicken eines Leerbereiches oder Betätigung der rechten Maustaste an beliebiger Stelle beendet werden.
Verankerte Bauteile sind in Ihren Platzierungsdaten festgelegt und können nicht weiter bearbeitet werden. Dies ist z.B. bei Steckern mit festgelegten Positionen nützlich, die vor dem versehentlichen Bearbeiten mit Gruppenfunktionen usw. geschützt werden sollen.
Eine größere Menge von Bauteilen lässt sich ggf. effektiver mit Hilfe der Funktion Gruppenelemente verankern verankern.
Die Verankerung lässt sich mit Hilfe der Funktionen Bauteil(e) freigeben bzw. Gruppenelemente freigeben wieder lösen.
Der Menüpunkt ist nur bei geladenem Layout oder Bauteil verfügbar.
Die Funktionalität des Menüpunktes ist über das User Language-Programm GEDRULE implementiert.
Die Tastaturprogrammiersequenz für den Menüpunkt lautet: gedrule:s8:s0 .
Der Menüpunkt erlaubt es in einer Schleife einzelne mausselektierbare mit Bauteil(e) verankern bzw. Gruppenelemente verankern verankerte Bauteile wieder aus der Verankerung zu lösen.
Der Menüpunkt ist nur bei geladenem Layout oder Bauteil verfügbar.
Die Funktionalität des Menüpunktes ist über das User Language-Programm GEDRULE implementiert.
Die Tastaturprogrammiersequenz für den Menüpunkt lautet: gedrule:s8:s1 .
Der Menüpunkt bewirkt ein Setzen des Verankerungs-Status für alle in der Gruppe selektierten Elemente.
Verankerte Elemente sind in Ihren Platzierungsdaten festgelegt und können nicht weiter bearbeitet werden. Dies ist z.B. bei Steckern mit festgelegten Positionen nützlich, die vor dem versehentlichen Bearbeiten mit Gruppenfunktionen usw. geschützt werden sollen.
Die Verankerung lässt sich mit Hilfe der Funktionen Bauteil(e) freigeben bzw. Gruppenelemente freigeben wieder lösen.
Der Menüpunkt ist bei beliebigem geladenen Element verfügbar.
Die Funktionalität des Menüpunktes ist über das User Language-Programm GEDRULE implementiert.
Die Tastaturprogrammiersequenz für den Menüpunkt lautet: gedrule:s8:s2 .
Der Menüpunkt bewirkt eine Lösung der mit Bauteil(e) verankern bzw. Gruppenelemente verankern durchgeführten Verankerung der in der Gruppe selektierten Elemente.
Der Menüpunkt ist bei beliebigem geladenen Element verfügbar.
Die Funktionalität des Menüpunktes ist über das User Language-Programm GEDRULE implementiert.
Die Tastaturprogrammiersequenz für den Menüpunkt lautet: gedrule:s8:s3 .
Der Menüpunkt bewirkt eine Gruppenselektion aller Elemente, die mit Bauteil(e) verankern bzw. Gruppenelemente verankern mit einer Verankerung versehen wurden.
Die Funktionalität des Menüpunktes ist über das User Language-Programm GEDRULE implementiert.
Der Menüpunkt ist bei beliebigem geladenen Element verfügbar.
Die Tastaturprogrammiersequenz für den Menüpunkt lautet: gedrule:s8:s4 .
Der Menüpunkt bewirkt die Deselektion aller Elemente aus der Gruppe, die mit Bauteil(e) verankern bzw. Gruppenelemente verankern mit einer Verankerung versehen wurden.
Die Funktionalität des Menüpunktes ist über das User Language-Programm GEDRULE implementiert.
Der Menüpunkt ist bei beliebigem geladenen Element verfügbar.
Die Tastaturprogrammiersequenz für den Menüpunkt lautet: gedrule:s8:s5 .
Der Menüpunkt erlaubt es den physikalischen Aufbau der Leiterkarte anzugeben. Dazu kann in einer Dialogbox die Lagenabfolge und eine Anzahl den Zwischenraum der Lagen charakterisierende Parameter eingegeben werden. Beim Erstaufruf für ein Layout werden alle Signallagen bis zur durch den Parameter Oberste Lage vorgegebenen Bestückseitenlage aufgelistet. Die Versorgungslagen werden unterhalb der Bestückseitenlage einsortiert. Die Lagenparameter werden mit Defaultwerten versehen. Ein Parameter der den Zwischenraum zwischen zwei Lagen charakterisiert ist an der unteren der beiden Lagen anzugeben.
Die Parameter im Einzelnen (Dickenangaben in Mikrometer):
| Verwendetes Metallisierungsmaterial der Lage. | |
| Metallisierungsdicke der Lage. | |
| Dicke der Isolationsschicht zur nächsten Lage. | |
| Verwendetes Isolationsmaterial zur nächsten Lage. | |
| Dielektrizitätskonstante der Isolationsschicht zur nächsten Lage. | |
| Tangens delta der Isolationsschicht zur nächsten Lage. | |
| Gibt an, ob die Isolationsschicht zur nächsten Lage vom Typ Core ist. | |
| Gibt bei Signallagen an, ob diese durch Flächenfüllen mit Masseflächen versehen werden. Bei Versorgungslagen wird dieses Flag implizit angenommen. |
Über , und Schaltflächen kann der Lagenaufbau ergänzt/verändert werden. Über die -Selektionsboxen können die Lagenparameter aus einer Liste üblicher Materialien ausgewählt werden.
Die so hinterlegten Parameter zum Lagenaufbau werden von anderen Funktionen wie Impedanzabfrage , Impedanz setzen und HyperLynx Ausgabe benötigt.
Über den -Button kann der Lagenaufbau zur Dokumenation in einem leicht lesbaren Format ausgegeben werden.
Die - und -Buttons erlauben es den Lagenaufbau als Datensätze im .csv-Format auszugeben und wieder einzulesen. Dabei beschreibt eine Zeile jeweils eine Metallisierungslage und die benachbarte Isolationslage. Die erste Zeile dokumentiert die Datenfelder und wird beim Einlesen ignoriert. Ob die Eingabedatei die Lagen von unten nach oben oder von oben nach unten auflistet, wird automatisch an der Position der Signallage 1 erkannt. Dimensionen werden in Mikrometern angegeben. Flags nehmen den Wert 0 oder 1 an. Bei der obersten Lage bleiben die Felder für die Isolation leer. Es wird lediglich im Feld für die Isolationsbreite die Gesamtdicke der Leiterkarte angegeben.
Der Menüpunkt ist nur bei geladenem Layout verfügbar.
Der Menüpunkt ist nur in der HighEnd-Version verfügbar.
Das Verhalten des Menüpunktes hängt von folgenden Einträgen der Konfigurationsdatei bae.ini ab:
| Dateiextension für die automatische Namensbildung von Lagenaufbaudumpdateien (Defaulteinstellung: "", d.h. Abfrage des Ausgabedateinamens). | |
| Dateiendung für den Namensvorschlag bei Import- und Exportdateien (Defaulteinstellung ".csv"). | |
| Feldseparatorzeichen in Import- und Exportdateien für den Lagenaufbau (Defaulteinstellung ";"). | |
| Ausgabereihenfolge der Lagen in Lagenaufbauexportdateien (Defaulteinstellung: 0, d.h. die unterste Lage zuerst). | |
| Vorschlagswert für die Dielektrizitätskonstante beim Erstellen eines neuen Lagenaufbaus (Defaulteinstellung: 0.02). | |
| Vorschlagswert für tan delta-Werte beim Erstellen eines neuen Lagenaufbaus (Defaulteinstellung: 4.5). | |
| Vorschlagswert für die Kupferdicke beim Erstellen eines neuen Lagenaufbaus (Defaulteinstellung: 70.0 um). | |
| Vorschlagswert für die Isolationsdicke beim Erstellen eines neuen Lagenaufbaus (Defaulteinstellung: 300.0 um). | |
| Vorschlagswert für die Isolationsmaterialbezeichnung beim Erstellen eines neuen Lagenaufbaus (Defaulteinstellung: "", d.h. kein Namensvorschlag). | |
| Vorschlagswert für die Isolationsdickentoleranz beim Erstellen eines neuen Lagenaufbaus (Defaulteinstellung: 0.0). | |
| Vorschlagswert für den core-Parameter der Isolationen beim Erstellen eines neuen Lagenaufbaus (Defaulteinstellung: ON, d.h. gesetzter core-Parameter). | |
| Vorschlagswert für die Leitermaterialbezeichnung beim Erstellen eines neuen Lagenaufbaus (Defaulteinstellung: Cu). | |
| Vorschlagswert für den Massefüllflächenparameter der Signallagen beim Erstellen eines neuen Lagenaufbaus (Defaulteinstellung: OFF, d.h. normale Signallage). | |
| Liste mit erlaubten Toleranzwerten für die Isolation (Defaulteinstellung: leere Liste, d.h. Eingabe beliebiger Toleranzen möglich). | |
| Liste mit Isolationsmaterialeigenschaften (Defaulteinstellung: Liste mit gängigen Leiterkartenmaterialen). | |
| Name eines zusätzlichen ULC-Programmes, das nach Änderungen am Lagenaufbau aufgerufen werden soll (Defaulteinstellung "", d.h. kein zusätzlicher Aufruf). |
Die Funktionalität des Menüpunktes ist über das User Language-Programm GEDRULE implementiert.
Die Tastaturprogrammiersequenz für den Menüpunkt lautet: gedrule:s9 .
Der Menüpunkt erlaubt in einer Dialogbox Regelsystempredikate (Attribute) eines Bauteils zu setzen bzw. zu verändern. Es werden bis zu 12 Predikate auf einmal in der Box dargestellt. Bei mehr als 12 Predikaten kann über Weitere - und Vorherige -Buttons zwischen mehreren Predikatseiten hin- und hergeblättert werden.
Jedem Predikat ist in der Dialogbox eine Zeile zugeordnet. Diese besteht aus einem Kein Wert -Button, dem Predikatwerteingabefeld und dem Predikatnamenslabel. Der Kein Wert -Button erlaubt es den Predikatwert komplett zurückzusetzen. Die Rücksetzung wird durch Anzeige von !nicht gesetzt! für den Predikatwert signalisiert. Die Rücksetzung unterscheidet sich von der Eingabe eines Leerstrings für den Predikatwert. Ein Leerstring wird als solcher für das Predikat verwendet. Bei nicht gesetztem Predikatwert wird ggf. ein vom Leerstring unterschiedlicher Defaultwert verwendet.
Die von gelisteten Regelsystempredikate müssen auf Bauteilebene über Texte der Form $?s:predikatname definiert werden. Bei gesetztem Predikat wird der Predikatnamenstext in der Bildschirm- und Plotausgabe durch den Predikatwert ersetzt.
Diese Funktion kann z.B. dazu verwendet werden um im Layout ein Kopfbauteil zu definieren, auf dem ein vom Schaltplanbearbeiter unterschiedlicher Layoutbearbeiter und andere layoutspezifisische Daten eingetragen werden können.
Der Menüpunkt ist nur bei geladenem Layout verfügbar.
Das Verhalten des Menüpunktes hängt von folgenden Einträgen der Konfigurationsdatei bae.ini ab:
| Kommentartext zur Erläuterung des Predikates in der Dialogbox (Defaulteinstellung: diverse Kommentartexte für Standardattribute). | |
| Priorität für die Einsortierung des Predikates in der Dialogbox (Defaulteinstellung: diverse Prioritäten für Standardattribute). | |
| Anzahl Predikate die auf einmal in der Dialogbox angezeigt werden (Defaulteinstellung 12). |
Die Funktionalität des Menüpunktes ist über das User Language-Programm GEDRULE implementiert.
Der Menüpunkt ist nur bei geladenem Layout oder Bauteil verfügbar.
Die Tastaturprogrammiersequenz für den Menüpunkt lautet: gedrule:s10 .
Der Menüpunkt erlaubt es einzelnen mausselektierbaren Elementen eigene Kontextfunktionen zuzuweisen. Die Kontextfunktionen eines Elementes erscheinen zur Auswahl, wenn ausserhalb einer aktiven Menüfunktion mit der rechten Maustaste auf das Element geklickt wird. Die hier definierten Kontextfunktionen für ein Element haben Vorrang vor den im System vordefinierten Kontextfunkionen für die einzelnen Elementtypen. Nach Wahl eines Elementtyps und Elementes erscheint eine Dialobox mit der Liste der bereits an dieses Element angehängten Funktionen. Über die Schaltflächen , und können direkt Menüfunktionen, über die M -Schaltfläche der Toolbar erstellte Makros und ULC-Programme an das selektierte Element angehängt werden. In einer Dialogbox erscheint dazu der Name des Menüpunktes (der frei wählbar ist) und die Aufrufsequenz, die auch noch wie in Makroerstellung beschrieben um weitere automatische Interaktionen ergänzt werden kann.
Auf Bauteilebene können die Kontextfunktionen auch dem zugewiesen werden. Die definierten Kontextfunktionen gelten dann für alle Platzierungen des Makros auf der nächsthöheren Hierarchieebene. So könnte z.B. einem Testpunktbauteil die Funktion Highlight Netz zugewiesen werden.
Ist nur eine elementspezifische Kontextfunktion definiert, so wird diese bei Betätigung der rechten Maustaste an der Elementposition unmittelbar ausgeführt. Es ist somit möglich "aktive" Elemente zu definieren, die bei Selektion mit der rechten Maustaste unmittelbar Aktionen auslösen.
Die Funktionalität des Menüpunktes ist über das User Language-Programm GEDRULE implementiert.
Der Menüpunkt ist nur bei geladenem Layout oder Bauteil verfügbar.
Die Tastaturprogrammiersequenz für den Menüpunkt lautet: gedrule:s11 .
Der Menüpunkt erlaubt es die in einer selektierbaren Projekt- oder Bibliohteksdatei hinterlegten Regeldefinitionen durch die in der zentralen Regeldatenbank brules.vdb gespeicherten Regeln zu ersetzen. Dies ist z.B. nach Änderungen von Regeldefinitionen erforderlich.
Es werden alle in der selektierten Datei abgelegten Regeldefinitionen ersetzt, auch solche, die von keinem Element referenziert werden. Zum Löschen von in einem Projekt nicht mehr benutzten Regeln siehe die Funktion Elemente loeschen / Regeln , die referenzierte Elemente nicht löscht und so durch Selektion aller Regeln zum Löschen zur Bereinigung des Projektes verwendet werden kann. Bei Anwendung von Projektkopie werden auch nur die verwendeten Projektregeln mitkopiert.
Die Funktionalität des Menüpunktes ist über das User Language-Programm GEDRULE implementiert.
Die Tastaturprogrammiersequenz für den Menüpunkt lautet: gedrule:s12 .
Der Menüpunkt erlaubt in einem Popup-Fenster die Selektion der aktiven Variante aus der Liste der im Schaltplaneditor für die Projekdatei definierten Varianten. Die aktuell aktive Variante ist in der Auswahl durch ein vorangestelltes * -Zeichen markiert.
Die Variante 0 ist immer vorhanden und stellt bei der Bearbeitung des Projektes die Basisvariante dar. Andere Varianten können im Schaltplaneditor hinzugefügt und mit eigenen Attributwerten versehen werden.
Ist die Toolbar aktiv, so wird für nicht Basisvarianten die Variantennummer und der Variantenname in hellblauer Schrift in das Bildausschnittsfenster eingeblendet.
Die Variantenverwaltung ist nicht dazu bestimmt, Leiterkarten mit unterschiedlichen Netzlisten in einer Projektdatei zu verwalten. Das Kupferbild der Leiterkarte ist für alle Varianten eines Projektes gleich. Die Unterschiede der Varianten äussern sich im Layout lediglich in Bestückplänen und Stücklistenausgaben.
Ein Beispiel für die Verwendung von Varianten wäre eine Netzteil mit unterschiedlichen Bauteilwertdimensionierungen für eine 110 Volt und eine 230 Volt Variante.
Nähere Erläuterungen zur Verwendung von Varianten finden sich in der Beschreibung des entsprechenden Menüpunktes im Referenzhandbuch/der Online-Hilfe des Schaltplaneditors.
Der Menüpunkt ist nur bei geladenem Layout verfügbar.
Das Verhalten des Menüpunktes hängt von folgenden Einträgen der Konfigurationsdatei bae.ini ab:
| Name eines zusätzlichen ULC-Programmes, das nach Änderung der aktiven Variante aufgerufen werden soll (Defaulteinstellung "", d.h. kein zusätzlicher Aufruf). | |
| Farbindex aus der BAE-Farbpalette mit dem Namen und Nummer der aktivierten Variante im Übersichtsfenster der Toolbar angezeigt werden (Defaulteinstellung 9, d.h. hellblau). |
Die Funktionalität des Menüpunktes ist über das User Language-Programm GEDVAR implementiert.
Die Tastaturprogrammiersequenz für den Menüpunkt lautet: gedvar .
Der Menüpunkt bewirkt die Anzeige eines Reports für das aktuell geladene Element. Die erste Zeile des Reports beinhaltet den Namen der Projektdatei. In der zweiten Zeile wird der Typ und Name des aktuell geladenen Elementes angezeigt. Daran anschliessend wird der DRC-Status angezeigt. Dabei weist der Status darauf hin, dass der Design Rule Check eventuell nicht vollständig ist. Dies ist z.B. der Fall, wenn ein Layout unter Ignorierung der darauf vorhandenen Fehler abgespeichert wird. Die Fehleranzeige wird nicht mitgespeichert. Nach dem erneuten Laden wird nur ein inkrementaler Check durchgeführt, d.h. es werden nur die neu gemachten Änderungen überprüft, bereits vorhandene Fehler aber nicht angezeigt. Wurde nach dem letzten Laden die Funktion Batch DRC angewendet, so ist der DRC vollständig (auch wenn danach noch Änderungen durchgeführt wurden) und es wird ein DRC-Status von angezeigt. Die Einschränkungen für die Vollständigkeit des DRC's gelten nur für Abstands- und Bauteil-DRC-Fehler. Die Kurzschlussanzeige ist Bestandteil der mitgespeicherten Connectivity und ist daher immer vollständig.
Auf den DRC-Status folgt die Anzahl der in der Netzliste definierten Netze und die Anzahl der noch offenen Verbindungen. Sind auf dem Layout Kurzschlüsse vorhanden, so ist die angezeigte Anzahl der offenen Verbindungen eventuell zu gering. Die Anzahl wird dann mit einem entsprechenden Warnhinweis versehen angezeigt.
Daran schliessen sich die Anzahlen der auf dem Layout vorhandenen Kurzschlüsse, Kupferabstandsfehler, Dokumentarabstandsfehler, Höhenfehler, Versorgungsfehler, fehlender Bauteile, Bauteiltypfehler und fehlender Netzlistenpins an. Diese Anzahlen werden der Übersichtlichkeit halber jeweils nur angezeigt, wenn sie einen Wert ungleich 0 haben.
Dokumentarabstandsfehler sind Überschneidungen von Sperrflächen auf Dokumentarlagen. Höhenfehler sind Überschneidungen von Sperrflächen mit Höhenangabe und Höhenlimit, wobei das Höhenlimit durch die entsprechende Höhenangabe überschritten wird. Versorgungsfehler sind Überschneidungen von Potentialflächen auf Versorgungslagen. Es sind nur vollständig ineinander liegende Potentialrandflächen ohne Überschneidungen der Randlinien erlaubt. Fehlende Bauteile gibt die Anzahl der noch nicht platzierten Netzlistenbauteile an. Bauteiltypfehler geben Bauteilplatzierungen mit einem von der Netzlistenvorgabe abweichendem Bauteilmakro an, diese können mit Gehaeuseupdate auf den neuesten Stand gebracht werden. Fehlende Netzlistenpins sind in der Netzliste referenzierte Bauteilpins, die auf den platzierten Bauteilmakros nicht vorhanden sind. Der Packager erzeugt für alle Bauteilmakropins Referenzen in der Netzliste. Werden nachträglich auf Bauteilmakros überflüssige Pins entfernt, so ist der Packager ggf. erneut zu starten, um die Netzliste entsprechend zu bereinigen.
Abgeschlossen wird der Report durch eine Auflistung der auf dem Layout verwendeten Versorgungs- und Signallagen.
Die Anzeige des Reports wird durch Betätigung der Leer- oder Escape-Taste beendet.
Fehlende Bauteile, Bauteiltypfehler und fehlende Netzlistenpins lassen sich mit Hilfe der Funktion Pruefen Netzliste namentlich genauer lokalisieren.
Zur Auflistung von Abstandsfehlern, Versorgunsfehlern, Bauteiltypfehlern und an Kurzschlüssen beteiligten Netznamen mit der Möglichkeit an die betreffende Stelle im Layout zu zoomen siehe die Funktion DRC Fehlerliste .
Der Menüpunkt ist bei beliebigem geladenen Element verfügbar.
Die Tastaturprogrammiersequenz für den Menüpunkt lautet: #905 .
Der Menüpunkt erlaubt die Initiierung eines kompletten Design Rule Check Durchlaufes. Nach einer Bestätigungsabfrage werden alle Elemente des aktuell geladenen Planes einer Design Rule Prüfung unterzogen und anschliessend ein Report angezeigt.
Der Design Rule Check umfasst Abstandsprüfungen zwischen Kupferstrukturen auf Signallagen, sowie die Überprüfung der Einhaltung von Sperrflächen auf Signal- und Dokumentarlagen. Die Überprüfung auf Kurzschlüsse und offene Verbindungen ist nicht Bestandteil des Design Rule Checks, sondern der stets vorhandenen und aktualisierten Connectivity.
Die Abstände nicht verbundener Kupferstrukturen auf Signallagen werden anhand der Vorgaben unter Einstellungen , in der HighEnd-Version zusätzlich noch nach den Vorgaben unter DRC Blockdefinitionen eventueller Netzlistenvorgaben beteiligter Netze gegeneinander geprüft. Verstöße gegen die Vorgaben werden als Kupferabstandsfehler im Report aufgelistet und auf dem Plan mit einer Rechtecklinie um den betroffenen Bereich gekennzeichnet. Überschneidungen von Signallagensperrflächen mit Signallagenstrukturen werden in gleicher Weise kenntlich gemacht. Signallagensperrflächen werden nicht gegeneinander geprüft.
Sperrflächen auf Dokumentarlagen werden gegeneinander auf Schnitt geprüft. Überschneidungen werden als Dokumentarabstandsfehler im Report aufgelistet und auf dem Plan mit einer gestrichelten Rechtecklinie um den betroffenen Bereich gekennzeichnet. Mit Hilfe von Hoehenlimit und Hoehenangabe können Dokumentarsperrflächen mit einer Höhenbegrenzung bzw. Höhenvorgabe definiert werden. Die Höhenwerte werden bei Überschneidungen entsprechender Dokumentarsperrflächen verglichen und bei einer Verletzung als Höhenfehler im Report aufgelistet und auf dem Plan mit einer Rechtecklinie um den betroffenen Bereich gekennzeichnet. Die Diagonalen des Rechtecks werden ebenfalls dargestellt.
Die gefundenen Design Rule Fehler lassen sich mit Hilfe der Funktion DRC Fehlerliste mit Koordinaten und Fehlertyp auflisten und durch Anklicken des Listeneintrages auf dem Plan lokalisieren.
Erkannte Design Rule Fehler werden beim Speichern nicht mitgesichert (mit Ausnahme der Kurzschlüsse die unabhängig vom Design Rule Check Bestandteil der Connectivity sind). Während des Arbeitens erfolgt nur ein inkrementaler Design Rule Check. Einmal gemachte und ignorierte Abstands- und Höhenfehler sind daher in späteren Sitzungen nicht mehr markiert, d.h. vor der Freigabe von Daten für die Fertigung sollte sicherheitshalber mit dieser Funktion ein kompletter Design Rule Check für die Layoutdaten durchgeführt werden.
Der Menüpunkt ist nur bei geladenem Layout oder Bauteil verfügbar.
Die Tastaturprogrammiersequenz für den Menüpunkt lautet: #906 .
Der Menüpunkt aktiviert nach einer Bestätigungsabfrage für die ggf. längere Zeit in Anspruch nehmende Aufgabe eine Suche nach redundant übereinander liegende Leiterbahnsegmenten. Nach Abschluss der Suche wird der Report aufgerufen, der die Anzahl der doppelten Bahnsegmente mit auflistet.
Die gefundenen überlappenden Leiterbahnsegmentbereiche werden mit einem DRC-Marker (weißes Rechteck mit einem mittigen D in Größe der ersten beteiligten Leiterbahnbreite) versehen und können mit der Funktion DRC Fehlerliste gezielt angesprungen werden.
Ohne T-Punkt überkreuzende Leiterbahnsegmente werden auch als doppelt gelistet. Bei mit Hatchbahnen auf Layoutebene aufgefüllten Schraffurflächen ist daher ggf. mit einer Vielzahl von angezeigten Problemstellen zu rechnen.
Die Anwendung von empfiehlt sich insbesondere für Layouts bei denen mit den Längenreportfunktionen zu kontrollierende Netzleiterbahnlängen zu beachten sind. Die Reportfunktionen berücksichtigen überlappende Bahnsegmente nicht und liefern so ggf. zu hohe Werte für die Gesamtleiterbahnlängen zurück.
Der Menüpunkt ist nur bei geladenem Layout oder Bauteil verfügbar.
Die Tastaturprogrammiersequenz für den Menüpunkt lautet: #910 .
Der Menüpunkt bewirkt nach einer Bestätigungsabfrage eine komplette Überprüfung des aktuell geladenen Layouts anhand der definierten Design Rule Regeln für das HF-Design. Verstöße gegen die Design Regeln werden durch ein den Fehlerbereich kennzeichnendes Rechteck in der Fehlerfarbe markiert und im Report und der DRC Fehlerliste aufgelistet.
Gegenwärtig wird nur die Abschirmung einer Leiterbahn durch Masseflächen auf anderen Lagen überprüft. Dazu ist der Leiterbahn mit Hilfe von Regelzuweisungen / Leiterbahnen eine der in hfdesign.rul definierten Regeln trc_shield*mm zuzuweisen. Aus dem Regelnamen geht jeweils der Mindestabstand hervor, um den die Leiterbahn von Masseflächen überlappt werden muss. Zur Erkennung der Masseflächen ist den entsprechenden Massenetzen im Schaltplan das Attribut $nethfgnd zuzuweisen (z.B. durch Anhängung eines Tagsymbols tag_net_hfground aus der route.ddb -Bibliothek).
Weitere Regeln sind in Vorbereitung.
Der Menüpunkt ist nur bei geladenem Layout verfügbar.
Der Menüpunkt ist nur in der HighEnd-Version verfügbar.
Die Tastaturprogrammiersequenz für den Menüpunkt lautet: #911 .
Der Menüpunkt bewirkt eine Auflistung der auf dem aktuell geladenen Plan vorhandenen Design Rule Check Abstands-, Höhen und Bauteiltypfehler, sowie der Namen der an Kurzschlüssen beteiligten Netze. Die Auflistung erscheint in einem Popup-Fenster und enthält jeweils Typ, betroffene Lage und Koordinaten des Fehlers. Durch Selektion eines Eintrages der Fehlerliste mit der linken Maustaste kann ein Zoom Fenster auf die Fehlerposition durchgeführt werden.
Ist seit dem letzten Laden des Projektes oder Veränderungen an den DRC-Abständen mit Hilfe von Einstellungen kein kompletter DRC durchgeführt worden, wird vor der Auflistung der DRC-Fehler der Start eines Batch DRC -Laufes angeboten.
Mit dem Kontrollelement lassen sich die Einträge in der Fehlerliste wahlweise nach Fehlertyp, Fehlerlage oder der Differenz zwischen Soll- und Istwert der Distanz (d.h. der Schwere des Abstandsfehlers) sortieren. Als akzeptiert markierte Fehler erscheinen unabhängig von der Sortierungsvorgabe immer am Ende der Fehlerliste.
Über das Kontrollelement lässt sich eine Gruppenselektion der beiden Elemente konfigurieren, die an dem aktuell herangezoomten Fehler beteiligt sind. Mit der Schaltfläche Highlight Fokus ein/aus kann die Bilddarstellung zusätzlich auf die gruppenselektierten Elemente beschränkt werden. Dies erleichtert in dichten Platzierungssituationen die Lokalisierung der den Fehler verursachenden Elemente
Die Dialogbox erlaubt es auch Fehler im Layout als akzeptiert zu markieren und damit in der Bilddarstellung des Layouts auszublenden. Zum Setzen der Akzeptanzmarker stehen diverse Optionen zur Verfügung. Bei Aktivierung des Kontrollelementes wird bei einem erneuten Klick auf einen bereits selektierten Fehlereintrag dessen Fehlermarkierung gesetzt bzw. wieder zurückgesetzt. Die Vorgehensweise zum Markieren Fehlern ist also zunächst einen Listeneintrag zu selektieren. Dies bewirkt ein Zoom Fenster zur Fehlerposition. Nach Begutachtung des Fehlers kann dieser dann durch einen erneuten Klick auf den Fehlerlisteneintrag als akzeptiert markiert werden. Akzeptierte Fehler werden in der Fehlerliste durch ein A hinter der laufenden Nummer gekennzeichnet und beim Neuaufbau der Fehlerliste an das hintere Ende der Liste sortiert.
Mit der Schaltfläche Alle können sämtliche DRC-Fehler auf einen Schlag ein- bzw. ausgeblendet werden. Da die DRC-Fehlermarkierung nicht dem Undo-/Redo-Mechanismus unterliegt erfolgt nach der Selektion des Markierungsmodus noch eine Bestätigungsabfrage für die Aktion.
Mit der Schaltfläche In Rechteck können sämtliche DRC-Fehler deren Fehlermarker komplett innerhalb eines mausselektierbaren Rechtecks liegen ein- bzw. ausgeblendet werden. Dies ist z.B. nach dem Verlegen von Fanouts an BGA-Bausteinen nützlich, bei denen ein Ankontaktieren der Pins nicht mit den Standardabständen möglich ist. Hier lässt sich der komplette Bereich des Fanouts mit einem Funktionsaufruf bearbeiten.
Mit der Schaltfläche Unterschreitung lassen sich DRC-Kupferabstandsfehler, deren Istabstand nur um maximal einen einzugebenden Schwellwert vom Sollabstand abweicht, ausblenden bzw. umgekehrt ausgeblendete DRC-DRC-Kupferabstandsfehler, deren Istabstand vom Sollabstand größer als der Schwellwert ist wieder einblenden. So können minderschwere Abstandsfehler gesammelt ausgeblendet werden.
Die Markierungen für akzeptierte Fehler werden im Layout mitgespeichert, so dass sie auch in späteren Sitzungen nach einem Batch DRC ausgeblendet bleiben. Bei einem Batch DRC -Lauf werden Fehlerakzeptierungsmarker von nicht mehr existierenden Fehlern zurückgenommen. Somit wird die Liste der Fehlerakzeptierungen automatisch bereinigt.
Beim Laden von Layouts mit Fehlermarkierungen in BAE-Versionen vor dem Build 33 der Version 7.4 werden die Ausblendungen nicht berücksichtigt und es erscheinen Fehlerbeschreibungstexte im internen Nullpunkt des Layouts, die die Elementgrenzen des Layouts verändern können.
Mit dem Kontrollelement lassen sich alle ausgeblendeten DRC-Fehler zur Kontrolle temporär wieder in der Bilddarstellung sichtbar machen.
Die Dialogbox mit der Fehlerliste bleibt eigenständig parallel zum BAE-Fenster geöfnet, d.h. man kann beliebig zum BAE-Fenster wechseln und Menüfunktionen ausführen, ohne dass die Dialogbox mit der Fehlerliste geschlossen werden muss. Dies ermöglicht ein einfaches Abarbeiten der Fehlerliste.
Die Funktionalität des Menüpunktes ist über das User Language-Programm LERRLIST implementiert.
Der Menüpunkt ist nur bei geladenem Layout oder Bauteil verfügbar.
Die Tastaturprogrammiersequenz für den Menüpunkt lautet: lerrlist:s0 .
Der Menüpunkt erlaubt es den Design Rule Check für einzelne mausselektierbare Elemente auszuführen. Die Selektion der Elemente erfolgt in einer Schleife jeweils mit der linken Maustaste und kann durch Anklicken eines Leerbereiches oder Betätigung der rechten Maustaste an beliebiger Stelle beendet werden.
Beim normalen Arbeiten wird diese Funktion in der Regel nicht benötigt, da für alle Änderungen am Layout ein Online-DRC durchgeführt wird. DRC-Fehler werden allerdings nicht gespeichert, so dass nach dem Laden von fehlerbehafteten Designs entweder ein Batch DRC durchgeführt werden sollte oder wenn dies bei großen Layouts zu zeitaufwändig erscheint mit Hilfe von oder DRC-Update Gruppenelemente ein auf einen aktuell interessierenden Teilbereich des Layouts beschränkter Update durchgeführt werden kann.
Ein weiterer Anwendungsfall für diese Funktion ist das Entfernen von DRC-Fehlern, die durch über nicht direkt am Fehler beteiligte Drittelemente gemachte Verbindungen überflüssig werden (z.B. Abstandsfehler zwischen Vias, die nachträglich durch Leiterbahnen miteinander verbunden werden).
Die Funktionalität des Menüpunktes ist über das User Language-Programm LERRLIST implementiert.
Der Menüpunkt ist nur bei geladenem Layout oder Bauteil verfügbar.
Die Tastaturprogrammiersequenz für den Menüpunkt lautet: lerrlist:s1 .
Der Menüpunkt erlaubt es den Design Rule Check für die in der Gruppe selektierten Elemente auszuführen.
Beim normalen Arbeiten wird diese Funktion in der Regel nicht benötigt, da für alle Änderungen am Layout ein Online-DRC durchgeführt wird. DRC-Fehler werden allerdings nicht gespeichert, so dass nach dem Laden von fehlerbehafteten Designs entweder ein Batch DRC durchgeführt werden sollte oder wenn dies bei großen Layouts zu zeitaufwändig erscheint mit Hilfe von oder DRC-Update Einzelelemente ein auf einen aktuell interessierenden Teilbereich des Layouts beschränkter Update durchgeführt werden kann.
Ein weiterer Anwendungsfall für diese Funktion ist das Entfernen von DRC-Fehlern, die durch über nicht direkt am Fehler beteiligte Drittelemente gemachte Verbindungen überflüssig werden (z.B. Abstandsfehler zwischen Vias, die nachträglich durch Leiterbahnen miteinander verbunden werden).
Die Funktionalität des Menüpunktes ist über das User Language-Programm LERRLIST implementiert.
Der Menüpunkt ist nur bei geladenem Layout oder Bauteil verfügbar.
Die Tastaturprogrammiersequenz für den Menüpunkt lautet: lerrlist:s2 .
Der Menüpunkt erlaubt es den Online-DRC temporär zu deaktivieren, bzw. wieder zu aktivieren. Auf die Deaktivierung des DRC wird im Report durch einen entsprechenden Warnhinweis aufmerksam gemacht. Beim Laden eines neuen Elementes wird der DRC in jedem Fall automatisch wieder aktiviert.
Durch das Abschalten des DRC kann unter Umständen die Bearbeitungsgeschwindigkeit deutlich erhöht werden, da der DRC neben der Connectivity-Berechnung (die von der unberührt bleibt) und der Airlineberechnung einen Großteil der Rechenzeit in Anspruch nimmt. Dies wird insbesondere in der HighEnd-Version bemerkbar, da hier die Connectivity-Generierung durch verbesserte Datenstrukturen einen deutlich geringeren Anteil am Gesamtzeitaufwand benötigt.
Während der Deaktivierung des Online-DRC werden am Layout vorgenommene Änderungen nicht mehr automatisch dem Design Rule Check unterworfen, d.h. durch die Änderungen verursachte Abstandsfehler bleiben zunächst unentdeckt. Nach Beendigung der Arbeiten sollte daher unbedingt ein Batch DRC durchgeführt werden, um die Änderungen zu überprüfen.
Die Funktionalität des Menüpunktes ist über das User Language-Programm LERRLIST implementiert.
Der Menüpunkt ist nur bei geladenem Layout oder Bauteil verfügbar.
Die Tastaturprogrammiersequenz für den Menüpunkt lautet: lerrlist:s3 .
Der Menüpunkt erlaubt es wahlweise für den DRC vorzugegeben, dass die Elemente der verwendeten Bauteilmakros bereits durch den DRC auf Bauteilebene geprüft wurden und untereinander keiner weiteren Überprüfung bedürfen. Die Unterelemente unterschiedlicher Referenzen auch des gleichen Makrotyps werden dabei aber weiterhin gegeneinander geprüft.
Durch das Abschalten des DRC für Makroelemente der gleichen Referenz untereinander kann insbesondere bei Bauteilen mit hoher Pinanzahl die Bearbeitungsgeschwindigkeit deutlich erhöht werden, da der DRC neben der Connectivity-Berechnung (die von diesem Modus unberührt bleibt) und der Airlineberechnung einen Großteil der Rechenzeit in Anspruch nimmt. Dies wird insbesondere in der HighEnd-Version bemerkbar, da hier die Connectivity-Generierung durch verbesserte Datenstrukturen einen deutlich geringeren Anteil am Gesamtzeitaufwand benötigt.
Bei Änderungen der DRC-Abstandsparameter auf Layoutebene ist zu beachten, dass bei aktiviertem Modus Abstandsverletzungen zwischen den Pins eines Bauteils untereinadner nicht mehr angezeigt werden.
Das Verhalten des Menüpunktes hängt von folgendem Eintrag der Konfigurationsdatei bae.ini ab:
| Steuert die Voreinstellung dieses Parameters beim Erzeugen eines neuen Layouts. (Defaulteinstellung OFF, d.h. kompletter DRC auch für Bibliothekselemente. |
Die Funktionalität des Menüpunktes ist über das User Language-Programm LERRLIST implementiert.
Der Menüpunkt ist nur bei geladenem Layout verfügbar.
Die Tastaturprogrammiersequenz für den Menüpunkt lautet: lerrlist:s4 .
Der Menüpunkt ist ein verkürzter Aufrufpfad für die Funktion Lagenbrowser .
Das Verhalten des Menüpunktes hängt von folgenden Einträgen der Konfigurationsdatei bae.ini ab:
| Anzahl Nummernbuttons für den Direktzugriff auf Lagennummern. (Defaulteinstellung 10). | |
| Lagenbelegungsprüfung beim Blättern (Defaulteinstellung 1/ON, d.h. Lagensprung zur nächsten benutzten Lage). |
Die Funktionalität des Menüpunktes ist über das User Language-Programm GEDDISP implementiert.
Die Tastaturprogrammiersequenz für den Menüpunkt lautet: geddisp:s10 .
Der Menüpunkt ist ein verkürzter Aufrufpfad für die Funktion Elementbrowser .
Die Funktionalität des Menüpunktes ist über das User Language-Programm GEDDISP implementiert.
Die Tastaturprogrammiersequenz für den Menüpunkt lautet: geddisp:s12 .
Der Menüpunkt ist ein verkürzter Aufrufpfad für die Funktion Bauteil Browser .
Die Funktionalität des Menüpunktes ist über das User Language-Programm LBROWSE implementiert.
Die Tastaturprogrammiersequenz für den Menüpunkt lautet: lbrowse .
Der Menüpunkt ist ein verkürzter Aufrufpfad für die Funktion Netzlistenassistent .
Die Funktionalität des Menüpunktes ist über das User Language-Programm CONUTIL implementiert.
Der Menüpunkt ist nur bei geladenem Layout verfügbar.
Die Tastaturprogrammiersequenz für den Menüpunkt lautet: conutil:s6 .
Der Menüpunkt ist ein verkürzter Aufrufpfad für die Funktion Zeichenassistent .
Die Funktionalität des Menüpunktes ist über das User Language-Programm GEDDRAW implementiert.
Der Menüpunkt ist bei beliebigem geladenen Element verfügbar.
Die Tastaturprogrammiersequenz für den Menüpunkt lautet: geddraw:s9 .
Der Menüpunkt erlaubt es benutzerdefinierte Dialogboxen zu erstellen und aufzurufen. Die Dialogboxen bestehen jeweils aus einer beliebig zusammenstellbaren Matrix aus Schaltflächen und Labels, die beim Aufruf permanent geöffnet bleibt, während parallel im BAE-Fenster weitergearbeitet werden kann. Auf die Schaltflächen können beliebige Menüfunktionen, Anwenderfunktionen, benutzerdefinierte Makros und benutzerdefinierte Rastereinstellungen gelegt werden.
Beim Erstellen einer neuen Dialogbox wird spaltenweise gearbeitet, wobei mit - und -Schaltflächen zwischen den einzelnen Matrixspalten gewechselt werden kann. Jedes Matrixelement der Dialogbox besitzt einen Namen für die Schaltfläche und eine von der Funktion abhängige Aufrufsequenz. Ist die Aufrufsequenz leer, so handelt es sich um ein Label ohne Funktion, dass nur zur Strukturierung der Dialogbox dient. Die Breite der einzelnen Spalten der Dialogbox ergibt sich jeweils aus der maximalen Breite der Spaltenelemente. Der Zeilenabstand wird in der Dialogboxdefinition mit angegeben. Der beim Anlegen der Dialogbox vorgeschlagene Defaultwert von 1.2 entspricht dem in anderen BAE-Dialgboxen verwendetem Zeilenabstand von Schaltflächen. Der Name einer Schaltfläche ist von der Funktion/Aufrufsequenz unabhängig und kann auch nur aus einem Buchstaben bestehen, um die Dialogbox nach Art einer Toolbar kompakt zu halten. Hier ist die Angabe eines Tooltiptextes hilfreich, der beim Verharren des Mauszeigers über einer Schaltfläche angezeigt wird. Über ein -Kontrollelement kann in der Matrixelementdefinition festgelegt werden, dass nach Betätigung der entsprechenden Schaltfläche der Dialogbox der Mauszeiger und der Eingabefokus automatisch in das BAE-Arbeitsbereichfenster transferiert werden, so dass bei Editierfunktionen der Mausweg von der Dialogbox zum Arbeitsbereich eingespart werden kann.
Zur möglichen Erweiterung der Aufrufsequenzen siehe die Erläuterungen unter Makroerstellung .
Im Eingabefeld wird eine ID im Bereich von 6100 bis 6500 festgelegt, unter der die Position der Dialogbox für Folgeaufrufe in der Positionsdatenbank baewin.dat gespeichert wird. Damit unterschiedliche Favoritendialogboxen bei gleichzeitiger Aktivierung nicht immer wieder direkt übereinander platziert werden, sollte für jede Dialogbox eine eigene ID vergeben werden. Beim Anlegen einer neuen Dialogbox wird automatisch die nächste noch nicht benutzte ID aus dem Bereich 6100 bis 6500 vorgeschlagen. Die Positions-ID's werden zusammen mit einer Modulkennung verwendet. Die gleiche ID kann demnach in anderen BAE-Modulen für andere Dialogboxen vergeben werden.
Mit Hilfe des Kontrollelementes kann für eine Dialogbox definiert werden, dass sie bei jedem Modulstart automatisch mitgestartet wird.
Zur Definition von Makros siehe Makroerstellung .
Zur Definition von benutzerdefinierten Rastereinstellungen siehe Benutzerraster .
Für den Gesamthintergrund der Dialogbox und bei der Definition von Schaltflächen und Labels können externe Bitmap-/Icon-Dateien ohne Pfadangabe für die Anzeige angegeben werden. Bei den Schaltflächen ist dazu das Bitmap-Häkchen zu stetzen und der Dateiname im Namensfeld anzugeben. Die Dateien werden in den Verzeichnissen für Konfigurationsdateien gesucht. D.h. zuerst im BAE-Unterverzeichnis des Anwendungsdatenverzeichnisses des Benutzer, dann im BAE-Unterverzeichnis des Anwendungsdatenverzeichnisses für alle Benutzer und zuletzt im BAE-Programmverzeichnis, in dem sich auch die .exe-Dateien befinden. Der Name einer Bitmapdatei muss mit einem b beginnen, der Name einer Icondatei entsprechend mit einem i. Icons haben gegenüber Bitmaps den Vorteil einer Transparenzlage. Mit Icons definierte Schaltflächen fügen sich besser in die aktuellen Einstellungen der Windowsumgebung an. So erscheint der durch die Transparenzlage sichtbare Schaltflächenhintergrund in den aktuellen Farbeinstellungen und sonstigen Optikeffekten von Windows. Die Bitmaps werden ggf. auf die Größe des Dialogbox und Schaltflächen skaliert. Die Umrechnung der in den Dialogboxdefinitionen verwendeten Einheiten in Pixeldimensionen hängt von den Windows Font- und DPI-Einstellungen ab. Bei den Windows Defaulteinstellungen entspricht eine Dialogboxeinheit in X-Richtung 8 Pixeln und in Y-Richtung 30 Pixeln. FĀr quadratische Schaltflächen müssen demnach Dimensionen im Verhältnis von 30 : 8 angegeben werden. Die bei Eingabe von 0.0 verwendete Standardhöhe der Schaltflächen im BAE beträgt 0.75 Dialogboxeinheiten.
Die mit vorgenommenen Dialogboxdefinitionen werden in der Systemdatei baeparam.dat gesichert und können durch Kopieren dieser Datei auf andere BAE-Installationen übertragen werden.
Die Funktionalität des Menüpunktes ist über das User Language-Programm FAVORITE implementiert.
Die Tastaturprogrammiersequenz für den Menüpunkt lautet: favorite:"favboxedit" .
Der Menüpunkt erlaubt aus dem auf dem aktuell Layout vorhandenen Bauteilen und Kupferstrukturen auf Signallagen eine Layoutnetzliste zu erzeugen. Die Netzliste enthält Einträge für alle platzierten Bauteile. Für jedes zusammenhängende Kupfergebiet auf dem Layout wird ein Netz mit den angeschlossenen Pins in der Netzliste erzeugt. Über Versorgungslagen hergestellte Verbindungen werden ebenfalls berücksichtigt. Die Netznamen gehen dabei aber verloren. Die neu erzeugten Netze werden nach dem Schema @1 , @2 usw. benannt.
Die Netzliste wird nur als Datenbankeintrag auf Dateiebene erzeugt. Die im Speicher für das aktuell geladene Element vorhandene Netzliste bleibt unverändert. Soll mit der erzeugten Netzliste weitergearbeitet werden, so ist das Element erneut zu laden. Da beim Speichern eines Elementes die Netzliste mitgespeichert ist, wird in der Sequenz , Speichern und erneutes Laden Das Ergebnis von verworfen. Es ist ggf. die Bearbeitungssequenz Speichern , und erneutes Laden zu verwenden.
Bei Verwendung innerhalb von Projekten mit Herkunft der Netze aus dem Schaltplan sollte mit dieser Funktion sorgsam umgegangen werden, da eine Layout-Netzliste zwar prinzipiell wieder durch einen erneuten Packagerlauf aus den Schaltplandaten erzeugt werden kann, Pin- und Gateswaps, sowie Namensänderungen aber unwiederbringlich verloren gehen. Ein so bearbeitetes Layout kann daher ggf. nicht mehr zu einer neu generierten Layout-Netzliste passen.
Der Menüpunkt ist nur bei geladenem Layout verfügbar.
Die Tastaturprogrammiersequenz für den Menüpunkt lautet: #908 .
Der Menüpunkt bewirkt die Erstellung eines Dichtediagramms für die offenen Verbindungen der Leiterkarte. Dazu wird eine Matrix über das Layout gelegt und für jede Matrixzelle die Anzahl der diese Matrixzelle überstreichenden Airlines aufaddiert. Es wird das komplette Airlinerechteck und nicht nur die für das Routing weniger aussagekräftige Airlinediagonale berücksichtigt. Der Scanvorgang kann durch Betätigung einer beliebigen Taste mit Bestätigung abgebrochen werden.
Die Werte der Dichtematrix werden in Farben umgesetzt und in einem Popup-Fenster mit Farblegende angezeigt. Schwarz steht für keine Airlinebelegung. Die Farben wechseln von blau über grün zu rot und weiß für höchste Airlinedichte. Das Fenster enthält auch noch Informationen über Anzahl und Länge der Airlines und die höchste vorkommende Dichte.
Die mit dieser Funktion ermittelten Dichte- und Längendaten für die Airlines sind insbesondere dazu nützlich verschiedene Platzierungsvarianten eines Layouts bewertend zu vergleichen.
Die Funktionalität des Menüpunktes ist über das User Language-Programm AIRLDENS implementiert.
Der Menüpunkt ist nur bei geladenem Layout verfügbar.
Das Verhalten des Menüpunktes hängt von folgenden Einträgen der Konfigurationsdatei bae.ini ab:
| Popupdarstellung für den Bearbeitungsfortschritt (Defaulteinstellung ON). | |
| Abbruchoption in der Bearbeitungsanzeige (Defaulteinstellung OFF). | |
| Breite der Bearbeitungsfortschrittanzeige (Defaulteinstellung 50). | |
| Farbe der Bearbeitungsfortschrittanzeige (Defaulteinstellung 14, d.h. gelb). | |
| Breite der Bitmap für die Dichtediagrammanzeige (Defaulteinstellung 50.0). | |
| Höhe der Bitmap für die Dichtediagrammanzeige (Defaulteinstellung 10.0). | |
| Dichtediagrammspalten (Defaulteinstellung 100). | |
| Dichtediagrammzeilen (Defaulteinstellung 100). |
Die Tastaturprogrammiersequenz für den Menüpunkt lautet: airldens .
Der Menüpunkt bewirkt den Aufruf eines neuen Schaltplaneditorfenster. Der Layouteditor wird dabei nicht verlassen. Der aktuelle Projektdateiname wird in den Schaltplaneditor übertragen, d.h. bei Abfragen nach Dateinamen kann dieser direkt mit OK bestätigt werden, bzw. es können die Dateimenüfunktionen zum direkten Zugriff auf Elemente der Projektdatei verwendet werden. Schaltplaneditor und Layouteditor sind über das Messagesystem miteinander verbunden. Damit stehen eine Reihe von interessanten Funktionen zur parallelen Bearbeitung von Schaltplan und Layout eines Projektes zur Verfügung.
Die Fenstergrößen des ersten und weiterer BAE-Programmmodulfenster werden in der Windows-Positionsdatei baewin.dat in getrennten Einträgen gespeichert, d.h. die Fensteranordnung einer BAE-Sitzung mit mehreren Programmmodulfenstern bleibt auch für weitere gleichartige Sitzungen erhalten.
Der Menüpunkt ist nur in der HighEnd-Version verfügbar.
Die Tastaturprogrammiersequenz für den Menüpunkt lautet: #9022 .
Der Menüpunkt bewirkt ein Verlassen des Layouteditors mit anschliessendem Wechsel in den Packager. Das aktuell bearbeitete Element wird ggf. automatisch gesichert. Der Packager startet automatisch einen Packagerlauf mit Defaultparametern, d.h. es wird die aktuelle Projektdatei mit Default-Layoutelementnamen und Default-Layoutbibliothek bzw. letztem verwendeten Layoutelementnamen und letzter verwendeter Layoutbibliothek bearbeitet. Treten bei diesem Packagerlauf keine Fehler auf, erfolgt ein Rücksprung in den Layouteditor durch einfachen Tastendruck und ein automatisches Laden des zur erzeugten Netzliste gehörigen Layoutelementes.
Der Menüpunkt ist nur bei geladenem Layout verfügbar.
Die Tastaturprogrammiersequenz für den Menüpunkt lautet: #9009 .
Der Menüpunkt erlaubt es die Tastenbelegung interaktiv zu verändern. Dazu wird in einer Selektionsbox die Liste aller belegbaren Tasten angezeigt. Bei den bereits belegten Tasten wird hinter der Tastenbezeichnung die Programmiersequenz für die Taste angezeigt. Falls es sich dabei um eine Menüfunktion handelt, wird zusätzlich der Name der Menüfunktion in runden Klammern angehängt. Durch Doppelklick auf einen Listeneintrag kann die Belegung für die entsprechende Taste geändert werden. Dazu erscheint eine Auswahlbox mit den im Schaltplanmodul ablauffähigen ULC-Programmen. Mit Hilfe der Schaltfächen , und können auch direkt Menüfunktionen bzw. über die M -Schaltfläche der Toolbar erstellte Makros oder mit Benutzerraster erstellte Rastereinstellungen auf die Taste gelegt werden. Alternativ kann in einem Eingabefeld die Tastaturprogrammiersequenz für die Taste eingegeben werden. In den Beschreibungen der einzelnen Menüs/Menüpunkte ist diese Tastaturprogrammiersequenz jeweils mit dokumentiert. Zur möglichen Erweiterung der Aufrufsequenzen siehe die Erläuterungen unter Makroerstellung .
Programmierbar sind die Funktionstasten 1 bis 12, Strg-A bis Strg-Z , alle Tasten mit ASCII-Codes zwischen 32 und 126 (mit Unterscheidung von Klein- und Grossschreibung bei den Buchstabentasten), sowie die Sondertasten Tab , Escape , Enter und Entf .
Es ist zu beachten, dass Mausradbewegungen bei gedrückt gehaltener linker Maustaste in die Tastenkommandos '[' für eine Bewegung des Mausrades nach vorne und ']' für eine Bewegung des Mausrades nach hinten, bei gedrückt gehaltener Strg-Taste entsprechend in '(' und ')' und bei gedrückt gehaltener rechter Maustaste entsprechend in '{' und '}' Tastenkommandos umgesetzt werden. D.h. auf die Tasten '[' , ']' , '(' , ')' , '{' und '}' gelegte Funktionen werden auch bei entsprechender Betätigung von Mausrad und Tasten ausgeführt.
Zu den für den Layouteditor vordefinierten Tasten siehe Hotkeys/Funktionstasten .
Die Standardtastenbelegung des BAE ist im ULC-Programm UIFSETUP definiert. In der Konfigurationsdatei bae.ini können ebenfalls Tastenbelegungen vorgenommen werden. Tastendefinitionen mit werden in der Systemdatei baeparam.dat gesichert und besitzen Priorität vor den Definitionen in bae.ini und UIFSETUP .
Die Funktionalität des Menüpunktes ist über das User Language-Programm KEYPROG implementiert.
Die Tastaturprogrammiersequenz für den Menüpunkt lautet: keyprog:'(Tastaturprogrammierung)':sl0 .
Der Menüpunkt erlaubt es die Menüs interaktiv benutzerspezifisch zu erweitern, um z.B. tief in der Menüstruktur vergrabene häufig genutzte Funktionen einfacher zugänglich zu machen oder eigene Makros/ULC-Programme in das Menü einzubinden. Dazu erscheint zunächst eine Auswahl mit den Standardmenüs, für das über die mittlere Maustaste erreichbare Bilddarstellungsmenu, den bereits definierten eigenen Menüs, sowie den Funktionen und zum Anlegen und Entfernen eigener Menüs. Nach Wahl eines Menüs erscheint eine Dialobox mit der Liste der bereits an dieses Menü angehängten Funktionen. Über die Schaltflächen , und können direkt Menüfunktionen, über die M -Schaltfläche der Toolbar erstellte Makros und ULC-Programme an das selektierte Menü angehängt werden. In einer Dialogbox erscheint dazu der Name des Menüpunktes (der frei wählbar ist) und die Aufrufsequenz, die auch noch wie in Makroerstellung beschrieben um weitere automatische Interaktionen ergänzt werden kann.
Menütrenner (waagerechte Linien in Breite des Menüs) vor einem Menüpunkt lassen sich durch Einfügen eines Prozentzeichens zu Beginn des Menüpunktnamens konfigurieren. Das Tastenkürzel für einen Menüpunkt wird durch Voranstellen eines & vor den entsprechenden Buchstaben im Menüpunktnamen definiert.
In den bestehenden Standardmenüs können nur Menüpunkte angehängt werden. Ein Einfügen von Menüpunkten zwischen Standardmenüfunktionen ist nicht möglich.
Sind bereits eigene Menüpunkte definiert, so erscheinen in der Dialogbox für das Menü auch noch die Schaltflächen , , und zur Manipulation der bestehenden Menüfunktionen.
Die Definitionen für das selektierte Menü werden durch Betätigen der -Schaltfläche beendet.
Die Standardmenüs des BAE sind im ULC-Programm UIFSETUP definiert. In der Konfigurationsdatei bae.ini können ebenfalls Menüerweiterungen vorgenommen werden. Diese werden vor den mit definierten Funktionen in die Menüs aufgenommen.
Die mit vorgenommenen Menüerweiterungen werden, wie auch interaktive vorgenommene Tastenbelegungen, in der Systemdatei baeparam.dat gesichert und können durch Kopieren dieser Datei auf andere BAE-Installationen übertragen werden.
Die Funktionalität des Menüpunktes ist über das User Language-Programm KEYPROG implementiert.
Die Tastaturprogrammiersequenz für den Menüpunkt lautet: keyprog:'(Menuerweiterung)' .
Der Menüpunkt erlaubt den Aufruf eines einfachen Taschenrechners. Es stehen die Grundrechenarten, Wurzel/Quadrierfunktion, trigonometrische Funktionen, Exponential- und Logarithmusfunktionen, sowie Hilfsfunktionen zum Umrechnen von metrischen in zöllige Längeneinheiten zur Verfügung.
In der Windows-Version wird der allgemein verfügbare Windows-Taschenrechner aufgerufen.
Die Funktionalität des Menüpunktes ist über das User Language-Programm DESKCALC implementiert.
Die Tastaturprogrammiersequenz für den Menüpunkt lautet: deskcalc .
Der Menüpunkt erlaubt den Aufruf des BAE-Benutzerhandbuches im HTML-Format. Dazu wird der auf dem System installierte Standard-HTML-Browser aufgerufen und in diesem automatisch die Startseite der BAE-Dokumentation geladen. Die BAE-Dokumentation befindet sich im baedoc -Unterverzeichnis des BAE-Installationsverzeichnisses. Das Startdokument ist auf deutschsprachigen Rechneroberflächen bm_de.htm für das deutsche Benutzerhandbuch und bm_en.htm auf anderssprachigen Rechneroberflächen für das englische Benutzerhandbuch. Zur Bestimmung des Standard-HTML-Browsers wird der Registry-Eintrag HKEY_CLASSES_ROOT/http/shell/open/command herangezogen. Ist dieser Eintrag nicht entsprechend gesetzt, schlägt der Aufruf des BAE-Benutzerhandbuches fehl.
Die Funktionalität des Menüpunktes ist über das User Language-Programm BAEMAN implementiert.
Der Menüpunkt ist nur in der Windows-Version verfügbar.
Die Tastaturprogrammiersequenz für den Menüpunkt lautet: baeman .
Der Menüpunkt erlaubt den Aufruf des Referenzhandbuches im Windows-Help-Format. (Datei brgged64.hlp ). Es wird eine Übersicht über das Hauptmenü angezeigt, von der aus man über entsprechende Verweise jeden beliebigen Menüpunkt erreichen kann.
Der Menüpunkt ist nur in der Windows-Version verfügbar.
Die Tastaturprogrammiersequenz für den Menüpunkt lautet: #9038 .
Der Menüpunkt erlaubt die direkte Selektion von Hauptmenüpunkten oder Bedienungselementen des BAE-Fensters zur Anzeige eines Online-Hilfetextes. Dazu wird das Referenzhandbuch im Windows-Help-Format (Datei brgged64.hlp ) geladen und automatisch die zu dem gewählten Menüpunkt gehörende Seite angezeigt.
Der Menüpunkt ist nur in der Windows-Version verfügbar.
Die Tastaturprogrammiersequenz für den Menüpunkt lautet: #9039 .
Der Menüpunkt zeigt die Zuordnung von Tasten zu ULC-Programmen mit einer Kurzbeschreibung des Programmes an. Numerische Einträge mit einem führenden # -Zeichen geben direkte Referenzen auf Menüfunktionen des BAE an, die nicht über ULC-Programme realisiert sind.
Die Standardtastenbelegung des BAE ist im ULC-Programm UIFSETUP definiert. Mit Hilfe des standardmässig auf die Taste 5 gelegten ULC-Programmes KEYPROG können vom Anwender eigene Tastendefinitionen vorgenommen werden, die Priorität vor den Einstellungen in UIFSETUP haben. Diese Definitionen werden in der Systemdatei baeparam.dat gespeichert und können bei Updates der Software in die neue Version übernommen werden. Die Kurzbeschreibungen der Programme befinden sich ebenfalls in dieser Datei und können mit Hilfe der über die Taste 5 erreichbaren Funktionen zur Tastaturprogrammierung wahlweise automatisch aus dem Header der ULC-Programme extrahiert werden ( ) oder von Hand eingegeben werden ( ).
Die Funktionalität des Menüpunktes ist über das User Language-Programm HLPKEYS implementiert.
Die Tastaturprogrammiersequenz für den Menüpunkt lautet: hlpkeys .
Der Menüpunkt bewirkt die Anzeige eines Popup-Fensters mit Informationen über die installierte BAE-Version. Es wird die Ausbaustufe (Light, Economy, Professional oder HighEnd) mit Versionsnummer, sowie die verwendete Grafikoberfläche und eingestellte Menüart angezeigt. Daran schliessen sich Informationen über die verwendete ULC-Interpreterversion an. Die Informationsanzeige wird durch Wahl des Popup-Fenstereintrages beendet.
Die Funktionalität des Menüpunktes ist über das User Language-Programm HLPPROD implementiert.
Die Tastaturprogrammiersequenz für den Menüpunkt lautet: hlpprod .
Im Handbuch erwähnte Systemdateien befinden sich, wenn nicht ausdrücklich anders beschrieben oder vom Anwender anders konfiguriert im BAE-Programmverzeichnis. Dies ist das Verzeichnis in dem auch die ausführbaren Programmdateien des BAE abgelegt sind. Dieses Verzeichnis sollte auch im Suchpfad für Programme eingetragen sein.
Bei der Beschreibung von Menüpunkten werden die Formulierungen 'bewirkt' und 'erlaubt' verwendet. Funktionen die mit 'bewirkt' beschrieben sind, werden unmittelbar nach Aktivierung des Menüpunktes ohne weitere Abfragen oder Eingabemöglichkeiten ausgeführt. Mit 'erlaubt' beschriebene Funktionen erwarten in der Regel noch weitere Eingaben oder Selektionen und können i.a. abgebrochen werden, ohne tatsächlich eine Aktion bewirkt zu haben.
In der tabellarischen Auflistung von Menüpunkten wurde versucht den Menüpunkt in jeweils anderen synonymen Begriffen zu beschreiben um sicherzustellen, dass nicht auf Anhieb verstandene Menüpunkte durch die Beschreibung in anderen Worten evtl. besser verstanden werden und dass bei der automatischen Suche beide Alternativbegriffe zum Ziel führen. Es ist nicht auszuschliessen, dass dabei die eine oder andere Stilblüte entstanden ist.
Zur Unterscheidung von gleichzeitig aktiven BAE-Fenstern anderer BAE-Module, wie z.B. dem Schaltplaneditor, wird in der Titelleiste des Layouteditors BAE/GED angezeigt (GED steht für Grafikeditor). Nach der Modulbezeichnung folgt während der Abarbeitung einer Menüfunktion der Name der Menüfunktion. Dabei wird der komplette Menüpfad bis zur Funktion angezeigt. Als Trenner zwischen den einzelnen (Sub-)Menünamen wird -> verwendet. Nach der Beendigung der Menüfunktion wird durch ein vorangestelltes LM: signalisiert, dass diese Funktion durch Betätigung der linken Maustaste wiederholt ausgeführt werden kann.
Die Menüleiste unterhalb der Titelleiste des BAE-Fensters enthält das Hauptmenü des Layouteditors. Das Hauptmenü mit seinen Submenüs ist auf der Indexseite/zu Beginn des Referenzhandbuches aufgelistet und dokumentiert.
Die Menüs/Menüpunkte werden in Abhängigkeit von der Klasse des aktuell bearbeiteten Elementes aktiv/inaktiv geschaltet. Dadurch werden Fehlselektionen von vornherein ausgeschlossen. So sind z.B. reine Layoutfunktionen wie die Autoplacementfunktionen auf Bauteilebene nicht selektierbar. Inaktive Menüpunkte werden in "Geisterschrift" dargestellt.
Die Menüs sind über sogenannte Mnemonics auch über Tastatur bedienbar. Der für ein Submenü/einen Menüpunkt jeweils aktive Buchstabe wird im Menütext unterstrichen dargestellt (Je nach Windows-Version erfolgt die Anzeige der Unterstriche evtl. erst nach Betätigung der Alt -Taste). Eine Auflistung der Menüstruktur mit für die einzelnen Menüs verwendeten Mnemonics kann mit der Anwenderfunktion UIFDUMP (User Interface Dump) erzeugt werden.
Die Struktur des Hauptmenüs und die Zuordnung der einzelnen Menüpunkte zu Basis-Funktionen und Anwenderfunktionen ist in dem beim Start des Layouteditors automatisch ablaufendem User Language-Programm UIFSETUP (User Interface Setup) definiert und kann in diesem auch um eigene Menüpunkte/Funktionen erweitert werden.
Der unterhalb der Menüleiste befindliche Arbeitsbereich des BAE-Fensters dient zur Darstellung des bearbeiteten Planes. Per Default wird der Plan so dargestellt, dass die Elementgrenzen des Planes gerade im Arbeitsbereich Platz finden. Mit Hilfe der Zoom-Funktionen aus dem Menü Ansicht kann ein beliebiger rechteckiger Bereich des Planes zur Darstellung im Arbeitsbereich selektiert werden. Die zur Darstellung der auf dem Plan befindlichen Elemente verwendeten Farben sind über Farbpalette änderbar.
Die am unteren und rechten Rand des Arbeitsbereiches befindlichen Scrollbars dienen dazu, den im Arbeitsbereich aktuell sichtbaren Fensterausschnitt neu zu setzen. Mit der unteren Scrollbar wird die relative horizontale Position des Bildausschnittes und mit der rechten Scrollbar die relative vertikale Position des Bildausschnittes selektiert. Die Position der Scrollbarbuttons-/balken innerhalb der Scrollbar geben die Position des Bildausschnittes relativ zu den Elementgrenzen des bearbeiteten Planes an. Es ist nicht möglich den Bildausschnitt mit Hilfe der Scrollbars auf einen Bereich außerhalb der Elementgrenzen zu setzen.
Während der Positionierung/Selektion von Elementen mit Hilfe des Mausfadenkreuzes ist ein Autopanning möglich, d.h. man kann die Bildmitte auch auf eine zu Beginn der Positionierung/Selektion noch gar nicht im Arbeitsbereichfenster sichtbare Position setzen. Dies ist oft einfacher, als eine Verschiebung mit Hilfe der Scrollbar. Das Autopanning (Scrollen um eine halbe Bildbreite bzw. -höhe) wird jeweils durch Überschreiten des Mauszeigers einer 10 Pixel vor dem Rand des Arbeitsbereichfensters liegenden Grenze von innen nach aussen ausgelöst, d.h. zum wiederholten Ausführen des Scrolls ist eine Pendelbewegung um diese imaginäre Grenze durchzuführen.
Die Toolbar enthält Kontrollelemente zum vereinfachten Aufruf von häufig benutzten Funktionen, sowie Elemente zur Anzeige und Bearbeitung von Bildausschnitten. Die Toolbar kann mit Hilfe der Funktion Werkzeugleiste (liegt auch auf dem BAE-Logo-Button in der Toolbar) an beliebiger Seite des Arbeitsbereiches platziert oder ausgeblendet werden.
Die Toolbar gliedert sich von links nach rechts bzw. von oben nach unten in drei Bereiche:
Ein Bereich mit Buttons mit deren Hilfe häufig benutzte Funktionen direkt aufgerufen können. Die Funktion wird dabei jeweils durch eine Grafik symbolisiert. Die Funktionen der einzelnen Buttons:
| Position der Toolbar ändern, bzw. diese ausblenden. | |
| Informationen zu aktuellem Plan und darauf platzierten Referenzen anzeigen. | |
| Funktionen des Menüs Hilfe , Online-Hilfe, Tastaturbelegung. | |
| Zoom in. Auf Mitte des aktuellen Bildausschnittes zoomen. | |
| Zoom out. Aus aktuellem Bildausschnitt herauszoomen. | |
| Zoom Fenster | |
| Funktionen des Menüs Neu , neues Element in DDB-Datei erzeugen. | |
| Funktionen des Menüs Laden , Element aus DDB-Datei laden. | |
| Funktion Speichern , aktuelles Element speichern. | |
| Bearbeitungsmodus für die Linke Maustaste setzen. | |
| Favoritenmenü aufrufen/verwalten. Es können bis zu 28 frei definierbare Menüpunkte/Makros in das Favoritenmenü aufgenommen werden. | |
| Makros aufrufen/erstellen/verwalten (Makroerstellung siehe Makroerstellung ). | |
| Bearbeitungshistorie. Zuletzt bearbeitete Elemente anzeigen und ggf. laden. | |
| In einer Schleife beliebige Elemente bewegen. | |
| In einer Schleife Leiterbahnen, Flächen und Linien editieren. | |
| In einer Schleife beliebige Elemente löschen. | |
| In einer Schleife beliebige Elemente selektieren/deselektieren. | |
| In einer Schleife Elementdaten abfragen. |
Auf diesen Button-Bereich folgt ein Darstellungsfenster, in dem aus der Vogelperspektive der aktuelle Bildausschnitt (weisser Rahmen) relativ zu den Elementgrenzen (dunkelgraues Rechteck) angezeigt wird. Ist eine andere als die Basisvariante aktiv, so wird hier noch in hellblauer Schrift der Name der aktiven Variante eingeblendet. Ein Klick mit der linken Maustaste in diese Übersicht bewirkt ein Fenster Mitte auf die angeklickte Position.
Daran schliessen sich Buttons für den Zugriff auf 4 Farbpalettenbuffer an. Mit , , und lassen sich die jeweiligen Farbeinstellungen abrufen. Mit lassen sich die aktuellen Farbeinstellungen in einen der Buffer hinterlegen. lädt die Defaultfarbpalette mit dem Namen standard .
Hierauf folgt ein Bereich mit Schaltflächen zur Anzeige und Manipulation der Farb- und Vorzugslageneinstellungen der ersten 8 Signallagen. Für jede der Signallagen wird die Signallagennummer und unmittelbar rechts davon eine Fläche mit der Farbeinstellung der betreffenden Lage angezeigt. Die Lagennummer der aktuell aktiven Vorzugslage wird invertiert dargestellt. Ein Links- oder Rechtsklick auf die Lagennummer selektiert die gewählte Signallage zur Vorzugslage. Eine nochmalige Anwahl der bereits aktiven Vorzugslage blendet alle anderen Lagen für die Bilddarstellung aus bzw. wieder ein. Mit einem Linksklick auf das Lagenfarbfeld wird eine Farbpalettenauswahl für die gewählte Lage aktiviert. Ein Rechtsklick auf das Lagenfarbfeld blendet die entsprechende Lage für die Bilddarstellung aus bzw. wieder ein.
In gleicher Weise folgt ein Bereich für Dokumentarlageneinstellungen. Dieser Bereich enthät zusätzlich Schaltflächen für den Schnellzugriff auf die Funktionen Dokumentarlinie , Dokumentarflaeche und Neuer Text für die jeweilige Dokumentarlage.
Der letzte Bereich füllt den Rest der Toolbar mit Designansichtsfenstern auf, die jeweils an der linken Seite eine vierzeilige Funktionsleiste mit Funktionen zum Ablegen und Wiederaufrufen von Elementfensterausschnitten besitzen. Diese werden mit Datei- und Elementnamen hinterlegt, es kann daher auch zwischen verschiedenen Plänen unterschiedlicher Dateien hin- und hergesprungen werden.
Die Funktionen zur Fensterausschnittbearbeitung im Einzelnen:
| "Window": Analog zu Zoom Fenster im Arbeitsbereich einen Bildausschnitt selektieren, der im Fensterchen hinterlegt wird. | |
| "Information": Daten zum im Fensterchen hinterlegten Bildausschnitt anzeigen. | |
| "Clear": Rücksetzen des Fensterchens. | |
| "Set": Im Fensterchen hinterlegten Bildausschnitt im Arbeitsbereich anzeigen. | |
| Im Fensterchen hinterlegten Bildausschnitt im Arbeitsbereich anzeigen. |
Ist die Toolbar einmal ausgeblendet, so kann sie mit Hilfe der Funktion Werkzeugleiste aus dem Menü Ansicht wieder aktiviert werden.
Die Toolbar hängt von folgenden Einträgen der Konfigurationsdatei bae.ini ab:
| Anzahl Auswahlzeilen in den Dialogboxen der Makro- und Favoritenbearbeitung (Defaulteinstellung 12). | |
| Automatische Toolbarpositionierung (Defaulteinstellung 1, d.h. automatische Aktivierung beim Modulstart und beim Laden von Elementen mit gespeicherter Toolbarposition). | |
| Anwenderfunktion zum Erzeugen der Toolbar (Defaulteinstellung toolbar). | |
| Toolbarposition bei Modulstart (Defaulteinstellung 3, d.h. Toolbar am linken Rand des Arbeitsbereiches). | |
| Toolbarkontrollelemente für das Hintergrundraster (Defaulteinstellung ON, d.h. Kontrollelemente zur Anzeige und Manipulation des Hintergrundrasters darstellen). | |
| Toolbarkontrollelemente für das Eingaberaster (Defaulteinstellung ON, d.h. Kontrollelemente zur Anzeige und Manipulation des Eingaberasters darstellen). | |
| Steuert, ob in der Toolbar Bedienelemente zur Verwaltung von 4 Farbpalettenbuffern zum Schnellzugriff auf häufig benutzte Farbeinstellungen angezeigt werden. (Defaulteinstellung ON, d.h. Farbtabellenbuffer in der Toolbar sichtbar). | |
| Steuert, ob die Farbtabellen für die Farbpalettenbuffern aus der Toolbar heraus gespeichert werden dürfen (Defaulteinstellung ON, d.h. Speichern der Farbtabellen aus der Toolbar heraus erlaubt). | |
| Namensprefix für die Farbtabellenbuffer zum Schnellzugriff auf häufig benutzte Farbeinstellungen (Defaulteinstellung toolbar). | |
| Anzahl Signallagen im Direktzugriff für Farbpalette und Vorzugslage (Defaulteinstellung 8, d.h. Toolbarelemente für die Signallagen 1 bis 8). | |
| Zählreihenfolge der mit definierten Signallagenelemente (Defaulteinstellung 0, d.h. aufsteigende Zählreihenfolge). | |
| Anzahl Versorgungslagen im Direktzugriff für Farbpalette und Vorzugslage (Defaulteinstellung 0, d.h. keine Toolbarelemente für Versorgungslagen). | |
| Lagennummer für Speziallageneintragszeile n in der Toolbar (Defaulteinstellung Nummern der vier am häufigsten verwendeten Speziallagen). | |
| Lagenname für Speziallageneintragszeile n in der Toolbar (Defaulteinstellung Namen der vier am häufigsten verwendeten Speziallagen). | |
| Definition einer Dokumentarlage für Zeile n im Direktzugriff für Farbpalette und Zeichenfunktionen. (Defaulteinstellung Eintrag DOCLAYER 1 für die erste Zeile). | |
| Definition eines Kurznamens für die Dokumentarlage in Zeile n im Direktzugriff für Farbpalette und Zeichenfunktionen. (Defaulteinstellung "", d.h. entsprechend dem zur Verfügung stehenden Platz gekürzter Dokumentarlagenname aus dem Setup für die betreffende Zeile). | |
| Bei den Dokumentarlagen in der Toolbar Kontrollelemente zum Erzeugen von Text und Grafik anzeigen (Defaulteinstellung ON). | |
| Steuerung des automatischen Ein-/Ausblendens von Dokumentarlagen beim Setzen eines Lagenanzeigefokus (Defaulteinstellung 1, d.h. Dokumentarlagen Ein/-Ausblenden, wenn Signal- oder Dokumentarlagen für den Lagenfokus selektiert werden). | |
| Liste mit Texten, die bei Betätigung der -Schaltflächen der Dokumentarlagen zur Auswahl angeboten werden (Defaulteinstellung klassenabhängige Liste mit im BAE verwendeten Bauteil- und Plotattributen). | |
| Farbindex aus der BAE-Farbpalette mit dem Namen und Nummer der aktivierten Variante im Übersichtsfenster der Toolbar angezeigt werden (Defaulteinstellung 9, d.h. hellblau). | |
| Bei Verwendung der und Schaltflächen Elemente mit gedrückt gehaltener linker Maustaste von der Quell- zur Zielposition verschieben (Defaulteinstellung OFF, d.h. seperates Anklicken von Quell- und Zielposition). | |
| Temporäre Winkelfreigabe bei Verwendung der und Schaltflächen (Defaulteinstellung 1, d.h. temporäre Winkelfreigabe). | |
| Schleifenverhalten der und Schaltflächen bei der Manipulation von Polygonecken (Defaulteinstellung 0, d.h. keine automatisch fortgesetzte Schleife nach dem Absetzen eines Eckpunktes). | |
| Verhalten der Schaltflächen bei Auswahl einer Funktion aus der Kommandohistorie (Defaulteinstellung ON, d.h. Speichern des ausgewählten Kommandos als neues letztes Kommando für die Funktionswiederholung mit der linken Maustaste). |
Am unteren Rand des BAE-Fensters befinden sich die Informations- und Eingabezeilen des BAE.
In der oberen der beiden Zeilen wird jeweils der Name der Projektdatei und der Elementtyp und Elementname des aktuell bearbeiteten Dateielementes angezeigt. Nach Veränderungen des sichtbaren Bildausschnittes mit Hilfe der Funktionen aus dem Menü Ansicht wird hier der neue Zoomfaktor angezeigt. Bei Koordinateneingaben über die Maus mit Fadenkreuz erfolgt in dieser Zeile die Anzeige der aktuellen Mauskoordinaten.
Die untere der beiden Zeilen dient zur Anzeige von Fehlermeldungen sowie Texten, die die gerade im Ablauf befindliche Aktion, bzw. das gerade zur Bearbeitung selektierte Element dokumentieren. Diese Zeile wird auch zur Eingabe von einfachen Texten/Namen/Koordinaten ohne weitergehende Editiermöglichkeiten genutzt.
Die aktuelle Belegung der Tasten lässt sich über den Menüpunkt Tastaturbelegung abfragen.
Die Escape -Taste erlaubt es i.a. eine Eingabe von Texten, Positionen, Menüselektionen usw. an beliebiger Stelle abzubrechen.
Die Cursortasten bewirken jeweils eine Scrollen des Bildausschnittes um eine halbe Ausschnittsbreite in der entsprechenden Richtung. Jedoch nur maximal bis zur jeweiligen Elementgrenze.
Während Platzierungsvorgängen mit dem Mausfadenkreuz kann bei gedrückt gehaltener Shift-/Umschalttaste mit den Cursortasten in durch das Eingaberaster vorgegebenen Rasterschritten gesprungen werden. In Verbindung mit der in der Standardtastenbelegung auf der Enter -Taste liegenden -Funktion ist so eine reine Platzierung über Tastatur möglich.
Die Standardeinstellungen für die Tastaturbelegung sind in dem beim Start des Layouteditors automatisch ablaufendem User Language-Programm UIFSETUP (User Interface Setup) definiert. Mit Hilfe des Menüpunktes Tastaturprogrammierung oder des standardmässig auf die Taste 5 gelegten ULC-Programmes KEYPROG können weitere bzw. andere Tastenzuordnungen zu Funktionen durchgeführt werden. Dies ist einer eigenen Definition in dem User Language-Programm UIFSETUP vorzuziehen, da die Zuordnung in der Systemdatei baeparam.dat gespeichert wird, die bei Updates der Software in die neue Version übernommen werden kann. Am transparentesten für den Benutzer sind Tastendefinitionen in der Datei bae.ini vorzunehmen, die bei Updates ebenfalls übernommen wird. Die Standardtastaturbelegung im Einzelnen:
| F1 | Display Utilities (User Language-Programm DISPUTIL ). |
| F2 | Laden vorheriges Element mit Prüfung (User Language-Programm LOADPREV ). |
| F3 | Laden nächstes Element mit Prüfung (User Language-Programm LOADNEXT ). |
| F4 | Laden Element mit Prüfung (User Language-Programm LOADELEM ). |
| F5 | Bauteil- und Platzierungsfunktionen (User Language-Programm GEDPART ). |
| F6 | Leiterbahn- und Routingfunktionen (User Language-Programm GEDTRACE ). |
| F7 | Polygonfunktionen (User Language-Programm GEDPOLY ). |
| F8 | Text/-Bohrungsfunktionen (User Language-Programm GEDTEXT ). |
| F9 | Gruppenfunktionen (User Language-Programm GEDGROUP ). |
| F11 | Bibliotheksmanagement (User Language-Programm LLIBUTIL ). |
| F12 | Arbeitsbereich/Elementgrenzen setzen (User Language-Programm GEDBOUND ). |
| SPACE/Leertaste | Interaktion Mittlere Maustaste (User Language-Programm MMB ). |
| Enter | Fertig (User Language-Programm DONE ). |
| Tab | In der HighEnd-Version Parallelfenster aktivieren . |
| + | Zoom größer (User Language-Programm ZOOMIN ). |
| - | Zoom kleiner (User Language-Programm ZOOMOUT ). |
| . | . |
| ( | Beim Verlegen von Leiterbahnen eine Lage aufwärts wechseln. |
| ) | Beim Verlegen von Leiterbahnen eine Lage abwärts wechseln. |
| [ | Zoom kleiner (User Language-Programm ZOOMOUT ). |
| ] | Zoom größer (User Language-Programm ZOOMIN ). |
| { | Linksdrehung (User Language-Programm LROTATE ). |
| } | Rechtsdrehung (User Language-Programm RROTATE ). |
| 0 | Ansicht / Zoom Uebersicht . |
| 1 | Info (User Language-Programm INFO ). |
| 2 | Dateibearbeitungsfunktionen (User Language-Programm FILEUTIL ). |
| 3 | Dateiinhalt auflisten (User Language-Programm FILEVIEW ). |
| 5 | User Language-Programmaufruf und Tastaturprogrammierung (User Language-Programm KEYPROG ). |
| 6 | Bearbeiten / Undo . |
| 7 | Zoom auf Layout-Platinenumrandung (User Language-Programm LAYZMBRD ). |
| 8 | Zoom kleiner (User Language-Programm ZOOMOUT ). |
| 9 | Ansicht / Zoom alt . |
| < | Laden vorheriges Element mit Prüfung (User Language-Programm LOADPREV ). |
| > | Laden nächstes Element mit Prüfung (User Language-Programm LOADNEXT ). |
| ? | Online-Hilfe (User Language-Programm HELP ). |
| b | Breiter/Größer (User Language-Programm LARGER ) Größenänderung des aktuell bearbeiteten Elementes. Nach dem erste Aufruf nach dem Verschmälern einer Leiterbahnen automatisch Rücksprung auf den vorherigen Breitenwert. Voreinstellung in bae.ini für Leiterbahnen 0.01mm, für Texte 0.1mm und für Gruppenskalierung 2.0mm. Alternativ können mit und Listen für Leiterbahnbreiten und Texthöhen angegeben werden, innerhalb derer jeweils zum nächsten Grössenwert gesprungen wird. Für bieten sich hierbei die Grössen der in der Blendentabelle für die Gerberausgabe definierten runden Blenden an, da dadurch eine problemlose Gerberausgabe der verbreiterten Leiterbahnen gewährleistet ist. |
| B | Schmäler/kleiner (User Language-Programm SMALLER ) Größenänderung des aktuell bearbeiteten Elementes. Beim Editieren von Leiterbahnen automatisch so weit, dass kein DRC-Fehler mehr entsteht (insbesondere beim Durchrouten zwischen Pins nützlich). Voreinstellung in bae.ini für Leiterbahnen 0.01mm, für Texte 0.1mm und für Gruppenskalierung 2.0mm. Alternativ können mit und Listen für Leiterbahnbreiten und Texthöhen angegeben werden, innerhalb derer jeweils zum nächsten Grössenwert gesprungen wird. Für bieten sich hierbei die Grössen der in der Blendentabelle für die Gerberausgabe definierten runden Blenden an, da dadurch eine problemlose Gerberausgabe der verschmälerten Leiterbahnen gewährleistet ist. |
| c,C | Innerhalb Zeichenfunktion Kreisbogen/Kreis zeichnen, ausserhalb Menüfunktion Kreisbogenparameter setzen (User Language-Programm ARC ). Voreinstellung in bae.ini für den Defaultbogenradius 0.2mm (nicht in allen Kreisbogenmodi verwendet), für den Kreisbogenmodus 0, d.h. Setzen einen Bogenmittelpunktes an der Mausposition, für die Behandlung von Einzelecken in Eingabeschleifen 0, d.h. jede Ecke wird unabhängig um den gleichen Betrag abgerundet/abgeschrägt. |
| d,D | Distanzabfrage (User Language-Programm DISTANCE ). |
| e,E | Layout-Bauteil Editierfunktionen (User Language-Programm LSYMEDIT ). |
| f,F | Layouteditor Mausaktion (User Language-Programm GED_MS ). |
| g,G | Eingaberaster freigeben/einhalten (User Language-Programm GRTOGGLE ). |
| h,H | Online-Hilfe (User Language-Programm HELP ). |
| i,I | Info (User Language-Programm INFO ). |
| l,L | Linksdrehung, bzw. beim Editieren von Leiterbahnen und Polygonen Winkelrichtug wechseln (User Language-Programm LROTATE ). |
| m,M | Innerhalb Menüfunktion Spiegeln bzw. beim Editieren von Leiterbahnen und Polygonen Editierrichtung wechseln, ausserhalb Menüfunktion Spiegelungsmodus setzen (User Language-Programm MIRRON ). Konfiguration des Spiegelungsmodus in bae.ini über , Defaulteinstellung ON, d.h. Wechsel der Spiegelung und nicht nur . |
| n,N | Spiegelung aus (User Language-Programm MIRROFF ). |
| p,P | Während Fadenkreuzpositionierungen Fangfunktion zu Element in der Nähe der Mausposition. Während Leiterbahnverlegen zusätzlich automatische mittige Ankontaktierung von rasterfreien Pins. Ohne aktives Fadenkreuz Editieren von Koordinaten/Winkel/Höhe usw. des Elementes an der Mausposition (User Language-Programm LPINTRC ). Konfiguration des Pickmodus für Polygone in bae.ini über den Eintrag , Defaulteinstellung 0, d.h. Pick auf Polygonecke und nicht Polygonmitte. Konfiguration des Pickmodus für Leiterbahnen in bae.ini über den Eintrag , Defaulteinstellung 1, d.h. Pick auf Leiterbahnecken und Leiterbahnsegmente. Konfiguration der Winkelrichtung bei Leiterbahnen beim Pinanschluss über den Eintrag / , Defaulteinstellung 0, d.h. orthogonales Segment zur Pinmitte und diagonales Segment zum letzten Punkt. Konfiguration der Boxbreite zur Attribut- und Pinanzeige für Bauteile über den Eintrag , Defaulteinstellung 40.0. Freigabe der Editierfelder für positive und negative Bohrtoleranz über den Eintrag , Defaulteinstellung ON. |
| r,R | Rechtsdrehung, bzw. beim Editieren von Polygonen Rechteck aufziehen (User Language-Programm RROTATE ). |
| s,S | Größenaenderung aktuelles Element (User Language-Programm SIZE ). Konfiguration der Grössenauswahlen in bae.ini für Leiterbahnen , für Texte und für Gruppenskalierung . Konfiguration eines automatischen Picks an der Aufrufposition für die Funktionen zur Pinbreitenübernahme mit dem Eintrag . Defaulteinstellung OFF, d.h. kein automatischer Pinpick. |
| u,U | Bearbeiten / Undo . |
| v,V | Viafunktionen (User Language-Programm GEDVIA ). Innerhalb einer Leiterbahneditorfunktion setzen eines Vias an der aktuellen Mausposition und Beenden der Leiterbahn, über den bae.ini -Eintrag kann ein wiederholtes Aufrufen der Leiterbahnfunktion nach dem Absetzen des Vias konfiguriert werden. |
| w,W | Ansicht / Zoom Fenster . |
| x,X | Fangfunktion für Schnittpunkte und interpolierte Mittelpunkte. Bei der Bestimmung eines Schnittpunktes sind zwei Polygonsegmente zu selektieren. Bei der Bestimmung eines interpolierten Mittelpunktes werden die Schnittpunkte der Mittelsenkrechten der Nachbarsegmente eines Polygones gemittelt. Damit ist neben dem Pick auf den Mittelpunkt eines interpolierten Kreisbogens z.B. auch der Pick auf den Mittelpunkt eines Rechteckes möglich. (User Language-Programm GEDPICK ). |
| Strg+A | Bearbeiten / Weitere Funktionen / Selektieren / Alles . |
| Strg+C | Bearbeiten / Kopieren . |
| Strg+F | Ansicht / Suchen Bauteil . |
| Strg+N | Datei / Neu / Defaultlayout . |
| Strg+O | Datei / Laden / Defaultlayout . |
| Strg+S | Datei / Speichern . |
| Strg+V | Bearbeiten / Einfuegen . |
| Strg+W | Datei / Schliessen . |
| Strg+X | Bearbeiten / Ausschneiden . |
| Strg+Y | Bearbeiten / Redo . |
| Strg+Z | Bearbeiten / Undo . |
| Entf | Bearbeiten / Gruppe loeschen . |
Die linke Maustaste dient im BAE zur Selektion von Menüpunkten, Toolbarkontrollelementen, Planelementen und Positionen.
Bei der Bearbeitung/Selektion von Elementen mit Menüfunktionen werden die genauen Mauskoordinaten durch Anzeige eines Mausfadenkreuzes im Arbeitsbereich und Anzeige der Koordinatenwerte im Informationsfenster veranschaulicht.
Ist keine Menüfunktion aktiv und es wird seitens des Programmes auf eine Menüselektion gewartet, liegt auf der linken Maustaste eine Wiederholfunktion für den zuletzt ausgeführten Menüpunkt des Hauptmenüs. Der Name des zuletzt ausgeführten Menüpunktes wird jeweils in der Titelleiste mit vorangestelltem LM: für linke Maustaste angezeigt.
Werden die Mauskoordinaten nach dem Drücken und vor dem Loslassen der linken Maustaste um mindestens 5 Pixel verändert (der Mindestwert lässt sich über den bae.ini -eintrag konfigurieren), so wird ein Rechteck aufgezogen und entsprechend dem Mausmodus eine Aktion auf dieses Rechteck ausgeführt. Die Kontextfunktion ist dabei Zoom Fenster auf den durch das Rechteck angegebenen Bereich. Bei bzw. wird zunächst die Gruppe zurückgesetzt, dann eine Gruppenselektion für die im Rechteck befindlichen Elemente durchgeführt und anschliessend die Funktion Gruppe loeschen bzw. Gruppe bewegen ausgeführt.
Wird nach dem Drücken und vor dem Loslassen der linken Maustaste das Mausrad betätigt, so werden die Mausradbewegungen in Tastenbetätigungen für { und } umgesetzt. In der Standardtastaturbelegung wird dabei Zoom kleiner bzw. Zoom größer durchgeführt.
Per Default wird eine Aktion jeweils beim Loslassen der Maustaste initiiert. Durch Setzen der Umgebungsvariable BAE_DMB (Down-Mouse-Button) auf den Wert TRUE wird das Verhalten auf Aktion direkt beim Pressen der Maustaste geändert. Die Funktionalität des Rechteckaufziehens und die Emulation der mittleren Maustaste durch linke und rechte Maustaste geht dabei jedoch verloren. Diese Einstellung gilt nur für Aktionen im Arbeitsbereich und der Toolbar. Die Windows-Pulldownmenüs und Dialogboxen verhalten sich weiter wie in Windows voreingestellt.
Während der Selektion/Bearbeitung von Elementen mit dem Mausfadenkreuz, sowie während dem Warten des Programmes auf Hauptmenüselektionen kann mit Hilfe der mittleren Maustaste ein Popup-Menü aktiviert werden. Dieses enthält im wesentlichen die Funktionen des Ansicht -Menüs. Lediglich der Menüpunkt Einstellungen ist durch einen weiteren Menüpunkt ergänzt, der eine menügesteuerte Einstellung der Rasterparameter erlaubt. Am Ende des Menüs ist ein zusätzlicher Menüpunkt zur Beendigung der Popup-Menüanzeige ohne Veränderung der Bildeinstellungen angefügt.
Die Funktionalität der mittleren Maustaste steht auch durch Betätigung der Leertaste oder gleichzeitige Betätigung von linker und rechter Maustaste zur Verfügung.
Die Funktion der rechten Maustaste ist abhängig vom Arbeitskontext.
Während dem Bearbeiten/Positionieren von Elementen mit Hilfe des Mausfadenkreuzes steht nach Betätigung der rechten Maustaste ein Hilfsmenü mit zur aktuell abgearbeiteten Funktion passenden Hilfsfunktionen zur Verfügung. Diese von der Art der Funktion abhängigen Menüs sind jeweils in der Dokumentation des zugehörigen Menüpunktes beschrieben.
Wird nach dem Drücken und vor dem Loslassen der rechten Maustaste das Mausrad betätigt, so werden die Mausradbewegungen in Tastenbetätigungen für [ und ] umgesetzt. In der Standardtastaturbelegung wird dabei Rotation links bzw. Rotation rechts durchgeführt.
Während dem Warten des Programmes auf Hauptmenüselektionen können mit der rechten Maustaste im Arbeitsbereich auch direkt Planelemente selektiert werden. Per Default wird ein Kontextmenü mit für das selektierte Element nützlichen Funktionen dargestellt. Der Operationsmodus für die rechte Maustaste lässt sich mit Hilfe der Anwenderfunktion MSMODE (liegt auch auf dem Maussymbol in der Toolbar) auch auf , , oder setzen.
Der Operationsmodi beim Start des AutoEngineers hängen von folgenden Einträgen der Konfigurationsdatei bae.ini ab:
| Operationsmodus für die rechte Maustaste (Defaulteinstellung 1, d.h. Kontextfunktionsmenü). | |
| Operationsmodus für Betätigung der rechten Maustaste bei gedrückt gehaltener Shift/Umstell -Taste (Defaulteinstellung 3, d.h. Bewegen). | |
| Operationsmodus für Betätigung der rechten Maustaste bei gedrückt gehaltener Strg/Ctrl -Taste (Defaulteinstellung 2, d.h. Löschen). | |
| Operationsmodus für Betätigung der rechten Maustaste bei gedrückt gehaltener Shift/Umstell und Strg/Ctrl -Taste (Defaulteinstellung 4, d.h. Gruppenselektion). | |
| Operationsmodus für Betätigung der rechten Maustaste bei gedrückt gehaltener linker Alt -Taste (Defaulteinstellung 5, d.h. Drehung links). | |
| Operationsmodus für Betätigung der rechten Maustaste bei gedrückt gehaltener rechter Alt -Taste (Defaulteinstellung 6, d.h. Drehung rechts). | |
| Steuert ob bei der -Kontextfunktionen nur das aktuell unter dem Mausfadenkreuz befindliche Element selektiert/deselektiert wird oder ob in eine Eingabeschleife zum selektieren/deselektieren gewechselt wird (Defaulteinstellung OFF, d.h. es wird nur das unter dem Mausfadenkreuz befindliche Element bearbeitet). |
Ein einfaches Drehen des Mausrades bewirkt einen vertikalen Scroll des aktuellen Bildschirmausschnittes. Wird während der Drehung des Mausrades die Shift/Umstell -Taste gedrückt gehalten, so wird der Scroll in horizontaler Richtung durchgeführt.
Wird vor der Betätigung des Mausrades die linke Maustaste betätigt und gedrückt gehalten, so werden die Mausradbewegungen in Tastenbetätigungen für { und } umgesetzt. In der Standardtastaturbelegung wird dabei Zoom kleiner bzw. Zoom größer durchgeführt.
Wird vor der Betätigung des Mausrades die rechte Maustaste betätigt und gedrückt gehalten, so werden die Mausradbewegungen in Tastenbetätigungen für [ und ] umgesetzt. In der Standardtastaturbelegung wird dabei Rotation links bzw. Rotation rechts durchgeführt.
Wird vor der Betätigung des Mausrades die Strg -Taste betätigt und gedrückt gehalten, so werden die Mausradbewegungen in Tastenbetätigungen für ( und ) umgesetzt. In der Standardtastaturbelegung wird dabei während dem Verlegen von Leiterbahnen ein Wechsel zur nächsthöheren bzw. nächstniedrigeren Signallage durchgeführt.
Bei Speichern unter automatisch mit dem neuen Elementnamen weiterarbeiten:
SAVEASLOAD_STD = ON
Verhalten bei Zoom mit + und - Tasten wie in früheren BAE-Versionen (d.h. gleichzeitiges Fenster Mitte auf die Position unter dem Mauscursor):
ZOOMCENTER_STD = ON
Speichern der Designview Ansichtsfenster nur für den Job:
DVALLFILES_STD = OFF
Eigene Dokumentarlagen in die Layouteditortoolbar einfügen:
TB_DLCOL1_LAY = DOCLAYER 1 Reihe in der Toolbar Nummer der BAE-Dokumentarlage
Automatische Erzeugung der Umrandung bei Neu / Layout unterdrücken:
DEFBRDMODE_GED = OFF
Eigene Platzierungsraster / Routingraster definieren:
PLCGRID_GED = 100 mil /* Default manual placement grid 1/10" */ PLCGRIDN_GED DE = 'Platzierungsraster (1/10"; Winkel+Raster einhalten).' ROUTGRID_GED = 25 mil /* Default manual routing grid 1/40" */ ROUTGRIDN_GED DE = 'Routingraster (1/40"; Winkel+Raster einhalten).'
Defaulteinstellung des Formates in der Layout EPS/PDF-Ausgabe auf PDF:
PSFORMAT_LAY = 5
Größenlisten für die s Taste um eigene Werte erweitern:
TEXTSIZEL_GED, TRACEWIDTHL_GED
Der Layouteditor kann in einer Eingabeaufforderung oder einer Batchdatei auch ohne Umweg über das Hauptmenü direkt gestartet werden. Dazu ist
bae ged
aufzurufen. Optional kann auch noch ein Projektdateinamen angegeben werden (die Angabe der .ddb -Extension ist erforderlich):
bae ged C:\\Projekte\\dspboard.ddb
In diesem Fall wird abhängig vom bae.ini -Eintrag das neueste Layout der Projektdatei (Modus 1) oder ein über den bae.ini -Eintrag namentlich spezifiziertes Layout (Modus 2) oder das im Hauptmenü-Setup spezifizierte Defaultlayout (Modus 3) geladen. Die Angabe des Projektpfades im Dateinamen wird empfohlen, da bei Angabe ohne Projektpfad zwar das Laden aus dem aktuellen Verzeichnis noch funktioniert, Windows-Dateiauswahlboxen das aktuelle Verzeichnis während der Bearbeitung aber verändern können und ein Speichern dann wie ein Speichern unter mit dem Projektdateinamen in das neue aktuelle Verzeichnis wirkt. In der Aufrufform
bae ged C:\\Projekte\\dspboard.ddb board
wird unabhängig von den bae.ini -Einstellungen das Layout mit dem Namen board geladen.
Bibliothekselemente können durch zusätzliche Angabe der Elementklasse ( PART , PADSTACK und PAD ) direkt in den Layouteditor geladen werden. Z.B. das Bauteilmakro dil8 mit:
bae ged C:\\baelib\\laylib.ddb dil8 PART
Zum direkten Aufruf von ULC-Programmen beim Start des Layouteditors gibt es die beiden Aufrufformen:
bae ged C:\\Projekte\\projekt.ddb ULC-Programmname ULC
und:
bae ged C:\\Projekte\\projekt.ddb ULC-Programmname ULC_QUIT
wobei bei ULC_QUIT der Layouteditor unmittelbar nach Beendigung des ULC-Programmlaufes wieder beendet wird.
Der als erste Parameter angegebene Projektdateiname hat zunächst keine weitere Auswirkung, kann aber im aufgerufenen ULC-Programm mit Hilfe der Funktion bae_planfname() abgefragt werden. Wie an anderen Stellen im BAE auch, kann für den ULC-Programmnamen auch eine komplette Aufrufsequenz (wie unter Makroerstellung beschrieben) angegeben werden.
Die Kommandozeilenparameter werden auch in den für die .ddb -Extension in die Window-Registry eingetragenen Verknüpfungen verwendet. Im BAE-Programmverzeichnis befindet sich die Beispieldatei baereg_d.reg in der Pfade und Aufrufparameter individuell angepasst und mit Doppelklick auf die entsprechende Datei in das System eingespielt werden können.
Eine weitere Möglichkeit ULC-Programme automatisch beim Aufruf eines Programmmodules zu starten ist die Verwendung von .aut -Dateien. Wird der Layouteditor mit Angabe eines Projektdateinamens aufgerufen:
bae ged C:\\Projekte\\dspboard.ddb board
so wird nach einer Datei C:\\Projekte\\dspboard.aut gesucht und ggf. die erste Zeile als ULC-Programmname/Aufrufsequenz interpretiert und ausgeführt. Es liegt in der Verantwortung des aufgerufenen ULC-Programmes, die .aut -Datei zu löschen, damit bei weiteren Aufrufen der Projektdatei nicht immer wieder das betreffende ULC-Programm ausgeführt wird (das ULC-Programm kann die .aut -Datei selbst auch lesen und den Inhalt der zweiten und folgenden Zeilen als Aufrufparameter auswerten). Der .aut -Mechanismus funktioniert auch beim Wechsel zwischen einzelnen BAE-Programmmodulen, so dass durch einen geeigneten Satz von ULC-Programmen Abläufe über mehrere Module hinweg automatisiert werden können. Dies wird im System z.B. für den abschliessenden Aufruf von Schaltplan-PDF-Batchausgaben aus der CAM-Batchausgabe heraus verwendet. Dabei wird in der ersten Zeile der .aut -Datei das hinter der Schaltplan-EPS/PDF-Ausgabe stehende ULC-Programm SCMEPS ausgeführt und in den Folgezeilen die Namen der für die Projektdatei zu erzeugenden Schaltplan-PDF-Batchausgaben.
In der HighEnd-Version wird mit folgendem Aufruf:
bae gedscm C:\\Projekte\\dspboard.ddb board
automatisch noch die Funktion Neues SCM Fenster zum parallelen Öffen eines Schaltplaneditors aufgerufen. Der Schaltplaneditor ist dabei über das Messagesystem mit dem Layouteditor verbunden, so dass Crosshighlights und andere HighEnd-Funktionen verfügbar sind.
In Netzwerkinstallationen ist es möglich, dass mehrere Anwender gleichzeitig auf eine .ddb zugreifen ohne voneinander Kenntnis zu haben. Ein genereller Lock auf die .ddb -Datei ist unpraktikabel, da diese mehrere Elemente enthalten kann und ein Anwender, der ein Element aus einer Bibliothek zur Ansicht lädt, während der Ansicht die komplette Bibliothek für die anderen Anwender sperren würde. Daher gibt es die Möglichkeit den parallelen Zugriff auf .ddb -Dateielemente je nach eigenen Bedürfnissen verschieden stark zu reglementieren. Die Konfiguration erfolgt über den bae.ini -Eintrag der auch mit Einstellungen bae.ini gesetzt werden kann. Es stehen folgende Modi zur Verfügung:
| 0 | Das parallele Öffnen eines .ddb -Elementes durch mehrere Anwender gleichzeitig ist ohne Einschränkung erlaubt und es erfolgt keine Warnungsmeldung. Lediglich beim Speichern erfolgt ggf. eine Warnung mit Bestätigungsabfrage, wenn das geöffnete .ddb -Element zwischenzeitlich von einem anderen Anwender gespeichert wurde. |
| 1 | Das parallele Öffnen eines .ddb -Elementes durch mehrere Anwender gleichzeitig ist ohne Einschränkung erlaubt, es erfolgt keine Warnungsmeldung beim Öffnen eines bereits von einem anderen Anwender geöffneten Elementes. Beim Speichern erfolgt ggf. eine Warnung mit Bestätigungsabfrage, wenn das geöffnete .ddb -Element zwischenzeitlich von einem anderen Anwender gespeichert wurde. |
| 2 | Beim Öffnen eines .ddb -Elementes das bereits von einem anderen Anwender geöffnet wurde erfolgt eine Warnungsmeldung und das Element ist nur zum Lesen/Betrachten geöffnet. D.h. insbesondere, dass ein Speichern nicht möglich ist. |
| 3 | Bereits von einem anderen Anwender geöffnete .ddb -Elemente können nicht nochmals geöffnet werden. Beim Ladeversuch erscheint eine entsprechende Fehlermeldung. |
Der Zugriffsmodus kann in einem Netzwerk bei verschiedenen Anwendern unterschiedlich konfiguriert sein. Beim parallelen Zugriff auf ein .ddb -Element wird dabei der restriktivste bei den einzelnen Anwendern eingestellte Zugriffsmodus verwendet.
Bei Warnungen und Fehlermeldungen zu doppelt bearbeiteten Elementen wird ggf. der Benutzernamen und der Rechnernamen des parallel zugreifenden Anwenders mit angezeigt.
Die Informationen über geöffnete .ddb -Elemente werden in einer Datei mit dem Namen der Projektdatei und der über den bae.ini -Eintrag vorkonfigurierten Dateiendung .lck gespeichert. Es ist auch möglich hier die Dateiendung .ddb zu spezifizieren. Dann wird die Lockdatenbank in der Projektdatei selbst gehalten. Dies hat allerdings den Nachteil, dass bei jedem Lesezugriff auf die Projektdatei auch ein Schreibzugriff erfolgt und man aus dem Datum der Projektdatei nicht mehr auf das Datum der zuletzt durchgeführten Änderung schliessen kann.
Bei Symstemabstürzen, unkontrollierten Rechnerabschaltungen, Programmabbrüchen über den Taskmanager usw. wird die damit verbundene Beendigung des Zugriffs auf .ddb -Elemente in den zugehörigen .lck Dateien ggf. nicht korrekt vermerkt, was nach einem Neustart zur Verweigerung des erneuten Zugriffs führen kann. Dieser Zustand kann durch Löschen der .lck -Dateien beendet werden.
In diversen Funktionen und Auswahlboxen, wie z.B. der Makroauswahl von Neues Bauteil , den Text- und Bauteilmakronamensmustern von Layoutbibliothek Edit Batch usw., können die angezeigten Listen bzw. bearbeiteten Texte/Bauteile durch Angabe von Namensmustern (Wildcards) auf eine zu diesem Namensmuster passende Menge beschränkt werden.
Im Namensmuster haben die Zeichen ? und * eine Sonderbedeutung. ? steht für ein beliebiges einzelnes Zeichen, * für eine beliebige Zeichenkette. Mit ?100 werden demnach z.B. c100 , r100 usw. selektiert, nicht aber tr100 , während *100 wirklich beliebige auf 100 endende Namen selektiert, also z.B. auch tr100 und tr1100 . ? und * können im Namensmuster auch mehrfach verwendet werden, wie z.B. in *100* für alle Namen die an beliebiger Stelle eine 100 enthalten.
Numerische Bereiche in Namensmustern können in der Form #Startnummer-Endnummer# angegeben werden. So werden z.B. mit dem Namensmuster r#100-199# alle Namen von r100 bis r199 selektiert. Für Start- und Endnummer sind nur Ziffern erlaubt. Bei anderen Zeichen verliert der # -Bereich seine Sonderbedeutung und wird wie eine normale Zeichenfolge behandelt. So passt z.B. a#10-20x# tatsächlich nur exakt auf die Zeichenfolge a#10-20x# .
Bei der Angabe von Dateinamen und Systemkommandos wird grundsätzlich auch die Referenzierung von über das Betriebssystem (z.B. in Systemsteuerung / System unter Windows) gesetzten Umgebungsvariablen unterstützt. Die Variablen sind dabei an beliebiger Stelle im Dateinamen mit vorangestelltem Dollarzeichen angebbar. Dies ist z.B. bei der Bibliotheksangabe in Projekten nützlich, die auf Rechner mit unterschiedlichen Bibliotheksverzeichnissen bearbeitet werden. Durch Setzen einer Umgebungsvariable BAELIB kann das Verzeichnis auf einem Rechner z.B. mit P:\\baelib und auf einem anderen Rechner mit X:\\baelib angegeben werden. Wenn im Projekt der Bibliotheksname dann auf $BAELIB\\laylib.ddb gesetzt wird, kann auf beiden Rechnern ohne Änderungen am Projekt jeweils mit dem lokal gültigen Bibliothekspfad gearbeitet werden.
Zusätzlich zu den Systemvariablen werden noch folgende im BAE fest vorgegebene Variablen unterstützt:
| $projectfile | Projektdateiname ohne die .ddb -Extension aber mit komplettem Pfad. |
| $projectbase | Projektdateiname ohne Pfadangabe und ohne .ddb -Extension. |
| $projectdir | Verzeichnis, in dem die Projektdatei steht. |
| $projectplan | Name des aktuell geladenen Dateielementes. |
Diese Variablen sind insbesondere für die Angabe von Dateinamen in Batchausgaben nützlich, da hier auch zusammengesetzte Angaben wie z.B. $projectdir\\Bestückerinfo_zu_$projectbase.pdf möglich sind.
Bei der Angabe von Systemkommandos kann mit extappl (Extension Application) über Angaben der Form $extappl:.txt: die für eine gegebene Dateiextension registrierte Anwendung aufgerufen werden. So öffnet z.B. die Kommandosequenz #9049:'$extappl:.doc: $projectfile.doc' ein zur Projektdatei gehöriges Worddokument.
Zur Bilddarstellung im Arbeitsbereich des BAE wird eine Farbpalette mit 16 Einträgen verwendet. Für die RGB-Werte der einzelnen Farben sind programmintern 2 Tabellen hinterlegt die bei Verwendung eines Desktops mit 16 Farben bzw. einem Desktop mit 256 oder mehr Farben zum Einsatz kommen.
Sollten die RGB-Werte bei einer gegebenen Grafikkarten/Monitorkombination keine befriedigende Bilddarstellung ergeben, so können die Farbtabellen durch individuelle Einstellungen ersetzt werden. Dies kann global für den BAE über eine Datei bae.col oder modulspezifisch für den Layouteditor über eine Datei baeged.col im BAE-Programmverzeichnis erfolgen. Die beiden BAE-intern verwendeten Farbtabellen sind in als Beispieldateien bae16.col und bae256.col im BAE-Programmverzeichnis enthalten. Diese Dateien werden vom BAE nicht gelesen, sondern sind nur als Grundlage für die Erstellung eigener bae.col bzw. baeged.col Dateien gedacht. Ist der BAE in einer Netzwerkumgebung mit einem zentralen BAE-Programmverzeichnis für alle Anwender installiert, können für die einzelnen Anwendern über die Umgebungsvariable BAE_DCOLLIB bzw. BAEGED_DCOLLIB individuelle Farbeinstellungsdateien konfiguriert werden.
Die Dateien enthalten jeweils 16 Zeilen mit RGB-Werten im Bereich von 0 bis 255 für die einzelnen BAE-Farben. In der Windowsversion schliessen sich daran 6 Zeilen mit den Zeichenmodi für Standardzeichnen, Standardzeichnen mit Muster, Ersetzen, Ersetzen mit Muster, Löschen und Muster löschen an. In der Motifversion sind es nur 4 Zeilen mit Zeichenmodi für Standardzeichnen, Ersetzen, Löschen und Invertieren.
Grundsätzlich kann man durch ein Vertauschen des ersten RGB-Wertes mit dem letzten RGB-Wert eine Darstellung auf weissem Hintergrund erreichen. Diese ist für die standardmässige Mischfarbendarstellung aber nicht geeignet, da eine Mischung mit dem weissen Hintergrund immer weiss ergibt. Daher ist für das Standardzeichnen ein Setzen statt dem Mischen einzustellen. Dadurch geht die transparente Erkennbarkeit mehrerer übereinander liegender Strukturen verloren, da deckend übereinander gezeichnet wird. Im BAE-Programmverzeichnis sind zwei Beispieldateien bae16_i.col und bae256_i.col mit geeigneten RGB-Werten und Zeichenmodi für die invertierte Darstellung vorhanden, die nur auf bae.col bzw. baeged.col umkopiert werden müssen, um eine Darstellung auf weissem Hintergrund zu erhalten. Auch wenn diese Darstellung zunächst augenschonender erscheint, so leidet doch die Erkennbarkeit von Highlights, da ein schwarzes Highlight vor weissem Hintergrund bei weitem nicht so gut erkennbar ist wie ein weisses Highlight vor schwarzem Hintergrund. Hier ist neben dem Verändern der RGB-Werte auch noch eine Änderung der Highlightfarbe in der Farbpalette des Schaltplaneditors angebracht. Die Funktion Highlight Fokus Ein/Aus ist ebenfalls geeignet Highlights deutlicher hervorzuheben.
Zeichenmodi unter Windows:
| 1 | R2_BLACK (0) |
| 2 | R2_NOTMERGEPEN (DPon) |
| 3 | R2_MASKNOTPEN (DPna) |
| 4 | R2_NOTCOPYPEN (PN) |
| 5 | R2_MASKPENNOT (PDna) |
| 6 | R2_NOT (Dn) |
| 7 | R2_XORPEN (DPx) |
| 8 | R2_NOTMASKPEN (DPan) |
| 9 | R2_MASKPEN (DPa) |
| 10 | R2_NOTXORPEN (DPxn) |
| 11 | R2_NOP (D) |
| 12 | R2_MERGENOTPEN (Dpno) |
| 13 | R2_COPYPEN (P) |
| 14 | R2_MERGEPENNOT (PDno) |
| 15 | R2_MERGEPEN (DPo) |
| 16 | R2_WHITE (1) |
Zeichenmodi unter X11/Motif:
| 0 | GXclear (0) |
| 1 | GXand (src AND dst) |
| 2 | GXandReverse (src AND NOT dst) |
| 3 | GXcopy (src) |
| 4 | GXandInverted (NOT src AND dst) |
| 5 | GXnoop (dst) |
| 6 | GXxor (src XOR dst) |
| 7 | GXor (src OR dst) |
| 8 | GXnor (NOT src AND NOT dst) |
| 9 | GXequiv (NOT src XOR dst) |
| 10 | GXinvert (NOT dst) |
| 11 | GXorReverse (src OR NOT dst) |
| 12 | GXcopyInverted (NOT src) |
| 13 | GXorInverted (NOT src OR dst) |
| 14 | GXnand (NOT src OR NOT dst) |
| 15 | GXset (1) |
Zur Automatisierung häufig wiederkehrender Arbeitsabläufe können Kommandoabfolgen als Makros abgespeichert werden.
Über die Schaltfläche der Toolbar bzw. die Anwenderfunktion MACRO wird eine Dialogbox mit der Liste der verfügbaren Makros aktiviert. Ein Doppelklick mit der linken Maustaste auf einen Makronamen startet das betreffende Makro. Im unteren Bereich der Dialogbox finden sich Schaltflächen mit folgenden Funktionen:
| In der Liste mit der linken Maustaste markiertes Makro ausführen. | |
| In der Liste mit der linken Maustaste markiertes Makro editieren. | |
| Neues Makro anlegen. | |
| In der Liste mit der linken Maustaste markiertes Makro als Kopie unter neuem Namen ablegen. | |
| In der Liste mit der linken Maustaste markiertes Makro aus der Makrodatenbank entfernen. | |
| Makro aus externer Datei in die Makrodatenbank übernehmen. | |
| In der Liste mit der linken Maustaste markiertes Makro in eine externe Datei schreiben (zum Transfer auf andere BAE-Installationen). | |
| Makrobearbeitung beenden. |
Beim Erstellen neuer Makros und Bearbeiten bestehender Makros können neue Makroschritte einzeln mit an die Kommandoabfolge angehängt werden. Falls eine gewünschte Kommandoabfolge in der aktuellen Sitzung bereits manuell durch Auswahl der entsprechenden Funktionen aus der Menüleiste abgearbeitet wurde, so kann diese einfach mit in ein Makro übernommen werden. Dabei werden die letzten 50 gewählten Menüpunkte zur Übernahme angeboten.
Mit kann der in der Liste der Makroschritte mit der linken Maustaste markierte Makroschritt editiert werden. Es wird jeweils ein Kommentartext und eine Aufrufsequenz für den Makroschritt angezeigt. Der Kommentartext dient nur zur Dokumentation des Makros und kann beliebig gewählt werden. Entscheidend für die Funktion ist die Aufrufsequenz. Zu Beginn der Aufrufsequenz steht der Name der zugrunde liegenden Anwenderfunktion bzw. bei internen Menüpunkten ein # gefolgt von der Nummer der Menüfunktion (die Aufrufsequenzen sind in der Beschreibung der Menüpunkte als Tastaturprogrammiersequenz dokumentiert). Daran schliessen sich ggf. jeweils durch : getrennte Interaktionen an. Diese können zur weiteren Automatisierung der Kommandoabfolge vom Anwender auch noch ergänzt werden. Die Syntax der einzelnen Aktionen lautet wie folgt:
| sln bzw. sn | Menüeintrag n mit der linken Maustaste selektieren. Die Zählung beginnt bei 0, d.h. s0 selektiert den 1. Menüpunkt einer Menüauswahl, s1 den 2. Menüpunkt usw.. Es ist zu beachten, das in Lagenauswahlmenüs die Nummerierung der Menüpunkte von der Anzahl der im Setup vorgegebenen Signallagennamen abhängt. Dies führt bei unmodifizierter Übernahme von Makros aus Fremdinstallationen evtl. zu unerwünschtem Verhalten wenn die Anzahl der im eigenen System definierten Signallagen nicht mit der Anzahl der in der Fremdinstallation definierten Signallagen übereinstimmt. |
| t | Texteingabe manuell durchführen, d.h. auf Eingabe durch den Benutzer warten. |
| "textstr" | Den durch textstr spezifizierten Text eingeben. Numerische Eingaben werden in Makros wie Texteingaben behandelt. Um das Makro unabhängig von der zu machen, kann durch ein Leerzeichen getrennt ein mm für Millimeter angegeben werden. Bei Eingaben von Sprungkoordinaten wird durch Angabe von "@" statt eines X-Koordinatenwertes zur Eingabe von Polarkoordinaten mit Radius und Winkel gewechselt. Dateinamensabfragen werden wie Texteingaben behandelt. Abfragen nach einem DDB-Dateinamen können durch Angabe von "" automatisch die Projektdatei referenzieren. |
| k"key" | Tastendruck ausführen, z.B. k"p" für den Aufruf der p-Taste. |
| m | Auf Mauskoordinateneingabe warten. |
| ml | An der aktuellen Mausposition linke Maustaste aktivieren. |
| mm | An der aktuellen Mausposition mittlere Maustaste aktivieren. |
| mr | An der aktuellen Mausposition rechte Maustaste aktivieren. |
Lagenselektionen in einer grafischen Auswahlbox können durch Textinteraktionen gesteuert werden. Für Signallagen ist dazu einfach die Lagennummer als Text anzugeben. Bei Versorgungslagen entsprechend die Versorgungslagennummer mit vorangestelltem P . Für Dokumentarlagen ist ein D gefolgt von der Dokumentarlagennummer, S und der Seitennummer ( A für ) anzugeben. Für die Speziallagen sind folgende Kürzel definiert: A - Alle Lagen, B - Umrandung (Board outline), U - Airlines (Unroutes), PS - Oberste Lage (Part side), M - Innenlagen (Mid layers), DR - Bohrungen (Drills), DRn - Bohrungen Bohrklasse n (0 - Klasse "-", 1 - Klasse "A" usw.), WS - Arbeitsbereich (Workspace), NU - Nullpunkt, ER - Fehler (Errors) und HL - Highlight.
Beispiele für die Erweiterung der Aufrufsequenzen zur Automatisierung von häufig verwendeten Funktionen:
Die Funktion Versorgungslagen mit der Aufrufsequenz gedtrace:s12 in ein Makro, z.B. mit dem Namen , übernehmen und durch Erweiterung der Aufrufsequenz zu gedtrace:s12:s0:"vcc":s1:"vss":s12 ( :s0 ersten Versorgungslageneintrag selektieren, :"vcc" Netzname eingeben, :s1 zweiten Versorgungslageneintrag selektieren, :"vss" Netzname eingeben und :s12 Selektion ) das automatisches Setzen der ersten beiden Versorgungslagen auf VCC und VSS bewirken.
Die Funktion Leiterbahnen / Netzliste Diverse / Highlight Netze / Benannte Netze mit der Aufrufsequenz conutil:s0:s1 in ein Makro, z.B. mit dem Namen , übernehmen und durch Erweiterung der Aufrufsequenz zu conutil:s0:s1:"gnd":"h" das automatische Highlight des Netzes mit dem Namen gnd ermöglichen.
Die Funktion Segmentbreite mit der Aufrufsequenz gedtrace:s9 in ein Makro, z.B. mit dem Namen , übernehmen und durch Erweiterung der Aufrufsequenz zu gedtrace:s9:"0.5 mm" automatisch 0.5 mm Bahnbreite vorwählen.
Beispiel für die Kombination/Erweiterung mehrerer Menüfunktionen zum Erhalt neuer Funkionen:
Makro mit dem Namen anlegen und dann die Menüfunktionen Gruppe ruecksetzen (Aufrufsequenz #700 ), 2 mal Bearbeiten / Weitere Funktionen / Selektiern / Netz (Aufrufsequenz gedgroup:s0:s13 ) und Gruppe fixieren (Aufrufsequenz #709 ) hinzufügen und die Aufrufsequnzen gedgroup:s0:s13 zu gedgroup:s0:s13:"vcc" und gedgroup:s0:s13:"vss" ergänzen.
Über Einträge in der Datei bae.ini oder mit Hilfe der Funktion Menuerweiterung lassen sich Makros auch direkt in die Menüs integrieren (zur Konfiguration von Menüs siehe Menüerweiterung ). Der Eintrag in bae.ini erfolgt nach folgendem Schema:
addmenuitem = Menueindex,"Menuetext","macro:'Makroname'"
Bei der Angabe des Makronames ist die Gross-/Kleinschreibung zu berücksichtigen. Die Integration von Makros in die Menüs bietet den Vorteil der Wiederholbarkeit des Aufrufes über die rechte Maustaste.
Optional kann zwischen addmenuitem und Gleichheitszeichen noch eine Liste von Elementklassen spezifiziert werden, auf die der Menüpunkt beschränkt werden soll. Dabei stehen die Klassenbezeichnungen LAYOUT (Layout ohne aktiven Routermodus), PART , PADSTACK , PAD und ROUTING (Layout mit aktivem Routermodus) zur Verfügung. Beispiel für einen Menüpunkt, der nur aufgerufen werden kann, wenn ein Layout oder Bauteilmakro im Speicher geladen ist:
addmenuitem (LAYOUT|PART) = Menueindex,"Menuetext","macro:'Makroname'"
Die Tastaturprogrammierung und das Favoritenmenü der Toolbar unterstützen den Aufruf von Makros durch eigene Menüpunkte bzw. Schaltflächen zur Makroauswahl.
Die Makrodefinitionen werden modulspezifisch in der Datei
baemacro.dat
im BAE-Programmverzeichnis abgelegt.
Spezielle nicht an anderer Stelle dokumentierte Aufrufsequenzen:
| #106 | Raster/Winkel-Menü der mittleren Maustaste. |
| #110 | Einstellung von . |
| #113 | Menügesteuerte Einstellung des . |
| #114 | Menügesteuerte Einstellung von . |
| #115 | Menügesteuerte Einstellung des . |
| #116 | Menügesteuerte Einstellung der . |
| #117 | Menügesteuerte Einstellung der . |
| #118 | Menügesteuerte Einstellung der . |
| #119 | Menügesteuerte Einstellung der . |
| #120 | Menügesteuerte Einstellung der . |
| #121 | Menügesteuerte Einstellung der . |
| #122 | Menügesteuerte Einstellung des Modus für die . |
| #309 | Menügesteuerte Einstellung des für die Platzierung von neuen Bauteilen. |
| #310 | Menügesteuerte Einstellung er beim Bewegen von Bauteilen. |
| #312 | Alternatives Autoplacementmenü mit Einzelfunktionen zur Einstellung aller Parameter (Schleifenaufruf des Menüs bis ). |
| #506 | Alternatives Flächenautomatikmenü mit Einzelfunktionen zur Einstellung aller Parameter (Schleifenaufruf des Menüs bis ). |
| #606 | Einstellung von . |
| #711 | Einstellung der für Gruppenbewegungen. |
| #712 | Einstellung der für Gruppenbewegungen. |
| #713 | Einstellung des für Gruppenpolygonselektionen. |
| #800 | Einstellung von . |
| #806 | Menügesteuerte Einstellung der und der Netzsichtbarkeiten. |
| #807 | Einstellung des DRC-Abstandsparameters . |
| #808 | Einstellung des DRC-Abstandsparameters . |
| #809 | Einstellung des DRC-Abstandsparameters . |
| #810 | Einstellung der Leiterbahnbreiten und . |
| #811 | Einstellung der . |
| #812 | Einstellung des . |
| #813 | Einstellung der (Layoutebene). |
| #5008 | Flächenautomatik Einstellungen ohne Verbleib in der Eingabeschleife. |
| #5010 | Autoplacement Einstellungen ohne Verbleib in der Eingabeschleife. |
| #5012 | Namen der aktuellen Farbpalette in Buffer schreiben. |
| #5013 | In Buffer hinterlegte Farbpalette laden. |
| #5014 | Flächenautomatik Neuer Fuellbereich ohne Verbleib in der Eingabeschleife. |
| #5017 | Optimiererlauf zur Bahnauflockerung starten. |
| #5018 | Optimiererlauf zur Bahnbündelung starten. |
| #5019 | Rip-Up-Routerlauf starten. |
| #5020 | Single Pass Rip-Up-Routerlauf starten. |
| #5021 | Ein Programm-Setup laden und Programm-Start durchführen. |
| #5023 | Unfixierte Bahnen eines selektierbaren Netzes aus dem Autorouter entfernen. |
| #5024 | Einzelnetz mit kompletten Initiallauf routen. |
| #5025 | Einzelnetz mit Routbarkeitsoptimierer routen. |
| #5026 | Einzelnetz mit Auflockerungsoptimierer routen. |
| #5027 | Bauteilnetze mit Initiallauf routen. |
| #5028 | Bauteilnetze mit kompletten Initiallauf routen. |
| #5029 | Bauteilnetze mit Fertigungsoptimierer routen. |
| #5030 | Bauteilnetze mit Routbarkeitsoptimierer routen. |
| #5031 | Bauteilnetze mit Auflockerungsoptimierer routen. |
| #5032 | Ripup-Router Einzeldurchlauf für selektierbares Einzelnetz. |
| #5033 | Ripup-Router Einzeldurchlauf ohne Rerouting für selektierbares Einzelnetz. |
| #9007 | Ins Packagermodul wechseln. |
| #9008 | Ins Packagermodul mit anschliessendem Weitersprung in den Schaltplaneditor wechseln. |
| #9009 | Ins Packagermodul mit anschliessendem Rücksprung in den Layouteditor wechseln. |
| #9014 | Ins CAM-Viewmodul wechseln. |
| #9020 | Ins Setupmodul wechseln. |
| #9023 | In der HighEnd-Version neues Packagermodul öffnen. |
| #9024 | In der HighEnd-Version neues Packagermodul öffnen und Packager automatisch starten. |
| #9025 | In der HighEnd-Version neues Layouteditormodul öffnen. |
| #9027 | In der HighEnd-Version neues Autoroutermodul öffnen. |
| #9028 | In der HighEnd-Version neues CAM-Prozessormodul öffnen. |
| #9029 | In der HighEnd-Version neues CAM-Viewmodul öffnen. |
| #9048 | Externes Programm aufrufen und auf dessen Beendigung warten. |
| #9049 | Externes Programm aufrufen ohne auf dessen Beendigung zu warten. |
| #9050 | Eingaberaster setzen. |
| #9051 | Hintergrundraster setzen. |
| #9052 | Eingabefokus auf das Arbeitsbereichfenster setzen. |
| #9053 | Eingabefokus auf den Menübaum. |
| #9054 | Zoomfaktor für die Bilddarstellung auf eingebbaren Wert stellen. |
| favorite | Favoritenmenü der Toolbar öffnen. |
| favorite:'!' | Rasterfavoritenmenü öffnen. Auf eine Taste gelegt ist dies im Gegensatz zum Aufruf über die Toolbar auch während Eingaben mit dem Mausfadenkreuz möglich. |
| ged_ms:'d' | Schleife zum Löschen beliebiger Elemente starten. |
| ged_ms:'e' | Schleife zum Editieren beliebiger Elemente starten. |
| ged_ms:'m' | Schleife zum Bewegen beliebiger Elemente starten. |
| ged_ms:'g' | Schleife zum Selektieren/Deselektieren beliebiger Elemente starten. |
| mt_rout:'param' | Dialogbox mit den Parameter für die Funktion Punkt zu Punkt Leiterbahn aufrufen. |
| history | Favoritenmenü der Toolbar öffnen. |
| history:'!' | Historie der zuletzt ausgeführten Menüfunktionen öffnen. |
| info:'var' | Liste der globalen Variablen anzeigen, um z.B. bae.ini -Einträge zu überprüfen. |
| macros | Makroaufrufmenü der Toolbar öffnen. |
Im BAE stehen verschiedene Mechanismen zur Tastaturprogrammierung, d.h. Zuweisung von Menüfunktionen, Anwenderfunktion en und Makros an Tasten (sogenannte Hotkeys) zur Verfügung. Die Grundbelegung wird in Tabellen innerhalb der Anwenderfunktion UIFSETUP vorgenommen und ist unter Hotkeys/Funktionstasten dokumentiert. Diese Belegung kann durch benutzerspezifische Einträge in der Datei bae.ini geändert/ergänzt werden. Dabei ist zu beachten, dass die Datei bae.ini in Sektionen aufgeteilt ist. Für den Layouteditor sind nur Definitionen von Belang, die sich innerhalb der Sektionen [std] (Standard, d.h. Definitionen für alle Module) und [lay] (Layout, d.h. Definitionen für alle Layoutmodule) und [ged] (Grafikeditor, d.h. Definitionen für den Layouteditor) befinden. Die Definition einer Funktionstaste erfolgt durch:
fkey n = "Aufrufsequenz"
wobei n die Nummer der Funktionstaste ist und Aufrufsequenz der Name einer Anwenderfunktion oder die zu einer Menüfunktioen/einem Untermenü gehörende Tastaturprogrammiersequenz. Die Tastaturprogrammiersequenz einer Menüfunktion/eines Untermenüs ist in deren Beschreibung dokumentiert. Zur möglichen Erweiterung der Aufrufsequenzen siehe die Erläuterungen unter Makroerstellung . Für den Aufruf eines Makros ist als Aufrufsequenz macro:'Makroname' anzugeben. Bei der Angabe des Makronames ist die Gross-/Kleinschreibung zu berücksichtigen.
Die Definition von Standardtasten erfolgt durch:
key 'c' = "Aufrufsequenz"
bzw.
key keycode = "Aufrufsequenz"
wobei c eine beliebige Taste (mit Unterscheidung zwischen Gross-/Kleinschreibung) und keycode ein beliebiger ASCII-Code zwischen 0 und 255 sein kann, wobei die Codes von 1 bis 26 für Strg+A bis Strg+Z stehen und die Tasten Tab über 8, Enter über 13, Esc über 27 und Entf über 127 referenziert werden können. Bei mehreren Definitionen für eine Taste wird die zuletzt vorgenommene Definition verwendet.
Alternativ können im BAE auch Online über die Taste 5 und Wahl der Schaltfläche gefolgt von Tastenbelegungen vorgenommen werden. Hierbei ist es neben der Direkteingabe einer Aufrufsequenz auch über entsprechende Schaltfächen möglich einen Menüpunkt oder ein Makro auszuwählen.
Die Online durchgeführten Tastendefinitionen haben Vorrang vor allen anderen Definitionen und werden in der Datei baeparam.dat gesichert. Dadurch bleiben sie auch in weiteren Sitzungen aktiv.
Die Menüs des BAE können über Einträge in der Datei bae.ini durch eigene Funktionen/Makros ergänzt werden. Dies kann durch Anhängen der gewünschten Funktion an eines der standardmässig vorhandenen Menüs geschehen und/oder durch Anlegen eigener zusätzlicher Menüs. Die Menüdefinitionen erlauben es auch häufig benötigte Funktionen die tief in der Menühierarchie vergraben sind an schneller erreichbaren Stellen der Menühierarchie zugänglich zu machen.
Menüdefinitionen für den Layouteditor sind in der [ged] -Sektion der Datei bae.ini vorzunehmen.
Die Syntax zur Definition eigener neuer Menüs lautet:
addmenu = "Menüname"
Durch diese Definition wird ein eigenes Menü mit dem angegebenen Namen hinter den bestehenden Standardmenüs erzeugt.
Menüfunktionen können durch Kommandos der Form:
addmenuitem = Menünummer,"Menütext","Aufrufsequenz"
in die Menüs aufgenommen werden, wobei die Menünummerierung bei 0 beginnt (siehe Tabelle unten).
Optional kann zwischen addmenuitem und Gleichheitszeichen noch eine Liste von Elementklassen spezifiziert werden, auf die der Menüpunkt beschränkt werden soll. Dabei stehen die Klassenbezeichnungen LAYOUT (Layout ohne aktiven Routermodus), PART , PADSTACK , PAD und ROUTING (Layout mit aktivem Routermodus) zur Verfügung. Beispiel für einen Menüpunkt, der nur aufgerufen werden kann, wenn ein Layout oder Bauteilmakro im Speicher geladen ist:
addmenuitem (LAYOUT|PART) = Menünummer,"Menütext","Aufrufsequenz"
Erweiterungen des Untermenüs Import/Export können mit Hilfe folgenden Kommandos vorgenommen werden:
addioitem = "Menütext","Aufrufsequenz"
Menütext gibt jeweils den Namen des Menüs/der Menüfunktion an. Ein % -Zeichen am Beginn des Menütextes wird nicht mit angezeigt, sondern in eine Trennlinie vor dem Menüeintrag umgesetzt. Ein & -Zeichen innerhalb des Menütextes markiert den darauffolgenden Buchstaben als Tastenkürzel für die Tastaturbedienung der Menüs. Ein & -Zeichen selbst kann mit && angegeben werden.
Die Aufrufsequenz gibt den Namen einer Anwenderfunktion oder die zu einer Menüfunktion/einem Untermenü gehörende Tastaturprogrammiersequenz an. Die Tastaturprogrammiersequenz einer Menüfunktion/eines Untermenüs ist in deren Beschreibung dokumentiert. Zur möglichen Erweiterung der Aufrufsequenzen siehe die Erläuterungen unter Makroerstellung . Für den Aufruf eines Makros ist als Aufrufsequenz macro:'Makroname' anzugeben. Bei der Angabe des Makronames ist die Gross-/Kleinschreibung zu berücksichtigen. Die Integration von Makros in die Menüs bietet den Vorteil der Wiederholbarkeit des Aufrufes über die rechte Maustaste.
Menünummern des Layouteditors:
| Datei | 0 |
| Bearbeiten | 1 |
| Ansicht | 2 |
| Bauteile | 3 |
| Leiterbahnen | 4 |
| Flaechen | 5 |
| Texte, Bohrungen | 6 |
| Einstellungen | 7 |
| Utilities | 8 |
| Hilfe | 9 |
| 1. Benutzermenü | 10 |
NOT YET DOCUMENTED Makro-Generator Anwenderfunktion LMACREAD Layoutbibliothek Edit Batch Bauteilbearbeitung
NOT YET DOCUMENTED Segment bewegen
NOT YET DOCUMENTED Durch gedrückt gehaltene Strg -Taste lässt sich das Mausfadenkreuz auch ausserhalb einer aktiven Menüfunktion aktivieren. Die aktuellen Mauskoordinaten werden in der Informationszeile angezeigt und wenn sich ein Element unter dem Mauszeiger befindet, wird direkt am Mauszeiger ein Text mit Kurzinformationen zum Elemente dargestellt. Der Text liegt per Default rechts unterhalb des Mausfadenkreuzes, kann aber auch nach links wechseln, wenn sich die Maus so nahe am rechten Fensterrand befindet, dass die Informationsanzeige auf der rechten Seite abgeschnitten würde. Etwas detailiertere Informationen zu mausselektierbaren Elementen erhält man mit der Funktion Element abfragen die ein mehrzeiliges Fenster mit den Daten mausselektierbarer Elemente anzeigt. Die über die p -Taste (Properties) erreichbare Dialogbox zeigt die Daten des Elementes nicht nur an, sondern erlaubt auch direkt die Manipulation. Hier kann unter anderem auch durch die Eckpunktkoordinatenliste von Polygonen geblättert werden.
Mit Distanzabfrage lassen sich Längen im Layout vermessen und in unterschiedlichen Einheiten anzeigen. Bei der Eingabe von Start- und Endpunkt mit Hilfe der Maus lassen sich die auf den Tasten p und x liegenden Hilfsfunktionen zum Einrasten auf Eckpunkte, Mittelpunkte und Kreuzungspunkte verwenden.
Mit Hilfe von Flaechen-Bemassung lassen sich die Flächeninhalte platzierte Polygone bestimmen und Winkel-Bemassung erlaubt die Vermessung von durch drei mausselektierbare Punkte aufgespannten Winkeln.
Die Dialogbox der Funktion Einstellungen bietet neben der Einstellmöglichkeit auch eine Übersicht über die aktuell gesetzten Parameter für die Bilddarstellung, wie z.B. Eingabe- und Hintergrundraster.
Netzliste Ausgabe erlaubt eine Ausgabe der Netzliste des aktuell geladenen Layouts. Diese besteht aus der Bauteilliste mit Gehäusedefinitionen (wahlweise auch mit Bauteilattributen) und den Verbindungsdefinitionen der einzelnen Netze.
Mit Placedaten Abfrage lassen sich umfangreiche Informationen zu mausselektierbaren Bauteile abfragen. Diese beinhalten neben den Platzierungsdaten auch die Bauteilattribute und Positionen und Netze aller Pins des Bauteils und können somit z.B. auch als Steckerbelegung zu gebrauchen. Diese Funktion ist auch im Kontextmenü für Bauteile enthalten, das durch einfaches Anklicken eines Bauteiles mit der linken Maustaste erreichbar ist.
Unroutes Report zeigt die Anzahl und die Gesamtairlinelängen offener Verbindungen an.
Report Netzdaten Netzlistenassistent
Airlines-Dichte erzeugt ein grafisches Verbindungsdichtediagramm der Leiterkarte und zeigt die Gesamtlänge der offenen Verbindungen an.
Bauteilliste listet alle Netzlistenbauteile mit Platzierungsstatus und Selektionsstatus für Autoplacement und Bauteilplatzierung auf.
Pruefen Gehaeuse vergleicht die Gehäusemakros der auf dem Layout platzierte Bauteile mit den Netzlistenvorgaben und listet Differenzen auf.
Pruefen Netzliste führt einen Vergleich der Definitionen der Netzliste mit dem Layout durch. Abweichnungen, wie fehlende Pinnamen, falsche Bauteiltypen usw. werden in einer Liste angezeigt.
Mit Regelzuweisungen können an einzelne Elemente oder den aktuellen Plan angehängte Regeln abgefragt werden.
Produktinformation zeigt die BAE-Version und Ausbaustufe an. Ggf. wird auch die Nummer des verwendeten Hardlocks mit angezeigt.
Auf der Taste 1 lassen sich
Die aktuelle Belegung der Tasten lässt sich über den Menüpunkt Tastaturbelegung abfragen.
Neben diesen für das aktuelle Element, bzw. die aktuelle Arbeitsumgebung gültigen Abfragen gibt es noch eine Reihe von Menüpunkten, die zur Extraktion von Informationen aus DDB-Dateien hilfreich sind:
Layer Usage Report Lagenbelegungsreportdatei ausgeben.
List DDB erzeugt eine nach Elementklassen sortierte Liste aller in einer DDB-Datei vorhandenen Elemente.
Library-Inhalt erstellt eine Übersicht der DDB-Dateien des aktuellen Verzeichnisses und der darin enthaltenen Elemente.
Library-Cross-Referenz erzeugt eine nach Elementen sortierte Liste der im aktuellen Verzeichnis in DDB-Dateien vorhandenen Elementen mit den jeweiligen Dateinamen.
Makro-Cross-Referenz Report über Layoutmakroreferenzen in einer selektierbaren DDB-Datei.
Die verzögern die Wellenausbreitung des Autorouters nach einem über Setzen einer Durchkontakierung erfolgten Lagenwechsel. In die tatsächlich verwendeten Kosten fliesst auch noch die über Lagen aufaddierte Viagröße mit ein. Eine partielle Durchkontaktierung und insbesondere ein Mikrovia ist daher automatisch mit geringeren Kosten versehen als ein über alle Lagen reichendes Via.
Die sind in allen Autorouterphasen aktiv.
Folgender Eintrag in der Konfigurationsdatei bae.ini kontrolliert die Parametereinstellung beim Modulstart:
| Defaulteinstellung 10. |
Die verzögern die Wellenausbreitung des Autorouters in Bereichen zwischen Bauteilpins. Als Pinkanal wird dabei eine Folge von drei in Linie liegenden freien Rasterpunkten betrachtet, die in einer Nachbarschaft von zwei Rasterpunkten links UND rechts bzw. oben UND unten jeweils mindestens einen durch einen Pin belegten Nachbarrasterpunkt besitzen, von denen mindestens einer ein direkter Nachbar mit einem Abstand von einem Rasterpunkt ist. Anders ausgedrückt wird das Routen zwischen zwei Pins, die maximal zwei Routingrasterpunkte voneinander entfernt sind bestraft.
Das Vermeiden von Pinkanälen dient dazu den Weg zu Bauteilpins zunächst freizuhalten und bewirkt auch, dass nicht zu einem Bauteil gehörige Netze bevorzugt ausserhalb des Bauteilpinbereiches geroutet werden, wodurch eine vollständige Entflechtung der Bauteilverbindungen begünstigt wird.
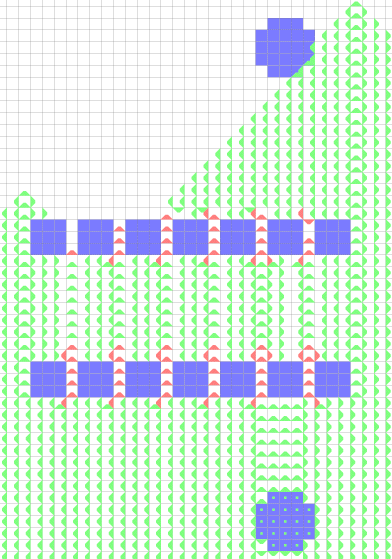
Die sind nur beim Initial- und Ripup-Routing aktiv. Die Zwischenoptimiererläufe des Ripup-Routers verwenden im ersten Durchgang zunächst keine und im zweiten Durchgang werden die wieder berücksichtigt. Durch das Umarrangieren der Bahnen zunächst zwischen die Pins und danach wieder heraus können neue optimalere Bahnkonstellationen gefunden werden, die bei konstanter Verwendung der nicht entdeckt würden. In den abschliessenden Fertigungsoptimiererläufen sind die deaktiviert.
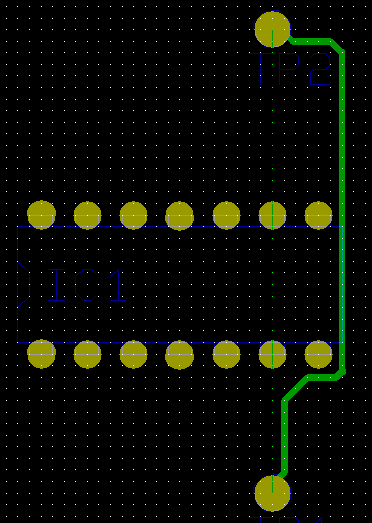
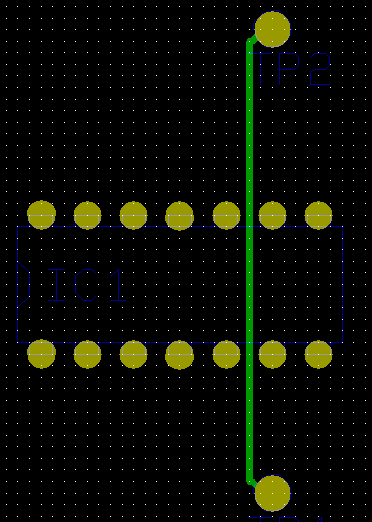
Folgender Eintrag in der Konfigurationsdatei bae.ini kontrolliert die Parametereinstellung beim Modulstart:
| Defaulteinstellung 3. |
Die verzögern die Wellenausbreitung des Autorouters beim Verlassen der für die aktuelle Lage in den Optionen definierten Vorzugsrichtung.
Die sind beim Initialrouting und im Rip-Up Router aktiv. Im Optimierer werden die nur berücksichtigt, wenn der Strategie -Parameter auf gesetzt ist.
Folgender Eintrag in der Konfigurationsdatei bae.ini kontrolliert die Parametereinstellung beim Modulstart:
| Defaulteinstellung 1. |
Die verzögern die Wellenausbreitung des Autorouters bei einem Richtungswechsel, d.h. an Stellen, an denen ein Knick im Leiterbahnverlauf eingefügt wird.
Die sind beim Einlesen von Leiterbahnen, dem SMD-Viavorverlegen und im Optimierer aktiv. Initialrouterläfe und der Rip-Up-Router berücksichtigen die nicht.
Die werden nur für Standardverbindungen verwendet. Zur Behandlung von Busverbindungen bei Richtungswechseln siehe Bus-Abknickkosten .
Folgender Eintrag in der Konfigurationsdatei bae.ini kontrolliert die Parametereinstellung beim Modulstart:
| Defaulteinstellung 2. |
Die verzögern die Wellenausbreitung des Autorouters in Bereichen ohne unmittelbare Nachbarschaft zu Leiterbahnen. Dies führt bevorzugt zur Bildung von Leiterbahnbündeln. Das ist im Initialrouting günstig, da so möglichst viel Platz für die noch zu routenden offenen Verbindungen gehalten wird.
Die sind beim Initialrouting und im Rip-Up-Router aktiv. Im Optimierer werden die nicht berücksichtigt, da die Leiterbahnbündelung zu unnötig verwinkelten Leiterbahnverlägen führt.
Folgender Eintrag in der Konfigurationsdatei bae.ini kontrolliert die Parametereinstellung beim Modulstart:
| Defaulteinstellung 1. |
Berücksichtigung der Dichtenbelegung beim Routen. Gebiete hoher dichte werden abhängig von diesem Kostenfaktor gemieden. Die Dichte wird in großräumigen Feldern gemessen und wirkt sich daher auch nur auf das großräumige Routingergebnis aus. Für ein Aufspreizen von Verbindungen zur optimalen Leiterbahnverteilung an Durchgängen ist dieser Parameter daher nicht geeignet, hier leistet ein bessere Dienste.
Die ist nur im Initialrouter und im Rip-Up-Router aktiv.
Folgender Eintrag in der Konfigurationsdatei bae.ini kontrolliert die Parametereinstellung beim Modulstart:
| Defaulteinstellung 10. |
Die verzögern die Wellenausbreitung des Autorouters für Busverbindungen bei einem Richtungswechsel, d.h. an Stellen, an denen ein Knick im Leiterbahnverlauf eingefügt wird.
Die sind nur beim Initialrouting und Rip-Up-Routing von Busverbindungen aktiv.
Als Busverbindungen betrachtet der Autorouter Netze, bei denen mindestens zwei Pin zu Pin Airlines in die gleiche Richtung zeigen und der Gesamtanteil der in die gleiche Richtung zeigenden Airlines größer als 10 Prozent beträgt. Dies ist z.B. für die Busanschlüssnetze von in einer Reihe platzierten Speicherbausteinen der Fall. Die sollen hier dafür sorgen, dass die Leiterbahnen dem geradlinigen Airlineverlauf möglichst über mehrere Bauteil hinweg folgen, um eine parallele Struktur der Leiterbahnen zu erreichen. Busse im Sinne von auch bei verwinkelten Platzierungen über Abknickstellen hinweg parallel zu verlegenden Leiterbahnbündeln werden so nicht erkannt und auch nicht mit belegt.
Folgender Eintrag in der Konfigurationsdatei bae.ini kontrolliert die Parametereinstellung beim Modulstart:
| Defaulteinstellung 2. |
Kosten mit denen beim Rip-Up-Routing und bei der Patternsuche der unmittelbare Nachbarbereich einer testweise herausgenommenen Leiterbahn gemieden wird, um möglichst viel Platz für die Wiederherstellung der Leiterbahn zu lassen. Kosten mit denen beim Rip-Up-Routing und bei der Patternsuche der Bereich einer testweise herausgenommenen Leiterbahn und dessen einen Rasterpunkt entfernt liegende Nachbarschaft belegt wird. Dadurch wird der vorher von der Leiterbahn eines herausgenommenen Netzes belegte Bereich nach Möglichkeit nur an den für das Routing der aktuellen Leiterbahn notwendigen Stellen neu belegt, so daß beim Rerouting der herausgenommenen Leiterbahn möglichst viel Platz für den ursprünglichen Verlauf und die Wiederherstellung der Verbindung bleibt.
Die sind nur beim Rip-Up-Routing und bei der Patternsuche des Optimierers aktiv.
Folgender Eintrag in der Konfigurationsdatei bae.ini kontrolliert die Parametereinstellung beim Modulstart:
| Defaulteinstellung 5. |
Kosten mit denen beim Rip-Up-Routing und bei der Patternsuche die zwei Rasterpunkte von einer testweise herausgenommenen Leiterbahn liegende Nachbarschaft belegt wird. Dadurch wird der vorher von der Leiterbahn eines herausgenommenen Netzes belegte Bereich nach Möglichkeit nur an den für das Routing der aktuellen Leiterbahn notwendigen Stellen neu belegt, so daß beim Rerouting der herausgenommenen Leiterbahn möglichst viel Platz für den ursprünglichen Verlauf und die Wiederherstellung der Verbindung bleibt.
Die sind nur beim Rip-Up-Routing und bei der Patternsuche des Optimierers aktiv.
Folgender Eintrag in der Konfigurationsdatei bae.ini kontrolliert die Parametereinstellung beim Modulstart:
| Defaulteinstellung 2. |
Die verzögern die Wellenausbreitung des Autorouters bei der Patternsuche im Optimierer wenn testweise eine im Wege liegenden Leiterbahn übersprungen wird. Die verhindern so, dass unnötig viele Leiterbahnen übersprungen werden, da das anschliessende Rerouting dieser herausgenommenen Leiterbahnen viel Rechenzeit in Anspruch nehmen kann.
Die sind nur während der Patternsuche im Optimierer aktiv.
Folgender Eintrag in der Konfigurationsdatei bae.ini kontrolliert die Parametereinstellung beim Modulstart:
| Defaulteinstellung 20. |
Die verzögern die Wellenausbreitung des Autorouters für nicht im Standardraster liegende Matrixpunkte. Dies sind beim Halbrasterrouting Punkte, bei denen sowohl X- als auch Y-Koordinate einen halben Rasterpunkt gegen das Grundraster versetzt sind und beim rasterlosen Routing Punkte, bei denen mit einem rasterlosen Seitenschritt einem Hindernis ausgewichen werden muss.
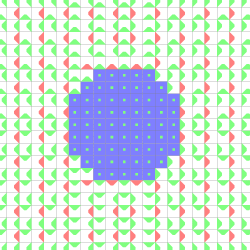
Die wurden ursprüglich eingeführt, um beim Halbrasterrouten mit 1/80"-Routinggrundraster zu vermeiden, dass Leiterbahnen unnötig nahe an Pins vorbeigeführt werden:
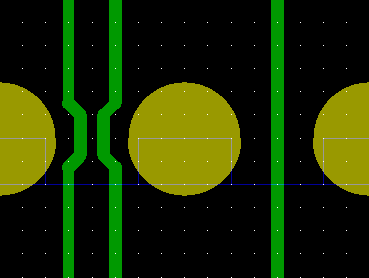
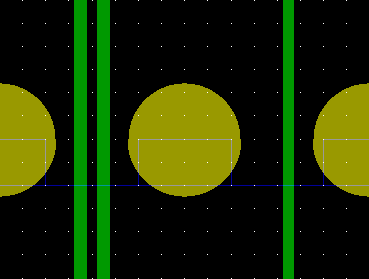
Wie man sieht wird beim 1/80"-Halbrasterrouting mit aktivierten bevorzugt im in der Mitte zwischen den Pins liegenden Standardraster geroutet. Die Annäherung an die Pins im Halbraster findet nur statt, wenn es für das Verlegen von zwei Bahnen zwischen den Pins benötigt wird. Die Konstellation mit den zwei Bahnen zwischen den Pins kann so nur vom Ripup-Router erzeugt werden, da beim normalen sequentiellen Routen der Bahnen die erste Bahn aufgrund der immer in die Mitte zwischen den Pins gelegt wird und somit kein Platz mehr für die zweite Bahn vorhanden ist.
Beim Halbrasterrouten von Layouts mit nicht im Grundraster platzierten Pins können die zu einem unerwünschten Verhalten führen, da eine Leiterbahn zu einem nahe dem Halbraster platzierten Pin aufgrund der direkt am Pin einen Haken zum nächsten Grundraster schlägt. Für solche Layouts wird ein Deaktivieren der durch Setzen auf 0 empfohlen.
Die sind bei allen Autorouteroperationen aktiv.
Folgender Eintrag in der Konfigurationsdatei bae.ini kontrolliert die Parametereinstellung beim Modulstart:
| Defaulteinstellung 2. |
Die verzögern die Wellenausbreitung des Autorouters in nicht im liegenden Bereichen.
Falls ein aufgefächertes Routing eines Layouts erwünscht ist, sollte das bereits zu Beginn des Autoroutings auf den gewüschten Wert gesetzt werden. Das Nachträgliche Einstellen eines größeren Werte für den Optimierer führt meist nicht zum gewünschten Ergebnis, da der Autorouter einmal zusammengepackte Leiterbahnbündel aufgrund der sequentiellen Bearbeitung der Bahnen nur sehr schwer in das verteilen kann.
Die sind außer beim Einlesen von Leiterbahnen in allen Autorouterphasen aktiv.
Folgende Einträge in der Konfigurationsdatei bae.ini kontrolliert die Parametereinstellungen beim Modulstart:
| (Defaulteinstellung 0, d.h. kein bevorzugtes Grobraster). | |
| (Defaulteinstellung 1). |
Bei Netzen mit Netztypvorgabe verzögern die die Wellenausbreitung des Autorouters außerhalb von für diese Netztypen markierten Bereichen.
Die sind außer beim Vorverlegen von SMD-Vias in allen Phasen des Routingprozesses aktiv.
Der Parameter ist nur in der HighEnd-Version verfügbar.
Folgender Eintrag in der Konfigurationsdatei bae.ini kontrolliert die Parametereinstellung beim Modulstart:
| Defaulteinstellung 1. |